Телевизоры Smart TV пользуются широкой популярностью. Прямой доступ к интернету позволил телевизорам обрести массу интересных возможностей. Теперь пользователь может использовать различные приложения и сервисы, видеосвязь, плюс огромное количество фильмов, которые можно смотреть онлайн. Но для использования всего потенциала телевизоров Smart TV необходимо подключение к интернету.
Подключить Smart TV модель к интернету можно как с помощью кабеля LAN , так и с использованием Wi-Fi. мы уже рассматривали. Необходимо отметить, что при использовании беспроводного соединения возможно возникновении проблем со скоростью интернета. Это значит, что при таком способе подключения могут возникнуть подвисания при просмотре онлайн контента, а также тормоза и прерывания в работе приложений. Хороший интернет канал, а также использование качественного роутера позволит свести к минимуму все негативные проявления, которые могут возникнуть при Wi-Fi подключении.
Существует несколько способов осуществить Wi-Fiподключение. Мы максимально полно разберем вопрос, как подключить Samsung Smart TV к интернету по Wi-Fi. Вы обязательно столкнетесь с некоторыми нюансами в самой настройке беспроводного соединения, но мы их подробно рассмотрим.
Беспроводное подключение по Wi - Fi
Для того, чтобы подключить Samsung Smart TV к интернету по Wi-Fi необходимо иметь настроенный беспроводной роутер, а также в самом телевизоре должен иметься беспроводной Wi-Fi адаптер. Если на Вашей модели такой адаптер не установлен, не расстраивайтесь, можно купить внешний USB адаптер, который будет совместим с моделью Вашего телевизора. Такой адаптер подключается к телевизору и позволяет подключаться к беспроводным сетям.

Прежде чем настраивать работу интернета на телевизоре, следует удостовериться в правильной настройке беспроводного роутера. Довольно часто пользователи, которые не смогли осуществить беспроводное подключение, задают нам вопросы. Во многих случаях виной всему оказывается неправильная настройка роутера.
Для начала войдите в меню Вашего телевизора. Сделать это можно, нажав на пульте ДУ кнопку «Меню». Перейдите в пункт «Сеть», затем в «Настройка сети».
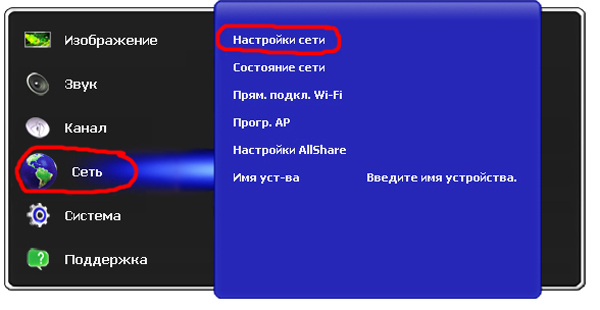
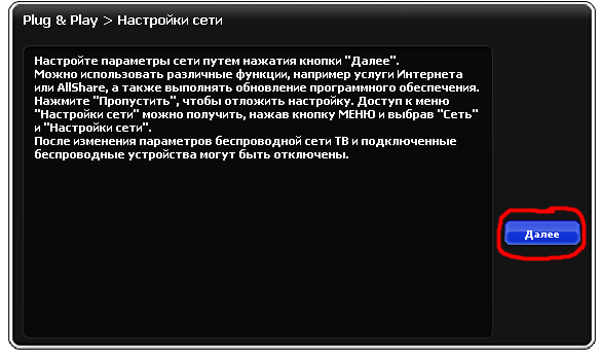
Начиная с этого момента последующие настройки будут отличаться. Все различия будут связаны с тем способом, каким Вы решите подключить Samsung Smart TV к интернету по Wi-Fi.
Первый способ
Выбираем пункт «Беспроводное» и нажимаем «Далее».
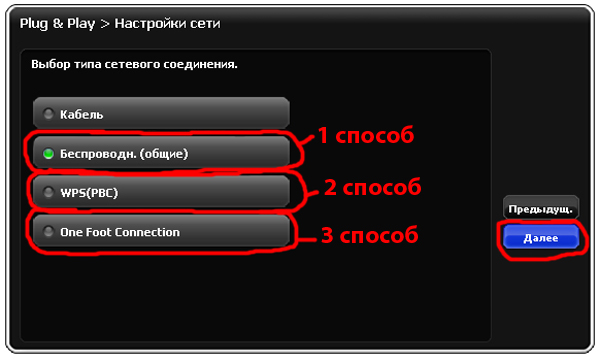
На экране появится специальное окно, в котором нужно указать имя сети, к которой Вы планируете осуществить подключение. Выбрав нужную сеть, нажимаем «Далее».
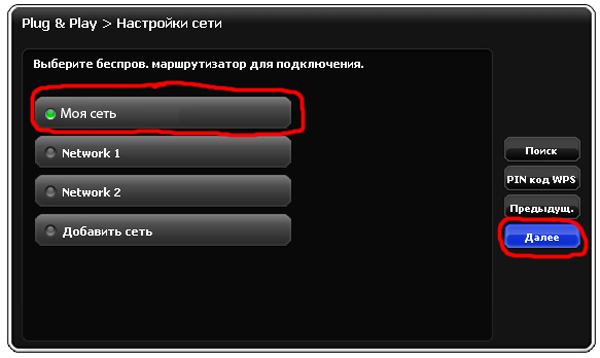
В появившемся окне нужно ввести пароль сети. Нажимаем " Далее" .
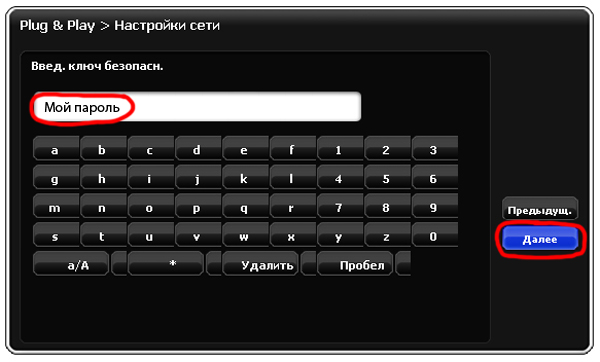
По умолчанию в настройках телевизора обычно указано автоматическое получение параметров сети. В этом случае настройка параметров произойдет самостоятельно, без Вашего вмешательства. Подключение Samsung Smart TV к интернету по Wi-Fi завершено. Должно появиться соответствующее окно.

Если телевизор не получил доступ к интернету, то необходимо самостоятельно ввести параметры сети. Для этого зайдите в пункт «Настройки IP ». Выставляем режим «Ручной» и прописываем все необходимые параметры сети.
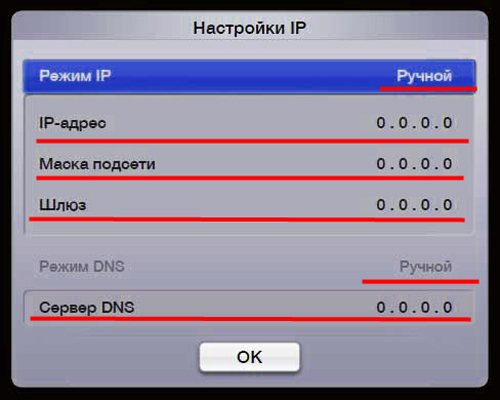
Второй способ
Есть более быстрый способ подключить Samsung Smart TV к интернету по Wi-Fi. Не нужно будет проводить никаких ручных настроек, но для использования такого способа необходимо, чтобы Ваш роутер поддерживал технологию WPS (на беспроводном роутере должна быть кнопочка WPS ). В окошке выбора типа сетевого соединения выберите «WPS » и нажмите «Далее». После этого зажмите на две, максимум три минуты кнопку WPS на беспроводном роутере. Подключение настроится автоматически.
Третий способ
Еще один необычный способ подключения Samsung Smart TV к интернету по Wi-Fi, это использование технологии One Foot Connection (Ваш роутер должен поддерживать данную технологию). В окошке выбора типа сетевого соединения выберите « One Foot Connection» и нажмите «Далее». Установите беспроводной роутер на небольшом расстоянии от телевизора (25 сантиметров и менее). Соединение настроится автоматически, после чего подключение к интернету завершится.
Четвертый способ
Данный способ предполагает использование технологии Plug & Access (только в том случае, если Ваш роутер поддерживает ее). Также Вам понадобится пустая флешка. Вставьте флешку в роутер и следите за индикатором на роутере. Дождитесь того момента, когда он перестанет мигать и смело вынимайте флешку... После этого необходимо вставить флешку в телевизор и подождать, пока не роизойдет автоматическая настройка беспроводной сети. Из всех перечисленных, данный способ позволяет подключить Samsung Smart TV к интернету по Wi-Fi самым быстрым способом.
Выводы
Мы рассмотрели все способы подключение телевизоров Samsung со Smart функциональностью к интернету беспроводным способом. Как Вы могли убедиться, существует несколько способов, которые отличаются сложностью и скоростью настройки. Выбирайте самое подходящее подключение и наслаждайтесь всеми интернет возможностями.
В этой статье разбираем различные способы подключения телевизоров Samsung Smart TV к интернету. Новые устройства содержат массу настроек, разобраться в которых под силу не каждому, а без интернета умные телевизоры теряют все свои преимущества.
Какие есть способы?
Smart телевизоры Samsung могут выходить в интернет двумя способами: через проводное или беспроводное соединение.
У любого из описанных способов существуют известные недостатки и достоинства.
Проводной способ предполагает прокладку кабеля, а это может быть не везде удобно, так как для того чтобы не нарушить эстетику помещения кабель нужно прятать. Беспроводной способ хорош тем, что современные wi-fi адаптеры уверенно «бьют» на расстояние около ста метров и имеют отличную помехозащитность. Однако встроенный адаптер увеличит стоимость телевизора примерно на десятую часть.
По кабелю
Теперь попробуем подробнее рассмотреть тонкости проводного подключения. Для соединений используется кабель «витая пара» обжатый с двух концов разъёмами RJ-45. Вот его внешний вид:

Может быть разных цветов, а разброс цен от 5 до 50 рублей за метр, то есть в среднем кабель достаточно хорошего качества обойдется в 15-30 рублей. Многие продавцы наживаются на незнании покупателей и завышают цены, иной раз продавая по 100 или даже 300 рублей за метр. Не позволяйте себя обманывать!

Открываем меню телевизора, выбраем:
- пункт "Сеть",
- затем "Настройки сети".

Если ваш девайс подключен проводом, то автоматически начнется настройка, если провода нет, то телевизор переключится на настройку беспроводного соединения.

Нажимаем Пуск. Иногда требуется ввод IP-адреса вручную. Данную операцию можно произвести при помощи режима «Настройки IP». В появившемся окне будет необходимо с использованием пульта управления ввести все необходимые данные. После выполнения всех этих действий нажмите кнопку «ОК».

Однако, чаще необходимо указать "Получать IP автоматически" - в большинстве случаев это сработает. Существует возможность подключить ТВ таким образом, чтобы IP адреса распределялись между устройствами динамическим способом в автоматическом режиме и это самый удобный вариант. Однако, для этого нужен правильно сконфигурированный роутер, но если его у вас нет и вы подключаете ТВ напрямую, то в силу вступают особенности вашего провайдера - позволяет ли он это делать или нет, надо узнавать у него.
Без проводов через Wi Fi
Беспроводной способ представляет собой передачу информации по радиоканалу с использованием несущей частоты 2,4 ГГц. Для такого способа требуется дополнительное оборудование, взамен можно получить удобство, связанное с тем, что не надо заморачиваться на счет прокладки кабеля до ТВ, если допустим он стоит в другой комнате.

Если в вашем ТВ нет поддержки WiFi
Вы обнаружили, что в модели купленного вами устройства его нет, то сможете подключить телевизор по беспроводной сети через специальный USB адаптер. Его можно приобрести практически в любом магазине электроники, или заказать через интернет, не выходя из дома.
Пример такого устройства для телевизоров фирмы Samsung называется WIS 09 ABGN2 (или WIS 12 ABGNX):

В комплекте есть переходник, который позволит подключить адаптер наиболее удобным способом, в зависимоссти от расположения USB гнезда в телевизоре (для того, чтобы ничего не торчало по бокам). Стоят такие адаптеры, в зависимости от производителя и степени паршивости от 1 500 до 3 000 рублей. Указанная выше модель стоит примерно 2 500 рублей.
Адаптер очень прост в использовании. Необходимо просто воткнуть его в USB разъем:

Настройка
Прежде чем подключать к сети телевизор может понадобится конфигурирование wi-fi роутера. По возможности нужно будет активировать функцию DHCP, это позволит не настраивать вручную адреса устройств. Для того чтобы обезопасить систему от несанкционированного доступа посторонних лиц (не следует забывать что технология wi-fi позволяет передавать данные на расстояния до 100 м) нужно поставить пароль.
Итак, приступаем к настройке. Для этого необходимо повторить пункты из предыдущего способа за одним исключением. После нажатия кнопки "Пуск" ваш ТВ начнёт поиск доступных точек доступа к интернету в радиусе вещания. Вы должны знать, как конкретно называется ваш Wi Fi, а еще лучше задать ему уникальное имя в настройках самого роутера.
Выбираем из списка:

После этого будет предложено ввести пароль от Wi Fi, если вы его конечно создали заранее (что очень рекомендуется).
Если вы всё сделали верно, ваш ТВ подключится к интернету, о чем любезно вас проинформирует.
Видео инструкция
Если вы все же не до конца поняли, как именно можно осуществить подключение, рекомендуем посмотреть этот короткий ролик, в котором весь процесс наглядно продемонстрирован:
Что необходимо делать в том случае, если сигнал слишком слабый?
Обычно сила сигнала может быть снижена по причине всевозможных помех или удалённости телевизорв от роутера. Также на него может оказывать влияние тип выбранного маршрутизатора, а так же толстые стены между tv и источником сигнала.
В некоторых случаях преградой, из-за которой настройка подключения становится невозможной, являются строительные материалы, из которых изготовлены стены в доме. Маршрутизаторы, которые используются в соседних квартирах, также могут вызвать неполадки с сигналом или его настройкой.
В таких случаях специалисты рекомендуют использование электропроводки, существующей в квартире, для обеспечения высокоскоростного подключения. Это можно осуществить при помощи PowerLine. Данная технология была специально разработана для бесперебойной работы сети в дальних комнатах дома или квартиры. При помощи данной системы исчезает необходимость в кабелях, которые в противном случае будут протянуты по всему дому. Любая розетка в доме может стать точкой доступа, обеспечивая при этом быструю и бесперебойную работу. Но это тема отдельной статьи.
Если Вы приобрели телевизор Samsung с функцией просмотра телевидения через интернет Smart TV, то у Вас не уйдет много времени на настройку. Для использования функции Смарт ТВ необходим выход в Интернет, причем рекомендуемая скорость от 10-20 МБит/сек и выше.
Работа Смарт ТВ невозможна без интернета, подключить его можно сразу несколькими способами: через кабель от маршрутизатора, с помощью wi-fi, а также технологий WPS, Plug & Access и One Foot Connection. Выполняется это в разделе меню "Настройка сети", которое у Samsung выглядит так:
Подключение по проводу (LAN)
Самый простой и быстрый способ подключить Smart TV - используя кабель. Если маршрутизатор настроен в режиме DHCP (то есть в режиме автоматической раздачи IP-адресов), то достаточно лишь вставить интернет-кабель в специальный LAN-порт на задней панели телевизора. Иначе, необходимо будет произвести следующие действия:
- Подсоедините интернет-кабель в специальный LAN-порт на задней панели Вашего ТВ.
- Выберите пункт "Настройка сети" -> "Кабель". Здесь необходимо вручную ввести IP-адрес (обычно 192.168.1.2, однако зависит от настроек в самом роутере), маска подсети (стандартная 255.255.255.1), шлюз (опять же, зачастую принимает значение 192.168.1.1, но необходимо посмотреть, как настроен роутер), сервер DNS - (8.8.8.8).
- После введения необходимых данных нажмите кнопку ОК.
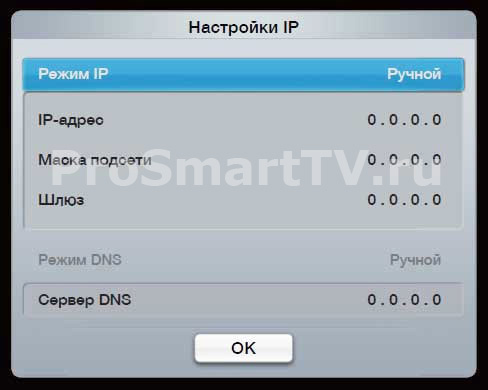
Беспроводное подключение (wi-fi)
Второй способ подключения Smart TV - беспроводной, по wi-fi. Если у телевизора нет встроенного wi-fi передатчика, то необходимо купить специальный wi-fi адаптер и вставить в USB-порт. Могут возникнуть проблемы, если у сети устаревший тип шифрования, такой как TKIP, TKIP AES или WEP.
Чтобы установить соединение с интернетом, выполните следующие действия:
- Перейдите в меню в пункт "Настройка сети" -> "беспроводная".
- Появится список доступных wi-fi соединений. Выберите необходимую сеть. Если она у Вас скрытая, то необходимо будет ввести идентификатор вручную (SSID). Далее введите пароль.
- В большинстве случаев wi-fi настроен в режиме DHCP и после ввода пароля ТВ получит все необходимые настройки автоматически и успешно подключится. Если нет, то нужно будет выполнить схожие дейтсвия, как при подключении через кабель - ввод ip-адреса, шлюза, маски подсети, и DNS-сервера.
- Далее нажмите ОК и подождите результата выполнения операции.
Подключение к сети с помощью WPS
Также существует более быстрый способ, используя технологию WPS (у роутеров TP-Link название этой функции - QSS). Необходимо, чтобы и роутер, и телевизор поддерживали эту функцию. Для подключения этим методом:
- Откройте пункт меню "Настройка" -> "WPS".
- Найдите на роутере кнопку WPS, нажмите её и удерживайте в течение некоторого времени. Обычно этот процесс выполняется за несколько секунд, но в некоторых случаях может понадобиться до 1 минуты времени.
- На экране Вашего ТВ отобразится результат подключения.
Как видите, при использовании этой технологии не надо вводить вообще никаких настроек, всё прописывается автоматически. В этом её большой плюс.
Подключение телевизора к сети с помощью технологии Plug & Access
Есть еще один вариант подключения телевизора к интернету - с помощью технологии Plug & Access. Эта технология была разработана компанией Samsung, её поддерживают далеко не все роутеры, так что вначале проверьте в его описании, есть ли данная функция. Для подключения этим способом выполните следующее:
- Вставьте в роутер любой USB-накопитель (флешку).
- Дождитесь, чтобы световой индикатор вашей точки доступа замигал, после вытащите флешку.
- Вставьте флешку в порт USB Вашего ТВ.
- Подождите несколько секунд, всё происходит в автоматическом режиме.
- После успешного подключения интернета извлеките флешку, все готово.
После проделывания данных действий ТВ будет подключен к интернету и станет возможным использование функции Smart TV.
Настройка просмотра IPTV на Samsung Smart TV
IPTV, также называемое IP телевидение - новая технология просмотра ТВ каналов через интернет. Основным достоинством IPTV является некая интерактивность, которой нет у обычного телевидения. Из списка программ и фильмов можно самому выбирать, что смотреть, можно поставить просмотр на паузу, перемотать просмотр, оставить отзыв о передаче, настроить родительский контроль и т.п.
Для использования IPTV на обычных телевизорах нужно покупать внешнюю приставку. Однако с помощью Смарт ТВ Вы можете пользоваться IPTV, просто установив специальное приложение из Samsung Apps от провайдера. Из приложений для просмотра IPTV можно выделить nStreamLmod, 4TV и другие.
Технология Samsung Smart TV оказалась удобной и активно набирает популярность. Используйте Смарт ТВ для богатого расширения возможностей своего домашнего телевидения.
Здравствуйте.
В последние годы развитие техники идет столь стремительными темпами, что то, что еще вчера казалось сказкой - сегодня реальность! Это я говорю к тому, что сегодня, даже не имея компьютера, можно уже просматривать интернет странички, смотреть ролики на youtube и делать прочие дела в интернете при помощи телевизора!
Но для этого он, конечно, должен быть подключен к интернету. В этой статье я хотел бы остановиться на популярных, в последнее время, телевизорах Samsung Smart TV, рассмотреть настройку Smart TV + Wi-Fi (такая услуга в магазине, кстати, не самая дешевая) пошагово, разобрать самые встречаемые типовые вопросы.
И так, начнем...
В этой статье, как сказано парой строк выше, я буду рассматривать вопрос исключительно подключения телевизора по Wi-Fi. Вообще, можно, конечно, подключить телевизор и по кабелю к роутеру, но в этом случае придется тянуть кабель, лишние провода под ногами, а если захотите передвинуть телевизор - то плюс еще лишние хлопоты.
Многие считают что Wi-Fi не всегда может обеспечивать стабильную связь, иногда связь рвется и пр. На самом деле, это больше зависит от вашего роутера. Если роутер хорош и не рвет связь при загрузке (кстати, рвут связь при высокой нагрузки, чаще всего, роутеры со слабым процессором) + у вас хороший и быстрый интернет (в крупных городах сейчас вроде бы уже с этим проблем нет) - то связь у вас будет что надо и ничего тормозить не будет. Кстати, про - была отдельная статья.
Прежде чем приступать к настройкам непосредственно телевизора, нужно сделать вот что.
1) Определяетесь сначала - есть ли в вашей модели телевизора встроенный Wi-Fi адаптер. Если он есть - хорошо, если его нет - то для подключения к интернету, нужно приобрести wi-fi адаптер, подключаемый по USB.
Внимание! Для каждой модели телевизора он свой, поэтому будьте внимательный при покупке.

Адаптер для подключения по wi-fi.
2) Вторым важным шагом будет - настройка роутера (). Если на ваших устройствах (например, телефон, планшет или ноутбук), которые так же подключены по Wi-Fi к роутеру - есть интернет - значит все в порядке. Вообще, как настроить роутер для доступа в интернет - это большая и обширная тема, тем более что в рамки одного поста она не впишется. Здесь я приведу лишь ссылки на настройки популярных моделей: , .
2. Настройка телевизора Samsung Smart TV для подключения к интернету по Wi-Fi
Обычно при первом запуске телевизора, он автоматически предлагает осуществить настройку. Скорее всего, этот шаг уже давно был пропущен вами, т.к. телевизор вероятнее всего первый раз включили в магазине, или даже на каком нибудь-складе...
Кстати, если к телевизору не подключен кабель (витая пара), например, от того же роутера - он по умолчанию, при настройки сети, начнет поиск беспроводных соединений.
Рассмотрим непосредственно сам процесс настройки пошагово.
1) Сначала переходите заходите в настройки и переходите во вкладку "сеть", нас больше всего интересуют - "настройки сети". На пульте, кстати, есть специальная кнопка "settings" (или настройки).
2) Кстати, справа показывается подсказка, что эта вкладка используется для настройки сетевого соединения и использования различных интернет услуг.
4) В этом шаге от нас телевизор просит указать, какой тип соединения использовать: кабель или беспроводное соединение Wi-Fi. В нашем случае выбираем беспроводное и нажимаем "далее".
5) Секунд 10-15 телевизор будет осуществлять поиск всех беспроводных сетей, среди которых должна найтись и ваша. Кстати, обратите внимание, что диапазон поиска будет осуществляться в 2,4Гц, плюс название сети (SSID) - то, которое вы задали в настройках роутера.
3. Что делать, если телевизор не подключается к интернету?
Вообще, конечно, причин, почему телевизор не подключился к интернету может быть множество. Чаще всего, конечно, это неправильные настройки роутера. Если другие устройства, кроме телевизора, так же не могут получить доступ в интернет (например, ноутбук) - значит однозначно нужно копать в сторону роутера. Если же другие устройства работают, а телевизор - нет, попробуем рассмотреть ниже несколько причин.
1) Во-первых, попробуйте на этапе настройки телевизора при подключении к беспроводной сети, задать настройки не автоматически, а в ручную . Сначала и отключите на время опцию DHCP (Dynamiс Host Configuration Protocol – протокол динамической настройки узла).
Затем вам нужно зайти в настройки сети телевизора и присвоить ему IP адрес и указать шлюз (IP шлюза - это адрес по которому вы заходили в настройки маршрутизатора, чаще всего всего - 192.168.1.1 (кроме роутеров TRENDnet, у них по умолчанию IP адрес 192.168.10.1 )).
Например, зададим следующие параметры:
IP-адрес
: 192.168.1.102 (здесь можете указывать любой локальный IP адрес, например 192.168.1.103 или 192.168.1.105. Кстати, в роутерах TRENDnet, адрес, скорее всего, нужно указать следующего вида - 192.168.10.102).
Маска подсети
: 255.255.255.0
Шлюз
: 192.168.1.1 (TRENDnet -192.168.10.1)
Сервер DNS
: 192.168.1.1
Как правило, после введения настроек в ручную - телевизор присоединяется к беспроводной сети и получает доступ к интернету.
2) Во-вторых, после того, как вы провели процедуру ручного присвоения телевизору определенного IP адреса, я рекомендую зайти в настройки роутера еще раз и ввести в настройки MAC адрес телевизора и других устройств - чтобы при каждом подключении к беспроводной сети каждому устройству выдавался его постоянный IP адрес. Про настройку разных типов роутеров - .
3) Иногда помогает простая перезагрузка роутера и телевизора. Отключите их на минуту-другую, а затем включите вновь и повторите процедуру настройки.
4) Если при просмотре интернет-видео, например ролики с youtube у вас постоянно "дергается" воспроизведение: видео то останавливается то загружается - скорее всего недостаточно скорости. Причин несколько: либо роутер слабый и режет скорость (можно заменить на более мощный), либо интернет канал загружен другим устройством (ноутбук, компьютер и пр.), возможно стоит перейти на более скоростной тариф у вашего интернет провайдера.
5) Если роутер и телевизор находятся в разных комнатах, например за тремя бетонными стенками - возможно качество соединения будет хуже из-за чего скорость будет уменьшена или связь периодически рваться. Если так - попробуйте роутер и телевизор расположить ближе друг к другу.
6) Если на телевизоре и роутере есть кнопки WPS - можно попробовать присоединить устройства в автоматическом режиме. Для этого нужно зажать кнопку на одном устройстве на 10-15 сек. и на другом. Чаще всего, устройства быстро и автоматически соединяться.
На этом все. Всем удачных подключений...
Как подключить Samsung к WiFi?


Подключение телевизора к беспроводной сети позволяет не только избавиться от необходимости проводить кабель, но и дает возможность легко пользоваться интернетом. В данной статье мы рассмотрим, каким образом можно подключить беспроводную сеть wi-fi к телевизору Samsung.
Отметим, что данная инструкция актуальна и для телевизоров других брендов.
Подключение телевизора Samsung к сети wi-fi
Для того чтобы подключить телевизор к беспроводной сети, вам понадобится беспроводной роутер, а также встроенный или внешний приемник wi-fi. Перед тем, как приступить непосредственно к настройке подключения беспроводной сети, обязательно проверьте, подключён ли роутер. Также необходимо проверить правильность настройки роутера. Порядок действий для подключения телевизора к сети wi-fi следующий:
- Воспользуйтесь дистанционным пультом управления для, того чтобы перейти в меню вашего телевизора.
- Перейдите в меню "Сеть", а затем в "Настройки сети".
- Перед вами откроется окно с текстом, вам нужно просто нажать кнопку "Далее".
- В следующем окне выберите "Беспроводное подключение".
- Далее выберите "Моя сеть" и введите в свой пароль.
При необходимости вам понадобится ввести ip-адрес, который предоставил вам ваш провайдер.
- Узнать свой ip-адрес можно или в договоре с провайдером, или позвонив ему по телефону.
- Обратите внимание, что в меню настроек "Plag and play" вы должны проверить соответствие mac-адреса вашего устройства.
- Также в этом меню вы можете проверить и другие настройки вашего роутера. Производите сверку внимательно.
Если ваш wi-fi роутер поддерживает функцию WPN, то вам нужно выбрать соответствующий пункт и тогда настройка произойдет автоматически. Также, возможно, ваш wi-fi роутер поддерживает технологию "One foot connection", в таком случае вам необходимо выбрать соответствующий пункт в выборе настроек. Настройка опять же произойдет автоматически.
Если в процессе настройки вам будет предложение подписаться на обновления, то сначала лучше отказаться, так как по причине того, что сигнал еще не будет обнаружен, а закачка обновлений начнется в первую же секунду его обнаружения, это может привести к сбою настроек. Из-за чего придется проводить их заново.
