Për ta bërë këtë është shumë më e vështirë.
Krijuesit e shërbimit nuk menduan rrënjësisht për pyetjen se si të ngarkoni foto në Instagram nga një kompjuter. Sajti nuk ka një formular për ngarkimin e fotove as nga lidhje nga burime të tjera ose nga kompjuteri i përdoruesit.
Nuk mendojmë se do të ishte e vështirë për ta bërë këtë për një projekt kaq të avancuar dhe të fuqishëm si Instagram. Shpjegimi është i thjeshtë: administrata e shërbimit nuk dëshiron që fotot të ngarkohen nga burime të palëvizshme.
A është e mundur të anashkalohet ky kufizim? Rregullisht - jo. As faqja zyrtare e internetit dhe as shërbimet e palëve të treta në Instagram nuk ofrojnë një mundësi të tillë. Siç e dini, klientët për Windows dhe desktop të tjerë sistemet operative gjithashtu nuk ekziston.
Apo ndoshta të paktën mund të postoni një foto në Instagram nga një kompjuter?
Po, sigurisht, mund të instaloni emulatorin Android Bluestacks në kompjuterin tuaj. Kjo është më e lehtë sesa në rastin e iOS ose Windows Phone.
Mund ta shkarkoni nga faqja zyrtare: bluestacks.com
Përpara se të postoni një foto në Instagram nga një kompjuter, duhet të instaloni BlueStacks, të identifikoheni në Google prej tij dhe më pas të instaloni aplikacionin Instagram dhe të postoni një foto prej tij.
A kërkohen të gjithë këta hapa? Po. Në artikullin "Si të shkarkoni Instagram në një kompjuter", ne folëm në detaje se si të instaloni BlueStacks dhe Instagram në një kompjuter nën Windows.
Ndoshta, pas lëshimit të Windows 10, situata do të ndryshojë. Microsoft premton se aplikacionet për versionin desktop dhe celular të Windows do të marrin një nivel të ri përputhshmërie falë një bërthame të përbashkët. Ndoshta atëherë do të jetë e mundur të instaloni aplikacionin Instagram për Windows celular dhe PC pas disa rregullimeve.
Duam apo jo, do ta zbulojmë në vitin 2015.
A ka zgjidhje?
Siç e dimë, nga Instagrami mund të transmetoni foto te të tjerët mediat sociale. Apo ndoshta mund të bëni të njëjtën gjë me Instagram, dhe në vend të detyrës se si të postoni foto në Instagram përmes një kompjuteri, duhet të zgjidhni një problem me një rrjet tjetër?
Nuk do t'ju tregojmë asgjë ngushëlluese. Ka aplikime për pajisje celulare, të cilat ju lejojnë të eksportoni foto direkt në Instagram, por versionet e tyre në internet, mjerisht, nuk kanë një funksionalitet të tillë. Kjo vlen edhe për filtrin e famshëm online Pixlr-o-Matic, të cilit i mungon mundësia për të eksportuar në rrjetet sociale.
Prandaj, mënyra e vetme 100% e punës (të paktën deri në integrimin e aplikacioneve për të ndryshme versionet e Windows) është të përdorni BlueStacks, dhe përmes tij - aplikacionin Instagram në PC.
Quhet mënyra se si janë renditur fletët në programin Word orientimi i faqes. Mund të jetë libër ose peizazh.
Si parazgjedhje, në çdo dokument, orientimi i portretit është fletët e zakonshme vertikale. Por ju mund t'i ktheni ato, t'i bëni ato peizazhe.
Si të bëni fletë peizazhi
1 . Hapni skedën e Faqes Layout në krye të programit.
2. Klikoni në butonin "Orientimi" dhe zgjidhni "Peizazhi".

Tani të gjitha fletët e dokumentit do të jenë horizontale.
Ky është i përshtatshëm për të gjitha versionet moderne programet e Microsoft fjalë. Përkatësisht 2007, 2010, 2013 dhe 2016.
Në Word 2003, kjo bëhet ndryshe: File - Page Setup - Skeda "Fields" - Landscape (në pjesën "Orientation").
Si të bëni vetëm një fletë peizazhi
Ndonjëherë dëshironi të siguroheni që të gjitha faqet në një dokument janë portrete normale, por një ose më shumë prej tyre janë peizazhe. Këtu duhet të veprojmë ndryshe.
1 . Vendosim kursorin që pulson në fletën që duhet të kthehet. Për ta bërë këtë, thjesht klikoni në faqe një ose dy herë me butonin e majtë të miut.

2. Hapni skedën Page Layout dhe klikoni në shigjetën e vogël pranë Konfigurimit të Faqes.
Në Word 2003, për ta bërë këtë, shkoni te "File" dhe zgjidhni "Page Setup". Dhe në Word 2016: Layout - Margins - Fushat e personalizuara (më poshtë).

3 . Në dritare, në skedën "Fushat", klikoni "Peizazhi" dhe në fund të listës zgjidhni "deri në fund të dokumentit".

Pas kësaj, faqja e dëshiruar do të kthehet. Dhe gjithashtu të gjitha faqet e tjera që e ndjekin do të jenë peizazh. Për t'i kthyer ato në një pamje të librit, duhet të ndiqni të njëjtin model:
- Zhvendosni kursorin në fletën tjetër
- Shkoni te skeda "Planosja e faqes" dhe shkoni te "Konfigurimi i faqes"
- Në kuti, tregoni "Libër" dhe "deri në fund të dokumentit"
Si të rregulloni numrat e faqeve, duke filluar nga e treta (në mënyrë që dy të parat të mos kenë numërim)?
Zgjidhja është të aplikoni një stil të ndryshëm në dy faqet e para.
- Numëroni të gjitha faqet në mënyrën e zakonshme;
- hapur Stilist(F11), gjeni stilin e faqes Faqja e pare, kliko me të djathtën Ndryshimi- skeda Kontrolli.
- Në fushën e stilit tjetër, ndryshoni vlerën e stilit nga E zakonshme në Faqja e pare. Kjo është e nevojshme sepse faqet me stil Faqja e pare Në rastin tonë, jo një, por dy.
- Vendoseni kursorin në fund të faqes së dytë dhe bëni Fut - Ndërprerja e faqes , duke specifikuar në mënyrë eksplicite stilin e faqes tjetër Normale.
- Kaloni në faqen e parë dhe aplikoni një stil faqeje në të Faqja e pare.
Nëse bëhet si duhet, dy faqet e para do të kenë stilin Faqja e pare, dhe numërimi do të fillojë nga e treta.
Ku mund të ndryshoj formatin/cilësimet e faqes (kufijtë, kokat, fundet, etj.)?
| Merrni pjesë në projekt! |
|---|
| Çështje të përgjithshme |
| Formatimi i përgjigjes |
| Çështjet e Përdorimit |
| Seksionet e njohura: |
| Shkrimtari: Pyetjet e bëra më shpesh |
| Calc: Pyetjet e bëra më shpesh |
| Drejtshkrimi dhe gramatika |
| Dobia dhe sekretet |
| Faqja Kryesore |
Formati - Faqe ose duke përdorur Stilist
Si të rregulloni numrat e faqeve?
Numri i faqes është pjesë e kokës dhe këmbës. Prandaj, nëse nuk ka ende kokë ose fund në dokument, atëherë futni një fund (ose kokë): Fut - Fundi, dhe më pas, duke vendosur kursorin në fund, Fut - Fusha - Numri i Faqes.
Nëse fundi tashmë ekziston, atëherë thjesht shkoni te zona e fundores. Për këtë:
- thjesht klikoni në zonën përkatëse të faqes, ose;
- klikoni<ctrl>+<Faqja me larte> për të shkuar në kokën e faqes, ose<ctrl>+<PageDown> për të shkuar në fund të faqes;
- pastaj futni fushën e numrit të faqes siç u përmend më lart.
Nëse kërkohet një zhvendosje numërimi, shih
Nëse dëshironi të vendosni një numër që nuk ekziston, shihni
Aktivizoi faqetimin. Por në vend të një numri me një numër faqeje, shfaqen fjalët "Numrat e faqeve".
Si të vendosni kompensimin e faqes?
Nëse është e nevojshme në kokë për të rregulluar numra arbitrar të faqeve, atëherë duhet të futni fushën " Numri i Faqes" dhe më pas përdorni menunë Formati - Paragraf - Pozicioni në faqe - Shto boshllëk - Me stil faqeje - Numri i Faqes...
Para se të ekzekutoni këtë komandë, kursori duhet të jetë në paragrafin e parë të faqes (jo në kokë!).
Nëse është e nevojshme që në tekstin e dokumentit t'i referoheni numrit të faqes që ndahet nga ai aktual me n përpara ose prapa, më pas futeni në tekst fushë" Numri i Faqes" dhe më pas, kliko me të djathtën në këtë fushë me një numër për të thirrur menynë e kontekstit, zgjidhni Fusha...
Do të hapet një dritare për modifikimin e fushës, vendosni kompensimin e dëshiruar n.
| Një set kompensimi në këtë mënyrë nuk ruhet në doc. |
Nëse faqja e parë duhet të numërohet, të themi, njëqind e dhjeta, atëherë numrat në fushë zhduken plotësisht (fusha në vetvete ruhet dhe shfaqet, siç pritej, me hije, por nuk ka numra në të)
Kjo është për shkak të përdorimit të gabuar të mjetit.
Për të detyruar një numër faqeje, ju redaktoni " Numri i Faqes"-seksioni" paragjykim". Ky funksion ofrohet për ngjitje lidhje me numrat faqet në tekstin e dokumentit, por jo për vetë numërimin!
Për të vendosur manualisht numrin e faqes, përdorni menynë Formati - Paragraf - Pozicioni në faqe - Shto boshllëk - Me stil faqeje - Numri i Faqes...- tregoni numrin e kërkuar.
Përpara se të ekzekutoni këtë komandë, kursori duhet të jetë në paragrafin e parë të faqes.
Si të vendosni shfaqjen e numrave të faqeve në kokën e formularit "x/y", ku y ndryshon nga numri fizik i faqeve në dokument
Shembull: Duhet të bëni dy fletë. Në hendekun e dytë me numrin e ri "5". Rezulton: numri i faqes 1, numri i faqes 5. Numri i faqeve do të japë: 2. Në kokë, fusha "numri i faqeve" jep 2, por nevojiten 5.Një faqerojtës është futur në faqen e fundit (quajeni atë " Faqja e fundit ")
Aty ku dëshironi të merrni (tregoni) numrin e faqeve, vendosni një referencë të kryqëzuar
- Fut - referencë kryq,
- në listë Lloji zgjidhni Faqerojtësit,
- në listë Zgjedhja - Faqja e fundit(shënuesi ynë i futur),
- në listë Fut lidhjen - Pëlqeje stilin e faqes,
- Klikoni Fut.
Si të heqësh qafe numrin në faqen e parë?
Numrat e faqeve futen në kokë dhe funde. Dhe headers dhe footers janë pjesë e stili i faqes.
Prandaj, në mënyrë që faqja e parë të mos ketë numër, duhet t'i jepet një stil që është i ndryshëm nga stilet e faqeve të tjera. Për shembull, stili " Faqja e pare Për ta bërë këtë, hapni stilistin<F11>, zgjidhni një stil faqeje nga rreshti i ikonave dhe vendosni stilin e dëshiruar.
A është e mundur në OpenOffice.org të vendosni një stil të ndryshëm për secilën faqe të një dokumenti?
Eshte e mundur. Ndizni stilistin<F11> nëse është joaktiv dhe më pas shtoni sa më shumë stile faqesh që ju nevojiten (për shembull, njëri është peizazh, tjetri është portret, etj.). Stilet e faqeve janë të disponueshme duke klikuar në butonin në krye të stilistit me një imazh të një gjetheje me një cep të përdredhur. Pastaj thjesht caktoni stilin e dëshiruar në faqen e dëshiruar.
Si mund të bëj një fletë të një peizazhi dokumenti dhe pjesën tjetër portret?
Krijoni stilin tuaj për faqe të veçantë, dhe specifikoni orientimin e peizazhit për faqen në stilin:
Dritarja e stileve dhe formatimit(F11). Krijoni një stil të ri faqeje (butoni i katërt në rresht nga lart), jepini një emër, për shembull, " Faqja e albumit” dhe specifikoni orientimin e peizazhit në parametrat (Skeda e faqes, orientimi i peizazhit) dhe më pas aplikoni këtë stil në faqet e dëshiruara.
Për të futur një faqe të re me orientimi në peizazh zgjidhni artikullin e menysë Fut - Boshllëk - Pushimi i faqes, duke specifikuar stilin "Landscape Page".
Për ta bërë sërish faqen tjetër në orientim portret, futni sërish një ndërprerje të faqes dhe zgjidhni stilin e duhur të faqes.
Faqja e parë numërohet për disa arsye nga data 25. Si të hiqni?
Numrat e shënimeve fundore në tekst duhet të kenë të njëjtin stil si teksti. Për shembull, ju duhet "Artikulli përmban ...", por rezulton "[ 34 ]". A mund të rregullohet kjo?
Po, duke redaktuar stilin e Ankorimit të Endnote, ose Shërbimi - Fusnotat. Ndrysho stilin "Endnote Anchor" në një tjetër.
Si të krijoni një lidhje me një fjalë në të njëjtin dokument me lidhjen?
Si të rifusni një lidhje në një fusnotë ekzistuese?
- Fut - Referencë e kryqëzuar .
- Lloji i fushës - "Fusnotes" ose "Endnote" për tipe te ndryshme fusnotat. Në fushën "Fut lidhjen", zgjidhni "Teksti i lidhjes".
- Në mënyrë që lidhja të duket e njëjtë me atë standarde, mund ta zgjidhni atë dhe të shtypni kombinimin Ctrl + Shift + P.
Si të bëni fusnota jo në fund të faqes ose në fund të dokumentit, por në fund të çdo kapitulli?
- Zgjidhni tekstin e dokumentit.
- Fut - Kapitulli - Skeda e Fusnotave/Shënimeve fundore
- Vendos një shenjë" Mblidhni në fund të seksionit"
Si të bëni që numërimi i shënimeve të fillojë në çdo faqe?
Menu Shërbimi - Fusnotat - Kontrollo
Si mund të bëj që teksti i shënimit fundor të fillojë në të njëjtën faqe ku përfundon pjesa e trupit të dokumentit?
Duke futur një seksion dhe duke mbledhur fusnota në fund të seksionit Fut - Kapitulli - Fusnotat/Shënimet fundore
Numërimi hierarkik i titujve gjatë importimit nga formati MSWord.
Kur importoni nga MSWord, numërimi i titujve ka shumë të ngjarë "fluturon". Nëse të gjithë titujt u janë dhënë stile, por nuk ka numra, atëherë duhet të shkoni te menyja Shërbimi - Struktura e numërimit... Kontrolloni që titujt korrespondojnë me nivelet e duhura të numërimit dhe klikoni butonin Rivendos. Të gjithë numrat e kokës janë të dukshëm.
OpenOffice.org nuk krijon hiperlidhje në një dokument kur krijon një tabelë të përmbajtjes
Si parazgjedhje, hiperlidhjet nuk krijohen kur gjenerohet një tabelë e përmbajtjes. Por ju mund ta personalizoni titullin si të doni. cm. Oooh Goodies: Si të bëni një tabelë të përmbajtjes së dokumentit në formën e hiperlidhjeve
Si të theksohen vijat (pikat) e tabelës së përmbajtjes me ngjyra të ndryshme?
- Fut - Tabela e përmbajtjes dhe indekseve - Tabela e përmbajtjes dhe indekseve- skeda Pamje
- Hiq zgjedhjen I mbrojtur nga ndryshimet manuale- NE RREGULL
- Theksoni artikujt e dëshiruar dhe tregoni ngjyrën që u pëlqen.
Të gjithë titujt e nivelit të parë në tabelën e përmbajtjes duhet të jenë të kuq.
Redaktoni stilin e duhur Përmbajtja 1 duke përdorur Stilist
Si shfaqet shenja e ndërprerjes së faqes?
Cm. Writer.Ndërfaqja e përdoruesit: Pyetjet e bëra më shpesh#Si shfaqet shenja e thyerjes së faqes? | dobia | përmbajtja
Modaliteti i paraqitjes së faqes ju lejon të shihni dokumentin ashtu siç do të jetë në faqet e letrës të printuara në printer. Këtu, faqet e dokumentit shfaqen në formën e drejtkëndëshave të bardhë, mbi të cilët, së bashku me tekstin, janë të dukshme absolutisht të gjitha objektet, siç tregohet në Fig. 5.14. Nëse dokumenti përmban shumë figura ose grafika, është më e përshtatshme të punoni me të në modalitetin e paraqitjes së faqeve.
Oriz. 5.14. Modaliteti i paraqitjes së faqes
Dritarja e modalitetit të shënjimit është pothuajse e njëjtë me dritaren e modalitetit normal. Por duke ndezur ekranin e vizores, përveç vizores horizontale, do të shihni edhe një vertikal, i cili ju lejon të vlerësoni pozicionin e objekteve në faqe sipas koordinatës së dytë. Teknikat për lëvizjen rreth dokumentit janë gjithashtu të njëjta në të dy mënyrat, megjithatë, në listën rënëse Shkalla tre artikuj shtesë shfaqen në modalitetin e shënimit - Përshtatet me gjerësinë e tekstit, E gjithë faqe dhe Dy faqe, emrat e të cilëve nuk kërkojnë shpjegime të mëtejshme.
Kur punoni në modalitetin e shënimit, merrni kohën tuaj për të rregulluar objektet dhe për të formatuar tekstin. Së pari ju duhet të rregulloni madhësinë e faqes dhe kufijtë e saj.
1. Zgjidhni një ekip Skedari > Konfigurimi i faqes.
2. Në kutinë e dialogut që hapet, klikoni në skedën Madhësia e letrës, e cila është paraqitur në Fig. 5.15.
3. Të listuara Madhësia e letrës zgjidhni madhësinë e letrës në të cilën duhet të printohet dokumenti.
4. Për të vendosur një madhësi të personalizuar, zgjidhni Një tjetër dhe futni gjerësinë dhe lartësinë e faqes në numërues Gjerësia dhe Lartësia.
![]()
Oriz. 5.15. Cilësimet e faqes
5. Pas përcaktimit të madhësive të faqeve, duhet të specifikoni madhësinë e dhëmbëzimit dhe të zgjidhni opsionin për daljen e tekstit në printer. Për ta bërë këtë, zgjeroni skedën fusha, e cila është paraqitur në Fig. 5.16.
6. Në sportele E sipërme, më të ulëta, Majtas dhe E drejta shkruani gjerësinë e margjinave të faqes.
7. Me çelës Orientim në kutinë e dialogut të konfigurimit të faqes, zgjidhni pozicionin e portretit ose të peizazhit të faqes në lidhje me tekstin.

Oriz. 5.16. Përshtatja e marzhit
8. Nëse do të printoni dokumentin në të dyja anët e fletëve dhe dhëmbëzimi majtas dhe djathtas nuk janë të barabarta, atëherë në listën rënëse Faqe të shumta zgjidhni Fushat e pasqyrës. Kjo do të sigurojë vendosjen e saktë të fushave. Kur zgjidhni 2 faqe për fletë dy faqe do të vendosen në një fletë letre. Fusha Mostra shfaq paraqitjen aktuale të faqes dhe ju lejon të kontrolloni vizualisht parametrat e futur.
shënim Kufijtë e sipërm dhe të poshtëm të faqes përmbajnë titujt dhe fundet që përmbajnë, për shembull, numrat e faqeve ose titujt e seksioneve aktuale të dokumentit. Nëse përdorni titujt dhe fundet, mos i bëni kufijtë e sipërm dhe të poshtëm shumë të ngushta.
9. Zgjero skedën Burimi i letrës. Në kapitull Dalloni kokat dhe fundet përdorni numëruesit e duhur për të rregulluar distancën nga skaji i faqes në kokën dhe fundin e faqes.
10. Duke klikuar mbi butonin Ne rregull mbyllni kutinë e dialogut të konfigurimit të faqes.
11. Margjinat gjithashtu mund të rregullohen duke përdorur vizore. Për të rritur gjerësinë e fushës së majtë, vendoseni treguesin e miut në kufirin e zonave gri dhe të bardha të vizores horizontale (shih Figurën 5.14), klikoni butonin e miut dhe tërhiqni kufirin e fushës. Tre fushat e tjera të faqes janë konfiguruar në mënyrë të ngjashme.
12. Në një dokument me shumë faqe, si rregull, kërkohen numra faqesh. Nuk ka kuptim ta bësh atë me dorë. Word mund të numërojë faqet automatikisht. Zgjidhni një ekip Fut > Numrat e faqeve. Kutia e dialogut e paraqitur në Fig. 5.17.

Oriz. 5.17. Shtimi i faqeve
13. Me listën rënëse Pozicioni Specifikoni nëse numrat e faqeve duhet të shfaqen në krye ose në fund të faqes. Të listuara radhitje zgjidhni mënyrën e dëshiruar të shtrirjes së numrave në kokë.
14. Për të bërë që numri të mos shfaqet në faqen e parë të dokumentit, hiqni zgjedhjen Numri në faqen e parë.
15. Nëse kërkohet formatim shtesë i numrave, klikoni Formati dhe rregulloni opsionet e kutisë së dialogut Formati i numrit.
16. Klikimet e butonave Ne rregull mbyllni të gjitha kutitë e dialogut. Word do të numërojë automatikisht faqet e dokumentit tuaj. Kur redaktoni tekstin, mund të hidhni dhe ngjitni fragmente, si dhe të lëvizni blloqe të tëra faqesh. Word do të korrigjojë automatikisht numërimin dhe do të sigurojë sekuencën e saktë të numrave.
17. Për të ndryshuar fontin e numrave të faqeve dhe për të shtuar informacione të tjera në titujt dhe fundet, zgjidhni komandën Shiko > Titujt dhe fundet. Teksti i dokumentit do të bëhet i zbehur dhe titujt dhe fundet do të theksohen me drejtkëndësha me pika, siç tregohet në Fig. 5.18. Përveç kësaj, do të shfaqet një shirit veglash. Koka dhe funde.
18. Përdorni shiritin e lëvizjes për të gjetur çdo drejtkëndësh të etiketuar Kreu i faqes.
19. Futni tekstin në të Ky është titulli. Tani në fushën e sipërme të secilës faqe do të shfaqet një mbishkrim i tillë. Ju do të thoni se askush nuk ka nevojë për tituj të tillë faqesh. Po, sigurisht, kjo është vetëm shembulli më i thjeshtë. Le të shohim se cilat veçori ofron shiriti i veglave Koka dhe funde.

Oriz. 5.18. Redaktimi i titujve dhe fundeve
20. Klikoni në drejtkëndësh fundi i faqes.
21. Në panel Koka dhe funde klikoni në butonin Fut tekst automatik.
22. Zgjidhni opsionin nga menyja rënëse Emri i plotë i skedarit. Tani nuk do të harroni emrin e skedarit që ruan burimin e tekstit të printuar. Emri i këtij skedari do të shfaqet në fundi i faqesçdo faqe. Nëse riemërtoni një skedar dokumenti ose e zhvendosni atë në një dosje tjetër, herën tjetër që të hapni dokumentin, emri i skedarit të ri do të shfaqet në fund. Shiriti i veglave Koka dhe funde lejon-tayuka të fusë datën dhe kohën në kokë dhe funde përditësimi më i fundit dokumentin, datën e printimit të dokumentit, emrin e autorit dhe informacione të tjera.
23. Për të mbyllur modalitetin e pamjes së kokës dhe të fundit, klikoni butonin mbyll shiriti i veglave Koka dhe funde. Ndonjëherë, pas shikimit të një dokumenti në pamjen e Faqes së Faqes, mund të mos jeni të kënaqur me mënyrën se si Word e ka faqezuar tekstin. Në këtë rast, futni manualisht thyerje të faqeve në tekst.
24. Vendoseni kursorin në pikën ku dëshironi të filloni faqe e re, dhe zgjidhni një komandë Fut > Pushim. Kutia e dialogut e paraqitur në Fig. 5.19. Në të, çelësi i sipërm ju lejon të zgjidhni llojin e pushimit nga tre pozicione. Butoni i poshtëm i radios ju lejon të futni një fillim të shënuesit të seksionit tjetër dhe të zgjidhni se si duhet të shfaqet seksioni: nga fillimi i faqes tjetër, çift, tek ose pa ndërprerje të faqes.
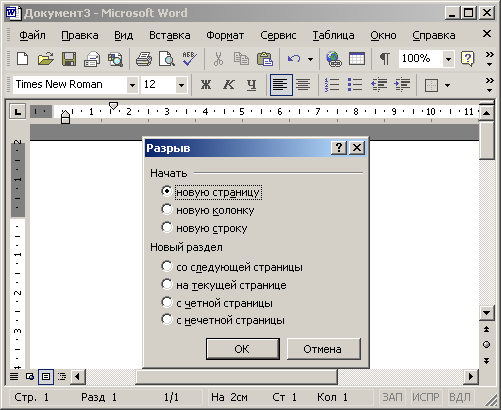
Oriz. 5.19. Fut një pushim
25. Zgjidhni butonin e radios Faqja e re.
26. Pastaj klikoni në butonin Ne rregull. Teksti në të djathtë dhe poshtë kursorit do të mbyllet në fillim të faqes tjetër, duke lënë bosh fundin e faqes aktuale.
Modaliteti i dokumentit elektronik, i cili mundësohet nga komanda Shiko > Dokumenti në ueb, është një lloj kombinimi i mënyrës normale dhe mënyrës së paraqitjes së faqes. Një dokument elektronik ju lejon të shihni të gjitha objektet, duke përfshirë fotografitë dhe grafika, t'i lëvizni ato nëpër dokument dhe të ndryshoni madhësinë e tyre. Por në modalitetin e dokumentit elektronik, nuk ka faqezim dhe i gjithë teksti shfaqet si një shirit vertikal i pafund. Nuk ka as vijë vertikale. Meqenëse dokumenti elektronik supozohet të publikohet në një faqe interneti, zhvilluesit e Word morën parasysh që faqet e internetit mund të jenë të çdo gjatësie dhe një shirit rrotullimi vertikal përdoret për t'i parë ato në një dritare të shfletuesit.
Nëse jeni duke përdorur përpunuesin e tekstit Word për të përgatitur faqe në internet, përdorni gjithmonë modalitetin e dokumentit elektronik në vend të modalitetit të paraqitjes së faqes. Në këtë rast, pas konvertimit në formatin HTML, formatimi i caktuar nuk do të humbet. Për shembull, është e pamundur të organizohet teksti në kolona të shumta në një faqe interneti (përveç nëse përdoren tabela), kështu që mënyra elektronike e shikimit të dokumentit injoron një formatim të tillë, duke ndjekur në mënyrë rigoroze standardet HTML.
shënim Regjistrimi i formatit HTML në Office XP funksionon pa gabime dhe faqja e internetit që rezulton saktësisht përsërit pamjen e dokumentit origjinal elektronik.
Për të krijuar një faqe në internet, thjesht zgjidhni komandën Skedari > Ruaj si faqe në internet dhe në kutinë e dialogut Ruajtja e një dokumenti shkruani emrin e skedarit HTML. Faqja e internetit që rezulton mund të modifikohet më tej si në Word ashtu edhe në çdo redaktues ueb.
shënim Ju lutemi vini re se pas konvertimit në një faqe interneti ose pas hapjes së një skedari HTML në meny Pamje shfaqet një ekip i ri Burimi HTML, zgjedhja e së cilës hap një dritare me kodin burimor HTML që formon dokumentin e redaktuar.
