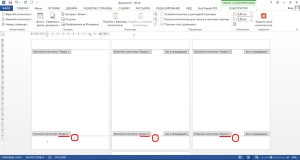Pri ustvarjanju dokumentov v Microsoft Word Pogosto je potrebno oštevilčenje strani. Kot se je izkazalo, nekateri uporabniki to počnejo z ročnim vnosom številk. Seveda že manjše urejanje takega besedila izniči njihov trud, odpiranje dokumenta na drugem računalniku pa pogosto predstavlja "presenečenje" - številke niso na mestih, kjer jih je postavil avtor.
Zakaj trpeti? Predlagam, da to delo zaupate samemu programu, ker se s tem veliko bolje spopada. Torej, danes vam bom povedal, kako oštevilčiti strani v Wordu - na vrhu, na dnu ali na robovih. Navodilo je pomembno za vse različice, od leta 2007. Razlike so le v zasnovi glavnega menija.
Kako oštevilčiti strani v Wordu
Od prvega lista
Strani lahko oštevilčite pred, za ali med delom na dokumentu. Če želite začeti oštevilčevanje s prvega lista, odprite zavihek menija " Vstavi"in v razdelku" Glave in noge»klikni« Številka strani". Določite mesto njegove vstavitve - na vrhu, na dnu ali na robovih lista (desno in levo). Nato izberite katerega koli od predlaganih stilov. To lahko vključuje: StranX odY', ne le številke.
Evo, kaj se mi je zgodilo:
Če je v polju glave kazalec, dvokliknite nanj, da se premaknete na glavno besedilo.
Mimogrede, če vam standardni Wordov slog oštevilčenja ni všeč, ga lahko uredite - spremenite pisavo, velikost, premaknete številke v desno ali levo, raztegnete ali zmanjšate grafični dodatek (kvadratke, črte, kroge poleg številke) itd.
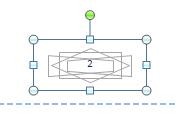
Iz poljubnega kraja
Včasih prvih nekaj strani ni treba oštevilčiti. Na primer, naslovno stran želite pustiti neoštevilčeno, ji slediti nekaj drugega in začeti šteti od druge ali tretje. Za to:
- Kazalec postavite na dno zadnje strani, ki naj ostane neoštevilčena.
- Pojdite na zavihek " Postavitev strani", kliknite" odmori"in na seznamu" Prelomi razdelkov» izberite naslednjo stran. Na tej točki bo dokument razdeljen na dva dela, od katerih ima lahko vsak svojo oznako.
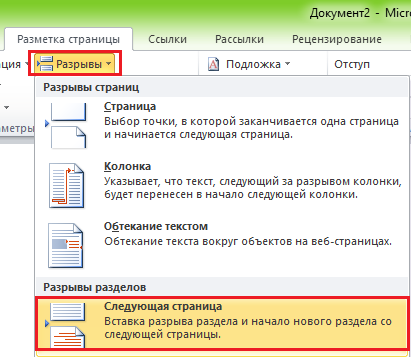
- Če želite videti mesto preloma, vam bo pomagal vklop prikaza nenatisljivih znakov:

- Nato pojdite na drugi del dokumenta (ki bo oštevilčen) in dvakrat kliknite na območje glave, kjer naj bo navedena zaporedna številka lista. Po tem se v glavnem meniju odpre zavihek "". Delo z glavami in nogami» – « Konstruktor».
- Če želite pustiti samo prvi list neoštevilčen, v razdelku " Opcije»dovolj opozoriti« Glava po meri za prvo stran».
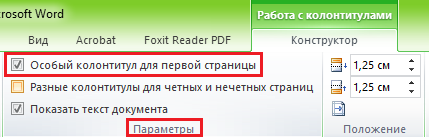
- Če želite šteti od tretjega, četrtega, petega itd. lista - to je od mesta, kjer ste vstavili vrzel, kliknite v " Prehodi» ikona « Kot v prejšnjem razdelku”, da prekinete povezavo med glavami in nogami delov dokumenta.
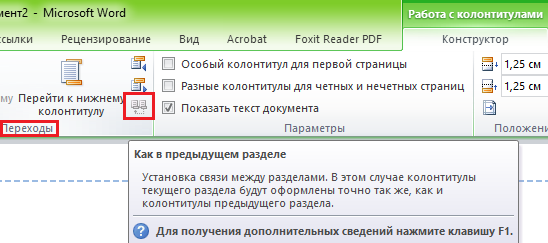
- Nadalje, ne da bi zaprli zavihek " Konstruktor", kliknite" Številka strani"in" Oblika številke».
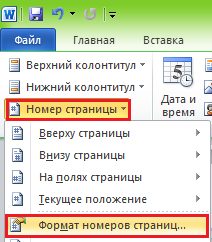
- Preverite " začni z« in vnesite številko. Naredite to za vsak del dokumenta.
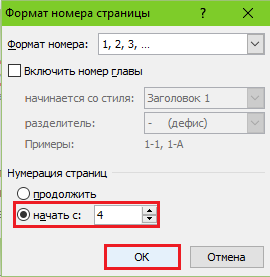
Kako odstraniti oštevilčenje
To je tudi zelo enostavno narediti. Če opazite, na dnu seznama " Številka strani» Razdelek « Vstavi» ukaz se nahaja « Izbriši številke". Kliknite in vse bo počiščeno.
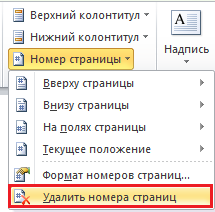
Če je bil dokument razdeljen na več delov, oštevilčenih ločeno, ponovite brisanje za vsakega.
Kako oštevilčiti liste, če glave in noge vsebujejo besedilo
Vnos številk v skladu z zgornjimi navodili odstrani vse opombe na robovih. Da ne bi prepisali besedila v glavah in nogah, bomo naredili to:
- Postavite kurzor, kamor želimo vstaviti številko, in dvokliknite na to mesto z miško - zavihek " Konstruktor».
- V poglavju " Položaj»klikni« Vstavite zavihke s poravnavo» in izberite desno, levo ali sredinsko postavitev redne vrednosti lista.
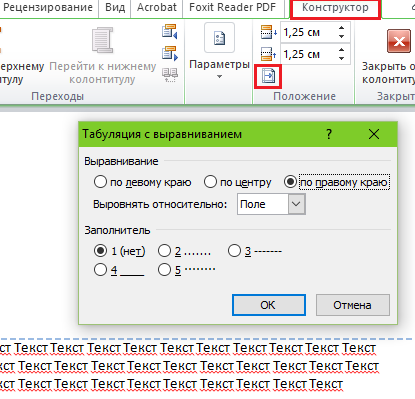
- Nato pojdite na zavihek " Vstavi» in na območju « Besedilo» pritisni « Ekspresni bloki". Izberimo" Polje».
- Na seznamu polj označite " Stran» in v lastnostih določite obliko. Primeri so prikazani na posnetku zaslona.
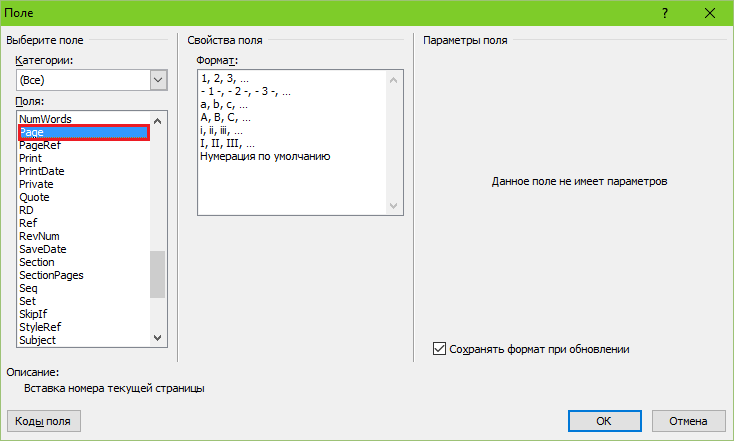
Evo, kaj se mi je zgodilo:
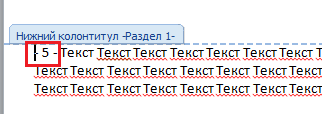
Ne preveč estetsko, a za jasnost bo zadostovalo. Prepričan sem, da bo vaš veliko lepši.
Torej, vse je preprosto in zapleteno hkrati. Težko je, ker je število funkcij in nastavitev preprosto ogromno. In če ne veste, kje vse leži, se lahko dolgo ukvarjate z "arheologijo", vendar prej pravo orodje zato naj vas ne ujamejo. Da vam olajšamo to nalogo, so takšna navodila napisana. Upam, da vam je ta kaj koristil.
O Microsoftov program Word smo napisali več kot enkrat, čeprav v zadnjem času o njem ni bilo pouka. Toda eden od naših bralcev nam je postavil vprašanje o paginaciji v Wordu 2010. Zato se bomo s tem člankom na kratko vrnili k temu urejevalniku. In morda bomo poleg tega, kako oštevilčiti strani v Wordu 2010, napisali še nekaj lekcij o Wordu 2010. Za zdaj je na tem, potem pa bomo videli.
Čemu služi paginacija?
Če ste na ta članek naleteli z razlogom, potem že imate odgovor. In ja, to je bolj retorično vprašanje. Tako boste spodaj videli primere oštevilčenja.
- Knjige - spodnji ali zgornji zunanji koti listov, zgodi se tudi na dnu na sredini
- Povzetki - zgornji ali spodnji desni kot lista
- Diplome, seminarske naloge in druge izobraževalne in znanstvene stvaritve - zgornji desni kot lista
Dodajanje oštevilčenja v Microsoft Word 2010
Označevanje strani v Wordu 2010 se ne razlikuje veliko od prejšnjih gradenj tega programa in je precej enostavno, samo sledite spodnjim korakom.
1. Izberite zavihek "Vstavi" na vrhu okna.
2. V razdelku »Glave in noge« kliknite »Številka strani«.
4. Nato izberite eno od razpoložljivih praznin.
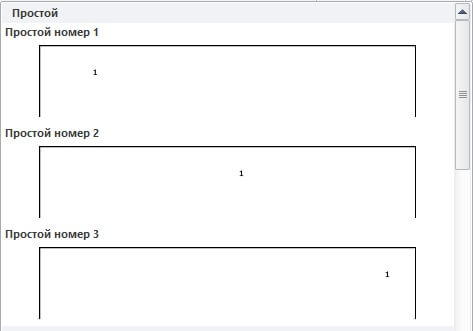
5. Za shranjevanje kliknite »Zapri okno glave« v zgornjem desnem kotu okna.
Kako začeti številčenje od 3. strani
Ko pripravljate povzetek, seminarsko nalogo ali podobno delo, po pravilih ne smete številčiti naslovne strani in vsebine. Kaj storiti ti povem. Ponavadi sta dve rešitvi.
1) Če sta naslov in vsebina v drugi datoteki, začnite oštevilčevati glavni dokument od strani 3.
Pozdravljeni prijatelji! V tem Cheat Sheet-u bomo izvedeli, kako omogočiti paginacijo v Wordu. Govorili bomo, kot prej, o Najnovejša različica programi - 2016. V članku boste prejeli odgovore na vprašanja:
Kako narediti neprekinjeno paginacijo v Wordu
Paginacijo v Wordu najlažje vstavimo skozi, ko se strani "štejejo" od prve do zadnje po vrstnem redu. Naredimo to en-dva-tri (slika 1):
- Pojdite na zavihek "Vstavi".
- Iskanje razdelka "Glave in noge", v njej pa vrstica "Številka strani".
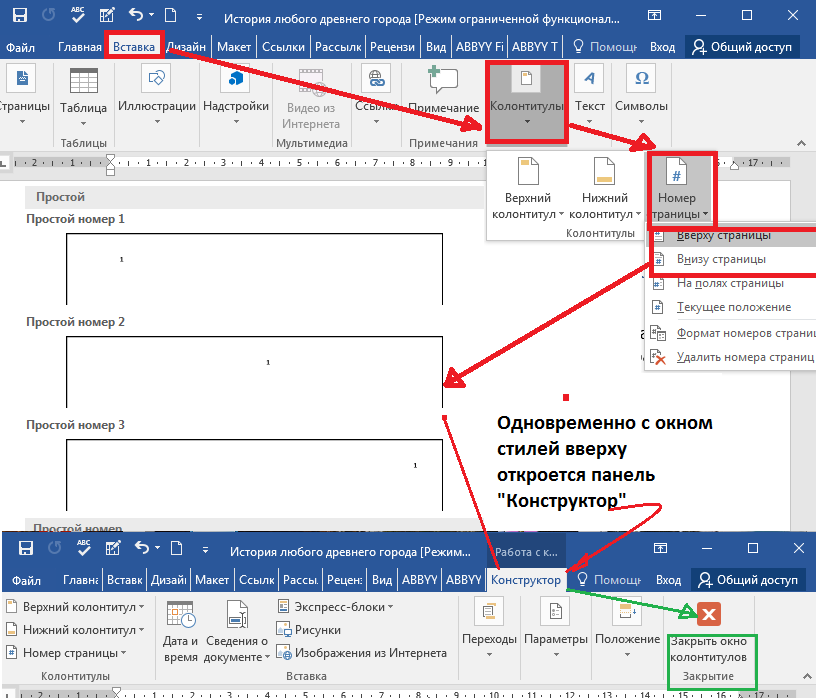
Vse strani Wordovega dokumenta bodo samodejno oštevilčene. Če želite popraviti izvedene operacije v dokumentu, preprosto zaprite okno z glavami in nogami (zelena puščica na sliki 1) ali, kar je še lažje, dvokliknite kateri koli del besedila zunaj glav in nog z levim gumbom miške.
Kako vstaviti oštevilčenje v Word, začenši z druge strani
Pogosto je treba začeti oštevilčevanje strani od druge, prvo pa pustiti pod naslovno stranjo. Odvisno od standardov oblikovanja ali želje avtorja se lahko oštevilčenje začne s številko 1 ali 2. Analizirajmo oba primera.
Če želite izvesti to operacijo, pojdite na nadzorno ploščo glave in noge "Konstruktor", kliknite razdelek "Številka strani", v meniju, ki se odpre, izberite "Oblika številke strani" in v vrsti "začni z…" postaviti nič. Zaprite to okno, izberite položaj oštevilčenja (zgoraj / spodaj), slog oblikovanja. Po tem, na našem Naslovna stran pojavi se številka nič, naslednja bo označena s številko "1"(slika 2).
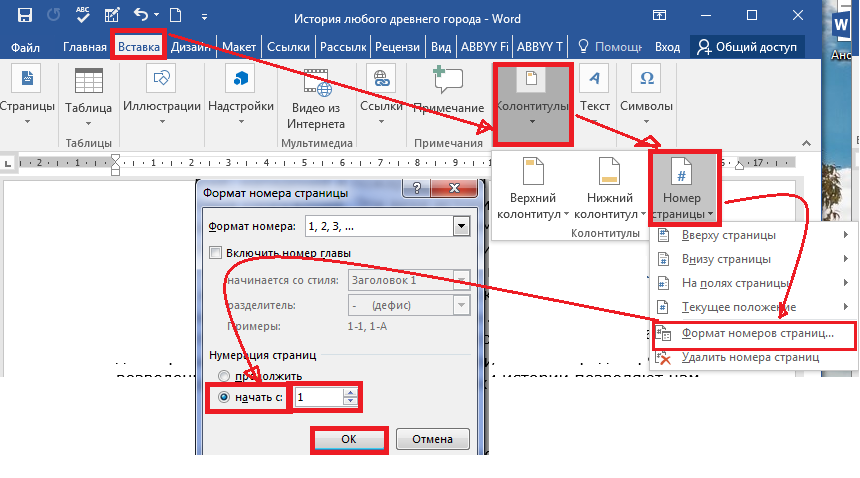
Če se želite znebiti ničle, ki nam je popolnoma nepotrebna, pojdite na razdelek "Opcije" vse ista plošča "Konstruktor" in označite "Posebna glava za prvo stran". Po tem odstranite ničlo s ključem « vračalka» oz « Izbriši» . Na drugi strani bomo imeli številko 1 , vsi naslednji pa bodo oštevilčeni po vrstnem redu.
Če je za izvedbo dokumenta izbran sistem začetne številke "2", nato pa pri tretjem koraku v "Oblika številke strani" v vrsti "začni z" postaviti eno. Nato ponovimo vse že opisane korake. Posledično se bo oštevilčenje vašega dokumenta začelo od druge strani in številke "dva". Prva številka bo naslov.
Kako nastaviti oštevilčenje v Wordu s tretje ali katere koli druge strani
Razen na naslovu, v povzetkih, seminarskih nalogah, poročilih oz e-knjige ni navada, da bi številko vpisali tudi v kazalo. Takrat je treba začeti paginacijo od tretje, četrte ali bolj oddaljenih strani. Če želite izvesti to operacijo, boste morali izbrati strani, ki ne bodo oštevilčene v ločen razdelek, in slediti 8 korakom zaporedoma.
Torej, recimo, da na prvo stran - naslov in drugo - kazalo, ne bomo dali številk. Toda hkrati jih želimo upoštevati pri splošnem oštevilčevanju, torej začeti naštevanje s številko "3". Naša dejanja v tem primeru bodo naslednja:
- Na zavihku "dom" vklopiti "Skrite oznake oblikovanja"(za udobje). Enako dejanje je mogoče izvesti z bližnjičnimi tipkami. : ctrl+ Shift+8
- Kazalec postavimo na začetek tretje strani (ali tiste, od katere boste začeli oštevilčevati).
- Na zavihku "Postavitev" V poglavju "Nastavitve strani" izberite ekipo "vrzel", in v odprtem oknu - vrstica "Naslednja stran".
- Na strani po premoru (in ta primer to je tretje) dvakrat kliknite na področje glave in noge (prosto polje nad ali pod besedilom) - odprla se bo plošča "Konstruktor".
- V poglavju "Prehodi" onemogočite gumb "Kot v prejšnjem" izmenično za glavo in nogo. Prekinjena povezava ustreza aktivnemu (neosenčenemu) gumbu glave.
- V poglavju "Glave in noge" v odprtem oknu "Oblika številke strani" v vrsti "začni z…" daj številko "3" in kliknite "V redu".
- V vrsti "Trenutni položaj" izberite slog paginacije.
- Če želite popraviti vsa izvedena dejanja, morate zapreti zavihek "Konstruktor", ali preprosto dvokliknite kjer koli v telesu besedila.
Ne bom vam predstavil veliko posnetkov zaslona. Če se vam je ta več poteza zdela težko razumljiva, si oglejte kratko video navodilo.
Kako nastaviti oštevilčenje strani v Wordu v obliki "X od Y"
Ta metoda se uporablja, ko je treba prikazati številko strani na ozadju njihovega skupnega števila v dokumentu. Ta naloga je precej preprosta, saj zbirka slogov oštevilčevanja vsebuje pripravljena predloga podoben format. Torej, tukaj je veriga potrebnih dejanj:
- odprt zavihek "Vstavi";
- V poglavju "Glave in noge" kliknite na gumb "Številka strani";
- v spustnem meniju izberite zgornji ali spodnji položaj oštevilčenja, vendar ne "Na poljih";
- v zbirki stilov najdemo format "stranX odY» ;
- dejanja pripenjanja in pojdite na glavno besedilo, tako da zaprete ploščo "Glave in noge" ali z dvoklikom z levim gumbom miške na besedilo (slika 3).
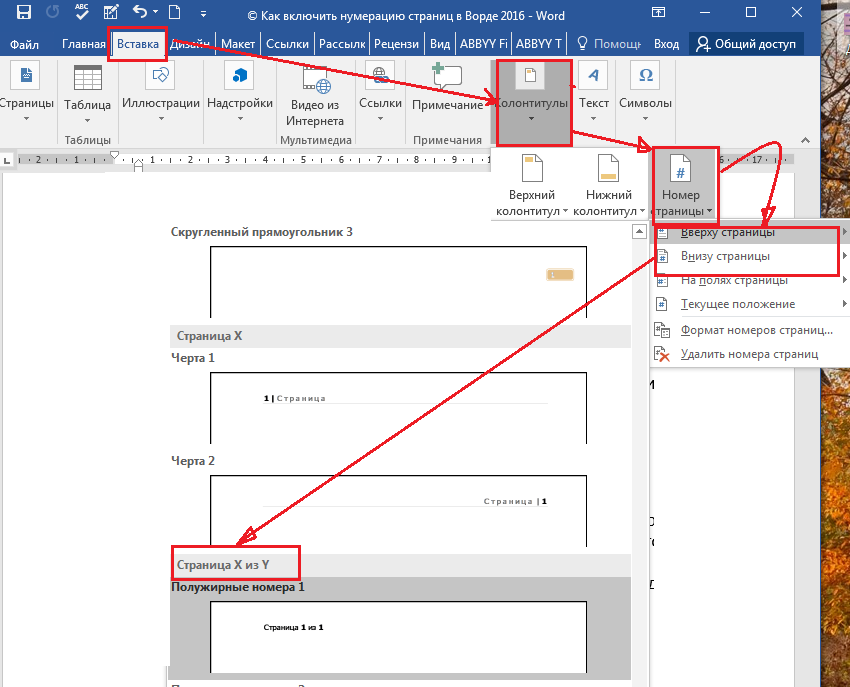
Kot lahko vidite, je ta metoda preprosta in enostavna, vendar želim svojega bralca takoj opozoriti, da ima eno pomanjkljivost. Pri oštevilčevanju strani na ta način v glave in noge ne bo več mogoče vnesti nobenih drugih podatkov. Če obstaja takšna potreba, morate dodati številke strani tipa "X iz Y" z drugo metodo - z uporabo kod polj. V okviru tega gradiva ne bomo analizirali teme kod, saj je precej obsežna. Temu bo posvečen eden od prihodnjih člankov.
O številčenju tudi nismo izvedeli vsega. V naslednjem "Cheat Sheet" bomo analizirali vsa preostala vprašanja in zaključili to temo.
Adijo prijatelji! Vaš vodnik po WORD 2016 GALANT.
Če pišete esej, seminarsko nalogo, diplomo ali poročilo, morajo biti strani v dokumentu oštevilčene zaradi udobja uporabnika ali v skladu z zahtevami. Potem bo druga oseba, ki bo prebrala vaše delo, po pregledu vsebine brez težav našla potrebno gradivo.
Torej, nazaj k naši temi. Za naredi paginacijo v ms wordu, pojdite na zavihek »Vstavi« in tam poiščite razdelek »Glave in noge«.
Nato kliknite na gumb "Številka strani". Odpre se spustni meni, v katerem lahko izberete položaj številke na strani: na vrhu, na dnu ali ob robovih. Izberite številko, ki ustreza vašemu dokumentu, in jo kliknite z miško.
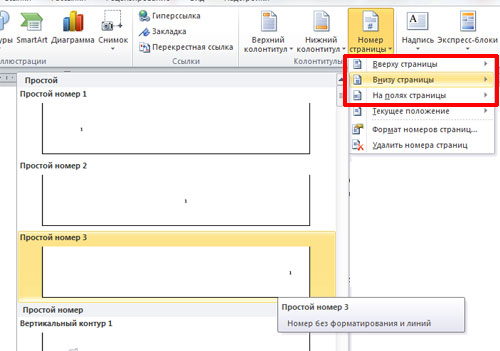
Strani bodo oštevilčene. Za odstranitev nalepk « noga» , « Glava strani» in pojdite na urejanje besedila, dvakrat kliknite na besedilo z levim gumbom miške.
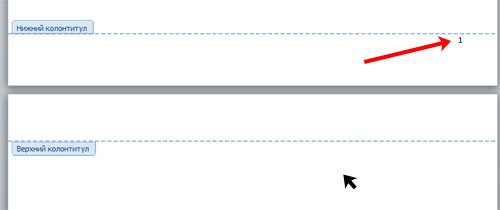
Zdaj pa poglejmo, kako oštevilčenje strani v Wordu brez Naslovna stran . Najprej izvedemo vse korake, ki smo jih opisali zgoraj. Nato se morate premakniti na urejanje številk strani. Če želite to narediti, dvokliknite na vrhu ali dnu dokumenta, kjer se ležeča miška spremeni v kazalec.
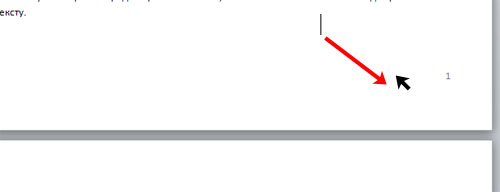
Delali bomo na področju glave in noge. Pojdite na zavihek "Delo z nogami"- "Oblikovalec". Označite polje tukaj "Posebna glava za prvo stran". Po tem bo oštevilčenje strani v dokumentu prikazano od strani 2 - medtem ko se 1 stran šteje, vendar ni oštevilčena.
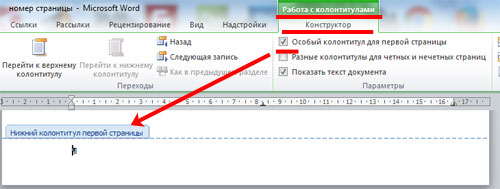
Če potrebujete, tako da se oštevilčenje začne z drugo številko ali črko, znova nadaljujte z urejanjem številk strani. Tukaj, na zavihku "Oblikovalnik", kliknite gumb "Številka strani" in izberite v meniju "Oblika številke strani".
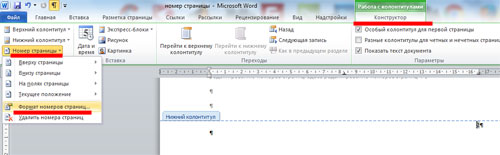
Prikaže se naslednje okno. V njem lahko izberete »Oblika številke« in določite številko, od katere se bo začelo oštevilčenje strani. Na primer, moram "začeti z": 3. To pomeni, da je prvi list dokumenta številka 3. strani, drugi je številka 4. strani in tako naprej.

Da se oštevilčenje strani začne z "1" od drugega lista dokumenta - torej ne štejemo prvega lista dokumenta - v polje "začeti od" vnesite "0".
To je vse. Oštevilčenje vseh strani v Wordu 2007 in Wordu 2010 ni tako težko. Po priporočilih boste lahko vključili tudi oštevilčenje od 2. strani dokumenta.
Včasih se uporabniki ne potrudijo raziskati zmožnosti programa, ki ga uporabljajo, in doseči želeno zasnovo na preproste, ne povsem primerne načine. Torej na vprašanje, kako ročno oštevilčiti strani v Wordu, lahko dobite popolnoma nepričakovan odgovor: manipulirajte z zavihki, vnosi in presledki, tako da številko strani premaknete v zahtevani kot. Strani v Wordu lahko tudi ročno oštevilčite z besedilnim poljem, katerega pravilna nastavitev vam bo omogočila, da ga namestite na katero koli področje lista, ne da bi to vplivalo na postavitev besedila na listu. Mnogi od vas verjetno poznajo to situacijo.
Ročno oštevilčevanje strani v Wordu na ta način ni samo napačno, ampak preprosto neprijetno, saj bo s kakršnimi koli spremembami na listu in premikom besedila ta celotna struktura lebdela. Če pa morate še vedno selektivno oštevilčiti strani v Wordu, lahko za to uporabite različne nastavitve v meniju.
Pri številčenju je možno, da številke ne vnesete na prvo stran, obstajajo pa tudi dokumenti, kjer številke ni treba vpisati na drugo, morda pa tudi na tretjo stran. Mnogi ljudje v tej situaciji med tiskanjem najprej natisnejo liste brez oštevilčenja, nato pa po nastavitvi oštevilčenja natisnejo vse preostale liste. Vendar rešujemo tudi to težavo in brez večjih težav lahko oštevilčite strani v Wordu, začenši s tretjo stranjo.
Za organiziranje takšnega poljubnega označevanja strani v Wordu moramo dokument razdeliti na ločene razdelke. Morate iti na zavihek »Postavitev strani« in poiskati postavko menija »Prelomi« in v stolpcu »Prelomi razdelkov« izbrati »Naslednja stran«, medtem ko mora biti kazalec na ustrezni strani.
Po taki razdelitvi dokumenta na odseke in lahko opazimo, da se oštevilčenje listov vsakega odseka začne od začetka. To nam omogoča, da prilagodimo oštevilčenje vsakega razdelka posebej, tj. v nekaterih od njih je na splošno mogoče, v drugem pa lahko dodelite začetek oštevilčenja iz popolnoma katere koli številke. Če želite konfigurirati vsak razdelek, je dovolj, da ga aktivirate tako, da premaknete kazalec tja in uporabite ustrezne elemente menija.