Ta članek vsebuje pojasnila za Microsoft Word 2010, vendar velja tudi za druge priljubljene različice Microsoft Worda - 2007 in 2013.
Kako v Wordov dokument vstaviti številko strani?
Številčenje strani v programu Microsoft Word je zelo enostavno vklopiti. Dovolj je, da greste na zavihek "Vstavi" in nato v pododdelku "Glave in noge" kliknete gumb "Številka strani". Na seznamu, ki se odpre, se morate premakniti na ustrezen element: "Na vrhu strani", "Dno strani", "Na robovih strani" (umestitev na robove strani praktično ni uporabljeno: številka strani je praviloma zgoraj ali spodaj).
Med prikazanimi predlogami morate s klikom nanjo izbrati ustrezno.
Kako nastaviti paginacijo?
Oštevilčite ne od prve strani
Zelo pogosto v skladu s pravili papirologije oštevilčenje ni pritrjeno s prve strani. V tem primeru se v veliki večini primerov to izraža v odsotnosti številke strani na naslovni strani. Če želite izvesti to možnost, morate vnesti glavo in na zavihku »Oblikovalnik«, ki se prikaže v meniju, označite potrditveno polje »Posebna glava za prvo stran«.
![]()
Prilagodite za obojestransko tiskanje
Če želite nastaviti drugačen prikaz na sodih in lihih straneh (praviloma je to potrebno za obojestransko tiskanje), morate vnesti glavo in nogo ter na zavihku »Oblikovalnik«, ki se prikaže v meniju, potrditi polje » Različne glave in noge za sode in lihe strani". Nato boste morali nastaviti število za sode strani, tako da vnesete nogo sode strani - glejte opis, kako to narediti zgoraj.
Dodajte podatke o skupnem številu strani
Če želite narediti paginacijo v obliki zapisa »Stran ... od ...«, se pri izbiri oblike oštevilčenja pomaknite po seznamu možnosti do pododdelka »Stran X od Y« (na samem dnu seznama) in izberite eno od tri možnosti poravnave.

Kako odstraniti številko strani v Wordovem dokumentu?
Ta funkcija se uporablja precej redko, vendar jo je vredno omeniti. Če želite odstraniti oštevilčenje v pododdelku »Glave in noge«, kliknite gumb »Številka strani« in na seznamu, ki se odpre, izberite element »Izbriši številke strani«.
Urejevalnik besedil Word je eden najbolj priljubljenih programov za tipkanje. Težko je najti računalnik z operacijskim sistemom Windows, ki nima nameščenega sistema Windows. ta program. Priljubljenost tega programa potrjuje število vprašanj o njem, ki jih uporabniki postavljajo na tej in drugih straneh na internetu.
V tem članku si bomo ogledali eno najbolj zahtevanih funkcij v Microsoftovem . Tukaj se lahko naučite, kako oštevilčiti strani v Wordu.
Kako oštevilčiti strani v Wordu 2007, 2010 ali 2013
Leta 2007 Microsoftov program Word je prešel na tako imenovani tračni vmesnik. Glavna značilnost tega vmesnika je, da so vse funkcije programa razdeljene na različne zavihke. Za aktiviranje določene funkcije mora uporabnik iti na želeni zavihek in tam najti gumb, ki je odgovoren za funkcijo, ki jo uporabnik potrebuje.
Na primer, če želite vnesti številke strani, morate iti na zavihek »Vstavi« in klikniti gumb »Številka strani«.
Po kliku na gumb »Številka strani« se prikaže spustni meni, v katerem lahko izberete, kako naj bo številka strani postavljena: na vrhu strani, na dnu strani ali ob robovih.
Tukaj lahko tudi. Če želite to narediti, kliknite gumb "Številka strani" in izberite element "Izbriši številke strani".

Kako oštevilčiti strani v Wordu 2003
Če uporabljate Word 2003, morate za oštevilčenje strani odpreti meni »Vstavi« in izbrati »Številke strani«.

To bo odprlo majhno okno z imenom "Številke strani". Tukaj lahko izberete, kam želite postaviti številko strani (na vrh strani, na dno strani, desno, levo ali sredino).

Ko izberete primerno mesto, kliknite gumb "V redu" in na straneh vašega dokumenta se bo pojavilo oštevilčenje. Če želite začeti oštevilčevanje od druge številke ali spremeniti obliko številke na strani, potem morate v oknu "Številke strani" klikniti na gumb "Oblika".

Po tem se prikaže majhno okno z imenom "Oblika številke strani". Tukaj lahko spremenite obliko številke, omogočite oštevilčenje poglavij in izberete tudi številko, od katere naj se začne oštevilčenje.
Če želite odstraniti oštevilčenje strani v Wordu 2003, morate odpreti meni »Pogled« in izbrati postavko »Glave in noge«. Po tem morate ročno izbrisati številko strani na kateri koli strani dokumenta in zapreti način urejanja »Glave in noge«.
Največ zasluženo velja beseda priljubljen program za delo z besedilne datoteke. Zagotavlja številne prednosti, ki jih ni mogoče spregledati, predvsem govorimo o preprostem in vsakomur razumljivem vmesniku ter obilici funkcij in funkcij. Ta urejevalnik vam omogoča ustvarjanje visokokakovostnega besedila, njegovo diverzifikacijo, dodajanje slik, oblikovanje in še veliko več.
V večini primerov v Wordu delajo z dokumentacijo, katere zasnova ima resne zahteve. Na primer, predpogoj je oštevilčenje strani. Pravzaprav bomo govorili o tem, kako narediti oštevilčenje strani v Wordu.
Kako oštevilčiti strani v Wordu 2003
Ker so vsi uporabniki različni in se pogosto razlikujejo tudi preference, je povsem normalno, da vsak uporablja tisto različico Worda, ki mu je bližja. Zato bom zaradi popolnosti delil informacije o paginaciji v vsaki od različic.
- Word 2003 se nekoliko razlikuje od novih različic v svojem vmesniku, zato bom o njem govoril posebej. Torej, v orodni vrstici je zavihek »Vstavi«, kliknite nanj in nato v kontekstnem meniju izberite vrstico »Številke strani«.
- Nato se prikaže novo okno, v katerem lahko izberete položaj (spodaj ali zgoraj) in poravnavo (desno, levo, sredino, znotraj in zunaj). Poleg tega lahko čisto na dnu kliknete gumb »Oblika« in tam izberete abecedno ali številčno obliko oštevilčenja ter nastavite stran, s katere bo izdelana.
Kako oštevilčiti strani v Wordu 2007 in novejšem
V različicah Worda 2007, 2010 in 2013 je vmesnik enak, zelo, mimogrede, priročen in premišljen do podrobnosti. Če želite nastaviti oštevilčenje, naredite to: odprite razdelek »Vstavi«, tam boste našli podkategorijo »Glave in noge«. Element na skrajni desni strani je »Številka strani«, po kliku nanj se odpre kontekstni meni. Ima možnost prilagajanja lokacije oštevilčenja na strani, izbire oblike oštevilčenja strani in tudi odstranjevanja številk strani. Omeniti velja, da element »Oblika številk strani« omogoča nastavitev številke strani, od katere se začne oštevilčenje.

Kot lahko vidite, pri oštevilčevanju strani v Wordu ni prav nič zapletenega. Razvijalci so vse zasnovali tako, da tudi ne najbolj izkušen uporabnik zlahka razume to funkcijo in mu bo celoten postopek vzel le nekaj minut.
Obstaja veliko dokumentov, ki zahtevajo oštevilčenje strani. To je seminarska naloga in diploma ali samo pogodba. In iskreno upam, da strani ne boste ročno oštevilčili tako, da boste številko vpisali na dno strani, kot je naredil moj prijatelj. V vsakem primeru boste po branju tega članka verjetno vedeli, kako narediti paginacijo v Wordu 2013 in odprta pisarna. Imeli boste tudi majhno skrivnost, kako poteka paginacija v Wordu od strani 3 (to je bila šala o skrivnosti).
Kako oštevilčiti strani v Wordu s prve naslovne strani
Tako bo najpogostejši način oštevilčevanja v vaših dokumentih najverjetneje naravnost oštevilčenje, ki se začne s prvo stranjo. Če šele začenjate tiskati dokument, takoj ustvarite predlogo za oštevilčenje strani, da vam o tem ne bo treba razmišljati pozneje.
Za preprosto oštevilčenje strani pojdite na zavihek VSTAVI na vrhu dokumenta. V tem razdelku poiščite razdelek »Glave in noge«.
Najti ga sploh ni težko. V Wordu 2013 je videti kot na spodnji sliki. Ta blok v razdelku je odgovoren za nastavitev glav in nog. Dokument ima glavo in nogo, vsako pa lahko prilagodite na svoj način.

V našem primeru moramo eno od glav in nog dodati oštevilčenje. Kliknite na povezavo "Številka strani" in izberite, kje na strani želite postaviti oštevilčenje. Najpogosteje so številke postavljene na dno strani.

Paginacija v Wordu 2013
Postavitev na dnu strani je videti tako (kot na spodnji sliki). Za preprosto oštevilčenje lahko izberete 3 vrste postavitve številk. Leva, sredinska in desna stran strani.

Izbral sem nogo za postavitev številke strani in kot lokacijo sem izbral na levi strani noga. Vse to izgleda takole.

V razdelku glave in noge lahko nastavite, kako bo prikazano oštevilčenje (oblika številke strani ...). Kliknite na ustrezno točko menija.
![]()
Odpre se okno z nastavitvami formata. Tukaj, kot sem obljubil, vam bom povedal zelo skrivnost skrivnosti :). Po vrstnem redu:
- Oblika zapisa številk — izbere način prikaza številk strani: številske, številske z vezaji, abecedne, velike črke in rimske številke.
- Vključi številko poglavja - omogoča, da oštevilčevanju strani dodate številko strani trenutnega poglavja.
- Številčenje strani - v tem bloku lahko nastavite številko, od katere se začne oštevilčenje strani. Izberite na primer številko 3, da začnete številčenje od strani 3.

Če želite dodati stran za trenutno poglavje, morate določiti obliko, v kateri je poglavje prikazano v vašem dokumentu. Če je vaš prikaz poglavja nastavljen na »Naslov 1«, ustrezno določite »Naslov 1« v nastavitvah in Word bo samodejno določil, s katere strani se začne novo poglavje vašega dokumenta. Nastavite lahko obliko za prikaz poglavij na glavnem zavihku, kot je prikazano na spodnji sliki.

Če ima vaš dokument naslovno stran (na primer povzetek ali diploma), boste najverjetneje morali odstraniti oštevilčenje s te prve strani. Naslovna stran. To lahko storite na primer tako, da vključite številčenje strani od druge naprej in natisnete naslovno stran v novem dokumentu ločeno brez oštevilčenja. Toda razvijalci Worda so poskrbeli za uporabnike in uvedli funkcijo onemogočanja oštevilčenja za prvo naslovnico. Če želite omogočiti to možnost, morate preklopiti v način glave in noge. Če želite to narediti, dvokliknite levi gumb miške na območju glave ali noge.

Po dvojnem kliku se prikaže nov zavihek "Delo z glavami in nogami". V tem zavihku poiščite možnost »Glava po meri za prvo stran« in jo označite. S tem boste izklopili oštevilčevanje prve strani in vam ne bo treba posebej ustvariti nove datoteke za naslovno stran.

Če želite odstraniti oštevilčenje strani v obstoječem dokumentu, pojdite na zavihek "VSTAVI" in v razdelku "Glave in noge" kliknite menijsko točko "Številka strani". Na spustnem seznamu izberite postavko »Izbriši številko strani«. Tako preprosto je in ni težko.

Ob navidezno podobnem pristopu urejanja dokumentov se paginacija v Open Officeu bistveno razlikuje. Za začetek morate dodati glavo, v katero boste dodajali polja (tako se imenujejo storitveni elementi v odprti pisarni). Vsako glavo in nogo je treba omogočiti (ali dodati) ločeno.
V odprtem dokumentu kliknite na meni »Vstavi« in na spustnem seznamu izberite želeno glavo in nogo. Za paginacijo na vrhu dokumenta sem izbral glava strani. V desnem meniju kliknite na napis "Normalno". Po kliku se bosta v vašem dokumentu pojavila ustrezna glava in noga, s katerima zdaj lahko delate.

Glava izgleda kot spodnja slika. Za urejanje postavite kazalec v območje glave. Tukaj boste morali postaviti kodo za oštevilčenje.

Kliknite element menija "Vstavi" in na seznamu izberite "Polja". V desnem meniju poiščite in vstavite polje »Številka strani«.

Dodajte polje za oštevilčenje
V nogi na mestu kazalca se prikaže številka s številko strani. Siva barva pomeni, da gre za posebno polje in ne navaden znak. Tej številki lahko dodate poljubno besedilo, ki se bo ponavljalo na vseh straneh. Na sliki sem dodal besedilo "- To je številka strani."
Vse besedilo v glavi lahko tudi oblikujete tako kot običajno besedilo (spremenite pisavo, velikost in poravnavo na strani – levo, desno ali sredino).

Če želite spremeniti obliko polja za prikaz številke strani, morate dvakrat klikniti levi gumb miške na sivo številko strani. S tem se odpre okno z nastavitvami prikaza polja. Za polje številke strani lahko spremenite obliko prikaza (arabsko, rimsko ali abecedno) in nastavite odmik. Odmik vam omogoča, da določite, od katere številke želite začeti številčenje. Z odmikom 2 bo prva stran imela številko 3 itd.

Odstranjevanje oštevilčenja v odprti pisarni
Če želite odstraniti oštevilčenje v Open Officeu, morate samo izklopiti ustrezno glavo in nogo. To storite tako, da v meniju »Vstavi« izberete ustrezno glavo in nogo ter z oznako kliknete »Normalno«.

Če onemogočite glavo in nogo, izbrišete vse informacije, ki so v njih navedene. Potrdite izbris in oštevilčenje bo izbrisano. Če imate poleg oštevilčenja še kakšno drugo pomembna informacija in ki jo nameravate uporabiti, lahko preprosto odstranite sivo številko strani v glavi. To bo izklopilo oštevilčevanje, vendar bo noga ostala z drugačnimi informacijami.
Microsoft Word se upravičeno imenuje najbolj priljubljen program, ki vam omogoča delo z besedili. Med uporabniki je bolj znan kot Word. Veliko število funkcij, ki so na voljo v programu, vam omogoča izvajanje različnih nalog, povezanih s tipkanjem, urejanjem in oblikovanjem besedilni dokument. Programski meni je tako preprost, da lahko z njim dela na intuitivni ravni tudi začetnik. Pri delu z večstranskim dokumentom se uporabnik sooča z nalogo oštevilčenja strani. Toda vsi ne vedo, kako to storiti, zato poskušajo najti odgovor na vprašanje: "kako oštevilčiti strani v Wordu"? Izkazalo se je, da morate pred tem ugotoviti, katera različica programa je nameščena v vašem računalniku.
Kako oštevilčiti strani v Wordu 2003
Kljub temu, da se nove različice Officea iz Microsoft Worda redno objavljajo, še vedno ostaja veliko število ljudje, ki še naprej uporabljajo program Word 2003. Razmislite, kako uporabniki te različice na strani postavljajo številke:
- Najdemo zavihek "Vstavi", z izbiro katerega se prikaže spustni meni, kjer morate izbrati "Številke strani".
- Pred vami se prikaže okno, v katerem morate določiti možnosti oštevilčenja, ki so vam primerne: položaj in poravnava.
- Tukaj lahko izberete tudi obliko številke (oštevilčevanje s številkami ali črkami, izbira strani, s katere naj bo oštevilčenje odpisano).
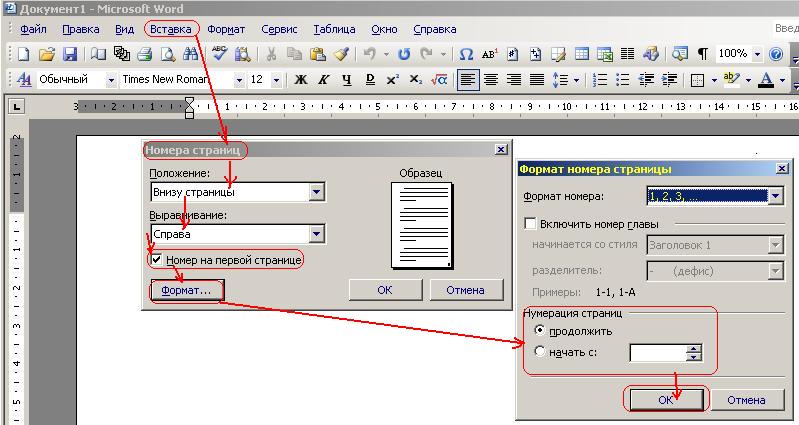
Word 2007, 2010 in 2013
V programih različice 2007 in novejših so razvijalci izdelali vmesnik, zaradi česar je veliko bolj priročen za uporabnike. Tukaj velika številka funkcije, ki so logično razporejene po svojih zavihkih. Zato, če morate oštevilčiti strani v Wordu 2010 in drugih različicah, uporabite naslednja navodila:
- Najprej odprite zavihek "Vstavi".
- Poiščite "Številka strani". Ko z miško kliknete na to vrstico, se vam prikaže meni, kjer lahko izberete, v kateri del strani bodo številke postavljene.
- V tem meniju najdete "Oblikuj številke strani". S klikom na to vrstico lahko izberete številko strani dokumenta, ki ga potrebujete, od koder se začnejo številčiti. Če želite to narediti, preprosto postavite oznako blizu "Začni", ki je prikazana spodaj, in vnesite številko v polje, da začnete oštevilčevati v dokumentu.
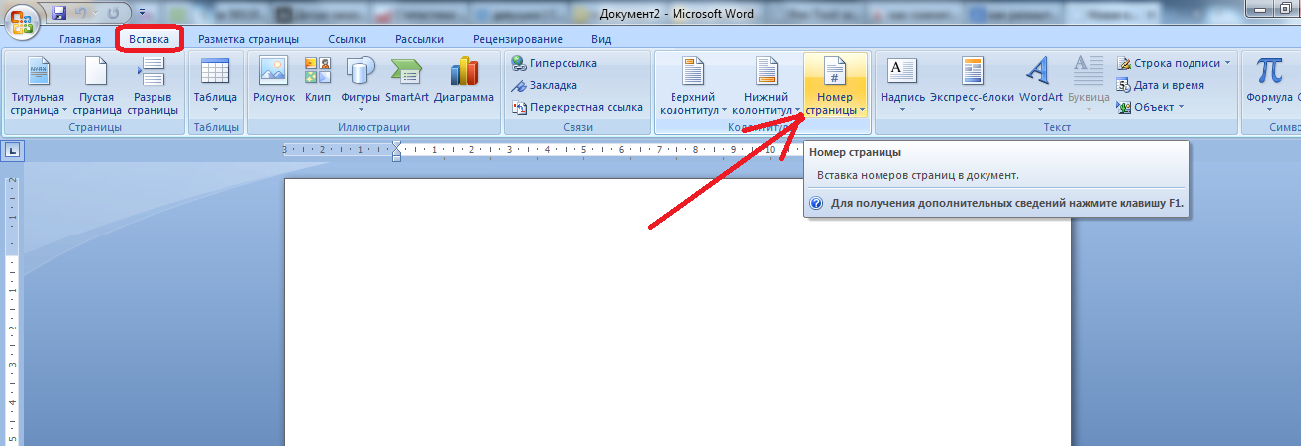
Številčenje brez naslovne strani
Včasih imajo uporabniki težave, ko morajo v dokumentu, kjer je naslovna stran, oštevilčiti strani v wordu, ne da bi to upoštevali. Kako narediti, da se oštevilčenje strani začne od drugega lista in od dveh, saj bo prva stran v tem primeru naslovna stran.
Če želite to narediti, morate izbrati zavihek »Postavitev strani«. Tukaj lahko vidite vrstico "Page Setup", poleg katere je siv gumb s križcem. Po kliku nanj se odpre "Možnosti strani". V tem oknu potrdite polje zraven »Določi glave in noge na prvi strani«. Takoj, ko pritisnete gumb OK, bo njegova številka takoj izginila na prvem listu, nadaljnje oštevilčenje strani pa bo ostalo nespremenjeno.
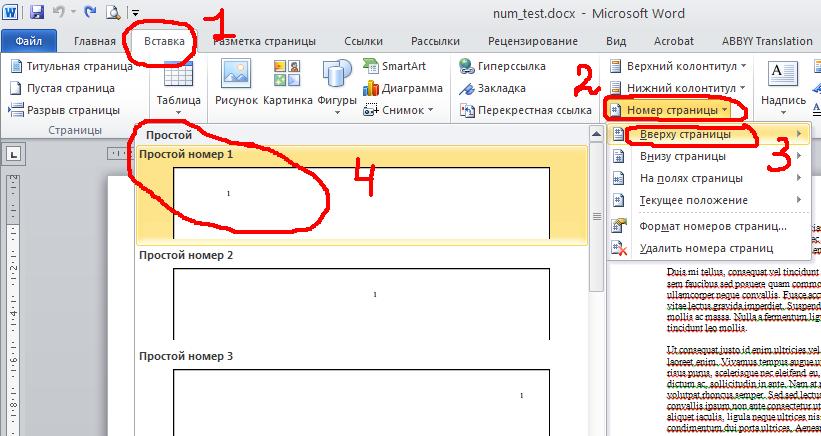
Številčenje s poljubnega mesta
Obstajajo situacije, ko prvih nekaj strani dokumenta ni treba oštevilčiti naenkrat. Na primer, poleg Naslovna stran, morate pustiti nekaj listov za njim in po tem začeti odštevanje. Za to potrebujete:
- Kazalec postavite na stran, ki bo pred prvo oštevilčeno stranjo.
- V zavihku »Postavitev strani« izberite »Prelomi«, nato »Prelomi razdelkov«, kjer želite označiti naslednjo stran. Tako bo dokument razdeljen na 2 dela z lastnimi oznakami.
- Če želite videti prelomno točko, morate vklopiti predstavitev nenatisljivih znakov.
- Zdaj morate vnesti drugi del besedilnega dokumenta in dvoklikniti območje glave, v katerega morate vnesti številke strani. V glavnem meniju boste videli zavihek »Delo z glavami in nogami« in izberite »Oblikovalnik«.
- Če samo prvi list ostane neoštevilčen, vnesite razdelek »Parametri« in potrdite polje poleg »Posebna glava za prvo stran«.
- Če želite začeti štetje strani od 3, 4 ali katere koli druge strani, vnesite območje »Prehodi« s klikom na »Kot v prejšnjem razdelku«. Tako bo povezava glav in nog različnih delov dokumenta izginila.
- V "Konstruktorju" kliknite "Številka strani" in nato "Oblika števila".
- V bližini vrstice "Start" napišite zahtevano številko. Enako storite z drugimi deli dokumenta.
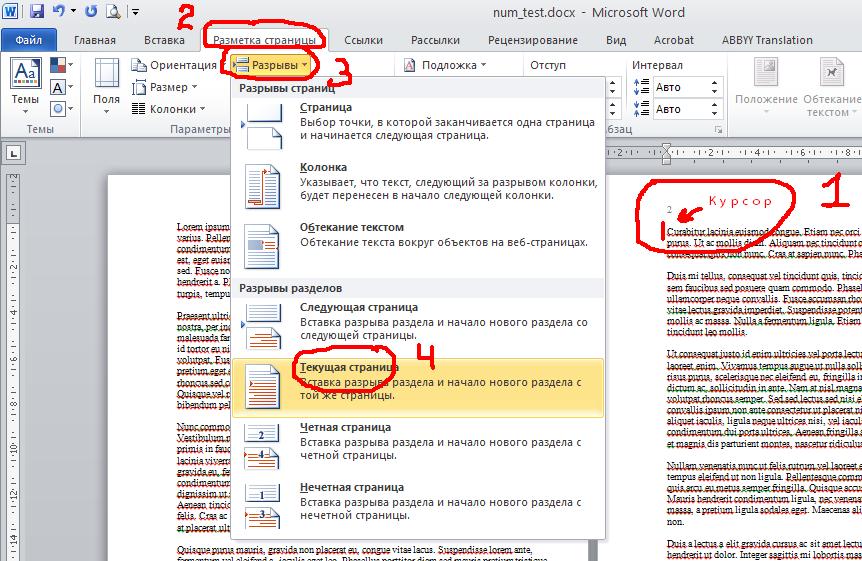
Video navodila
