Raziskovanje aplikacije Redfly ScreenSlider
Po namestitvi boste ob prvem zagonu aplikacije pozvani, da vnesete ime naprave. Ime naprave je lahko karkoli, uporabili ga bomo samsung galaxy Tab. Ko nastavite ime naprave, pustite Redfly ScreenSlider zagnan.
Namestitev združljive aplikacije v računalnik
Zdaj lahko tablico pustite pri miru in nadaljujete z računalnikom. Gremo na spletno mesto in prenesemo program za vaš računalnik. Po uspešni namestitvi ScreenSliderja se bo njegova ikona pojavila v območju za obvestila. Če z levim ali desnim klikom kliknete ikono ScreenSlider, ne bo prišlo do nobene reakcije, zato zaženite aplikacijo prek menija Start.
Povezovanje s tablico
V računalniku smo zagnali ScreenSlider in zdaj najdemo svoj tablični računalnik - kliknemo povezavo na vrhu programa »Najdi naprave« (Najdi naprave). Če sta tablični računalnik in računalnik v istem omrežju ali podomrežju in Redfly ScreenSlider deluje, se bo čez nekaj sekund vaš tablični računalnik pojavil na seznamu razpoložljivih naprav z navedenim naslovom IP in imenom, ki ste ga nastavili prej.
Ko je tablica zaznana, jo dvokliknite. Na zaslonu tabličnega računalnika se prikaže okno s kodo PIN, ki jo morate vnesti na zaslonu za povezavo v računalniku. Po vnosu kode PIN pritisnite gumb OK in od tega trenutka bo tablica delovala kot drugi monitor vašega računalnika v načinu razširjenega namizja.
nastavitve
ScreenSlider privzeto nastavi tablični računalnik na način razširjenega namizja in predvideva, da je na desni strani glavnega monitorja. Če želite spremeniti te nastavitve, zaženite ScreenSlider v računalniku, izberite meni »Nastavitve« in tukaj lahko spremenite nastavitve nastavitev, kot je položaj tablice itd.
slabosti
Uporaba tabličnega računalnika kot drugega monitorja ima veliko prednosti, vendar ima tudi nekaj ostrih robov. Ko je ScreenSlider v aktivnem načinu, Windows 7 Aero ne deluje. Poleg tega je delovanje te aplikacije odvisno od hitrosti WiFi povezave. Včasih pride do pravilnega prikaza nekaterih programov, na primer Internet Explorerja.
Ampak, če vsi ti stranski učinki niso kritični za vas, potem je dosežen precej dober rezultat. Glavna stvar je, da se ne bojite poskusiti in eksperimentirati, in potem vam bo uspelo!
- < Назад
Obstaja več aplikacij, ki vaš tablični računalnik Android spremenijo v dodaten zaslon na dotik za vaš računalnik z operacijskim sistemom Windows. V bistvu delujejo prek Wi-Fi-ja, kar pomeni, da morata biti obe napravi v istem podomrežju.
Čemu služi?
Mini monitor na dotik se lahko uporablja za preizkušanje priročnosti aplikacij za upravljanje na dotik, lahko se uporablja kot terminal za zapletene "težke" izračune, ki jih tablični računalnik ne zmore, kot nadzorna plošča aplikacij ali zaslon za pripomočke in statistiko.
Aplikacije so namenjene sistemu Android 3.01 ali novejši in Windows XP (32-bitni) ali Windows 7 (32- ali 64-bitni).
iDisplay
Za namestitev v računalnik pojdite na spletno mesto ScreenSlider in prenesite program za svojo različico OS. Po uspešni namestitvi ScreenSliderja se bo njegova ikona pojavila v območju za obvestila. Če z levim ali desnim klikom kliknete ikono ScreenSlider, ne bo prišlo do nobene reakcije, zato zaženite aplikacijo prek menija Start.
Aplikacija za Android se prodaja v Googlu Play za 0,99 USD (samo v informativne namene).
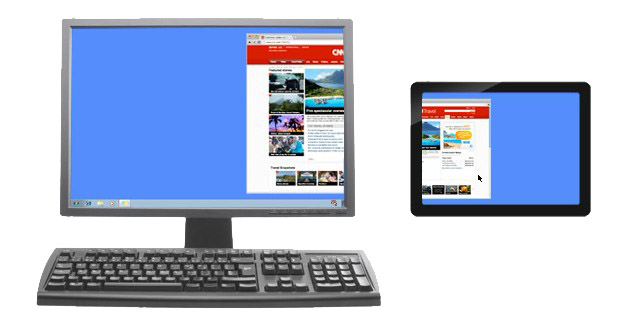
Po namestitvi v tablični računalnik boste ob prvem zagonu aplikacije pozvani, da vnesete ime naprave.
Ustvari povezavo
Iz aplikacije ScreenSlider na računalniku poiščemo svojo tablico s pomočjo povezave na vrhu programa »Poišči naprave« (Find devices). Če sta tablični računalnik in računalnik v istem omrežju ali podomrežju in Redfly ScreenSlider deluje, se bo čez nekaj sekund vaš tablični računalnik pojavil na seznamu razpoložljivih naprav z navedenim naslovom IP in imenom, ki ste ga nastavili prej.
Ko je tablica najdena, jo dvokliknite. Na zaslonu tabličnega računalnika se prikaže okno s kodo PIN, ki jo morate vnesti na zaslonu za povezavo v računalniku. Po vnosu kode PIN pritisnite gumb OK in od tega trenutka bo tablica delovala kot drugi monitor vašega računalnika v načinu razširjenega namizja.
nastavitve
ScreenSlider privzeto nastavi tablični računalnik na način razširjenega namizja in predvideva, da je na desni strani glavnega monitorja. Če želite spremeniti te nastavitve, zaženite ScreenSlider v računalniku, izberite meni »Nastavitve« in tukaj lahko spremenite nastavitve nastavitev, kot je položaj tablice itd.
Tablični računalnik je edinstveno orodje, ki ga lahko uporabimo za reševanje najrazličnejših nalog. Zelo pogosto se srečni lastniki takšnih naprav sprašujejo, kako uporabljati tablico kot monitor? V nekaterih primerih je to zelo priročno in tablico lahko uporabljate kot monitor tako za osebni računalnik (še posebej velja, če je nameščen Windows 8) kot za pametni telefon. O tem bomo razpravljali v tem članku.
1. Torej, ali je mogoče uporabiti tablico kot monitor
Najprej se morate odločiti, za kakšne namene se to naredi. Tablico lahko uporabite kot podaljšek zaslona, če ima video kartica osebnega računalnika takšno funkcijo. Poleg tega lahko tablični računalnik služi kot glavni zaslon. Ne glede na vašo izbiro boste za izvajanje te funkcije potrebovali posebno programsko opremo. Poleg tega ga morate namestiti tako v računalnik kot v tablični računalnik.
Omeniti velja, da je za osebni računalnik program brezplačen, za tablični računalnik pa boste morali porabiti malo denarja. Seveda obstajajo brezplačni programi, vendar je za pravilno delo bolje kupiti plačljivo različico. Poleg tega imajo plačljivi programi bolj prilagodljive nastavitve.
Seveda je tablični računalnik povsem mogoče uporabiti kot monitor za pametni telefon. To se naredi za izboljšanje udobja in udobja pri delu. Navsezadnje se vsi strinjajo, da je z njim veliko bolj priročno delati velik zaslon tablico kot z majhnim zaslonom telefona.
1.1. Kako lahko svojo tablico uporabljam kot monitor
Kot je navedeno zgoraj, boste potrebovali posebno programsko opremo. Poleg tega morate program namestiti na vse naprave, ki jih želite sinhronizirati.
Omeniti velja, da je glede na velikost zaslonov tabličnih računalnikov, približno 10-palčnih, delo z osebnim računalnikom s takšnimi napravami precej neprijetno in verjetno ne boste želeli delati z besedilom ali tabelami na ta način. Vendar pa je za nekatere naloge zelo priročno in praktično. Še posebej, če je povezava vzpostavljena prek brezžične povezave. Poleg tega morate za pravilen prikaz informacij v nastavitvah računalnika nastaviti ločljivost zaslona, ki bo ustrezala podprti ločljivosti zaslona tabličnega računalnika.
Torej, kot že veste, obstaja veliko različnih programov za izvedbo povezave. Toda ne glede na vašo izbiro, pa tudi na uporabljenem tabličnem računalniku (iPad ali Android) je princip povezave v vsakem primeru enak.
Če želite to narediti, morate na tablični računalnik namestiti odjemalsko aplikacijo, na svoj računalnik pa strežniški program. Določiti morate tudi, kateri monitor bo primarni in kateri sekundarni ter ali bo tablica delovala kot razširitev zaslona. Vse to se naredi v nastavitvah zaslona Windows. Treba je opozoriti, da je v sistemih Windows 7 in 8 vse nastavitve veliko lažje nastaviti.
Prav tako je vredno razmisliti o združljivosti programov v OS. Ponavadi z najnovejšimi Različice sistema Windows(7.8 in Vista) so skoraj vsi programi združljivi, česar pa ne moremo reči za Windows XP.
Uporaba tablice kot monitorja je možna z naslednjimi programi:
- prikaz zraka. Program je združljiv s katero koli različico PC OS in tabličnih računalnikov;
- iDisplay, ugodnejša in cenejša možnost programsko opremo, ki je na voljo za Android in iOS.
To sta dva najbolj pogosta in zanesljiva programa. Seveda so plačani, vendar so njihovi stroški (približno 5 dolarjev) popolnoma upravičeni. Programi delujejo stabilno in imajo prilagodljive nastavitve. Poleg njih so še drugi, a poglejmo način povezave na primeru iDisplay. V primeru uporabe drugih programov se vse naredi na enak način.
2. Tablični računalnik Android kot ločen računalniški monitor: Video
3. Kako uporabljati tablico kot računalniški monitor
Najprej je treba omeniti, da morata biti za brezžično povezavo tablice z osebnim računalnikom obe napravi povezani na isti domače omrežje, na primer na en usmerjevalnik.
Po namestitvi programa v računalnik boste morali znova zagnati sistem. Trenutno lahko aplikacijo namestite na tablico. Če je namestitev izvedena pravilno, boste po zagonu programa na tabličnem računalniku lahko videli seznam računalnikov, na katerih je nameščen del aplikacijskega strežnika iDisplay. Če želite ustvariti povezavo, preprosto kliknite na želeno možnost s seznama.
To je vse. Povezava je bila ustvarjena. Na zaslonu tablice se mora prikazati slika iz računalnika. Če ste izbrali razširjeni zaslon, lahko okna aplikacij povlečete z monitorja in se prikažejo na zaslonu tablice.
Naredi sam monitor za kamero. Samo tri tisoč rubljev.
Pa ne zato, ker se ne da kupiti normalnega monitorja, ampak ker mi je marsikaj všeč in si to želim narediti sam, sem se odločil narediti monitor za kamero z možnostjo priklopa preko HDMI.
Sprva je bila ideja, da tablico preprosto povežemo s kamero, vendar obstoječi vmesniki (WiFi in USB) v delovanju dajejo zakasnitev in nizko ločljivost. In priključek HDMI, ki obstaja na tablicah, lahko deluje le kot izhod, ne bo pa deloval kot vhod. To ni implementirano v strojni opremi.
Zato sem našel informacije, da lahko na matriko tabličnega računalnika neposredno povežete krmilnik HDMI, ki bo deloval s to matriko in sprejemal signal prek HDMI.
Veliko časa sem porabil za izbiro tablice (od tistih, ki jih lahko poceni kupiš iz oglasov). Hotel sem preživeti najmanjša velikost, a hkrati največjo ločljivost. Mislil sem, da je velikost 7 "idealna, matrika N070ICG-LD4 je IPS, ločljivost je 1280 * 800. Najbolj ugodna tablica s to matriko je Tekset TM-7043XD, kupil sem jo za 1tr + dostava iz Sankt Peterburga 200 rubljev.Dotik mu ni delal, vendar sta bila steklo in sama matrica nedotaknjena.
Iz tablice deluje samo matrix, kot tablica ne bo več delovala, napaja jo krmilnik. Ob tem se postavlja vprašanje: zakaj preprosto ne kupite matrice? Najdete ga za 500-700 rubljev. A matrico bo treba nekam dati (rabiš etui) in rabiš zaščitno steklo (zaslon na dotik), tako da pri nakupu tablice vzamemo vse kar rabimo naenkrat. Teoretično lahko isti monitor napajate iz baterije za tablico (prek gonilnika, ki poveča napetost, cena izdaje je 100 rubljev), vendar so Canonove baterije bolj praktične, saj jih je mogoče hitro zamenjati.
Za tiste, ki potrebujejo veliko ločljivost, sem tak zaslon našel le v 10 "" tablicah. Najbolj proračunski je Acer Iconia Tab A700 ali A701 z ločljivostjo 1920 * 1200, lahko ga kupite za približno 3000 rubljev.
Kitajci prodajajo veliko krmilnikov za mobilne matrice, morate gledati z LVDS povezavo! Vzel sem tega (potem ko sem kontaktiral prodajalca o možnosti utripanja krmilnika za mojo matriko). 
Stroški krmilnika znašajo približno 1500 rubljev z dostavo. Krmilniku je priložena mini tipkovnica, prek katere lahko izberete vnos in prilagodite zaslon (svetlost / kontrast / barva itd.). kupljeno.
Tukaj je tako smešna naprava kot rezultat. 

Priklopiš lahko poljubno napajanje, jaz sem priložil adapter za baterije LP-E6 (priljubljene Canon baterije). Ena baterija zadostuje za 2 uri neprekinjenega delovanja. 
Pritrdilni elementi, pritrjeni iz kamere Go Pro (ki je bila pri roki). 
Ohišje za krmilnik ni bilo nikoli izdelano, ni bilo ustreznih delov, potem pa se je že ohladilo.
Skupna cena izdaje se je izkazala za približno 3 tisoč rubljev. Monitor redno uporabljam že eno leto (pri fotografiranju s stojala), ostrenje je zelo priročno. Vse skupaj izgleda nekako tako (sem že razbil steklo na samokolnici). 
Monitor prikazuje vse kar daje kamera preko hdmi, moja kamera (Samsung NX1) ima več načinov prikaza. Možno je dati jasen signal preko hdmi, brez servisnih informacij ali s servisnimi informacijami. Zaslon kamere se ne izklopi, ko je monitor priključen (lastnosti kamere), lahko pa zaspi, če 30 sekund ne pritisnete gumbov na kameri, medtem ko zunanji monitor še vedno ostane aktiven. 
