Mnogim uporabnikom je zelo težko odstraniti oštevilčenje strani v Wordu. Težave se pojavijo pri razporeditvi številk, številki strani ali slogu glave in noge. V tem članku bomo ugotovili, kako odstraniti oštevilčenje na nekaterih straneh v Wordu ali iz celotnega dokumenta.
Kako odstraniti številko z naslovne strani?
Če želite odstraniti številko s prve strani, Potrebujete:
1. V glavnem meniju kliknite razdelek »Vstavi«.
2. Nato kliknite na "Spusti" oz "Glava strani".
3. V nastavitvah pod vsemi predlogami številk morate izbrati možnost "Spremeni ... glavo in nogo."

4. Da na glavni strani ni številk, morate v oknu na zavihku »Oblikovalnik« postaviti »kljukico«. "Posebna glava za prvo stran."

5. Nato s klikom zaprite okno glave in noge "Zapri okno glave".

Če morate na drugem listu prikazati številko 1, potem za to potrebujete nastavite odštevanje strani:
1. Pojdite na zavihek "Vstavi" v odstavku "Številka strani" izberite "Oblika številke strani ..."

2. V oknu "Oblika številke strani», v bloku "Paginacija" morate izbrati "začni z:" in napisati številko "0". Nato morate klikniti "V redu".

Kako odstraniti številko oštevilčenja z druge strani?
1. Kazalec postavite na prvo stran na koncu.

3. Po tej možnosti, če na prvem listu ni bilo nobenih številk, bo na drugem listu izginilo, saj se bo začel nov razdelek in oštevilčenje se bo začelo s tretjim listom.
Kako odstraniti oštevilčenje za celoten dokument?
1. Odprite razdelek »Vstavi«.
2. V pododdelku "Številka strani" morate izbrati "Odstrani številke strani".

- Glej tudi to -
Kako odstraniti oštevilčenje z nekaterih strani v Wordu? - video
Navodilo
Če še vedno ostane neodprt, je ohišje morda v odklopljeni napravi tiskanje ali zastareli gonilniki. Če so vključene vse žice, poskusite znova zagnati računalnik skupaj s tiskalnikom. Za ponastavitev pomnilnika dokument laserske tiskalnike, jih morate izklopiti za 5 sekund. Ko vklopite tiskalnik in računalnik, lahko poskusite posodobiti gonilnike ali znova namestiti stare. Pogosto se zgodi, da so vzrok za okvaro tiskalnika "leteči" gonilniki.
Glave in noge imenovano orodje za označevanje dokumentov - območje besedila ali slike, tabele, ki se nahajajo na zgornjem, spodnjem in stranskem robu vsake strani celotnega dokumenta.

Navodilo
Kliknite na gumb " noga". Odpre se plošča s primeri različnih glav in nog, pod katerimi boste videli dva elementa - "Spremeni nogo", "Izbriši nogo". V tem meniju izberite želeni element.

Drugi način je, da greste skozi samo glavo. Kliknite nanj z desnim gumbom miške. Poleg tega je možno, da noga morda ni vidna, tj. v njem ni vidnega besedila, vendar je prisotno na strani - to je razvidno iz nekoliko popačenega besedila celotne strani.
Torej z desno miškino tipko kliknite predlagano glavo - sama glava bo postala svetla, besedilo preostalega dokumenta pa bo zbledelo in odprl se bo meni "Oblikovalnik". Na levi strani boste videli skupino gumbov Glava/Noga. Kliknite na želeni gumb in v spustnem meniju izberite "Odstrani nogo". Po tem kliknite gumb "Zapri okno glave in noge".
Če želite odstraniti/spremeniti glave in noge v Wordu 2003, pojdite na Meni - Pogled. Izberite ukaz Glava in noga.
Po potrebi uporabite gumba Pojdi na prejšnji ali Pojdi na naslednji v orodni vrstici Glava in noga, da poiščete glavo in nogo, ki ju želite izbrisati.
Izberite vsebino noge s pritiskom na bližnjico na tipkovnici "Ctrl - A" in nato pritisnite tipko "Delete".
Viri:
- kako spremeniti nogo
Samodejno oštevilčenje strani v Microsoftov dokument Office Word je precej priročna funkcija. Pomaga prihraniti čas. Uporabniku besedila ni treba urejati in oblikovati sam. V dokumentu lahko dodate in uredite oštevilčevanje s posebnimi orodji za urejanje.

Navodilo
Če želite v dokument vstaviti številke strani, pojdite na zavihek Vstavi. Poiščite razdelek Glava in noga. Glave in noge so območje za vnos podatkov (besedilo, grafični objekti), ki se nahajajo na robovih dokumenta. Glavna prednost umeščanja številk strani v glave in noge je, da ostanejo nespremenjene, ko urejate besedilo. Zato se številke strani ne bodo premaknile, ne bodo premaknile na naslednjo stran, ko bodo dodane nove vrstice ali odstavki.
V razdelku »Glave in noge« kliknite gumb sličice »Številka strani«. Na spustnem seznamu s pomočjo sličic izberite, v kateri od glav in nog bodo številke strani, določite njihov položaj glede na sredino dokumenta. Po levem kliku na eno od sličic se številke strani vstavijo v besedilo, vi pa vstopite v način urejanja glave in noge. Za izhod iz njega dvokliknite kateri koli del delovnega prostora dokumenta z levim gumbom miške.
Ni nujno, da se številčenje vedno ujema z dejanskim številom strani in ne potrebuje uporabnik v vseh primerih številke strani na naslovni (prvi) strani. Če želite začeti oštevilčevanje od dane številke strani (na primer, vaš dokument je le delček drugega besedila), pojdite na zavihek »Vstavi« in v razdelku »Glave in noge« kliknite gumb »Številka strani«. V spustnem meniju izberite "Oblika številke strani". V pogovornem oknu, ki se odpre, nastavite oznako v skupini »Številčenje strani« nasproti elementa »Začni pri«. V prazno polje vnesite številko (številko), s katero želite začeti številčenje.
Znani Microsoftov urednik samodejno oštevilči strani, da bralec ali avtor lažje najde pravo mesto v dokumentu. Včasih je v skladu z zahtevami za datoteko potrebno odstraniti oštevilčenje, to lahko storite na več načinov, ki se nekoliko razlikujejo glede na leto izdaje Worda.
Kako odstraniti številke strani v Wordu
V večini primerov bo delo oštevilčeno v območju glave in noge, ki ni del splošne vsebine strani. Pri različnih nastavitvah odsekov so lahko številke v spodnjem ali zgornjem območju. Najlažji način je, da odstranite oštevilčenje v razdelku za delo z glavami in nogami iz načina urejanja. To lahko storite na naslednji način:
- premaknite kazalec miške nad številko;
- dvojni klik z miškino tipko (levo);
- Okrog območja glave se prikaže modra pikčasta črta in pojavi se bodisi Bottom (Dno) ali Top (Zgoraj).
- po tem lahko urejate vsebino.
Številke strani v Wordu 2007 in starejših je mogoče odstraniti na dva načina. Prvi je uporaba menija Vstavi. Ko greste na pododdelek tega elementa, boste imeli možnost urediti celotno datoteko naenkrat, da se prepričate, da strani niso več oštevilčene. Druga metoda vključuje ročno urejanje. Lahko greste v kateri koli del Wordovega dokumenta in spremenite vse elemente v delovnem prostoru.
Paginacijo v Wordu 2003 je prav tako mogoče urejati, vendar je pot do orodij nekoliko drugačna. V tej različici se spremembe izvajajo prek zavihka "Pogled", kjer se nahaja razdelek za urejanje glav in nog. Številke lahko tudi odstranite iz načina urejanja, do katerega dostopate z dvojnim klikom na oštevilčenje. Ko zaprete orodje, bodo začele veljati spremembe glav in nog.
Kako odstraniti številke strani v Wordu v dokumentu
Lahko uporabite dva preprostih načinov Kako odstraniti paginacijo v Wordu. To je veliko lažje narediti za celotno datoteko. Za prvo možnost:
- Dvakrat kliknite na poljubno številko dokumenta.
- Pritisnite tipko Del ali Backspace.
- Številke bodo izginile iz vsega dela.
Če je datoteka razdeljena na več razdelkov, je ta postopek potreben za vsakega. Druga možnost za brisanje oštevilčenih listov je orodje za urejanje. Za to:
- Pojdite na zavihek "Vstavi".
- Izberite "Številke strani".
- Na dnu menija kliknite vrstico »Odstrani številke strani«.
Če uporabljate različico programa 2003, potem ne poiščite elementa »Vstavi«, temveč zavihek »Pogled«. Vsa potrebna dejanja je treba izvesti v razdelku »Glave in noge«. Obstajajo vse potrebne nastavitve za urejanje. Metoda dvojnega klika na številko je enako pomembna za vse različice programa Microdoft Word, saj odstrani oštevilčenje iz celotne datoteke.

Kako odstraniti številko strani z naslovne strani
V nekaterih zahtevah za znanstvena ali umetniška dela je treba dokument začeti šteti od drugega lista. Za to lahko uporabite eno od možnosti, kako odstraniti oštevilčenje s prve strani v Wordov dokument. Spodaj je primer, kako to narediti za različico urejevalnika 2010. Navodila:
- Odprite datoteko, pri kateri naj se listi začnejo številčiti od vsebine.
- V orodni vrstici zgornjega menija poiščite zavihek »Vstavi«.
- Kliknite razdelek Številka strani.
- Odpre se okno, kjer lahko določite, kje se bodo pojavile številke vrstic (spodaj, zgoraj). Izberite katero koli možnost.
- Nato boste morali izbrati vrsto oštevilčenja.
- Številke se bodo takoj pojavile v celotni datoteki in zdaj bo treba odstraniti številko iz lista na številki ena.
- V zgornji menijski vrstici poiščite postavko »Delo z glavami in nogami« in kliknite razdelek »Oblikovalnik«.
- Postavite ptico pred vrstico "Posebno za prvo stran."
- Pojdite na začetek datoteke in videli boste, da je ime "Glava prve strani" označeno na vrhu.
- Označite in izbrišite številko.

Kako odstraniti oštevilčenje v Wordu za določeno stran
Včasih je treba narediti, da se del datoteke ponovno začne oštevilčevati. Če želite to narediti, bi morali vedeti, kako odstraniti paginacijo v Wordu na enem ali več mestih. Za pripravo boste morali narediti več korakov. Če želite odstraniti številko samo na enem mestu:
- Pred besedilom, kjer ne sme biti oštevilčenja, morate nastaviti prelom odseka.
- Kazalec postavite na konec prejšnjega lista.
- Kliknite razdelek »Vstavi«, kliknite »Prekini«.
- V oknu, ki se prikaže, aktivirajte elemente " Nova rubrika« in vrstico »Z naslednje strani«.
- Kazalec postavite na besedilo, kjer oštevilčenje ni potrebno.
- Kliknite menijsko točko "Datoteka" in izberite vrstico "Možnosti ...".
- Kliknite na "Vir papirja".
- Poiščite element »Prva stran« in potrdite polje poleg njega. S tem boste odstranili številko iz izbranega dela besedila.
To metodo lahko uporabite tolikokrat, kot je potrebno v besedilu. Če je potrebno, da številke takoj izginejo z dveh listov datoteke, označite začetek vnosa številk od 0. Urejevalnik ne bo napisal "0" in pustil polje prazno. Tako se izkaže, da bosta dva lista iz datoteke brez številk. Zaradi udobja je bolje izvesti potrebne nastavitve na začetku dela na datoteki, tako da delujejo pravilno in da je minimalno število napak.
Video: kako odstraniti paginacijo v Wordu 2013
Ta priročnik je primeren za vse sodobne različice programa Microsoft Word(2007, 2010, 2013 in 2016).
1. Odprite zavihek »Vstavi« na vrhu programa in kliknite gumb »Številka strani« (nahaja se v razdelku »Glave in noge«).
2. V meniju, ki se odpre, izberite postavko »Izbriši številke strani«.
To je to – paginacija je odstranjena iz celotnega dokumenta!
Drug način za odstranitev številk strani
Številke strani lahko odstranite tudi z urejanjem glav in nog. Navsezadnje se tam običajno uporabljajo številke strani.
Glava in noga sta prazno polje dokumenta na vrhu in dnu vsake strani. Ni namenjeno tiskanju glavnega besedila, ampak vsebuje dodatne podatke (naslov dela, ime avtorja, številka poglavja/odstavka, datum itd.).
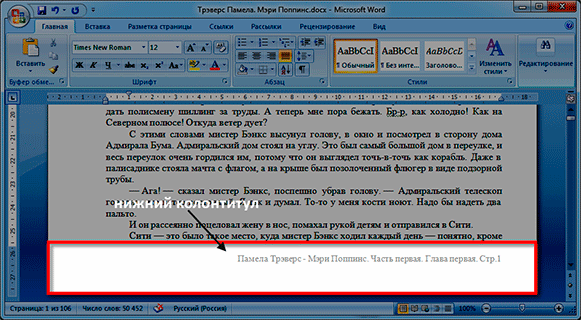
Če ga želite počistiti, odprite zavihek »Vstavi« in v razdelku »Glave in noge« kliknite gumb »Noga« ali »Glava« (odvisno od tega, kje so postavljene številke strani). In v meniju izberite element "Izbriši nogo".
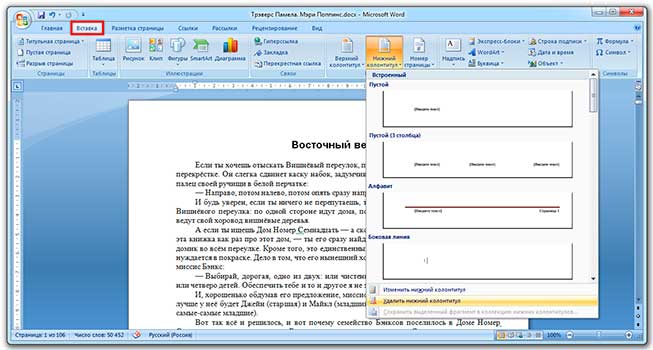
In to bi lahko storili drugače: samo dvokliknite levi gumb miške na glavo na kateri koli strani, izbrišite številko in nato kliknite rdeči gumb na vrhu »Zapri okno glave in noge«.
Kako odstraniti številko strani z naslovne strani
Pogosto je potrebno oštevilčenje ne od prve, ampak od naslednjih strani. Na primer, delate diplomo, seminarsko nalogo ali drugo znanstveno delo, katerega prva stran bo naslovna stran.
Pojdite na zavihek "Vstavi" in kliknite na gumb spodnje oz glava. Nato v meniju, ki se odpre, izberite »Spremeni glavo/nogo«.
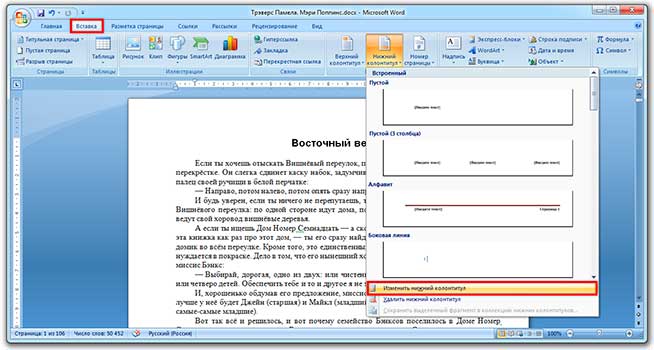
Po tem se odpre urejanje samih glav in nog ter zavihek »Oblikovalnik« na vrhu programa. V njem morate v razdelku »Parametri« potrditi polje »Posebna glava in noga za prvo stran«.
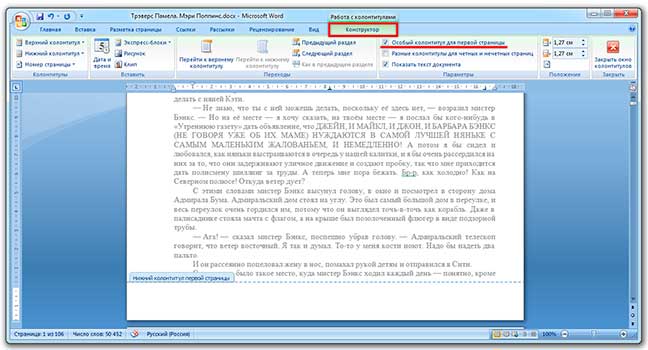
Številka bo odstranjena s prvega lista in ostala na preostalem. Če želite uporabiti te spremembe, morate na vrhu klikniti rdeči gumb »Zapri okno glave«.
Obstaja še en način za začetek oštevilčevanja z druge strani:
1. Odprite zavihek »Postavitev strani« in desno od imena razdelka »Nastavitev strani« kliknite gumb s puščico.
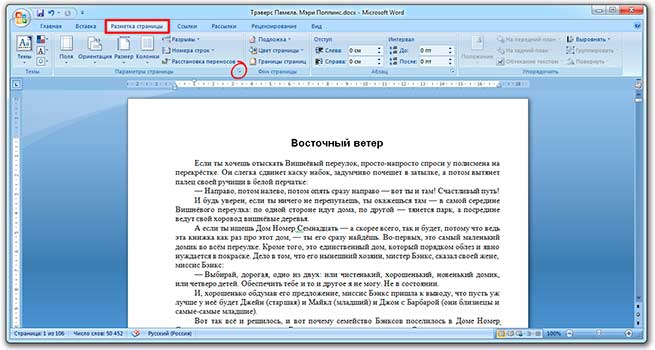
2. Pojdite na zavihek »Vir papirja« in v razdelku »Razloči glave in noge« potrdite polje poleg elementa »prva stran«.
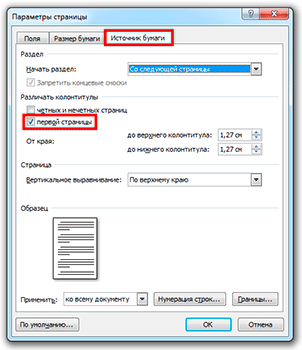
Nastavitev številk strani
Včasih je treba paziti, da se oštevilčenje ne začne od prve, ampak od katere druge strani. Na primer tako, da se namesto s številko 1 računanje začne s številko 2.
Če želite to narediti, pojdite na zavihek »Vstavi«, kliknite gumb »Številka strani« in v meniju, ki se odpre, izberite element »Oblikuj številke strani«.
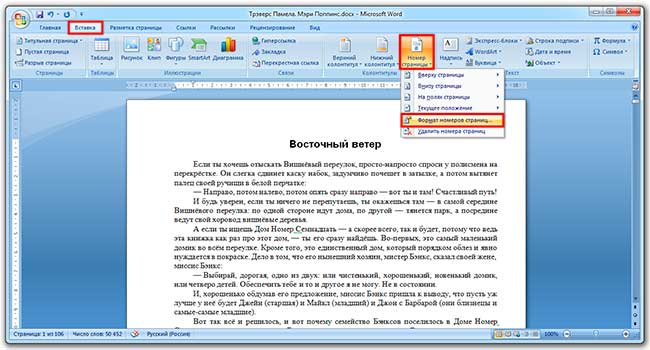
V oknu kliknite element "začni z", vnesite številko 2 ali drugo številko, s katero naj se začne oštevilčenje, in kliknite V redu.

Številčenje od 3 strani
Obstajajo situacije, ko morate liste označiti na poseben način. Prepričajte se na primer, da sta prvi dve strani neoštevilčeni, preostale pa oštevilčene.
Rešitev obstaja, vendar je nekoliko nenavadna:
1. Najprej morate izbrisati vse številke strani v dokumentu: Vstavi - Številka strani - Izbriši številke strani.

2. Nato kazalec postavimo na sam začetek strani, od katere naj se začnejo oštevilčeni listi.
Če želim, da so listi oštevilčeni od tretjega dalje, kliknem z miško na njegov začetek - pred prvo črko prve besede ali naslova.
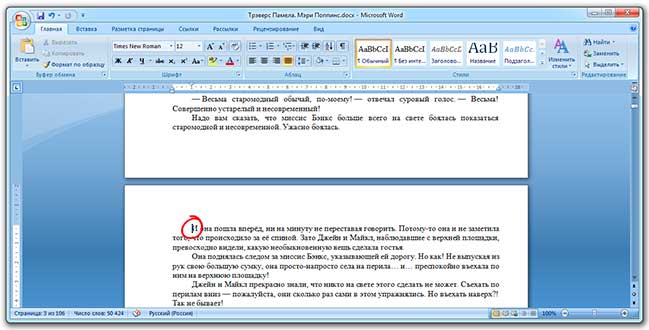
3. Odprite zavihek »Postavitev strani«, kliknite gumb »Prelomi« in izberite »Naslednja stran«.
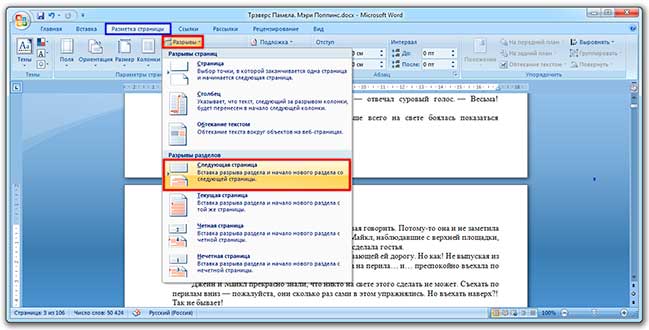
Najverjetneje se po tem ne bo nič spremenilo. Ponavadi je tako – kot mora biti.
4. Odpremo urejanje tiste noge na tem listu (zgoraj ali spodaj), kjer bo številka. Če želite to narediti, preprosto dvokliknite nanj z levim gumbom miške.
Če ste vse naredili pravilno, bo na vrhu napisano nekaj takega kot Noga -Razdelek 2-.
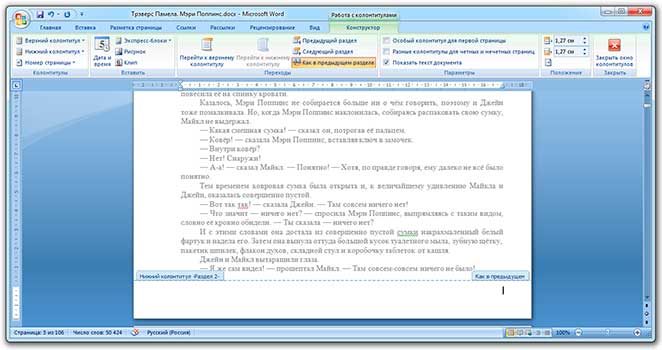
5. Na vrhu programa, v konstruktorju, bo označen gumb "Kot v prejšnjem razdelku". Tukaj ga morate "pritisniti", torej enkrat klikniti z levim gumbom miške, da postane običajna (ne oranžna) barva.
Prav tako odstranimo ptico iz postavke "Posebna glava za prvo stran", če je nameščena.
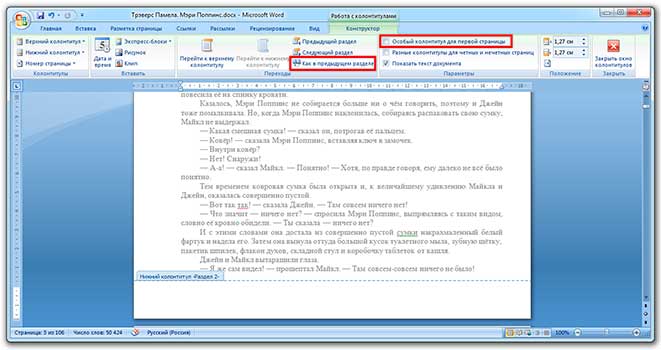
6. In na istem mestu, v konstruktorju, vnesemo številke strani - na levi strani bo ustrezen gumb.
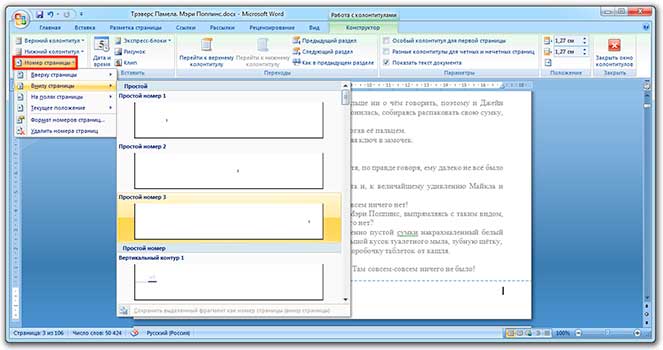
Če morate številke prilagoditi (na primer tako, da je prva ena), znova kliknite »Številka strani« in izberite »Oblikuj številke strani ...«. Nato v oknu kliknemo na "začni z" in vnesemo želeno številko.
7. Zaprite Konstruktor s klikom na gumb "Zapri okno glave in noge".
class="eliadunit">
V skoraj vseh izdanih različicah Worda iz Microsoft Office princip ločevanja številke strani od Naslovna stran enako. Zato bo opisana metoda delovala v programu Microsoft Office Word. 2007/2010/2013 leta izdaje. Če morate samo odstraniti številko strani samo s prve strani, potem to storite v nekaj klikih. Če morate odstraniti oštevilčenje z dveh ali več strani, potem ne boste odšli z nekaj kliki. Toda v drugem primeru je vse narejeno preprosto, glavna stvar je ugotoviti.
V različicah programa 2007/2010/2013 je prikaz številke na prvi strani izveden na enak način. Kratka rešitev tega vprašanja je opisana v Ta članek na primeru Officea 2007. Tezo je vredno ponoviti. Začetna situacija: v Wordovem dokumentu so vse strani oštevilčene, ne glede na njihov položaj (zgoraj, spodaj itd.); naloga je odstraniti številko na prvi strani. Da bi to naredili, naredimo naslednje korake.
1. Kliknite na samo številko na prvi (naslovni) strani:

2. Meni " Delo z glavami in nogami» => « Konstruktor».
3. Označite polje "".
Težava rešena. Vendar je vredno iti malo globlje in prikazati dejanja v nekoliko nestandardnih situacijah oštevilčenje v Wordu ki izhajajo iz splošne teme gradiva. Najbolj priljubljena vprašanja so:
1. Kako nadaljevati oštevilčenje na drugem listu od prvega?
class="eliadunit">
2. Kaj naj storim, če moram skriti številko strani tudi na drugi strani?
Če želite nadaljevati štetje strani na drugem listu od enega, morate klikniti številko strani (2) in s tem poklicati " Konstruktor"V poglavju" Delo z glavami in nogami". Nato pritisnite " Oblika številke strani»:

3. Če želite začeti oštevilčevanje na drugi strani od ene, v elementu »Začni z« izberite » 0 ". S tem Naslovna stran bodo oštevilčene 0 ”, in ker je oštevilčenje na njem skrito, se bo štetje začelo od druge strani in od ene.
Nato bomo analizirali situacijo, v kateri je potrebno odstraniti oštevilčenje do vključno druge ali katere koli druge strani. To storimo tako, da besedilo razdelimo na dele in jim dodelimo različna številčenja ali pa številčenje izklopimo.
1. Kazalec postavimo na stran, na katero (vključno) bo treba odstraniti oštevilčenje. Na primer, morate odstraniti oštevilčenje s 1. in 2. strani. V tem primeru postavimo kazalec kamor koli na 2. stran, ker pred njim (vključno z njim) bo treba odstraniti oštevilčenje.

2. Pojdite na " Postavitev strani” in vstavite prelom razdelka z začetkom novega razdelka na naslednji strani. S klikom ustvarimo dva razdelka v enem dokumentu. Zdaj lahko ustvarite dve neodvisni oštevilčenju. Odstraniti moramo oštevilčenje v prvem razdelku in nastaviti oštevilčenje v drugem.
Tako se rešujejo sekundarne naloge. Mimogrede, z ustvarjanjem odsekov v dokumentu lahko naredite ne samo različno oštevilčenje, ampak na primer naredite različno orientacija lista v vsakem razdelku je to zelo potrebno pri vstavljanju vodoravnih slik ali tabel v dokument.
