Kako to storiti ležeča stran(list) v Wordu ( Microsoft Office beseda)
Microsoft Office Word je urejevalnik besedil za ustvarjanje, pregledovanje in urejanje besedilni dokumenti z možnostjo uporabe najenostavnejših oblik tabelno-matričnih elementov. Je eden najbolj priljubljenih izdelkov zbirke Microsoft Office. Težko je najti nekoga, ki še ni slišal in se ni srečal z delom v Besedi. In čeprav je vmesnik programa precej jasen in priročen tudi za začetnika, je pogosto težko uporabljati nekatere funkcije. Zato vas bo Grandguide v tem članku naučil preprostih in najbolj potrebnih funkcij Microsoft Word.
Eden od vidikov oblikovanja, ki ga boste morali upoštevati pri ustvarjanju dokumenta, je spreminjanje postavitve strani. Postavitev strani vpliva na prikaz vsebine in vključuje usmerjenost strani, robove in velikost. Ležeče pomeni, da je stran usmerjena vodoravno, pokončno pa pomeni, da je stran usmerjena navpično.
Primerjajte naš spodnji primer, da vidite, kako lahko orientacija vpliva videz in razmik med besedilom in slikami. Ležeča in pokončna usmerjenost. 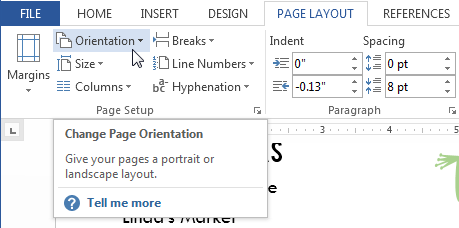
Robovi so prostor med besedilom in robom dokumenta. Robovi novega dokumenta so privzeto nastavljeni na Normal, kar pomeni, da ima en centimeter prostora med besedilom in vsakim robom.
Kako narediti stran v Microsoft Office Word (Word) ležečo, kako spremeniti (spremeniti) orientacijo strani v Wordu
Pogosto je treba narediti strani v dokumentu z različnimi orientacijami, torej nekatere s pokončnimi, druge s ležečimi. Torej, v primeru imamo 3 liste. Recimo, da je treba srednji list narediti ležeče, prvi in zadnji list pa pustiti pokončno. V programu Microsoft Office Word 2016 je to najlažje narediti tako:
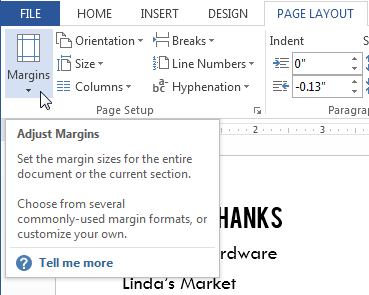
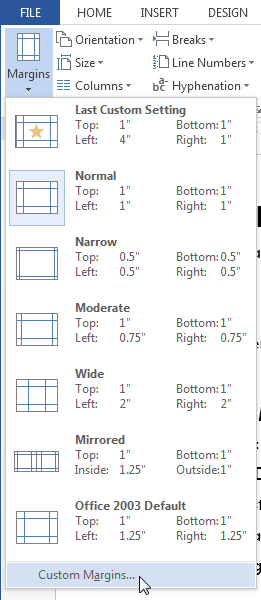
Privzeto je velikost strani novega dokumenta 5 x 11 palcev. Odvisno od vašega projekta boste morda morali prilagoditi velikost strani dokumenta. Pomembno je vedeti, da preden spremenite privzeto velikost strani, morate preveriti, katero velikost strani lahko sprejme vaš tiskalnik.
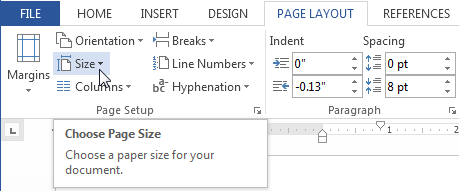
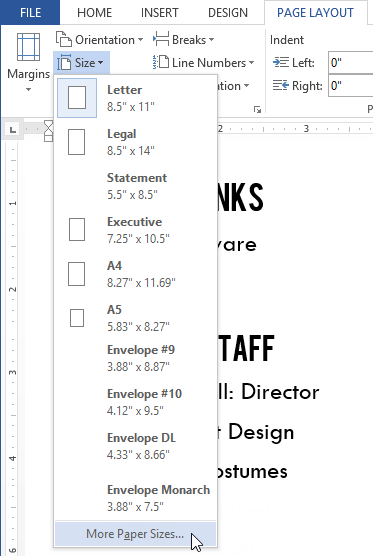
Odpre pogovorno okno Page Setup. Nekako so spet šli iz mode in niso več umetnost. Vendar pa obstajajo različne uporabe besednih oblakov, oblakov oznak, besednih oblakov ali kakorkoli že želite temu reči. Spodaj predstavljamo 12 takšnih majhnih besedilnih mešanic in razvrščevalcev ter pisanih in pisanih strojev. Besede lahko poljubno vnašate, izbirate lahko barvne sheme in pisave, velikost strani pa prilagodite številu besed, ki jih želite uporabiti.
Vendar uporaba te metode ni vedno priročna, saj boste morda morali spremeniti usmerjenost številnih strani v velikem dokumentu in nihče ne bo sedel, izbiral in izbiral listov. Poleg tega ta metoda morda ne bo delovala v starejših različicah Microsoft Worda. Zato lahko storite naslednje:
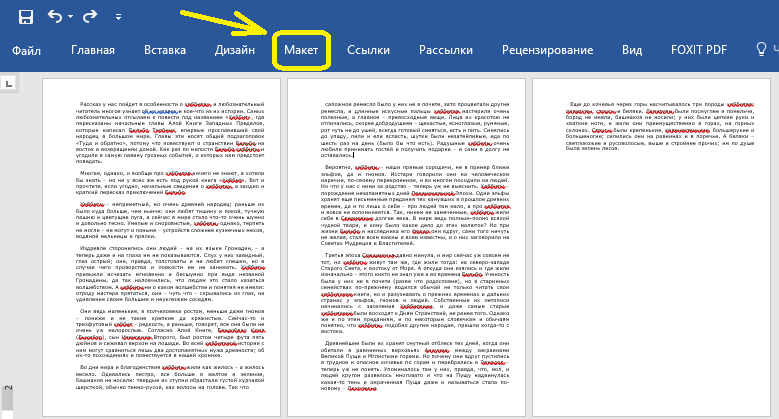
In če imate težave z Excelom, preberite.
Izbira barve je omejena na barvo ospredja in ozadja, pri pisavah lahko izberete eno od 14 možnosti. Shranite ga lahko le, če ste registrirani na spletnem mestu. Kot običajno je nabor podatkov uvožen ali pa lahko dostopate do obstoječega. Vendar pa so možnosti oblikovanja precej jasne, poudarek je na nedizajnskih vidikih.
Besede z več odzivi v upodobljenem besedilu se razlikujejo po velikosti od manj znanih – drugače ni kreativnih in komaj izvoznih možnosti. Barva ozadja je poljubna in lahko nastavite učinek miške, ki podčrta posamezne besede. Z enim klikom prikaže oblak oznak katerega koli spletnega mesta ali označen delček besedila na spletnem mestu, na katerem se trenutno nahajate. Več kot je besed, pogosteje se pojavljajo.
Vsi poznajo najbolj priljubljen urejevalnik besedil na svetu - Microsoft Word. Svojo slavo je dobil iz več razlogov, glavni pa je prisotnost kopice orodij in možnosti, zaradi katerih je delo v programu priročno, preprosto in hitro. Delo z dokumenti vključuje uporabo številnih od njih. Eno od orodij bo obravnavano v tem članku, oziroma kako obrniti list v Wordu.
To olajša hitro razumevanje, kaj je na spletnem mestu. Obstajajo možnosti oblikovanja glede pisav in barv, poravnave in besednega reda. Orisnih oblik ni mogoče izbrati, rezultat pa lahko shranite, žal, samo v javno spletno galerijo ali kot posnetek zaslona.
Preprosto morate sami preizkusiti, kaj ustreza vašemu namenu. Če v svoj dokument vstavite glavo, lahko na vsaki strani prikažete iste informacije - kot so naslov, ime avtorja, datum -, ne da bi vam bilo treba znova vnašati te informacije. Pomembna lastnost za vašo učinkovitost pri delu. Morda želite vstaviti logotip podjetja. Morda zapišite urnik. Ali pa samo pokažite poglavje.
Predgovor
Sprva je treba določiti vse nianse in pasti in šele nato nadaljevati s podrobnimi navodili, kako obrniti list v Wordu.
Prva stvar, o kateri je vredno govoriti, je, da ko spremenite orientacijo enega lista v programu, se spremeni cel kup vseh drugih listov in spremenijo se naslovnice. Vendar obstaja en trik, ki vam bo omogočil združevanje listov, ki se nahajajo navpično in vodoravno v enem dokumentu, vendar o tem kasneje.
1. možnost: spremenite velikost glave z ravnilom
Naslov morate prilagoditi svojim željam in potrebam. To je običajno najbolje narediti na dnu modre pikčaste črte, ki označuje velikost naslova. Pritisnite in držite levi gumb miške ter premaknite kazalec miške gor ali dol.
2. možnost: spreminjanje velikosti na zavihku
- Kazalec se bo spremenil v dvojno puščico.
- Spustite gumb miške želene velikosti.
- Ponovno aktivirajte način glave.
- Vrh in noga» na kaseti.
- S klikom na puščice ob gumbu lahko zmanjšate ali povečate naslov.
Na tej stopnji članka velja tudi povedati, da bodo primeri podani v različici 2016, vendar so navodila skupna za vse izdaje programa. Lokacija določenih elementov vmesnika ter prikaz ikon in gumbov se lahko razlikujeta, zaporedje dejanj pa ostane enako.
Končali smo s predgovorom, zdaj lahko greste neposredno na zgodbo o tem, kako obrniti list v "Pisarni".
Spremenite orientacijo lista po celotnem dokumentu
Pomaknite se do dokumenta z naraščajočimi pikami in dvokliknite njegovo ime. Krog je na koncu plošče zaslona med dvema majhnima puščicama navzgor in navzdol. Kliknite drugo možnost na spustnem zaslonu, ikono daljnogleda, z besedo "iskanje" zgoraj. Prikaže se zaslon Najdi in zamenjaj.
Kliknite zavihek "Zamenjaj". S kazalcem izberite točko. Kliknite gumb »Oblika« v razdelku »Zamenjaj« na dnu okna. Odpre se okno vira. Raziščite možnosti v meniju Velikost in izberite novo vrsto pisave za očala. Ko ste zadovoljni, kliknite »V redu«. Upoštevajte to nova pisava se prikaže v razdelku »Zamenjaj z« na vrhu okna.
Spremenite orientacijo lista po celotnem dokumentu
Torej, pred vami je odprt dokument. Lahko je z vnaprej vnesenim besedilom ali pa čisto - ni pomembno. Če želite spremeniti usmerjenost vseh listov v njem, morate narediti naslednje:
- Pojdite na zavihek »Postavitev« v programu (upoštevajte, da se v nekaterih različicah programa ta zavihek imenuje »Postavitev strani«).
- V orodni vrstici kliknite gumb "Orientacija". Mimogrede se nahaja v skupini orodij "Nastavitev strani".
- Po kliku se prikaže, v katerem bosta ponujeni dve možnosti: "Portret" in "Landscape". Samo izbrati morate želeno orientacijo in klikniti nanjo.
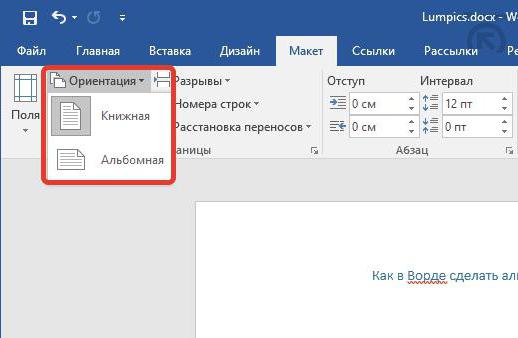
V tem tednu je s tečajem pričela velika večina šol pri nas in s tem se začenja novo študijsko leto. Pred vami je skoraj 10 mesecev, da se naučite novih stvari, še naprej rastete in opravljate najljubše dejavnosti vsakega otroka. Za starše pa se začne obdobje prilagajanja na nove urnike otrok in vse njihove aktivnosti, ki jih združujejo z urniki dela in drugimi obveznostmi. Zaradi tega večina gospodinjstev z dojenčki začne razvijati svoje posebne šolske koledarje in tako nadzoruje vse urnike in roke.
Zdaj veste, kako obrniti liste v Wordu, vendar se pogosto zgodi, da morate obrniti samo en list in ne vseh. Ta metoda na žalost ni primerna za to nalogo, vendar obstaja še ena, o kateri bomo zdaj govorili.
Pokrajina s portretom v enem dokumentu
Že veste, kako obrniti liste v Wordu, ampak kako obrniti enega ločen list- Ne. In to ni tako težko narediti. Po navodilih, ki bodo zdaj predstavljena, lahko preprosto dokončate nalogo.
Označujejo datume počitnic, počitnic, dneve dodatnih šolskih dejavnosti in malo kasneje dan srečanj z učitelji, izpite za otroke, vrste dela itd. Mislili smo, da bi bilo bolje, če bi imeli vsi meseci na enem listu vse pri roki in zbrano. Če torej deset mesecev tečaja razdelimo na dve vrstici, lahko celoten tečaj pospravimo v vodoravni dokument z dvema vrsticama in 5 stolpci. Če želimo ustvariti naš šolski koledar z dvanajstimi meseci v letu, lahko izberemo enako vodoravno obliko in šest mesecev v vsaki vrstici ali navpično obliko s štirimi vrsticami po tri stolpce.
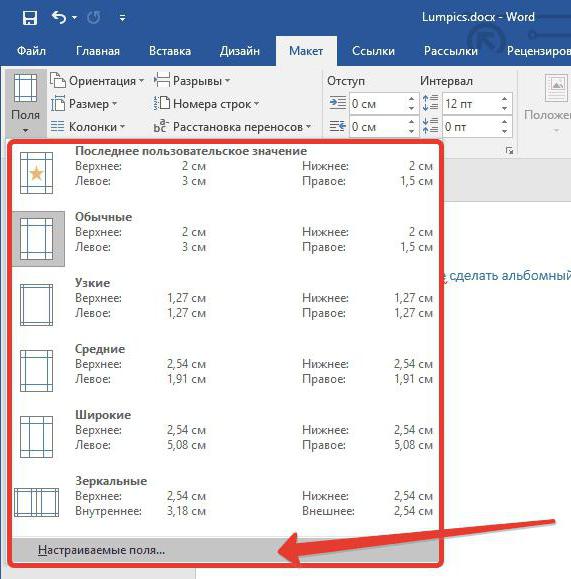
- Izberite del besedila, ki ga želite postaviti na spremenjeni list. Upoštevajte, da bo nepopisani del besedila ostal na drugem listu z enako orientacijo in da bo med vrsticami lahko velika vrzel.
- Pojdite na zavihek »Postavitev« (v novih različicah »Worda«) ali »Postavitev strani« (v starejših različicah programa).
- Kliknite na gumb "Margins", ki se nahaja v skupini orodij "Page Setup".
- Na spustnem seznamu, ki se prikaže, izberite »Polja po meri«.
- V oknu, ki se odpre, v območju "Orientation" izberite želeno orientacijo lista.
- Na spustnem seznamu »Uporabi« izberite »Na izbrano besedilo«.
- Kliknite OK.
Zdaj poznate vse načine obračanja lista v Wordu.
Odločili se bomo glede na to, kaj nam je najbolj všeč. Na sliki, ki jo prikazujemo, lahko vidimo, kako smo za 12 mesecev v letu izbrali dvovrstično obliko s 6 stolpci. V tem primeru moramo vnaprej razmisliti, kako jih želimo pokazati. Tako s koledarjem, ki je pred nami, vidimo tedne, ki jih ima vsak mesec, in izračunamo število vrstic v vsaki od tabel, ki jih bomo vstavili v celice prve tabele, ki jo ustvarimo.
V primeru, ki ga lahko vidite na sliki, smo postavili tabelo s 7 vrsticami in 7 stolpci za pogled v tem mesecu septembru. Zdaj v prvi vrstici izberemo vse stolpce in jih združimo, da vnesemo ime meseca. Sedaj bomo oblikovali tabelo tako, da bomo dodali barve za glavo dni v tednu, sobote, nedelje in praznikov oz. obšolski dnevi in izpolnite preostala polja z dnevi v mesecu. Torej, zaporedno z vsemi meseci v letu oz šolsko leto da smo vložili v vsakega od njih.
