Este mult mai dificil să faci asta.
Creatorii serviciului nu s-au gândit fundamental la întrebarea cum să încărcați fotografii pe Instagram de pe computer. Site-ul nu are un formular de încărcare a fotografiilor nici din link-uri din alte surse, nici de pe PC-ul utilizatorului.
Nu credem că ar fi dificil să facem acest lucru pentru un proiect atât de avansat și puternic precum Instagram. Explicația este simplă: administrația serviciului nu dorește ca fotografiile să fie încărcate din surse staționare.
Este posibil să ocoliți această limitare? În mod regulat - nu. Nici site-ul oficial, nici serviciile de la terți Instagram nu oferă o astfel de oportunitate. După cum știți, clienți pentru Windows și alte desktop-uri sisteme de operare nici nu exista.
Sau poate poți măcar să postezi o fotografie pe Instagram de pe computer?
Da, desigur, puteți instala emulatorul Android Bluestacks pe computer. Acest lucru este mai ușor decât în cazul iOS sau Windows Phone.
Îl puteți descărca de pe site-ul oficial: bluestacks.com
Înainte de a posta o fotografie pe Instagram de pe computer, trebuie să instalați BlueStacks, să vă conectați la Google de pe acesta, apoi să instalați aplicația Instagram și să publicați o fotografie de pe aceasta.
Sunt toți acești pași necesari? Da. În articolul „Cum să descărcați Instagram pe un computer”, am vorbit în detaliu despre cum să instalați BlueStacks și Instagram pe un computer sub Windows.
Poate că, după lansarea Windows 10, situația se va schimba. Microsoft promite că aplicațiile pentru desktop și versiunea mobilă de Windows vor obține un nou nivel de compatibilitate datorită unui nucleu comun. Poate că atunci va fi posibil să instalați aplicația Instagram pentru Windows mobil și PC după câteva modificări.
Ne place sau nu, vom afla în 2015.
Există soluții alternative?
După cum știm, de pe Instagram puteți transmite fotografii către alte persoane social media. Sau poate puteți face același lucru cu Instagram și, în loc de sarcina de a posta fotografii pe Instagram printr-un computer, trebuie să rezolvați o problemă cu o altă rețea?
Nu vă vom spune nimic reconfortant. Există aplicații pentru dispozitive mobile, care vă permit să exportați fotografii direct pe Instagram, dar versiunile lor web, din păcate, nu au o astfel de funcționalitate. Acest lucru este valabil și pentru faimosul filtru online Pixlr-o-Matic, căruia îi lipsește opțiunea de a exporta în rețelele sociale.
Prin urmare, singurul mod de lucru 100% (cel puțin până la integrarea aplicațiilor pentru diferite versiuni Windows) este să folosești BlueStacks, iar prin intermediul acestuia - aplicația Instagram de pe computer.
Se numește modul în care sunt aranjate foile în programul Word orientarea paginii. Poate fi carte sau peisaj.
În mod implicit, în fiecare document, orientarea portret este foile verticale obișnuite. Dar le poți întoarce, le poți face peisaj.
Cum să faci foi de peisaj
1 . Deschideți fila Aspect pagină din partea de sus a programului.
2. Faceți clic pe butonul „Orientare” și selectați „Peisaj”.

Acum toate foile documentului vor fi orizontale.
Acesta este potrivit pentru toate versiunile moderne programe Microsoft cuvânt. Și anume 2007, 2010, 2013 și 2016.
În Word 2003, acest lucru se face diferit: Fișier - Configurare pagină - fila „Câmpuri” - Peisaj (în partea „Orientare”).
Cum să faci o singură foaie de peisaj
Uneori doriți să vă asigurați că toate paginile dintr-un document sunt portret normale, dar una sau mai multe dintre ele sunt peisaj. Aici trebuie să acționăm altfel.
1 . Punem cursorul care clipește pe foaia care trebuie răsturnată. Pentru a face acest lucru, faceți clic pe pagină o dată sau de două ori cu butonul stâng al mouse-ului.

2. Deschideți fila Aspect pagină și faceți clic pe săgeata mică de lângă Configurare pagină.
În Word 2003, pentru a face acest lucru, accesați „Fișier” și selectați „Configurare pagină”. Și în Word 2016: Aspect - Margini - Câmpuri personalizate (mai jos).

3 . În fereastră, în fila „Câmpuri”, faceți clic pe „Peisaj” și în partea de jos a listei selectați „până la sfârșitul documentului”.

După aceea, pagina dorită se va întoarce. Și, de asemenea, toate celelalte pagini care urmează vor fi peisaj. Pentru a le readuce la vizualizarea cărții, trebuie să urmați același model:
- Mutați cursorul la foaia următoare
- Accesați fila „Aspect pagină” și accesați „Configurarea paginii”
- În casetă, indicați „Carte” și „până la sfârșitul documentului”
Cum să aranjezi numerele de pagină, începând de la a treia (astfel încât primele două să nu aibă numerotare)?
Soluția este aplicarea unui stil diferit la primele două pagini.
- Numerotați toate paginile în mod obișnuit;
- Deschis Stilist(F11), găsiți stilul paginii Prima pagina, Click dreapta Schimbare- fila Control.
- În câmpul Stilul următor, modificați valoarea stilului de la Comun pe Prima pagina. Acest lucru este necesar deoarece paginile cu stil Prima paginaÎn cazul nostru, nu unul, ci doi.
- Plasați cursorul la sfârșitul celei de-a doua pagini și procedați Inserează - Spărtură de pagină , specificând în mod explicit stilul paginii următoare Comun.
- Treceți la prima pagină și aplicați-i un stil de pagină Prima pagina.
Dacă este făcut corect, primele două pagini vor avea stilul Prima pagina, iar numerotarea va începe de la a treia.
Unde pot schimba formatul/setările paginii (margini, anteturi, subsoluri etc.)?
| Ia parte la proiect! |
|---|
| Probleme generale |
| Formatarea răspunsului |
| Probleme de utilizare |
| Secțiuni populare: |
| Scriitor: Întrebări frecvente |
| Calc: Întrebări frecvente |
| Ortografie și gramatică |
| Utilitate și secrete |
| Pagina principală |
Format - Pagina sau folosind Stilist
Cum să aranjezi numerele paginilor?
Numărul paginii face parte din antet și subsol. Prin urmare, dacă nu există încă un antet sau un subsol în document, atunci introduceți un subsol (sau un antet): Introduce - Subsol, apoi, setând cursorul în subsol, Introduce - Camp - Numărul paginii.
Dacă subsolul există deja, atunci mergeți la zona de subsol. Pentru aceasta:
- doar faceți clic în zona corespunzătoare a paginii sau;
- clic<ctrl>+<Pagină sus> pentru a merge la antetul paginii, sau<ctrl>+<In josul paginii> pentru a merge la subsol;
- apoi introduceți câmpul cu numărul paginii așa cum este menționat mai sus.
Dacă este necesară o schimbare de numerotare, vezi
Dacă doriți să setați un număr inexistent, consultați
Paginare activată. Dar în loc de un număr cu un număr de pagină, sunt afișate cuvintele „Numere de pagină”.
Cum se setează offset de paginare?
Daca este nevoie în antet pentru a aranja numere de pagină arbitrare, atunci trebuie să inserați câmpul " Numărul paginii" și apoi folosiți meniul Format - Paragraf - Poziție pe pagină - Adăugați decalaj - Cu stil de pagină - Numărul paginii...
Înainte de a executa această comandă, cursorul trebuie să fie în primul paragraf al paginii (nu în antet!).
Dacă este necesar în textul documentului să se facă referire la numărul paginii care este separat de cel curent prin nînainte sau înapoi, apoi introduceți la text camp " Numărul paginii" și apoi, faceți clic dreapta pe acest câmp cu un număr pentru a apela meniul contextual, selectați Câmp...
Se va deschide o fereastră pentru editarea câmpului, setați offset-ul dorit n.
| Un set de offset în acest fel nu este stocat în doc. |
Dacă prima pagină trebuie numerotată, de exemplu, o sută a zecea, atunci numerele din câmp dispar complet (câmpul în sine este salvat și este afișat, așa cum era de așteptat, prin umbrire, dar nu există numere în el)
Acest lucru se datorează utilizării incorecte a instrumentului.
Pentru a forța un număr de pagină, editați „ numărul paginii"-secțiune" părtinire„. Această funcție este prevăzută pentru lipire link-uri către numere pagini din textul documentului, dar nu pentru numerotarea în sine!
Pentru a seta manual numărul paginii, utilizați meniul Format - Paragraf - Poziție pe pagină - Adăugați decalaj - Cu stil de pagină - Numărul paginii...- indicați numărul necesar.
Înainte de a executa această comandă, cursorul trebuie să fie în primul paragraf al paginii.
Cum să setați afișarea numerelor de pagină în antetul formularului „x/y”, unde y diferă de numărul fizic de pagini din document
Exemplu: trebuie să faci două foi. Pe al doilea decalaj cu noul număr „5”. Rezultă: pagina numărul 1, pagina numărul 5. Numărul de pagini va da: 2. În antet, câmpul „număr de pagini” dă 2, dar este nevoie de 5.Un marcaj este inserat pe ultima pagină (numiți-l „ ultima pagina ")
Unde doriți să obțineți (afișați) numărul de pagini, introduceți o referință încrucișată
- Introduce - referință încrucișată,
- pe listă Tip alege Marcaje,
- pe listă Alegere - ultima pagina(marcajul nostru inserat),
- pe listă Introduceți linkul - Like stilul paginii,
- Clic Introduce.
Cum să scapi de numărul de pe prima pagină?
Numerele paginilor sunt introduse în anteturi și subsoluri. Și anteturile și subsolurile fac parte din stilul paginii.
Prin urmare, pentru ca prima pagină să nu aibă un număr, trebuie să i se acorde un stil diferit de stilurile altor pagini. De exemplu, stilul " Prima pagina„. Pentru a face acest lucru, deschideți stilistul<F11>, selectați un stil de pagină din rândul de pictograme și setați stilul dorit.
Este posibil în OpenOffice.org să setați un stil diferit pentru fiecare pagină a unui document?
Este posibil. Porniți stilistul<F11> dacă este dezactivat și apoi adăugați câte stiluri de pagină aveți nevoie (de exemplu, unul este peisaj, altul este portret etc.). Stilurile de pagină sunt disponibile făcând clic pe butonul din partea de sus a stilistului cu o imagine a unei frunze cu un colț ondulat. Apoi, doar atribuiți stilul dorit paginii dorite.
Cum fac o foaie dintr-un peisaj de document și restul portret?
Creează-ți stilul pentru pagină separatăși specificați orientarea peisaj pentru pagină în stilul:
Fereastra Stiluri și formatare(F11). Creați un nou stil de pagină (al patrulea buton din rândul de sus), dați-i un nume, de exemplu, " Pagina de album” și specificați orientarea peisaj în parametri (fila Pagina, orientare peisaj), apoi aplicați acest stil paginilor dorite.
Pentru a insera o pagină nouă cu Orientarea peisajului selectați elementul de meniu Introduce - Gap - întrerupere de pagină, specificând stilul „Pagină peisaj”.
Pentru a face din nou pagina următoare în orientare portret, inserați din nou o pauză de pagină și selectați stilul de pagină corespunzător.
Prima pagină este numerotată din anumite motive începând cu a 25-a. Cum se elimina?
Numerele notei de final din text trebuie să aibă același stil ca și textul. De exemplu, aveți nevoie de „Articolul conține...”, dar rezultă „[ 34 ]”. Se poate rezolva asta?
Da, prin editarea stilului Endnote Anchor sau Serviciu - Note de subsol. Schimbați stilul „Ancora notei de final” cu altul.
Cum se creează un link către un cuvânt din același document cu linkul?
Cum se reintroduce un link către o notă de subsol existentă?
- Introduce - Referință încrucișată .
- Tip de câmp - „Note de subsol” sau „Notă de final” pentru tipuri diferite note de subsol. În câmpul „Insert Link”, selectați „Link Text”.
- Pentru ca linkul să arate la fel cu cel standard, îl puteți selecta și apăsați combinația Ctrl + Shift + P.
Cum să faci note de subsol nu în partea de jos a paginii sau la sfârșitul documentului, ci la sfârșitul fiecărui capitol?
- Selectați textul documentului.
- Introduce - Capitolul - Fila Note de subsol/Note de final
- Pune o bifă " Colectați la sfârșitul secțiunii"
Cum se face ca numerotarea notelor de subsol să înceapă pe fiecare pagină?
Meniul Serviciu - Note de subsol - Verifica
Cum fac ca textul notei de final să înceapă pe aceeași pagină cu care se termină corpul documentului?
Prin introducerea unei secțiuni și asamblarea notelor de subsol la sfârșitul secțiunii Introduce - Capitolul - Note de subsol/Note de final
Numerotarea ierarhică a titlurilor la importul din format MSWord.
La importul din MSWord, numerotarea titlurilor cel mai probabil „zboară”. Dacă toate titlurile au fost date stiluri, dar nu există numere, atunci trebuie să mergeți la meniu Serviciu - Structura de numerotare... Verificați dacă titlurile corespund nivelurilor corecte de numerotare și faceți clic pe butonul Restaurare. Toate numerele antetului sunt vizibile corect.
OpenOffice.org nu creează hyperlinkuri într-un document atunci când creează un cuprins
În mod implicit, hyperlinkurile nu sunt create la generarea unui cuprins. Dar puteți personaliza titlul după cum doriți. cm. Oooh Goodies: Cum să faci un cuprins al documentului sub formă de hyperlinkuri
Cum să evidențiezi liniile (punctele) din Cuprins cu culori diferite?
- Introduce - Cuprins și indecși - Cuprins și indecși- fila Vedere
- Debifați Protejat de modificările manuale- BINE
- Evidențiați articolele dorite și indicați culoarea care le place.
Toate titlurile de la primul nivel din cuprinsul ar trebui să fie roșii.
Editați stilul potrivit Cuprins 1 prin utilizarea Stilist
Cum este afișat semnul de întrerupere de pagină?
Cm. Writer.Interfață utilizator: Întrebări frecvente#Cum apare semnul de întrerupere a paginii? | utilitate | Conţinut
Modul Page Layout vă permite să vedeți documentul așa cum va fi pe paginile de hârtie imprimate pe imprimantă. Aici, paginile documentului sunt afișate sub formă de dreptunghiuri albe, pe care, împreună cu textul, sunt vizibile absolut toate obiectele, așa cum se arată în Fig. 5.14. Dacă documentul conține numeroase figuri sau grafice, este mai convenabil să lucrați cu el în modul de aspect al paginii.
Orez. 5.14. Modul Aspect pagină
Fereastra modului de marcare este aproape aceeași cu fereastra modului normal. Dar, pornind afișajul riglei, pe lângă rigla orizontală, veți vedea și una verticală, care vă permite să evaluați poziția obiectelor pe pagină după a doua coordonată. Tehnicile de deplasare în jurul documentului sunt, de asemenea, aceleași în ambele moduri, totuși, în lista derulantă Scară trei elemente suplimentare apar în modul de marcare - Potriviți la lățimea textului, Toata paginaȘi Două pagini, ale căror nume nu necesită explicații suplimentare.
Când lucrați în modul de marcare, acordați-vă timp pentru a aranja obiectele și a formata textul. Mai întâi trebuie să ajustați dimensiunea paginii și marginile acesteia.
1. Alegeți o echipă Fișier > Configurare pagină.
2. În caseta de dialog care se deschide, faceți clic pe fila Dimensiunea hartiei, care este prezentat în Fig. 5.15.
3. Listate Dimensiunea hartiei selectați dimensiunea hârtiei pe care trebuie tipărit documentul.
4. Pentru a seta o dimensiune personalizată, selectați O altași introduceți lățimea și înălțimea paginii în contoare LăţimeȘi Înălţime.
![]()
Orez. 5.15. Setările paginii
5. După setarea dimensiunilor paginii, ar trebui să specificați dimensiunea indentărilor și să selectați opțiunea pentru imprimarea textului către imprimantă. Pentru a face acest lucru, extindeți fila câmpuri, care este prezentat în Fig. 5.16.
6. În ghișee Superior, inferior, Stânga și Dreapta introduceți lățimea marginilor paginii.
7. Cu comutator Orientareîn caseta de dialog de configurare a paginii, selectați poziția portret sau peisaj a paginii în raport cu textul.

Orez. 5.16. Personalizarea marjei
8. Dacă intenționați să imprimați documentul pe ambele părți ale foilor, iar indentațiile din stânga și din dreapta nu sunt egale, atunci în lista derulantă Pagini multiple Selectați Câmpuri oglindă. Acest lucru va asigura plasarea corectă a câmpurilor. La alegere 2 pagini pe coală două pagini vor fi plasate pe o coală de hârtie. Camp Probă afișează aspectul curent al paginii și vă permite să verificați vizual parametrii introduși.
Notă Marginile de sus și de jos ale paginii conțin anteturi și subsoluri care conțin, de exemplu, numere de pagină sau titluri ale secțiunilor curente ale documentului. Dacă utilizați anteturi și subsoluri, nu îngustați marginile de sus și de jos.
9. Extindeți fila Sursa articolului. În capitolul Distingeți anteturile și subsolurile utilizați contoarele adecvate pentru a ajusta distanța de la marginea paginii la antet și subsol.
10. Făcând clic pe butonul Bineînchideți caseta de dialog de configurare a paginii.
11. Marginile pot fi, de asemenea, ajustate folosind rigle. Pentru a mări lățimea câmpului din stânga, plasați indicatorul mouse-ului pe marginea zonelor gri și albe ale riglei orizontale (vezi Figura 5.14), faceți clic pe butonul mouse-ului și trageți chenarul câmpului. Celelalte trei câmpuri ale paginii sunt configurate similar.
12. Într-un document cu mai multe pagini, de regulă, sunt necesare numerele de pagină. Nu are rost să o faci manual. Word poate numerota paginile automat. Alege o echipă Inserare > Numerele paginii. Caseta de dialog prezentată în fig. 5.17.

Orez. 5.17. Adăugarea de paginare
13. Cu listă derulantă Poziţie Specificați dacă numerele paginii trebuie să apară în partea de sus sau de jos a paginii. Listată aliniere selectați modul dorit de aliniere a numărului în antet.
14. Pentru ca numărul să nu apară pe prima pagină a documentului, debifați Numărul de pe prima pagină.
15. Dacă este necesară formatarea suplimentară a numărului, faceți clic pe Formatși ajustați opțiunile casetei de dialog Format numeric.
16. Clicuri de butoane Bineînchideți toate casetele de dialog. Word va numerota automat paginile documentului dvs. Când editați text, puteți să plasați și să lipiți fragmente, precum și să mutați blocuri întregi de pagini. Word va corecta automat numerotarea și va asigura succesiunea corectă a numerelor.
17. Pentru a schimba fontul numerelor paginilor și pentru a adăuga alte informații la anteturi și subsoluri, selectați comanda Vizualizare > Antete și subsol. Textul documentului va deveni estompat, iar anteturile și subsolurile vor fi evidențiate cu dreptunghiuri punctate, așa cum se arată în Fig. 5.18. În plus, va apărea o bară de instrumente. Anteturi și subsoluri.
18. Folosiți bara de derulare pentru a găsi orice dreptunghi etichetat Antetul paginii.
19. Introduceți text în el Acesta este antetul. Acum, în câmpul de sus al fiecărei pagini va fi afișată o astfel de inscripție. Veți spune că nimeni nu are nevoie de astfel de titluri de pagini. Da, desigur, doar asta cel mai simplu exemplu. Să vedem ce caracteristici oferă bara de instrumente Anteturi și subsoluri.

Orez. 5.18. Editarea antetelor și subsolurilor
20. Faceți clic în dreptunghi subsol.
21. În panou Anteturi și subsoluri faceți clic pe butonul Inserați text automat.
22. Selectați opțiunea din meniul derulant Numele complet al fișierului. Acum nu veți uita numele fișierului care stochează sursa textului tipărit. Numele acestui fișier va apărea în subsol fiecare pagină. Dacă redenumiți un fișier document sau îl mutați într-un folder diferit, data viitoare când deschideți documentul, noul nume de fișier va apărea în subsol. Bara de instrumente Anteturi și subsoluri permite-tayuka să insereze data și ora în anteturi și subsoluri ultima actualizare documentul, data la care a fost tipărit documentul, numele autorului și alte informații.
23. Pentru a închide modul de vizualizare antet și subsol, faceți clic pe butonul închide bara de instrumente Anteturi și subsoluri. Uneori, după vizualizarea unui document în vizualizarea Aspect pagină, este posibil să nu fiți mulțumit de modul în care Word a paginat textul. În acest caz, inserați manual pauze de pagină suplimentare în text.
24. Plasați cursorul în punctul de unde doriți să începeți pagina nouași selectați o comandă Inserare > Pauza. Caseta de dialog prezentată în fig. 5.19. În el, comutatorul de sus vă permite să selectați tipul de pauză din trei poziții. Butonul radio de jos vă permite să inserați un marcator de început al următoarei secțiuni și să alegeți cum ar trebui să apară secțiunea: de la începutul paginii următoare, par, impar sau fără întrerupere de pagină.
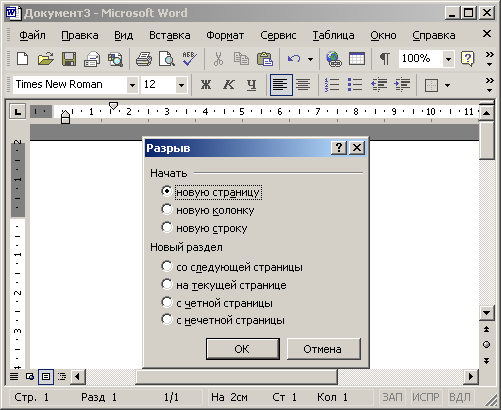
Orez. 5.19. Introdu o pauză
25. Selectați butonul radio Pagina nouă.
26. Apoi faceți clic pe butonul Bine. Textul din dreapta și sub cursor se va încheia la începutul paginii următoare, lăsând necompletat sfârșitul paginii curente.
Modul document electronic, care este activat de comandă Vizualizare > Document Web, este un fel de combinație între modul normal și modul de aspect al paginii. Un document electronic vă permite să vedeți toate obiectele, inclusiv imaginile și graficele, să le mutați în jurul documentului și să le schimbați dimensiunea. Dar în modul document electronic, nu există paginare și tot textul este afișat ca o panglică verticală nesfârșită. Nu există nici o linie verticală. Deoarece documentul electronic ar trebui să fie publicat pe un site web, dezvoltatorii Word au ținut cont de faptul că paginile web pot fi de orice lungime, iar o bară de defilare verticală este utilizată pentru a le vizualiza într-o fereastră de browser.
Dacă utilizați procesorul de text Word pentru a pregăti pagini web, utilizați întotdeauna modul document electronic în loc de modul de aspect al paginii. În acest caz, după conversia în format HTML, formatarea atribuită nu se va pierde. De exemplu, este imposibil să aranjați textul în mai multe coloane pe o pagină web (cu excepția cazului în care sunt utilizate tabele), astfel încât modul de vizualizare electronică a documentelor ignoră o astfel de formatare, respectând strict standardele HTML.
NotăÎnregistrarea formatului HTML în Office XP rulează fără erori, iar pagina web rezultată reproduce exact aspectul documentului electronic original.
Pentru a genera o pagină web, trebuie doar să selectați comanda Fișier > Salvare ca pagină webși în caseta de dialog Salvarea unui document introduceți numele fișierului HTML. Pagina web rezultată poate fi modificată în continuare atât în Word, cât și în orice editor web.
Notă Vă rugăm să rețineți că după conversia într-o pagină web sau după deschiderea unui fișier HTML în meniu Vedere apare o nouă echipă Sursa HTML, a cărui selecție deschide o fereastră cu codul sursă HTML care formează documentul editat.
