Om dit te doen is veel moeilijker.
De makers van de dienst hebben niet fundamenteel nagedacht over de vraag hoe foto's vanaf een computer naar Instagram kunnen worden geüpload. De site heeft geen formulier voor het uploaden van foto's van links van andere bronnen of van de pc van de gebruiker.
We denken niet dat het moeilijk zou zijn om dit te doen voor zo'n geavanceerd en krachtig project als Instagram. De verklaring is simpel: de administratie van de dienst wil niet dat er foto's worden geüpload vanuit stationaire bronnen.
Is het mogelijk om deze beperking te omzeilen? Regelmatig - nee. Noch de officiële website, noch Instagram-services van derden bieden een dergelijke mogelijkheid. Zoals u weet, zijn clients voor Windows en andere desktop besturingssystemen bestaat ook niet.
Of misschien kun je op zijn minst een foto op Instagram plaatsen vanaf een computer?
Ja, natuurlijk kunt u de Bluestacks Android-emulator op uw computer installeren. Dit is makkelijker dan in het geval van iOS of Windows Phone.
Je kunt het downloaden van de officiële website: bluestacks.com
Voordat je een foto op Instagram plaatst vanaf een computer, moet je BlueStacks installeren, je vanaf de computer aanmelden bij Google en vervolgens de Instagram-applicatie installeren en er een foto van plaatsen.
Zijn al deze stappen vereist? Ja. In het artikel "Instagram downloaden naar een computer", hebben we uitgebreid gesproken over het installeren van BlueStacks en Instagram op een computer onder Windows.
Misschien zal de situatie na de release van Windows 10 veranderen. Microsoft belooft dat applicaties voor desktop- en mobiele versies van Windows een nieuw niveau van compatibiliteit zullen krijgen dankzij een gemeenschappelijke kern. Wellicht is het dan na wat tweaken mogelijk om de Instagram-app voor mobiele Windows en pc te installeren.
Of je het nu leuk vindt of niet, we zullen het in 2015 ontdekken.
Zijn er tijdelijke oplossingen?
Zoals we weten, kun je vanaf Instagram foto's naar anderen uitzenden sociale media. Of misschien kun je hetzelfde doen met Instagram, en in plaats van de taak om foto's op Instagram te plaatsen via een computer, moet je een probleem oplossen met een ander netwerk?
We zullen je niets geruststellends vertellen. Er zijn toepassingen voor mobiele toestellen, waarmee je foto's rechtstreeks naar Instagram kunt exporteren, maar hun webversies hebben dergelijke functionaliteit helaas niet. Dat geldt ook voor het bekende Pixlr-o-Matic online filter, dat de mogelijkheid mist om te exporteren naar sociale netwerken.
Daarom is de enige 100% werkende manier (in ieder geval tot de integratie van applicaties voor verschillende Windows-versies) is om BlueStacks te gebruiken, en daardoor - de Instagram-applicatie op de pc.
De manier waarop bladen in het Word-programma zijn gerangschikt, wordt genoemd paginaoriëntatie. Het kan boek of landschap zijn.
Standaard is de staande oriëntatie in elk document de gebruikelijke verticale bladen. Maar je kunt ze omdraaien, ze liggend maken.
Hoe landschapsbladen te maken
1 . Open het tabblad Pagina-indeling bovenaan het programma.
2. Klik op de knop "Oriëntatie" en selecteer "Liggend".

Nu zullen alle bladen van het document horizontaal zijn.
Deze is geschikt voor alle moderne uitvoeringen Microsoft-programma's woord. Namelijk 2007, 2010, 2013 en 2016.
In Word 2003 gaat dat anders: Bestand - Pagina-instelling - tabblad "Velden" - Liggend (in het gedeelte "Oriëntatie").
Hoe maak je slechts één liggend blad
Soms wilt u ervoor zorgen dat alle pagina's in een document normaal staand zijn, maar dat een of meer ervan liggend zijn. Hier moeten we anders handelen.
1 . We plaatsen de knipperende cursor op het blad dat omgedraaid moet worden. Om dit te doen, klikt u eenvoudig één of twee keer op de pagina met de linkermuisknop.

2. Open het tabblad Pagina-indeling en klik op het kleine pijltje naast Pagina-instelling.
Ga hiervoor in Word 2003 naar "Bestand" en selecteer "Pagina-instelling". En in Word 2016: Lay-out - Marges - Aangepaste velden (hieronder).

3 . Klik in het venster op het tabblad "Velden" op "Landschap" en selecteer onderaan de lijst "tot het einde van het document".

Daarna wordt de gewenste pagina omgeslagen. En ook alle andere pagina's die erop volgen zullen liggend zijn. Om ze terug te zetten naar een boekweergave, moet u hetzelfde patroon volgen:
- Verplaats de cursor naar het volgende blad
- Ga naar het tabblad "Pagina-indeling" en ga naar "Pagina-instelling"
- Geef in het vak "Boek" en "tot het einde van het document" aan
Hoe paginanummers rangschikken, beginnend bij de derde (zodat de eerste twee geen nummering hebben)?
De oplossing is om een andere stijl toe te passen op de eerste twee pagina's.
- Nummer alle pagina's op de gebruikelijke manier;
- open Stilist(F11), zoek paginastijl Eerste pagina, klik met de rechtermuisknop Wijziging- tabblad Controle.
- Wijzig in het veld Volgende stijl de stijlwaarde van Normaal op Eerste pagina. Dit is nodig omdat pagina's met stijl Eerste pagina In ons geval niet één, maar twee.
- Plaats uw cursor aan het einde van de tweede pagina en klaar Invoegen - Pagina-einde , waarbij de stijl van de volgende pagina expliciet wordt gespecificeerd Normaal.
- Ga naar de eerste pagina en pas er een pagina-opmaakprofiel op toe Eerste pagina.
Indien correct gedaan, zullen de eerste twee pagina's de stijl hebben Eerste pagina en de nummering begint vanaf de derde.
Waar kan ik het paginaformaat/de instellingen (marges, kopteksten, voetteksten, etc.) wijzigen?
| Doe mee aan het project! |
|---|
| Algemene problemen |
| Opmaak van antwoorden |
| Gebruiksproblemen |
| Populaire secties: |
| Schrijver: Veelgestelde vragen |
| Calc: veelgestelde vragen |
| Spelling en grammatica |
| Nut en geheimen |
| Hoofdpagina |
Formaat - Bladzijde of gebruiken Stilist
Hoe paginanummers rangschikken?
Het paginanummer maakt deel uit van de kop- en voettekst. Als er dus nog geen kop- of voettekst in het document staat, voeg dan een voettekst (of koptekst) in: Invoegen - Voettekst, en dan, door de cursor in de voettekst te plaatsen, Invoegen - Veld - Paginanummer.
Als de voettekst al bestaat, ga dan gewoon naar het voettekstgebied. Voor deze:
- klik gewoon in het overeenkomstige gedeelte van de pagina, of;
- Klik<ctrl>+<Pagina omhoog> naartoe gaan pagina hoofd, of<ctrl>+<PageDown> om naar de voettekst te gaan;
- voeg vervolgens het paginanummerveld in zoals hierboven vermeld.
Als een nummerverschuiving nodig is, zie
Als u een niet-bestaand nummer wilt instellen, raadpleegt u
Paginering ingeschakeld. Maar in plaats van een nummer met een paginanummer, worden de woorden "Paginanummers" weergegeven
Hoe stel ik de pagineringsoffset in?
Indien nodig in de kop om willekeurige paginanummers te rangschikken, moet u het veld " Paginanummer" en gebruik dan het menu Formaat - Paragraaf - Positie op de pagina - Tussenruimte toevoegen - Met paginastijl - Paginanummer...
Voordat u dit commando uitvoert, moet de cursor in de eerste alinea van de pagina staan (niet in de koptekst!).
Als het nodig is om in de tekst van het document te verwijzen naar het paginanummer dat gescheiden is van het huidige door N naar voren of naar achteren en dan invoegen sms'en veld " Paginanummer" en klik vervolgens met de rechtermuisknop op dit veld met een nummer om het contextmenu op te roepen, selecteer Veld...
Er wordt een venster geopend voor het bewerken van het veld, stel de gewenste offset in N.
| Een op deze manier ingestelde offset wordt niet opgeslagen in doc. |
Als de eerste pagina bijvoorbeeld honderdtiende moet worden genummerd, verdwijnen de nummers in het veld volledig (het veld zelf wordt opgeslagen en wordt, zoals verwacht, weergegeven door arcering, maar er staan geen nummers in)
Dit komt door het onjuiste gebruik van de tool.
Om een paginanummer te forceren, bewerkt u de " paginanummer"-sectie" vooroordeel". Deze functie is bedoeld voor plakken koppelingen naar cijfers pagina's in de tekst van het document, maar niet voor de nummering zelf!
Gebruik het menu om het paginanummer handmatig in te stellen Formaat - Paragraaf - Positie op de pagina - Tussenruimte toevoegen - Met paginastijl - Paginanummer...- geef het gewenste aantal aan.
Voordat u deze opdracht uitvoert, moet de cursor in de eerste alinea van de pagina staan.
Hoe de weergave van paginanummers in de kop van het formulier "x/y" in te stellen, waarbij y verschilt van het fysieke aantal pagina's in het document
Voorbeeld: u moet twee vellen maken. Op het tweede gat met het nieuwe nummer "5". Het blijkt: paginanummer 1, paginanummer 5. Het aantal pagina's geeft: 2. In de kop geeft het veld "aantal pagina's" 2, maar 5 is nodig.Er wordt een bladwijzer ingevoegd op de laatste pagina (noem het " laatste pagina ")
Voeg een kruisverwijzing in waar u het aantal pagina's wilt krijgen (weergeven).
- Invoegen - kruisverwijzing,
- op de lijst Type kiezen Bladwijzers,
- op de lijst Keuze - laatste pagina(onze ingevoegde bladwijzer),
- op de lijst Koppeling invoegen - Zoals paginastijl,
- Klik Invoegen.
Hoe het nummer op de eerste pagina te verwijderen?
Paginanummers worden ingevoegd in de kop- en voetteksten. En kop- en voetteksten maken daar deel van uit pagina stijl.
Om ervoor te zorgen dat de eerste pagina geen nummer heeft, moet deze daarom een stijl krijgen die verschilt van de stijlen van andere pagina's. Bijvoorbeeld de stijl " Eerste pagina". Open hiervoor de stylist<F11>, selecteer een paginastijl uit de rij pictogrammen en stel de gewenste stijl in.
Is het in OpenOffice.org mogelijk om voor elke pagina van een document een andere stijl in te stellen?
Het is mogelijk. Schakel de stylist in<F11> als het uit staat en voeg dan zoveel pagina-opmaakprofielen toe als je nodig hebt (de ene is bijvoorbeeld liggend, de andere is staand, enz.). Paginastijlen zijn beschikbaar door te klikken op de knop bovenaan de stylist met een afbeelding van een blad met een gekrulde hoek. Wijs dan gewoon de gewenste stijl toe aan de gewenste pagina.
Hoe maak ik één vel van een document liggend en de rest staand?
Creëer jouw stijl voor aparte pagina en specificeer de liggende oriëntatie voor de pagina in de stijl:
Venster Stijlen en opmaak(F11). Maak een nieuw pagina-opmaakprofiel aan (vierde knop in de rij van boven), geef het een naam, bijvoorbeeld " Album pagina” en specificeer de liggende oriëntatie in de parameters (tabblad Pagina, liggende oriëntatie) en pas deze stijl vervolgens toe op de gewenste pagina's.
Om een nieuwe pagina in te voegen met landschap oriëntatie menu-item selecteren Invoegen - Gat - Pagina-einde, de stijl "Landschapspagina" specificeren.
Om de volgende pagina weer staand te maken, voegt u opnieuw een pagina-einde in en selecteert u het juiste pagina-opmaakprofiel.
De eerste pagina is om de een of andere reden genummerd vanaf de 25e. Hoe te verwijderen?
Eindnootnummers in de tekst moeten dezelfde stijl hebben als de tekst. U hebt bijvoorbeeld "Het artikel bevat ..." nodig, maar het blijkt "[ 34 ]" te zijn. Kan dit opgelost worden?
Ja, door de Endnote Anchor-stijl te bewerken, of Dienst - Voetnoten. Verander de stijl "Endnote Anchor" in een andere.
Hoe maak je een link naar een woord in hetzelfde document als de link?
Hoe kan ik een link naar een bestaande voetnoot opnieuw invoegen?
- Invoegen - Kruisverwijzing .
- Veldtype - "Voetnoten" of "Eindnoot" voor verschillende soorten voetnoten. Selecteer "Linktekst" in het veld "Link invoegen".
- Om ervoor te zorgen dat de link er hetzelfde uitziet als de standaardlink, kunt u deze selecteren en op de combinatie Ctrl + Shift + P drukken.
Hoe maak je voetnoten niet onderaan de pagina of aan het einde van het document, maar aan het einde van elk hoofdstuk?
- Selecteer de tekst van het document.
- Invoegen - Hoofdstuk - Tabblad Voetnoten/Eindnoten
- Zet een vinkje " Verzamel aan het einde van de sectie"
Hoe kan ik de nummering van voetnoten op elke pagina laten beginnen?
Menu Dienst - Voetnoten - Rekening
Hoe zorg ik ervoor dat de eindnoottekst begint op dezelfde pagina als de hoofdtekst van het document eindigt?
Door een sectie in te voegen en voetnoten aan het einde van de sectie te plaatsen Invoegen - Hoofdstuk - Voetnoten/eindnoten
Hiërarchische nummering van koppen bij importeren vanuit MSWord-formaat.
Bij het importeren uit MSWord "vliegt" de nummering van koppen hoogstwaarschijnlijk. Als alle koppen stijlen hebben gekregen, maar er zijn geen nummers, dan moet je naar het menu gaan Dienst - Nummerstructuur... Controleer of de koppen overeenkomen met de juiste nummeringsniveaus en klik op de knop Herstellen. Alle kopnummers zijn correct zichtbaar.
OpenOffice.org maakt geen hyperlinks in een document bij het maken van een inhoudsopgave
Bij het genereren van een inhoudsopgave worden standaard geen hyperlinks gemaakt. Maar u kunt de titel naar wens aanpassen. cm. Oooh Goodies: Hoe maak je een document inhoudsopgave in de vorm van hyperlinks
Hoe markeer ik lijnen (punten) van de inhoudsopgave met verschillende kleuren?
- Invoegen - Inhoudsopgave en indexen - Inhoudsopgave en indexen- tabblad Weergave
- Vink uit Beschermd tegen handmatige wijzigingen- OK
- Markeer de gewenste items en geef de kleur aan die ze mooi vinden.
Alle koppen op het eerste niveau in de inhoudsopgave moeten rood zijn.
Bewerk de juiste stijl Inhoud 1 door het gebruiken van Stilist
Hoe wordt het teken voor pagina-einde weergegeven?
Cm. Writer.User Interface: veelgestelde vragen#Hoe verschijnt de pagina-eindemarkering? | nutsvoorziening | Inhoud
Met de pagina-indelingsmodus kunt u het document zien zoals het eruitziet op de papieren pagina's die op de printer zijn afgedrukt. Hier worden de pagina's van het document weergegeven in de vorm van witte rechthoeken, waarop, samen met de tekst, absoluut alle objecten zichtbaar zijn, zoals getoond in Fig. 5.14. Als het document veel figuren of afbeeldingen bevat, is het handiger om ermee te werken in de paginalay-outmodus.
Rijst. 5.14. Pagina-indelingsmodus
Het markup-modusvenster is bijna hetzelfde als het normale modusvenster. Maar door de weergave van de liniaal in te schakelen, ziet u naast de horizontale liniaal ook een verticale, waarmee u de positie van objecten op de pagina kunt evalueren op basis van de tweede coördinaat. Technieken om door het document te bewegen zijn ook hetzelfde in beide modi, echter in de vervolgkeuzelijst Schaal drie extra items verschijnen in de markup-modus - Aanpassen aan tekstbreedte, Hele pagina En Twee pagina's, wiens namen geen verdere uitleg behoeven.
Wanneer u in de markup-modus werkt, neem dan de tijd om objecten te rangschikken en tekst op te maken. Eerst moet u de grootte van de pagina en de marges aanpassen.
1. Kies een team Bestand > Pagina-instelling.
2. Klik in het dialoogvenster dat wordt geopend op het tabblad Papiergrootte, die wordt getoond in Fig. 5.15.
3. Vermeld Papiergrootte selecteer het papierformaat waarop het document moet worden afgedrukt.
4. Selecteer om een aangepast formaat in te stellen Een andere en voer de paginabreedte en -hoogte in tellers in Breedte En Hoogte.
![]()
Rijst. 5.15. Pagina instellingen
5. Nadat u de paginaformaten hebt ingesteld, moet u de grootte van de inspringingen specificeren en de optie voor tekstuitvoer naar de printer selecteren. Vouw hiervoor het tabblad uit velden, die wordt getoond in Fig. 5.16.
6. In tellers Bovenste, lager, Links en Rechts voer de breedte van de paginamarges in.
7. Met schakelaar oriëntatie selecteer in het dialoogvenster voor de pagina-instelling de staande of liggende positie van de pagina ten opzichte van de tekst.

Rijst. 5.16. Marge maatwerk
8. Als u het document op beide zijden van de vellen gaat afdrukken en de linker- en rechterinspringingen zijn niet gelijk, dan in de vervolgkeuzelijst Meerdere pagina's selecteren Spiegel velden. Dit zorgt voor de juiste plaatsing van de velden. Bij het kiezen 2 pagina's per vel twee pagina's worden op één vel papier geplaatst. Veld Steekproef geeft de huidige paginalay-out weer en stelt u in staat de ingevoerde parameters visueel te controleren.
Opmerking De boven- en ondermarges van de pagina bevatten kop- en voetteksten die bijvoorbeeld paginanummers of titels van de huidige secties van het document bevatten. Als u kop- en voetteksten gebruikt, maak de boven- en ondermarges dan niet te smal.
9. Vouw het tabblad uit Papierbron. In hoofdstuk Onderscheid kop- en voetteksten gebruik de juiste tellers om de afstand van de rand van de pagina tot de kop- en voettekst aan te passen.
10. Door op de knop te klikken OK sluit het dialoogvenster voor de pagina-instelling.
11. Marges kunnen ook worden aangepast met behulp van linialen. Om de breedte van het linkerveld te vergroten, plaatst u de muisaanwijzer op de rand van de grijze en witte gebieden van de horizontale liniaal (zie figuur 5.14), klikt u met de muisknop en sleept u de veldrand. De andere drie velden van de pagina zijn op dezelfde manier geconfigureerd.
12. In een document met meerdere pagina's zijn in de regel paginanummers vereist. Het heeft geen zin om dit handmatig te doen. Word kan pagina's automatisch nummeren. Kies een ploeg Invoegen > Paginanummers. Het dialoogvenster getoond in Fig. 5.17.

Rijst. 5.17. Paginering toevoegen
13. Met vervolgkeuzelijst Positie Geef op of paginanummers bovenaan of onderaan de pagina moeten verschijnen. Vermeld uitlijning selecteer de gewenste nummeruitlijningsmodus in de koptekst.
14. Als u wilt dat het nummer niet op de eerste pagina van het document verschijnt, verwijdert u het vinkje Nummer op de eerste pagina.
15. Als extra getalopmaak vereist is, klikt u op de knop Formaat en pas de dialoogvensteropties aan Nummer formaat.
16. Klikken op knoppen OK sluit alle dialoogvensters. Word nummert automatisch de pagina's van uw document. Bij het bewerken van tekst kunt u fragmenten neerzetten en plakken, en hele paginablokken verplaatsen. Word corrigeert automatisch de nummering en zorgt voor de juiste nummervolgorde.
17. Selecteer de opdracht om het lettertype van de paginanummers te wijzigen en andere informatie aan de kop- en voetteksten toe te voegen Beeld > Kop- en voetteksten. De tekst van het document vervaagt en de kop- en voetteksten worden gemarkeerd met gestippelde rechthoeken, zoals getoond in Fig. 5.18. Bovendien verschijnt er een werkbalk. Kop-en voetteksten.
18. Gebruik de schuifbalk om een rechthoek met een label te vinden Pagina hoofd.
19. Voer er tekst in in Dit is de kop. Nu wordt in het bovenste veld van elke pagina een dergelijke inscriptie weergegeven. U zult zeggen dat niemand zulke paginatitels nodig heeft. Ja, natuurlijk, dat is gewoon het eenvoudigste voorbeeld. Laten we eens kijken welke functies de werkbalk biedt Kop-en voetteksten.

Rijst. 5.18. Kop- en voetteksten bewerken
20. Klik in de rechthoek voettekst.
21. In het paneel Kop-en voetteksten klik op de knop Voeg automatische tekst in.
22. Selecteer de optie in het vervolgkeuzemenu Volledige bestandsnaam. Nu zult u de naam van het bestand waarin de bron van de afgedrukte tekst is opgeslagen, niet meer vergeten. De naam van dit bestand verschijnt in voettekst elke pagina. Als u een documentbestand hernoemt of naar een andere map verplaatst, verschijnt de volgende keer dat u het document opent de nieuwe bestandsnaam in de voettekst. werkbalk Kop-en voetteksten staat-tayuka toe om datum en tijd in kop- en voetteksten in te voegen laatste update document, de datum waarop het document is afgedrukt, de naam van de auteur en andere informatie.
23. Klik op de knop om de kop- en voettekstweergave te sluiten dichtbij werkbalk Kop-en voetteksten. Soms bent u na het bekijken van een document in de weergave Pagina-indeling niet tevreden met de manier waarop Word tekst heeft gepagineerd. Voeg in dit geval handmatig extra pagina-einden in de tekst in.
24. Plaats de cursor op het punt waar u wilt beginnen nieuwe pagina en selecteer een opdracht Invoegen > Afbreken. Het dialoogvenster getoond in Fig. 5.19. Daarin kunt u met de bovenste schakelaar het type pauze uit drie posities selecteren. Met het onderste keuzerondje kunt u een begin van de volgende sectiemarkering invoegen en kiezen hoe de sectie moet verschijnen: vanaf het begin van de volgende pagina, even, oneven of geen pagina-einde.
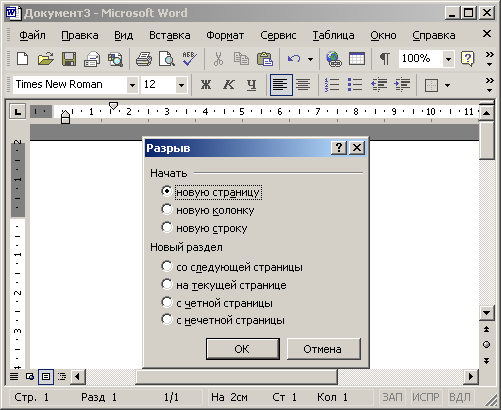
Rijst. 5.19. Voeg een pauze in
25. Selecteer het keuzerondje Nieuwe pagina.
26. Klik vervolgens op de knop OK. Tekst rechts van en onder de cursor loopt terug naar het begin van de volgende pagina, waarbij het einde van de huidige pagina leeg blijft.
Elektronische documentmodus, die wordt ingeschakeld door de opdracht Bekijken > Webdocument, is een soort combinatie van de normale modus en de paginalay-outmodus. Met een elektronisch document kunt u alle objecten bekijken, inclusief foto's en afbeeldingen, ze door het document verplaatsen en hun grootte wijzigen. Maar in elektronische documentmodus is er geen paginering en wordt alle tekst weergegeven als een eindeloos verticaal lint. Er is ook geen verticale lijn. Aangezien het elektronische document op een website zou moeten worden gepubliceerd, hielden de ontwikkelaars van Word er rekening mee dat webpagina's elke lengte kunnen hebben en dat een verticale schuifbalk wordt gebruikt om ze in een browservenster te bekijken.
Als u de Word-tekstverwerker gebruikt om webpagina's voor te bereiden, gebruik dan altijd de elektronische documentmodus in plaats van de paginalay-outmodus. In dit geval gaat de toegewezen opmaak na conversie naar HTML-indeling niet verloren. Het is bijvoorbeeld onmogelijk om tekst in meerdere kolommen op een webpagina te rangschikken (tenzij er tabellen worden gebruikt), dus negeert de elektronische documentweergavemodus dergelijke opmaak en volgt strikt de HTML-standaarden.
Opmerking Het opnemen van het HTML-formaat in Office XP verloopt zonder fouten en de resulterende webpagina is een exacte kopie van het uiterlijk van het originele elektronische document.
Selecteer de opdracht om een webpagina te genereren Bestand > Opslaan als webpagina en in het dialoogvenster Een document opslaan voer de naam van het HTML-bestand in. De resulterende webpagina kan zowel in Word als in elke webeditor verder worden aangepast.
Opmerking Houd er rekening mee dat na het converteren naar een webpagina of na het openen van een HTML-bestand in het menu Weergave een nieuw team verschijnt HTML-bron, waarvan de selectie een venster opent met de HTML-broncode die het bewerkte document vormt.
