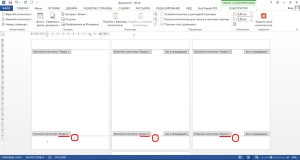Փաստաթղթեր ստեղծելիս Microsoft WordՀաճախ անհրաժեշտ է էջերի համարակալում: Ինչպես պարզվեց, որոշ օգտատերեր դա անում են՝ թվերը ձեռքով մուտքագրելով։ Բնականաբար, նման տեքստի նույնիսկ աննշան խմբագրումը զրոյացնում է նրանց ջանքերը, և մեկ այլ համակարգչի վրա փաստաթուղթ բացելը հաճախ «անակնկալներ» է առաջացնում՝ թվերը հեղինակի դրած տեղերում չեն:
Ինչու՞ տառապել: Ես առաջարկում եմ այս աշխատանքը վստահել հենց ծրագրին, քանի որ այն շատ ավելի լավ է հաղթահարում սրան։ Այսպիսով, այսօր ես ձեզ կասեմ, թե ինչպես կարելի է համարակալել էջերը Word-ում` վերևում, ներքևում կամ լուսանցքում: Հրահանգը տեղին է բոլոր տարբերակների համար՝ սկսած 2007 թվականից: Տարբերությունները միայն հիմնական ցանկի ձևավորման մեջ են:
Ինչպես համարակալել էջերը Word-ում
Առաջին թերթիկից
Դուք կարող եք համարակալել էջերը նախքան, հետո կամ փաստաթղթի վրա աշխատելիս: Առաջին թերթից համարակալումը սկսելու համար բացեք ցանկի ներդիրը « Տեղադրեք«և բաժնում» Վերնագրեր և էջատակներ" սեղմել " Էջի համարը«. Նշեք դրա տեղադրման վայրը՝ թերթի վերևում, ներքևում կամ եզրագծերում (աջ և ձախ): Այնուհետև ընտրեք առաջարկվող ոճերից որևէ մեկը: Սա կարող է ներառել. ԷջX-իցՅ», ոչ միայն թվեր։
Ահա թե ինչ կատարվեց ինձ հետ.
Եթե վերնագրի դաշտում կա կուրսոր, կրկնակի սեղմեք դրա վրա՝ հիմնական տեքստին անցնելու համար:
Ի դեպ, եթե ձեզ դուր չի գալիս Word-ի համարակալման ստանդարտ ոճը, կարող եք այն խմբագրել՝ փոխել տառատեսակը, չափը, թվերը տեղափոխել աջ կամ ձախ, ձգել կամ կրճատել գրաֆիկական հավելումը (կողքի քառակուսիներ, գծեր, շրջանակներ): թվերը) և այլն։
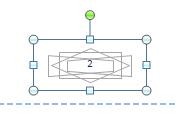
կամայական տեղից
Երբեմն առաջին մի քանի էջերը համարակալման կարիք չունեն։ Օրինակ, ուզում եք տիտղոսաթերթը թողնել անհամար, հետևել դրան այլ բանով և սկսել հաշվել երկրորդից կամ երրորդից։ Սրա համար:
- Տեղադրեք կուրսորը վերջին էջի ներքևում, որը պետք է մնա անհամար:
- Գնալ դեպի ներդիր" Էջ դասավորությունը", սեղմել " ընդմիջումներ«և ցուցակում» Բաժնի ընդմիջումներ» ընտրեք հաջորդ էջը: Այս պահին փաստաթուղթը կբաժանվի երկու մասի, որոնցից յուրաքանչյուրը կարող է ունենալ իր սեփական նշումը:
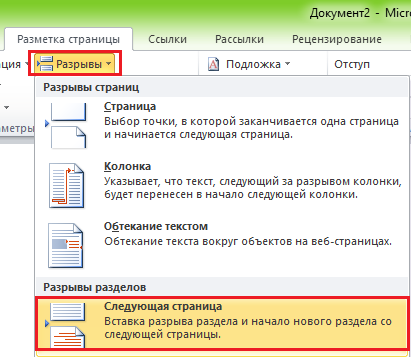
- Ընդմիջման վայրը տեսնելու համար չտպող նիշերի ցուցադրումը միացնելը կօգնի.

- Այնուհետև անցեք փաստաթղթի երկրորդ մաս (որը համարակալված կլինի) և կրկնակի սեղմեք վերնագրի հատվածի վրա, որտեղ պետք է նշվի թերթի հերթական համարը: Դրանից հետո հիմնական ընտրացանկում կբացվի «» ներդիրը: Աշխատեք վերնագրերի և էջատակների հետ» – « Կոնստրուկտոր».
- Միայն առաջին թերթն անհամար թողնելու համար բաժնում « Ընտրանքներ«բավական է նշել» Հատուկ վերնագիր առաջին էջի համար».
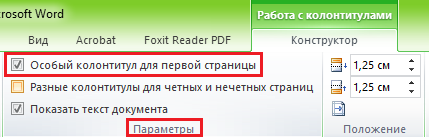
- Երրորդ, չորրորդ, հինգերորդ և այլն թերթիկից հաշվելու համար, այսինքն՝ այն տեղից, որտեղ տեղադրեցիք բացը, սեղմեք « Անցումներ» պատկերակ « Ինչպես նախորդ բաժնում” փաստաթղթի մասերի վերնագրերի և էջատակների միջև կապը խզելու համար:
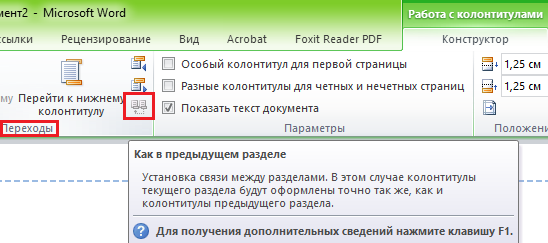
- Ավելին, առանց ներդիրը փակելու » Կոնստրուկտոր", սեղմել " Էջի համարը«Եվ» Թվերի ձևաչափ».
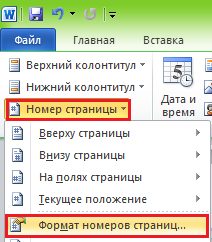
- Ստուգեք» սկսել» և մուտքագրեք համար: Դա արեք փաստաթղթի յուրաքանչյուր հատվածի համար:
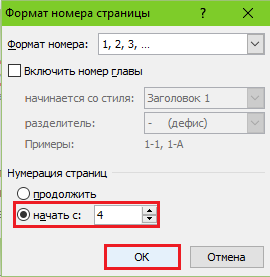
Ինչպես հեռացնել համարակալումը
Դա նույնպես շատ հեշտ է անել: Եթե նկատում եք, ցուցակի վերջում» Էջի համարը" Բաժին " Տեղադրեք»հրամանը գտնվում է « Ջնջել թվերը«. Սեղմեք այն և ամեն ինչ կջնջվի:
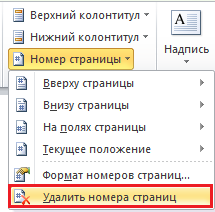
Եթե փաստաթուղթը բաժանված էր մի քանի մասի, առանձին համարակալված, կրկնեք ջնջումը յուրաքանչյուրի համար:
Ինչպես համարակալել թերթերը, եթե վերնագրերն ու ստորոտները պարունակում են տեքստ
Թվերը վերը նշված հրահանգների համաձայն դնելը հեռացնում է բոլոր նշումները լուսանցքներում: Որպեսզի վերնագրերի և էջատակների ներսում տեքստը չվերագրվի, մենք կանենք հետևյալը.
- Տեղադրեք կուրսորը, որտեղ մենք ցանկանում ենք տեղադրել համարը, և մկնիկի հետ երկու անգամ սեղմեք այս տեղում՝ ներդիրը « Կոնստրուկտոր».
- գլխում « Դիրք" սեղմել " Տեղադրեք ներդիրները հավասարեցմամբ» և ընտրեք թերթի հերթական արժեքի աջ, ձախ կամ կենտրոնական տեղադրությունը:
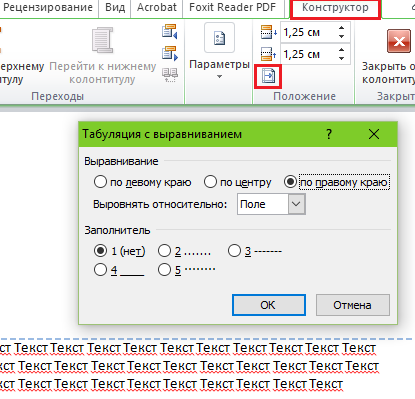
- Հաջորդը, անցեք ներդիր « Տեղադրեք»և տարածքում « Տեքստ«սեղմել» Էքսպրես բլոկներ«. Եկեք ընտրենք» Դաշտ».
- Դաշտերի ցանկում նշեք « Էջ» և հատկություններում նշեք ձևաչափը: Օրինակները ցուցադրված են սքրինշոթում:
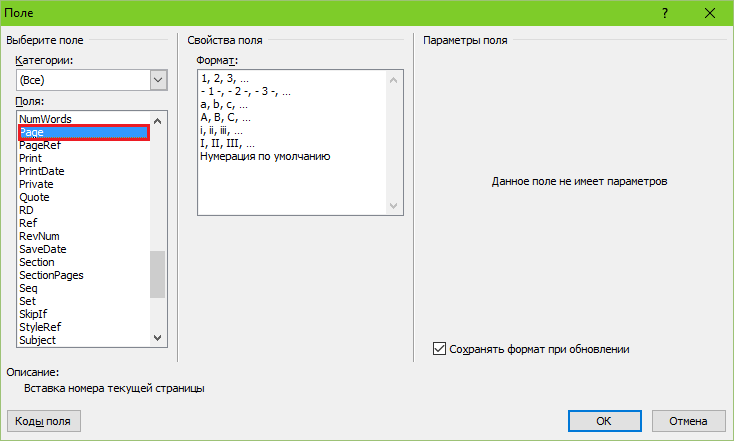
Ահա թե ինչ կատարվեց ինձ հետ.
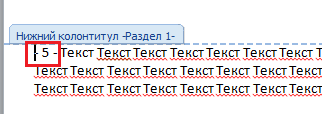
Ոչ շատ էսթետիկորեն հաճելի, բայց պարզության համար դա կլինի: Համոզված եմ, որ ձերը շատ ավելի գեղեցիկ կլինի:
Այսպիսով, ամեն ինչ պարզ է և միաժամանակ բարդ: Դժվար է, քանի որ գործառույթների և կարգավորումների քանակը պարզապես հսկայական է: Եվ եթե չգիտեք, թե որտեղ է ամեն ինչ, կարող եք երկար ժամանակ «հնագիտություն» անել, բայց նախկինում ճիշտ գործիքայնպես որ մի բռնվեք: Այս առաջադրանքը ձեզ համար հեշտացնելու համար գրված են նման հրահանգներ. Հուսով եմ, որ այս մեկն օգտակար էր ձեզ համար:
ՄԱՍԻՆ Microsoft ծրագիրՄենք մեկ անգամ չէ, որ գրել ենք Word-ը, չնայած վերջին շրջանում դրա մասին դասեր չեն լինում։ Բայց մեր ընթերցողներից մեկը մեզ հարց տվեց Word 2010-ում էջադրման մասին: Այսպիսով, այս հոդվածով մենք հակիրճ կանդրադառնանք այս խմբագրին: Եվ միգուցե բացի Word 2010-ի էջերը համարակալելուց, մենք կգրենք ևս մի քանի դաս Word 2010-ի վրա: Առայժմ այն դրա վրա է, և հետո կտեսնենք:
Ինչի համար է էջադրումը:
Եթե դուք հանդիպել եք այս հոդվածին ինչ-որ պատճառով, ապա դուք արդեն ունեք պատասխանը: Եվ այո, սա ավելի շատ հռետորական հարց է։ Այսպիսով, ստորև կտեսնեք համարակալման օրինակներ:
- Գրքեր - սավանների ստորին կամ վերին արտաքին անկյունները, դա տեղի է ունենում նաև ներքևի մասում, մեջտեղում
- Ռեֆերատներ - թերթի վերին կամ ստորին աջ անկյուն
- Դիպլոմներ, կուրսային աշխատանքներ և այլ ուսումնական և գիտական ստեղծագործություններ՝ թերթիկի վերին աջ անկյունում
Microsoft Word 2010-ին համարակալման ավելացում
Շատ չի տարբերվում այս ծրագրի նախորդ կառուցումներից, Word 2010-ում էջադրումը բավականին հեշտ է, պարզապես հետևեք ստորև նշված քայլերին:
1. Ընտրեք «Տեղադրեք» ներդիրը պատուհանի վերևում:
2. «Վերնագրեր և ստորագիր» բաժնում սեղմեք «Էջի համարը»:
4. Այնուհետև ընտրեք առկա բացթողումներից մեկը:
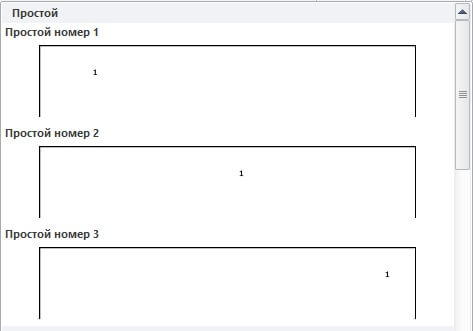
5. Փրկելու համար սեղմեք «Close Header Window»-ը պատուհանի վերին աջ անկյունում:
Ինչպես սկսել համարակալումը 3-րդ էջից
Երբ դուք վերացական, կուրսային կամ նմանատիպ աշխատանք եք պատրաստում, ըստ կանոնների, չպետք է համարակալեք վերնագրի էջը և բովանդակությունը: Ինչ անել, ասեմ ձեզ: Սովորաբար երկու լուծում կա.
1) Եթե վերնագիրը և բովանդակությունը այլ ֆայլում են, սկսեք համարակալել հիմնական փաստաթուղթը 3-րդ էջից:
Բարև, ընկերներ: Այս Cheat Sheet-ում մենք կիմանանք, թե ինչպես միացնել էջադրումը Word-ում: Մենք կխոսենք, ինչպես նախկինում, դրա մասին Վերջին տարբերակըծրագրեր - 2016. Այս հոդվածում դուք կստանաք հարցերի պատասխաններ.
Ինչպես կատարել շարունակական էջադրում Word-ում
Word-ում էջադրումը տեղադրելու ամենահեշտ ձևն այն է, երբ էջերը «հաշվում են» առաջինից մինչև վերջին հերթականությամբ: Մենք անում ենք այս մեկ-երկու-երեքը (նկ. 1).
- Գնացեք ներդիր «Ներդիր».
- Բաժին գտնելը «Վերնագրեր և էջատակներ», և դրա մեջ գիծը «Էջի համարը».
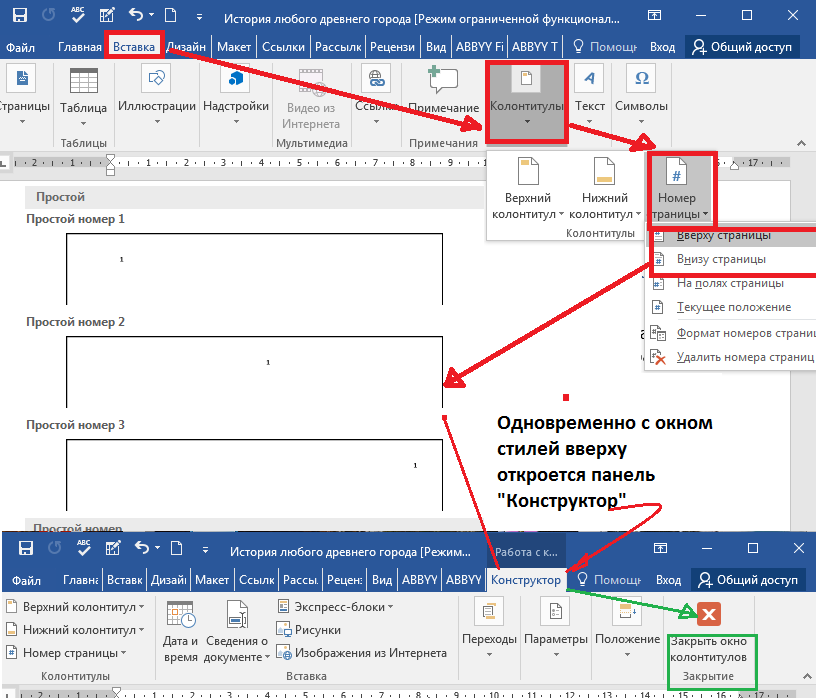
Word փաստաթղթի բոլոր էջերը կհամարակալվեն ավտոմատ կերպով: Փաստաթղթում կատարված գործողությունները շտկելու համար պարզապես փակեք վերնագրերի և էջատակների պատուհանը (կանաչ սլաքը նկար 1-ում) կամ, ավելի հեշտ, մկնիկի ձախ կոճակով կրկնակի սեղմեք վերնագրերից և ստորատակներից դուրս գտնվող ցանկացած տեքստի վրա:
Ինչպես տեղադրել համարակալումը Word-ում՝ սկսած երկրորդ էջից
Բավականին հաճախ անհրաժեշտություն է առաջանում սկսել էջերի համարակալումը երկրորդից՝ առաջինը թողնելով տիտղոսաթերթի տակ։ Կախված դիզայնի չափանիշներից կամ հեղինակի ցանկությունից՝ համարակալումը կարող է սկսվել 1 կամ 2 թվով։ Եկեք վերլուծենք այս երկու դեպքերը։
Այս գործողությունը կատարելու համար անցեք վերնագրի և ստորագրի կառավարման վահանակ «Շինարար», սեղմեք բաժինը «Էջի համարը», բացվող ընտրացանկում ընտրել «Էջի համարի ձևաչափ»և շարքում "սկսել…"դնել զրո. Փակեք այս պատուհանը, ընտրեք համարակալման դիրքը (վերև/ներքև), դիզայնի ոճը: Դրանից հետո մեր վերնագիրկհայտնվի զրո թիվ, հաջորդը կնշվի թվով «1»(նկ. 2):
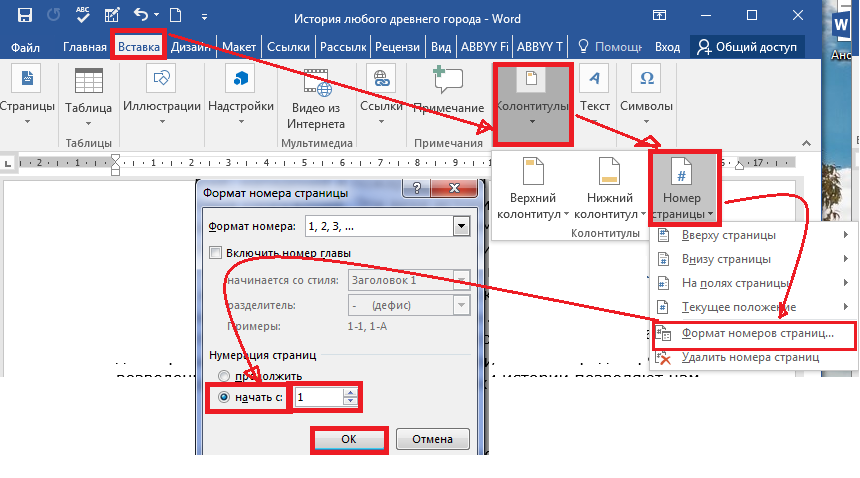
Մեզ համար բոլորովին ավելորդ զրոյից ազատվելու համար անցեք բաժին «Ընտրանքներ»բոլորը նույն վահանակը «Շինարար»և նշեք «Հատուկ վերնագիր առաջին էջի համար». Դրանից հետո զրոյից հանեք բանալիով « backspace» կամ « Ջնջել» . Երկրորդ էջում մենք կունենանք համար 1 , և բոլոր հաջորդները կհամարակալվեն ըստ հերթականության։
Եթե փաստաթղթի կատարման համար ընտրված է թվից սկսելու համակարգը «2», ապա երրորդ քայլին «Էջի համարի ձևաչափ»հերթի մեջ "սկսել"դնել մեկ. Հաջորդը, մենք կրկնում ենք արդեն նկարագրված բոլոր քայլերը: Արդյունքում ձեր փաստաթղթի համարակալումը կսկսվի երկրորդ էջից և համարից «երկու». Առաջին համարը կլինի վերնագիրը:
Ինչպես սահմանել համարակալումը Word-ում երրորդ կամ որևէ այլ էջից
Բացառությամբ վերնագրի, ամփոփագրերի, կուրսային աշխատանքների, զեկույցների կամ էլեկտրոնային գրքերԸնդունված չէ թիվը նշել նաև բովանդակության մեջ։ Այնուհետև անհրաժեշտ է դառնում էջադրումը սկսել երրորդ, չորրորդ կամ ավելի հեռավոր էջերից։ Այս գործողությունը կատարելու համար ձեզ հարկավոր է ընտրել էջեր, որոնք չպետք է համարակալվեն առանձին բաժնում և հետևեք 8 քայլերին հաջորդականությամբ:
Այսպիսով, ասենք, որ առաջին էջում՝ վերնագիր, իսկ երկրորդում՝ բովանդակության աղյուսակում, մենք չենք պատրաստվում թվեր դնել։ Բայց միևնույն ժամանակ մենք ուզում ենք դրանք հաշվի առնել ընդհանուր համարակալման մեջ, այսինքն՝ թվարկումը սկսել թվից. «3». Մեր գործողություններն այս դեպքում լինելու են հետևյալը.
- Ներդիրի վրա "Տուն"միացնել «Թաքնված ձևաչափման նշաններ»(հարմարության համար): Նույն գործողությունը կարող է իրականացվել թեժ ստեղների միջոցով: : ctrl+ Հերթափոխ+8
- Մենք կուրսորը դնում ենք երրորդ էջի սկզբում (կամ այն, որտեղից պատրաստվում եք համարակալել)։
- Ներդիրի վրա «Դասավորություն»Գլխում «Էջի կարգավորումներ»ընտրիր թիմ «Բաց», իսկ բացված պատուհանում՝ գիծը "Հաջորդ էջը".
- Ընդմիջումից հետո էջում (in այս օրինակըսա երրորդն է) կրկնակի սեղմեք վերնագրի և ստորագրի տարածքի վրա (տեքստի վերևում կամ ներքևում գտնվող ազատ դաշտ) - կբացվի վահանակ «Շինարար».
- Գլխում «Անցումներ»անջատել կոճակը «Ինչպես նախկինում»հերթափոխով վերնագրի և ստորագրի համար: Կոտրված հղումը համապատասխանում է ակտիվ (չստվերված) վերնագրի կոճակին:
- Գլխում «Վերնագրեր և էջատակներ»բացվող պատուհանում «Էջի համարի ձևաչափ»հերթի մեջ "սկսել…"դրեք թիվ «3»և սեղմեք «OK»:
- Հերթի մեջ "Ընթացիկ դիրքորոշումը"ընտրել էջագրման ոճը.
- Կատարված բոլոր գործողությունները շտկելու համար հարկավոր է կամ փակել ներդիրը «Շինարար», կամ պարզապես կրկնակի սեղմեք հիմնական տեքստի ցանկացած կետում:
Ես ձեր ուշադրությանը չեմ ներկայացնի բազմաթիվ սքրինշոթներ։ Եթե այս բազմաբնույթ շարժումը ձեզ դժվար ընկալելի թվաց, ապա պարզապես դիտեք կարճ վիդեո հրահանգ:
Ինչպես սահմանել էջի համարակալումը Word-ում «X of Y» ձևաչափով
Այս մեթոդը կիրառվում է, երբ պահանջվում է էջի համարը ցուցադրել փաստաթղթում դրանց ընդհանուր թվի ֆոնին: Այս առաջադրանքը բավականին պարզ է, քանի որ համարակալման ոճերի հավաքածուն պարունակում է պատրաստի ձևանմուշնմանատիպ ձևաչափով: Այսպիսով, ահա անհրաժեշտ գործողությունների շղթան.
- բաց ներդիր «Ներդիր»;
- Գլխում «Վերնագրեր և էջատակներ»սեղմեք կոճակի վրա «Էջի համարը»;
- բացվող ընտրացանկում ընտրեք վերին կամ ստորին համարակալման դիրքը, բայց ոչ «Դաշտերում»;
- ոճերի հավաքածուում մենք գտնում ենք ձևաչափը «էջX -իցՅ» ;
- ամրացրեք գործողությունները և անցեք հիմնական տեքստին՝ փակելով վահանակը «Վերնագրեր և էջատակներ»կամ կրկնակի սեղմելով տեքստի վրա մկնիկի ձախ կոճակը (նկ. 3):
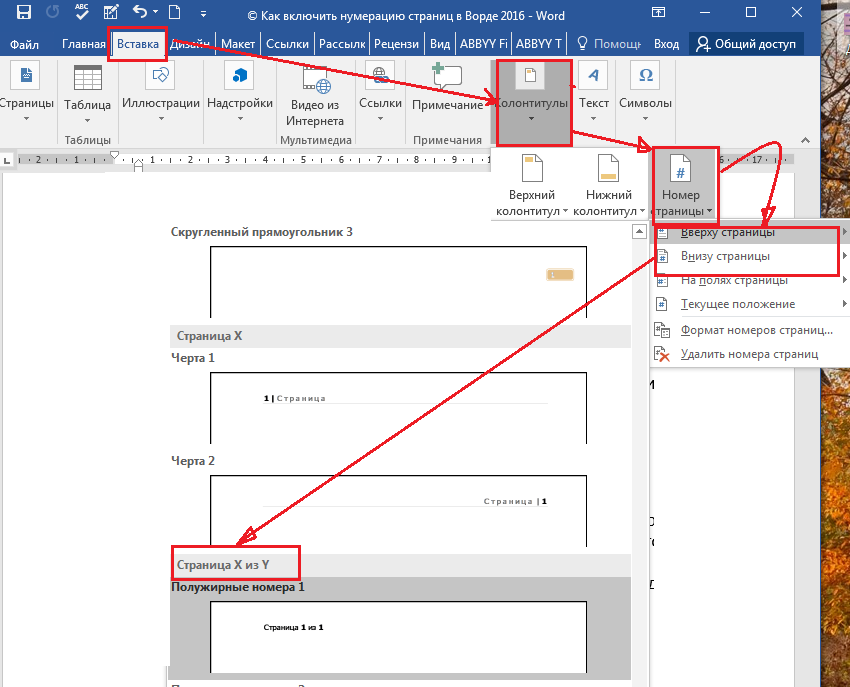
Ինչպես տեսնում եք, այս մեթոդը պարզ և հեշտ է, բայց ես ուզում եմ անմիջապես զգուշացնել իմ ընթերցողին, որ այն ունի մեկ թերություն. Այս կերպ էջերը համարակալելիս այլևս հնարավոր չի լինի որևէ այլ տեղեկատվություն տեղադրել վերնագրերի և ստորագրերի մեջ: Եթե կա նման անհրաժեշտություն, ապա պետք է ավելացնել «X-ից Y» տեսակի էջերի համարներ՝ օգտագործելով այլ մեթոդ՝ օգտագործելով դաշտային կոդերը: Մենք չենք վերլուծի կոդերի թեման այս նյութի շրջանակներում, քանի որ այն բավականին ծավալուն է: Դրան կնվիրվի ապագա հոդվածներից մեկը։
Համարակալման մասին մենք նույնպես պարզեցինք ոչ ամեն ինչ։ Հաջորդ «Cheat Sheet»-ում մենք կվերլուծենք մնացած բոլոր հարցերը և կփակենք այս թեման։
Ցտեսություն ընկերներ։ WORD 2016 GALANT-ի ձեր ուղեցույցը:
Եթե դուք գրում եք շարադրություն, կուրսային աշխատանք, դիպլոմ կամ զեկույց, ապա օգտատիրոջ հարմարության համար կամ ըստ պահանջների, փաստաթղթի էջերը պետք է համարակալված լինեն։ Այնուհետև մեկ այլ մարդ, ով կկարդա ձեր աշխատանքը, թերթելով բովանդակությունը, առանց որևէ խնդրի կգտնի անհրաժեշտ նյութը։
Այսպիսով, վերադառնանք մեր թեմային: Դեպի կատարել էջադրում ms word-ով, գնացեք «Տեղադրեք» ներդիրը և այնտեղ գտեք «Վերնագրեր և էջատակներ» բաժինը։
Հաջորդը սեղմեք կոճակի վրա «Էջի համարը». Կբացվի բացվող ընտրացանկ, որում կարող եք ընտրել էջի համարի դիրքը՝ վերևում, ներքևում կամ լուսանցքում: Ընտրեք այն համարը, որը համապատասխանում է ձեր փաստաթղթին և սեղմեք դրա վրա մկնիկի օգնությամբ:
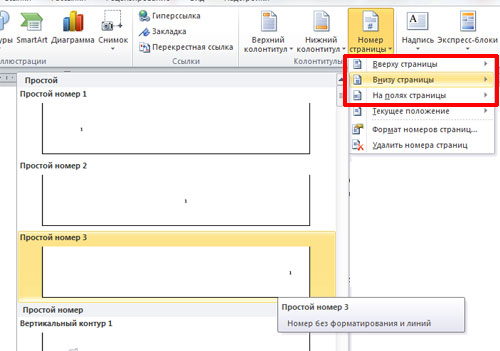
Էջերը համարակալված կլինեն։ Պիտակներ հեռացնելու համար « ստորագիր» , « Էջի վերնագիր» և գնացեք տեքստի խմբագրում, մկնիկի ձախ կոճակով կրկնակի սեղմեք տեքստի վրա:
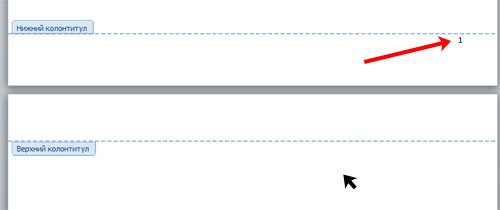
Հիմա տեսնենք, թե ինչպես էջերի համարը Word-ում առանց վերնագիր . Նախ, մենք կատարում ենք վերը նկարագրված բոլոր քայլերը: Այնուհետեւ դուք պետք է անցնեք էջի համարների խմբագրմանը: Դա անելու համար կրկնակի սեղմեք փաստաթղթի վերևում կամ ներքևում, որտեղ մկնիկի շեղը կվերածվի ցուցիչի:
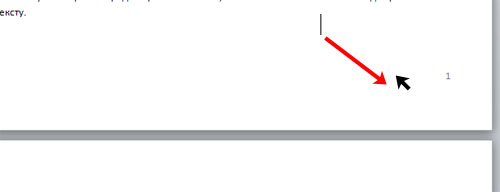
Մենք աշխատելու ենք վերնագրերի և ստորագրերի ոլորտում։ Գնացեք ներդիր «Աշխատանք ստորագիրներով»- «Դիզայներ». Ստուգեք վանդակը այստեղ «Հատուկ վերնագիր առաջին էջի համար». Դրանից հետո փաստաթղթում էջերի համարակալումը կցուցադրվի 2-րդ էջից, մինչդեռ 1 էջը հաշվվում է, բայց համարակալված չէ:
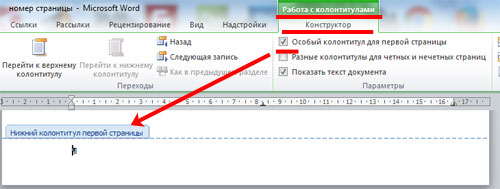
Եթե պետք է, այնպես, որ համարակալումը սկսվի այլ թվով կամ տառով, կրկին անցեք էջի համարների խմբագրմանը։ Այստեղ, «Դիզայներ» ներդիրում, սեղմեք կոճակը «Էջի համարը»և ընտրացանկից ընտրեք «Էջի համարի ձևաչափ».
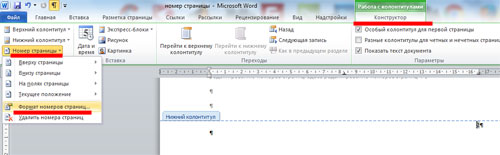
Հետևյալ պատուհանը կհայտնվի. Դրանում կարող եք ընտրել «Թվի ձևաչափ» և նշել այն համարը, որից կսկսվի էջի համարակալումը: Օրինակ, ես պետք է «սկսեմ»՝ 3. Սա նշանակում է, որ փաստաթղթի առաջին թերթիկը 3-րդ էջի համարն է, երկրորդը՝ 4-րդ էջի համարը և այլն։

Որպեսզի էջի համարակալումը սկսվի փաստաթղթի երկրորդ թերթիկից «1»-ից, այսինքն՝ մենք չենք հաշվում փաստաթղթի առաջին թերթիկը, «սկիզբից» դաշտում դրեք «0»:
Այսքանը: Word 2007-ում և Word 2010-ում բոլոր էջերի համարակալումն այնքան էլ դժվար չէ։ Հետևելով առաջարկություններին, դուք նույնպես կկարողանաք համարակալել փաստաթղթի 2-րդ էջից:
Երբեմն օգտատերերը չեն անհանգստանում ուսումնասիրել իրենց օգտագործած ծրագրի հնարավորությունները և հասնել ցանկալի դիզայնի պարզ, ոչ լիովին համապատասխան ձևերով: Այսպիսով, այն հարցին, թե ինչպես ձեռքով համարակալել էջերը Word-ում, կարող եք ստանալ բոլորովին անսպասելի պատասխան՝ շահարկել ներդիրները, մուտքերը և բացատները՝ էջի համարը մղելով անհրաժեշտ անկյուն: Կարող եք նաև ձեռքով համարակալել Word-ում էջերը՝ օգտագործելով տեքստային դաշտ, որի ճիշտ կարգավորումը թույլ կտա այն տեղադրել թերթի ցանկացած հատվածում՝ առանց որևէ ազդեցության թերթիկի վրա տեքստի տեղադրման վրա: Ձեզանից շատերը հավանաբար ծանոթ են այս իրավիճակին:
Word-ում էջերը ձեռքով այս կերպ համարակալելը ոչ միայն սխալ է, այլ պարզապես անհարմար է, քանի որ թերթի ցանկացած փոփոխության և տեքստի տեղաշարժի դեպքում այս ամբողջ կառուցվածքը լողում է: Բայց եթե ձեզ դեռ անհրաժեշտ է Word-ում ընտրովի համարակալել էջերը, դրա համար կարող եք օգտագործել ընտրացանկի տարբեր կարգավորումներ:
Համարակալման ժամանակ կարելի է համարը չդնել առաջին էջում, բայց կան նաև փաստաթղթեր, որտեղ համարը երկրորդ, հնարավոր է նաև երրորդ էջում դնելու կարիք չկա։ Այս իրավիճակում հայտնված շատերը տպագրության ժամանակ նախ տպում են թերթերն առանց համարակալման, իսկ հետո համարակալումը դնելուց հետո տպում են մնացած բոլոր թերթերը։ Բայց մենք նաև լուծում ենք այս հարցը, և դուք կարող եք առանց մեծ դժվարության համարակալել Word-ի էջերը՝ սկսած երրորդ էջից։
Word-ում նման կամայական էջադրում կազմակերպելու համար մենք պետք է փաստաթուղթը բաժանենք առանձին բաժինների: Դուք պետք է գնաք «Էջի դասավորություն» ներդիր և գտնեք «Ընդմիջումներ» ցանկի տարրը և «Բաժնի ընդմիջումներ» սյունակում ընտրեք «Հաջորդ էջը», մինչդեռ կուրսորը պետք է գտնվի համապատասխան էջում:
Փաստաթղթի նման բաժանումից հետո կարելի է նկատել, որ յուրաքանչյուր բաժնի թերթիկների համարակալումը սկսվում է սկզբից։ Սա թույլ է տալիս մեզ անհատականացնել յուրաքանչյուր բաժնի համարակալումը, այսինքն. Դրանցից մի քանիսում դա հնարավոր է ընդհանուր առմամբ, իսկ մյուսում կարելի է համարակալման սկիզբ նշանակել բացարձակապես ցանկացած թվից։ Յուրաքանչյուր բաժին կարգավորելու համար բավական է այն ակտիվացնել՝ կուրսորը տեղափոխելով այնտեղ և օգտագործել ցանկի համապատասխան տարրերը։