Այս հոդվածը պարունակում է բացատրություններ Microsoft Word 2010 թ., բայց դա վերաբերում է նաև Microsoft Word-ի այլ հայտնի տարբերակներին՝ 2007 և 2013 թթ.
Ինչպե՞ս էջի համարը տեղադրել Word փաստաթղթում:
Microsoft Word-ում էջերի համարակալումը շատ հեշտ է միացնել: Բավական է գնալ «Տեղադրել» ներդիրը, ապա «Վերագրեր և ստորագիր» ենթաբաժնում սեղմել «Էջի համարը» կոճակը։ Բացվող ցանկում անհրաժեշտ է սավառնել համապատասխան կետի վրա՝ «Էջի վերևում», «Էջի ներքևում», «Էջի լուսանցքներում» (էջի լուսանցքներում տեղադրումը գործնականում չի օգտագործվում է. որպես կանոն, էջի համարը տեղադրվում է կամ վերևում կամ ներքևում):
Ցուցադրված ձևանմուշներից անհրաժեշտ է ընտրել համապատասխանը՝ սեղմելով դրա վրա։
Ինչպե՞ս կարգավորել էջադրումը:
Համարակալել ոչ թե առաջին էջից
Շատ հաճախ, թղթաբանության կանոններին համապատասխան, համարակալումը փակցվում է ոչ թե առաջին էջից։ Այս դեպքում, ճնշող մեծամասնությունում, դա արտահայտվում է տիտղոսաթերթում էջի համարի բացակայությամբ։ Այս տարբերակն իրականացնելու համար անհրաժեշտ է մուտքագրել վերնագիրը, իսկ ընտրացանկում հայտնված «Դիզայներ» ներդիրում նշեք «Հատուկ վերնագիր առաջին էջի համար» վանդակը:
![]()
Անհատականացրեք կրկնակի տպագրության համար
Զույգ և կենտ էջերի վրա այլ ցուցադրություն կարգավորելու համար (որպես կանոն, դա պահանջվում է կրկնակի տպագրության համար), դուք պետք է մուտքագրեք վերնագիրն ու ստորագիրը, իսկ ընտրացանկում հայտնված «Դիզայներ» ներդիրում դրեք վանդակ: Տարբեր վերնագրեր և էջատակներզույգ և կենտ էջերի համար»: Դրանից հետո դուք պետք է սահմանեք զույգ էջերի համարը` մուտքագրելով զույգ էջերի ստորագիր. տես վերևում դա անելու նկարագրությունը:
Ավելացրեք տեղեկություններ էջերի ընդհանուր քանակի մասին
«Էջ... ից...» ձևաչափով էջադրում կատարելու համար համարակալման ձևաչափ ընտրելիս ընտրանքների ցանկը ոլորեք դեպի «Էջ X-ի Y» ենթաբաժինը (ցուցակի ամենաներքևում) և ընտրեք դրանցից մեկը: երեք հավասարեցման տարբերակ.

Ինչպե՞ս հեռացնել էջի համարը word փաստաթղթում:
Այս հատկությունը բավականին հազվադեպ է օգտագործվում, սակայն արժե նշել դրա մասին։ «Վերնագրեր և ստորագիր» ենթաբաժնում համարակալումը հեռացնելու համար սեղմեք «Էջի համարը» կոճակը, ապա բացվող ցանկում ընտրեք «Ջնջել էջի համարները» կետը։
Word տեքստային խմբագրիչը ամենահայտնի մուտքագրման ծրագրերից է: Դժվար է գտնել Windows-ի վրա հիմնված համակարգիչ, որտեղ տեղադրված չէ Windows: այս ծրագիրը. Այս ծրագրի հանրաճանաչությունը հաստատվում է դրա վերաբերյալ հարցերի քանակով, որոնք օգտատերերը տալիս են այս և համացանցի այլ կայքերում:
Այս հոդվածում մենք կանդրադառնանք Microsoft-ի ամենապահանջված հնարավորություններից մեկին: Այստեղ դուք կարող եք սովորել, թե ինչպես տեղադրել էջերի համարները Word-ում:
Ինչպես տեղադրել էջերի համարները Word 2007, 2010 կամ 2013 թվականներին
2007թ Microsoft ծրագիր Word-ն անցել է այսպես կոչված ժապավենի ինտերֆեյսին: Այս ինտերֆեյսի հիմնական առանձնահատկությունն այն է, որ ծրագրի բոլոր գործառույթները բաժանված են տարբեր ներդիրների: Որոշակի ֆունկցիան ակտիվացնելու համար օգտատերը պետք է գնա ցանկալի ներդիր և այնտեղ գտնի կոճակը, որը պատասխանատու է օգտատիրոջ կարիքների համար:
Օրինակ՝ էջերի համարները դնելու համար պետք է գնալ «Տեղադրել» ներդիրին և սեղմել «Էջի համարը» կոճակը։
«Էջի համարը» կոճակը սեղմելուց հետո բացվող մենյու կհայտնվի, որտեղ կարող եք ընտրել, թե ինչպես պետք է տեղադրվի էջի համարը՝ էջի վերևում, էջի ներքևում կամ լուսանցքներում:
Այստեղ դուք նույնպես կարող եք. Դա անելու համար սեղմեք «Էջի համարը» կոճակը և ընտրեք «Ջնջել էջի համարները» կետը:

Ինչպես տեղադրել էջերի համարները Word 2003-ում
Եթե օգտագործում եք Word 2003, ապա էջի համարները տեղադրելու համար անհրաժեշտ է բացել «Տեղադրել» ցանկը և ընտրել «Էջի համարներ»:

Սա կբացի մի փոքրիկ պատուհան, որը կոչվում է «Էջի համարներ»: Այստեղ դուք կարող եք ընտրել, թե որտեղ եք ցանկանում տեղադրել էջի համարը (էջի վերևում, էջի ներքևում, աջ, ձախ կամ միջին):

Հարմար վայր ընտրելուց հետո սեղմեք «OK» կոճակը և համարակալումը կհայտնվի ձեր փաստաթղթի էջերում: Եթե ցանկանում եք սկսել համարակալումը այլ թվից կամ փոխել էջի թվերի ձևաչափը, ապա «Էջի համարներ» պատուհանում պետք է սեղմել «Ձևաչափ» կոճակը:

Դրանից հետո կհայտնվի փոքրիկ պատուհան, որը կոչվում է «Էջի համարի ձևաչափ»: Այստեղ դուք կարող եք փոխել թվերի ձևաչափը, միացնել գլուխների համարակալումը, ինչպես նաև ընտրել այն համարը, որից պետք է սկսվի համարակալումը:
Word 2003-ում էջերի համարակալումը հեռացնելու համար անհրաժեշտ է բացել «View» ցանկը և ընտրել «Headers and Footers» կետը: Դրանից հետո դուք պետք է ձեռքով ջնջեք էջի համարը փաստաթղթի ցանկացած էջից և փակեք «Վերնագրեր և էջատակներ» խմբագրման ռեժիմը։
Խոսքն արժանիորեն համարվում է ամենաշատը հայտնի ծրագիրհետ աշխատանքի համար տեքստային ֆայլեր. Այն ապահովում է մի շարք առավելություններ, որոնք չեն կարող անտեսվել, մասնավորապես, խոսքը բոլորի համար պարզ և հասկանալի ինտերֆեյսի, ինչպես նաև գործառույթների և գործառույթների առատության մասին է։ Այս խմբագրիչը թույլ է տալիս ստեղծել բարձրորակ տեքստ, դիվերսիֆիկացնել այն, ավելացնել նկարներ, ձևաչափեր և շատ ավելին:
Շատ դեպքերում Word-ում աշխատում են փաստաթղթերով, որոնց դիզայնը լուրջ պահանջներ ունի։ Օրինակ, նախապայման է էջերի համարակալումը: Փաստորեն, մենք կխոսենք այն մասին, թե ինչպես տեղադրել էջերի համարակալումը Word-ում:
Ինչպես համարակալել էջերը Word 2003-ում
Քանի որ բոլոր օգտատերերը տարբեր են, և նախապատվությունները նույնպես հաճախ տարբերվում են, միանգամայն նորմալ է, որ բոլորն օգտագործում են Word-ի այն տարբերակը, որն իրեն ավելի մոտ է: Հետևաբար, ամբողջականության համար ես կկիսվեմ էջադրման մասին տեղեկություններ յուրաքանչյուր տարբերակում։
- Word 2003-ն իր ինտերֆեյսով մի փոքր տարբերվում է նոր տարբերակներից, ուստի ես դրա մասին կխոսեմ առանձին: Այսպիսով, գործիքագոտու վրա կա «Տեղադրեք» ներդիրը, սեղմեք դրա վրա, ապա համատեքստի ընտրացանկում ընտրեք «Էջի համարներ» տողը:
- Հաջորդը, կհայտնվի նոր պատուհան, որտեղ դուք կարող եք ընտրել դիրքը (ներքևից կամ վերևից) և հավասարեցումը (աջ, ձախ, կենտրոն, ներս և դրսում): Բացի այդ, հենց ներքևում կարող եք սեղմել «Ձևաչափ» կոճակը և այնտեղ ընտրել այբբենական կամ թվային համարակալման ձևաչափ, ինչպես նաև սահմանել այն էջը, որտեղից այն կարտադրվի:
Ինչպես համարակալել էջերը Word 2007 և ավելի բարձր տարբերակներում
Word 2007-ի, 2010-ի և 2013-ի տարբերակներում ինտերֆեյսը նույնական է, ի դեպ, շատ հարմար է և մինչև մանրամասները մտածված: Համարակալումը կարգավորելու համար արեք այսպես՝ բացեք «Տեղադրեք» բաժինը, այնտեղ կգտնեք «Վերնագրեր և էջատակներ» ենթակատեգորիան։ Ծայրամասի աջ կողմում գտնվող տարրը «Էջի համարն» է, որի վրա սեղմելուց հետո համատեքստի ընտրացանկը դուրս կգա: Այն ունի էջի համարակալման գտնվելու վայրը հարմարեցնելու, էջի համարների ձևաչափը ընտրելու, ինչպես նաև էջի համարները հեռացնելու հնարավորություն։ Հատկանշական է, որ «Էջի համարների ձևաչափ» կետը թույլ է տալիս սահմանել այն էջի համարը, որտեղից կսկսվի համարակալումը։

Ինչպես տեսնում եք, Word-ում էջերի համարակալման մեջ բացարձակապես ոչ մի բարդ բան չկա: Մշակողները ամեն ինչ նախագծել են այնպես, որ նույնիսկ ոչ ամենափորձառու օգտատերը կարող է հեշտությամբ հասկանալ այս գործառույթը, և ամբողջ գործընթացը նրանից ընդամենը մի քանի րոպե կպահանջի։
Կան բազմաթիվ փաստաթղթեր, որոնք պահանջում են էջի համարակալում: Սա կուրսային աշխատանք է, և դիպլոմ, կամ պարզապես պայմանագիր: Եվ ես անկեղծորեն հույս ունեմ, որ դուք ձեռքով չեք համարակալի էջերը՝ համարը էջի ներքևում դնելով, ինչպես դա արեց իմ ընկերը։ Ամեն դեպքում, այս հոդվածը կարդալուց հետո դուք հավանաբար կիմանաք, թե ինչպես կատարել էջադրում Word 2013-ում և բաց գրասենյակ. Եվ դուք կունենաք նաև մի փոքրիկ գաղտնիք, թե ինչպես է էջավորումը կատարվում Word-ում 3-րդ էջից (դա գաղտնիքի մասին կատակ էր):
Ինչպես տեղադրել էջերի համարակալումը Word-ում առաջին վերնագրի էջից
Այսպիսով, ձեր փաստաթղթերում համարակալման ամենատարածված ձևը, ամենայն հավանականությամբ, կլինի ուղիղ համարակալումը, որը սկսվում է առաջին էջից: Եթե նոր եք սկսում փաստաթուղթ տպել, անմիջապես ստեղծեք էջի համարակալման ձևանմուշ, որպեսզի հետո չմտածեք դրա մասին:
Էջի պարզ համարակալման համար անցեք փաստաթղթի վերևում գտնվող INSERT ներդիրը: Այս բաժնում գտեք «Վերնագրեր և էջատակներ» կոչվող բաժինը:
Նրան գտնելն ամենևին էլ դժվար չէ: Այն կարծես թե Word 2013-ում է, ինչպես ստորև ներկայացված պատկերում: Բաժնի այս բլոկը պատասխանատու է վերնագրերի և էջատակների տեղադրման համար: Փաստաթուղթն ունի վերնագիր և ստորագիր, և յուրաքանչյուրը կարող է հարմարեցվել յուրովի:

Մեր դեպքում մենք պետք է համարակալում ավելացնենք վերնագրերից և էջատակներից մեկին: Կտտացրեք «Էջի համարը» հղմանը և ընտրեք, թե էջի որտեղ եք ցանկանում տեղադրել համարակալումը: Ամենից հաճախ թվերը տեղադրվում են էջի ներքևում:

Էջավորում Word 2013-ում
Էջի ներքևի մասում տեղադրումն այսպիսի տեսք ունի (ինչպես ստորև նկարում): Պարզ համարակալման համար կարող եք ընտրել թվերի տեղադրման 3 տեսակ։ Էջի ձախ, կենտրոնական և աջ կողմերը:

Էջի համարը տեղադրելու համար ես ընտրել եմ ստորագիր, իսկ որպես տեղ՝ ձախ կողմում ստորագիր. Այս ամենը կարծես այսպիսին է.

Վերնագրերի և ստորագրերի բաժնում կարող եք կարգավորել, թե ինչպես կցուցադրվի համարակալումը (էջի համարի ձևաչափը ...): Սեղմեք ցանկի համապատասխան տարրը:
![]()
Կբացվի ֆորմատի կարգավորումներով պատուհան: Ահա, ինչպես խոստացել եմ, կպատմեմ գաղտնիքների բուն գաղտնիքը :)։ Որպեսզի:
- Թվերի ձևաչափ — ընտրում է, թե ինչպես են ցուցադրվում էջի համարները՝ թվային, գծիկներով թվային, այբբենական, մեծատառ այբբենական և հռոմեական թվեր:
- Ներառել գլխի համարը - թույլ է տալիս էջի համարակալմանը ավելացնել ընթացիկ գլխի էջի համարը:
- Էջի համարակալում - այս բլոկում կարող եք սահմանել այն համարը, որից կսկսվի էջի համարակալումը: Ընտրեք, օրինակ, համարը 3՝ համարակալումը 3-րդ էջից սկսելու համար:

Ընթացիկ գլխի համար էջ ավելացնելու համար դուք պետք է նշեք այն ձևաչափը, որով գլուխը կցուցադրվի ձեր փաստաթղթում: Եթե ձեր գլխի ցուցադրումը դրված է «Վերնագիր 1»-ի վրա, համապատասխանաբար կարգավորումներում նշեք «Վերնագիր 1», և Word-ը ավտոմատ կերպով կորոշի, թե որ էջից է սկսվում ձեր փաստաթղթի նոր գլուխը: Դուք կարող եք սահմանել հիմնական ներդիրում գլուխների ցուցադրման ձևաչափը, ինչպես ցույց է տրված ստորև նկարում:

Եթե ձեր փաստաթուղթն ունի տիտղոսաթերթ (օրինակ՝ ռեֆերատ կամ դիպլոմ), դուք, ամենայն հավանականությամբ, պետք է հեռացնեք համարակալումը այս առաջին էջից: վերնագիր. Դա կարելի է անել, օրինակ, միացնելով էջերի համարակալումը` սկսած երկրորդից, և տիտղոսաթերթը նոր փաստաթղթում առանձին տպելով առանց համարակալման: Բայց Word-ի մշակողները հոգ էին տանում օգտատերերի մասին և ներդրեցին առաջին շապիկի համարակալումն անջատելու գործառույթը։ Այս տարբերակը միացնելու համար անհրաժեշտ է անցնել վերնագրի և ստորագրի ռեժիմին: Դա անելու համար կրկնակի սեղմեք մկնիկի ձախ կոճակը վերնագրի կամ ստորագրի հատվածի վրա:

Կրկնակի սեղմելուց հետո կհայտնվի նոր ներդիր «Աշխատանք վերնագրերի և ստորագրերի հետ»: Այս ներդիրում գտեք «Առաջին էջի անհատական վերնագիր» կոչվող տարբերակը և ստուգեք այն: Սա կանջատի առաջին էջի համարակալումը, և դուք կարիք չեք ունենա առանձին նոր ֆայլ ստեղծել շապիկի համար:

Գոյություն ունեցող փաստաթղթում էջերի համարակալումը հեռացնելու համար անցեք «INSERT» ներդիր և «Վերնագրեր և էջատակներ» բաժնում սեղմեք «Էջի համարը» ցանկի տարրը: Բացվող ցանկում ընտրեք «Ջնջել էջի համարը» կետը: Դա այնքան պարզ է և ոչ դժվար:

Փաստաթղթերի խմբագրման թվացյալ նման մոտեցմամբ՝ Open Office-ում էջադրումը զգալիորեն տարբերվում է: Սկսելու համար դուք պետք է ավելացնեք վերնագիր, որին կավելացնեք դաշտեր (այսպես են կոչվում սպասարկման տարրերը բաց գրասենյակում): Յուրաքանչյուր վերնագիր և ստորագիր պետք է միացված լինեն (կամ ավելացվեն) առանձին:
Բաց փաստաթղթում սեղմեք «Տեղադրեք» ցանկի վրա և բացվող ցանկում ընտրեք ցանկալի վերնագիրն ու ստորատակը: Փաստաթղթի վերևում էջադրելու համար ես ընտրեցի էջի վերնագիր. Աջ ընտրացանկում կտտացրեք «Նորմալ» մակագրությանը: Սեղմելուց հետո ձեր փաստաթղթում կհայտնվեն համապատասխան վերնագիր և ստորագիր, որոնց հետ այժմ կարող եք աշխատել։

Վերնագիրը նման է ստորև ներկայացված պատկերին: Տեղադրեք կուրսորը վերնագրի հատվածում՝ խմբագրելու համար: Այստեղ դուք պետք է տեղադրեք համարակալման կոդը:

Կտտացրեք «Տեղադրեք» ցանկի տարրը և ընտրեք «Դաշտեր» ցանկից: Աջ ընտրացանկում գտեք և տեղադրեք «Էջի համարը» դաշտը:

Ավելացնել համարակալման դաշտ
Էջի համարով համարը կհայտնվի էջատակի մեջ՝ կուրսորի գտնվելու վայրում: Մոխրագույն գույննշանակում է, որ դա հատուկ դաշտ է, ոչ թե սովորական նիշ: Այս թվին կարող եք ավելացնել ցանկացած տեքստ, որը կկրկնվի բոլոր էջերում: Նկարի վրա ես ավելացրել եմ «- Սա էջի համարն է» տեքստը։
Դուք կարող եք նաև վերնագրի ամբողջ տեքստը ձևաչափել այնպես, ինչպես սովորական տեքստը (փոփոխեք էջի տառատեսակը, չափը և հավասարեցումը` ձախ, աջ կամ կենտրոն):

Էջի համարը ցուցադրելու համար դաշտի ձևաչափը փոխելու համար դուք պետք է կրկնակի սեղմեք մկնիկի ձախ կոճակը մոխրագույն էջի համարի վրա: Սա կբացի պատուհան դաշտային ցուցադրման կարգավորումներով: Էջի համարի դաշտի համար կարող եք փոխել ձևաչափի ցուցադրումը (արաբերեն, հռոմեական կամ այբբենական) և սահմանել շեղումը: Օֆսեթը թույլ է տալիս նշել, թե որ համարից եք ցանկանում սկսել համարակալումը: 2 օֆսեթով առաջին էջում կլինի 3 համարը և այլն։

Բաց գրասենյակում համարակալման հեռացում
Open Office-ում համարակալումը հեռացնելու համար պարզապես անհրաժեշտ է անջատել համապատասխան վերնագիրն ու ստորագիրը: Դա անելու համար «Տեղադրել» ընտրացանկից ընտրեք համապատասխան վերնագիրն ու ստորագիրը և նշեք «Նորմալ» կոճակը:

Վերնագրի և ստորագրի անջատումը ջնջում է դրանում նշված ամբողջ տեղեկատվությունը: Հաստատեք ջնջումը, և համարակալումը կջնջվի: Եթե, բացի համարակալումից, ունեք որևէ այլ կարեւոր տեղեկություններև որը նախատեսում եք օգտագործել, կարող եք պարզապես հեռացնել վերնագրի մոխրագույն էջի համարը: Սա կանջատի համարակալումը, բայց ստորագիրն ինքնին թողնում է տարբեր տեղեկություններ:
Microsoft Word-ը իրավամբ կոչվում է ամենահայտնի ծրագիրը, որը թույլ է տալիս աշխատել տեքստերի հետ: Օգտատերերի շրջանում այն ավելի հայտնի է որպես Word: Ծրագրում առկա մեծ թվով գործառույթներ թույլ են տալիս կատարել տարբեր առաջադրանքներ՝ կապված մուտքագրման, խմբագրման և ձևաչափման հետ։ տեքստային փաստաթուղթ. Ծրագրի ընտրացանկը այնքան պարզ է, որ նույնիսկ սկսնակը կարող է աշխատել դրա հետ ինտուիտիվ մակարդակով: Բազմէջանոց փաստաթղթի հետ աշխատելով՝ օգտատերը կանգնած է էջերը համարակալելու խնդիր: Բայց ոչ բոլորը գիտեն, թե ինչպես դա անել, այդ իսկ պատճառով նրանք փորձում են գտնել հարցի պատասխանը. «Ինչպե՞ս համարակալել էջերը Word-ում»: Պարզվում է, որ դա անելուց առաջ պետք է պարզել, թե ծրագրի որ տարբերակն է տեղադրված ձեր համակարգչում:
Ինչպես համարակալել էջերը Word 2003-ում
Չնայած այն հանգամանքին, որ Microsoft Word-ից Office-ի նոր տարբերակները պարբերաբար թողարկվում են, այն դեռ մնում է մեծ թվովմարդիկ, ովքեր շարունակում են օգտագործել Word 2003 ծրագիրը: Նկատի ունեցեք, թե ինչպես են այս տարբերակի օգտատերերը թվեր տեղադրում էջերում.
- Մենք գտնում ենք «Տեղադրել» ներդիրը, որն ընտրելով կհայտնվի բացվող ընտրացանկ, որտեղ պետք է ընտրել «Էջի համարներ»:
- Ձեր առջև կհայտնվի պատուհան, որտեղ դուք պետք է նշեք համարակալման տարբերակները, որոնք հարմար են ձեզ՝ դիրքը և հավասարեցումը:
- Այստեղ կարող եք նաև ընտրել համարի ձևաչափը (համարակալում թվերի կամ տառերի միջոցով, ընտրելով այն էջը, որտեղից պետք է դրվի համարակալումը):
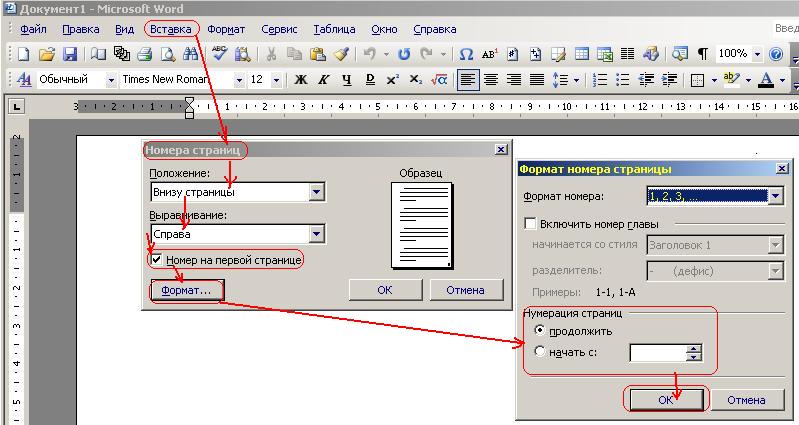
Word 2007, 2010 և 2013 թթ
2007 և ավելի ուշ տարբերակների ծրագրերում մշակողները մշակել են ինտերֆեյսը, ինչը շատ ավելի հարմար է դարձնում օգտատերերի համար: Այստեղ մեծ թիվգործառույթներ, որոնք տրամաբանորեն բաշխված են իրենց համապատասխան ներդիրներում: Հետևաբար, եթե Ձեզ անհրաժեշտ է համարակալել էջերը Word 2010-ում և այլ տարբերակներում, դուք պետք է օգտագործեք հետևյալ հրահանգները.
- Նախ, բացեք «Տեղադրեք» ներդիրը:
- Գտեք «Էջի համարը»: Երբ մկնիկի օգնությամբ սեղմում եք այս տողի վրա, կտեսնեք մենյու, որտեղ կարող եք ընտրել, թե էջի որ հատվածում են տեղադրվելու համարները:
- Այս ընտրացանկում կարող եք գտնել «Ձևաչափել էջի համարները»: Սեղմելով այս տողի վրա՝ կարող եք ընտրել Ձեզ անհրաժեշտ փաստաթղթի էջի համարը, որտեղից դրանք կսկսեն համարակալվել։ Դա անելու համար պարզապես «Սկսել»-ի մոտ դրեք նշիչը, որը ցուցադրվում է ներքևում, և վանդակում մուտքագրեք թիվ՝ ձեր փաստաթղթում համարակալումը սկսելու համար:
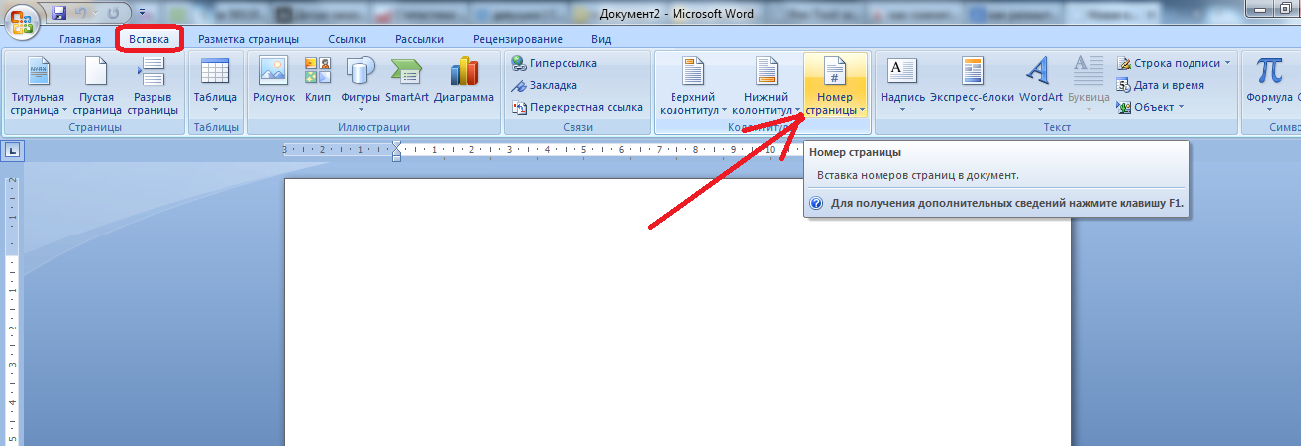
Համարակալում առանց տիտղոսաթերթի
Երբեմն օգտատերերը խնդիր են ունենում, երբ անհրաժեշտ է, որ փաստաթղթում, որտեղ կա վերնագիր, նրանք պետք է էջերը համարակալեն word-ով, առանց հաշվի առնելու: Ինչպես անել, որ էջի համարակալումը սկսվի երկրորդ թերթից և երկուսից, քանի որ առաջին էջն այս դեպքում կլինի վերնագրի էջը:
Դա անելու համար անհրաժեշտ է ընտրել «Էջի դասավորություն» ներդիրը: Այստեղ դուք կարող եք տեսնել «Page Setup» տողը, որի կողքին կա խաչով մոխրագույն կոճակ: Դրա վրա սեղմելուց հետո կբացվի «Էջի ընտրանքներ»: Այս պատուհանում նշեք «Սահմանել վերնագրերը և էջատակերը առաջին էջում» կողքին գտնվող վանդակը: Հենց սեղմեք OK կոճակը, դրա համարն անմիջապես կվերանա առաջին թերթիկում, իսկ հետագա էջի համարակալումը կմնա անփոփոխ:
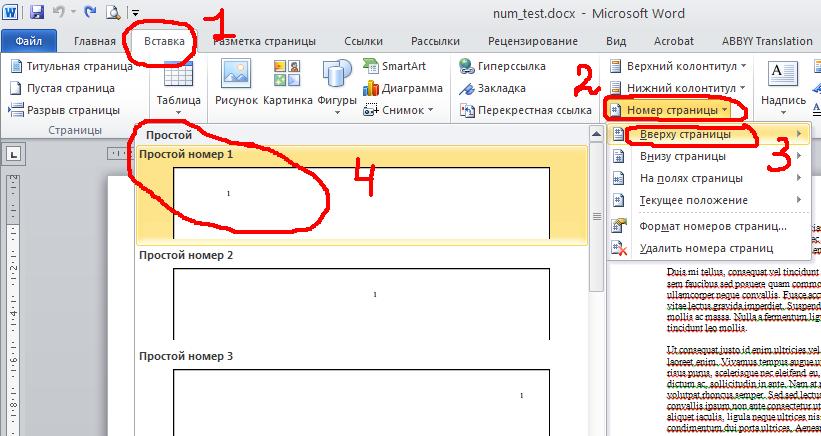
Համարակալում կամայական վայրից
Կան իրավիճակներ, երբ անհրաժեշտ չէ միանգամից համարակալել փաստաթղթի առաջին մի քանի էջերը։ Օրինակ, բացի վերնագիր, դրանից հետո պետք է մի քանի թերթ թողնել և դրանից հետո սկսել հետհաշվարկը։ Դա անելու համար ձեզ հարկավոր է.
- Տեղադրեք կուրսորը այն էջի վրա, որը կլինի առաջին համարակալված էջից առաջ:
- «Էջի դասավորություն» ներդիրում ընտրեք «Breaks», ապա «Section Breaks», որտեղ ցանկանում եք նշել հաջորդ էջը: Այսպիսով, փաստաթուղթը կբաժանվի 2 մասի՝ իրենց սեփական նշագրմամբ։
- Ընդմիջման կետը տեսնելու համար դուք պետք է միացնեք չտպող նիշերի ցուցադրումը:
- Այժմ դուք պետք է մուտքագրեք ձեր տեքստային փաստաթղթի երկրորդ մասը և կրկնակի սեղմեք վերնագրի հատվածի վրա, որտեղ դուք պետք է տեղադրեք էջի համարները: Հիմնական ընտրացանկում կտեսնեք ներդիր, որը կոչվում է «Աշխատեք վերնագրերի և ստորագրերի հետ» և ընտրեք «Դիզայներ»:
- Եթե միայն առաջին թերթիկը պետք է մնա անհամար, մուտքագրեք «Պարամետրեր» բաժինը և նշեք «Առաջին էջի հատուկ վերնագիր» կողքին գտնվող վանդակը:
- Եթե ցանկանում եք սկսել էջի հաշվարկը 3-ից, 4-ից կամ որևէ այլ էջից, մուտքագրեք «Տրանսպորտ» տարածքը՝ սեղմելով «Ինչպես նախորդ բաժնում»: Այսպիսով, փաստաթղթի տարբեր մասերի վերնագրերի և ստորագրերի կապը կվերանա:
- Մինչև «Կառուցիչում» սեղմեք «Էջի համարը», ապա «Թվի ձևաչափը»:
- «Սկսել» տողի մոտ գրեք անհրաժեշտ թիվը։ Նույնը արեք փաստաթղթի այլ բաժինների համար:
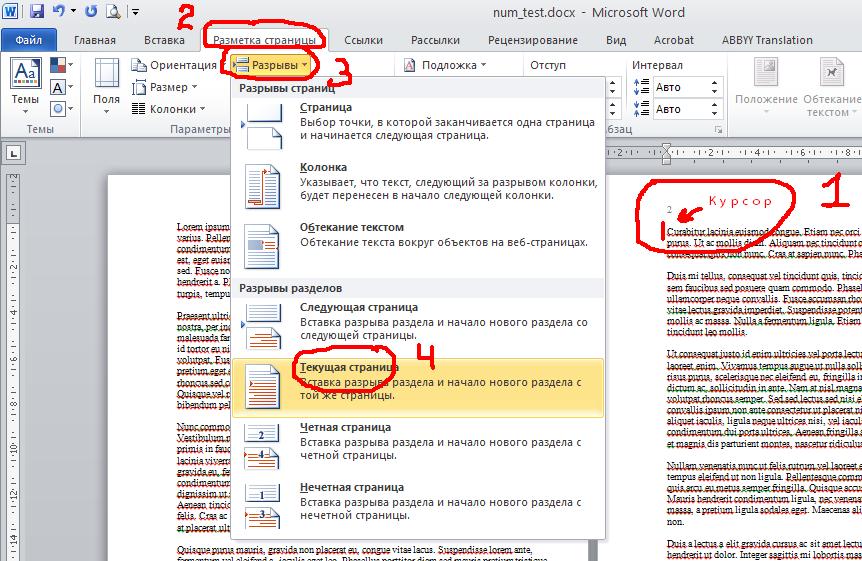
Վիդեո հրահանգ
