Ուսումնասիրելով Redfly ScreenSlider հավելվածը
Տեղադրվելուց հետո, երբ առաջին անգամ գործարկեք հավելվածը, ձեզ կառաջարկվի մուտքագրել սարքի անունը: Սարքի անունը կարող է լինել ցանկացած, մենք կօգտագործենք Սամսունգ ԳալաքսիՆերդիր Սարքի անունը սահմանելուց հետո թողեք Redfly ScreenSlider-ը գործարկվի:
Համատեղելի հավելվածի տեղադրում համակարգչում
Այժմ պլանշետը կարող է մենակ մնալ և անցնել համակարգչին: Մենք գնում ենք կայք և ներբեռնում ծրագիրը ձեր համակարգչի համար: ScreenSlider-ը հաջողությամբ տեղադրելուց հետո դրա պատկերակը կհայտնվի ծանուցման տարածքում: Եթե դուք ձախ կամ աջ սեղմեք ScreenSlider պատկերակի վրա, ապա ոչ մի արձագանք չի առաջանա, այնպես որ գործարկեք ծրագիրը Start ընտրացանկի միջոցով:
Միացում պլանշետին
Մենք գործարկեցինք ScreenSlider-ը համակարգչում, և այժմ մենք գտնում ենք մեր պլանշետը. կտտացնում ենք «Գտեք սարքեր» ծրագրի վերևում գտնվող հղմանը (Գտեք սարքեր): Եթե պլանշետը և համակարգիչը գտնվում են նույն ցանցում կամ ենթացանցում, և Redfly ScreenSlider-ն աշխատում է, ապա մի քանի վայրկյանից ձեր պլանշետը կհայտնվի հասանելի սարքերի ցանկում՝ նշված IP հասցեով և ավելի վաղ սահմանած անունով:
Երբ պլանշետը հայտնաբերվի, կրկնակի սեղմեք դրա վրա: Պլանշետի էկրանին կհայտնվի պատուհան PIN կոդով, որը դուք պետք է մուտքագրեք համակարգչի միացման էկրանին: PIN կոդը մուտքագրելուց հետո սեղմեք OK կոճակը և այդ պահից պլանշետը կաշխատի որպես ձեր համակարգչի երկրորդ մոնիտոր՝ ընդլայնված աշխատասեղանի ռեժիմում։
Կարգավորումներ
Լռելյայնորեն, ScreenSlider-ը պլանշետը դնում է աշխատասեղանի ընդլայնված ռեժիմի վրա և ենթադրում է, որ այն գտնվում է հիմնական մոնիտորի աջ կողմում: Այս կարգավորումները փոխելու համար գործարկեք ScreenSlider-ը ձեր համակարգչում, ընտրեք «Կարգավորումներ» ցանկը և այստեղ կարող եք փոխել կարգավորումների կարգավորումները, օրինակ՝ պլանշետի դիրքը և այլն:
թերությունները
Պլանշետը որպես երկրորդ մոնիտոր օգտագործելը շատ առավելություններ ունի, բայց կան նաև կոպիտ եզրեր: Երբ ScreenSlider-ը ակտիվ ռեժիմում է, Windows 7 Aero-ն չի աշխատում: Բացի այդ, այս հավելվածի կատարումը կախված է արագությունից WiFi կապեր. Երբեմն կա որոշ ծրագրերի ճիշտ ցուցադրում, օրինակ, Internet Explorer-ը:
Բայց եթե այս բոլոր կողմնակի ազդեցությունները ձեզ համար կարևոր չեն, ապա բավականին լավ արդյունք է ստացվում: Հիմնական բանը չվախենալ փորձել և փորձարկել, և այդ դեպքում հաջողության կհասնես:
- < Назад
Կան մի քանի հավելվածներ, որոնք ձեր Android պլանշետը դարձնում են լրացուցիչ սենսորային մոնիտոր ձեր Windows համակարգչի համար: Հիմնականում նրանք աշխատում են Wi-Fi-ով, ինչը նշանակում է, որ երկու սարքերը պետք է լինեն նույն ենթացանցում:
Ինչի համար է դա?
Սենսորային մինի մոնիտորը կարող է օգտագործվել հպման կառավարման համար հավելվածների հարմարությունը ստուգելու համար, կարող է օգտագործվել որպես տերմինալ բարդ «ծանր» հաշվարկների համար, որոնք պլանշետը չի կարողանում վարել, որպես հավելվածի կառավարման վահանակ կամ գաջեթների և վիճակագրության էկրան:
Հավելվածներն ուղղված են Android 3.01 կամ ավելի նոր տարբերակին, և Windows XP (32 բիթ) կամ Windows 7 (32 կամ 64 բիթ):
iDisplay
Համակարգչում տեղադրելու համար այցելեք ScreenSlider կայք և ներբեռնեք ծրագիրը ձեր ՕՀ տարբերակի համար: ScreenSlider-ը հաջողությամբ տեղադրելուց հետո դրա պատկերակը կհայտնվի ծանուցման տարածքում: Եթե դուք ձախ կամ աջ սեղմեք ScreenSlider պատկերակի վրա, ապա ոչ մի արձագանք չի առաջանա, այնպես որ գործարկեք ծրագիրը Start ընտրացանկի միջոցով:
Android հավելվածը Google Play-ում վաճառվում է 0,99 դոլարով (միայն տեղեկատվական նպատակներով):
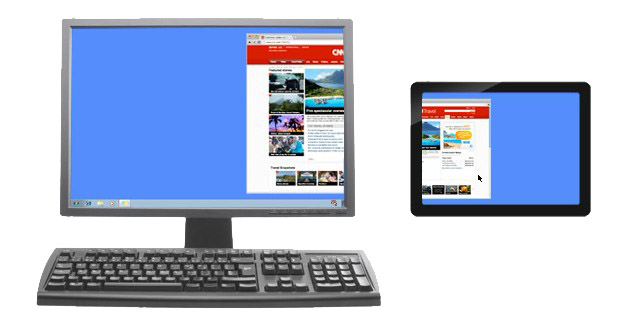
Պլանշետի վրա տեղադրվելուց հետո, երբ առաջին անգամ գործարկեք հավելվածը, ձեզ կառաջարկվի մուտքագրել սարքի անունը:
Ստեղծեք կապ
Համակարգչի ScreenSlider հավելվածից մենք գտնում ենք մեր պլանշետը՝ օգտագործելով «Գտնել սարքեր» ծրագրի վերևում գտնվող հղումը (Գտեք սարքեր): Եթե պլանշետը և համակարգիչը գտնվում են նույն ցանցում կամ ենթացանցում, և Redfly ScreenSlider-ն աշխատում է, ապա մի քանի վայրկյանից ձեր պլանշետը կհայտնվի հասանելի սարքերի ցանկում՝ նշված IP հասցեով և ավելի վաղ սահմանած անունով:
Պլանշետը գտնելուց հետո կրկնակի սեղմեք դրա վրա: Պլանշետի էկրանին կհայտնվի պատուհան PIN կոդով, որը դուք պետք է մուտքագրեք համակարգչի միացման էկրանին: PIN կոդը մուտքագրելուց հետո սեղմեք OK կոճակը և այդ պահից պլանշետը կաշխատի որպես ձեր համակարգչի երկրորդ մոնիտոր՝ ընդլայնված աշխատասեղանի ռեժիմում։
Կարգավորումներ
Լռելյայնորեն, ScreenSlider-ը պլանշետը դնում է աշխատասեղանի ընդլայնված ռեժիմի վրա և ենթադրում է, որ այն գտնվում է հիմնական մոնիտորի աջ կողմում: Այս կարգավորումները փոխելու համար գործարկեք ScreenSlider-ը ձեր համակարգչում, ընտրեք «Կարգավորումներ» ցանկը և այստեղ կարող եք փոխել կարգավորումների կարգավորումները, օրինակ՝ պլանշետի դիրքը և այլն:
Պլանշետը եզակի գործիք է, որը կարող է օգտագործվել բազմաթիվ խնդիրների լուծման համար: Շատ հաճախ նման սարքերի երջանիկ տերերը մտածում են, թե ինչպես օգտագործել պլանշետը որպես մոնիտոր: Որոշ դեպքերում դա շատ հարմար է, և պլանշետը կարող եք օգտագործել որպես մոնիտոր ինչպես համակարգչի համար (հատկապես ճիշտ է, եթե Windows 8-ը տեղադրված է), այնպես էլ սմարթֆոնի համար: Սա այն է, ինչ կքննարկվի այս հոդվածում:
1. Այսպիսով, հնարավո՞ր է պլանշետը օգտագործել որպես մոնիտոր
Նախ պետք է որոշեք, թե ինչ նպատակով է դա արվում: Պլանշետը կարող է օգտագործվել որպես էկրանի ընդլայնում, եթե համակարգչի վիդեո քարտն ունի նման գործառույթ։ Բացի այդ, պլանշետը կարող է ծառայել որպես հիմնական էկրան։ Անկախ ձեր ընտրությունից՝ այս գործառույթն իրականացնելու համար ձեզ անհրաժեշտ կլինի հատուկ ծրագրակազմ: Ընդ որում, անհրաժեշտ է այն տեղադրել ինչպես համակարգչի, այնպես էլ պլանշետի վրա։
Հարկ է նշել, որ ԱՀ-ի համար ծրագիրը անվճար է, բայց պլանշետի համար դուք ստիպված կլինեք մի փոքր գումար ծախսել: Իհարկե, կան անվճար ծրագրեր, բայց ճիշտ աշխատանքի համար ավելի լավ է գնել վճարովի տարբերակ։ Բացի այդ, վճարովի ծրագրերն ունեն ավելի ճկուն կարգավորումներ:
Իհարկե, միանգամայն հնարավոր է պլանշետն օգտագործել որպես սմարթֆոնի մոնիտոր։ Սա արվում է աշխատանքի հարմարավետությունն ու հարմարավետությունը բարելավելու համար: Ի վերջո, բոլորը համաձայն են, որ դրա հետ աշխատելը շատ ավելի հարմար է մեծ էկրանպլանշետ, քան հեռախոսի փոքր էկրանով:
1.1. Ինչպես կարող եմ օգտագործել իմ պլանշետը որպես մոնիտոր
Ինչպես նշվեց վերևում, ձեզ հարկավոր կլինի հատուկ ծրագրակազմ: Ավելին, դուք պետք է տեղադրեք ծրագիրը բոլոր սարքերի վրա, որոնք ցանկանում եք համաժամացնել:
Հարկ է նշել, որ հաշվի առնելով պլանշետների էկրանների չափերը՝ մոտ 10», նման սարքերի օգտագործմամբ ԱՀ-ի հետ աշխատելը բավականին անհարմար է, և դուք դժվար թե ցանկանաք այս կերպ աշխատել տեքստի կամ աղյուսակների հետ: Այնուամենայնիվ, որոշ առաջադրանքների համար դա բավականին հարմար է և գործնական: Հատկապես, եթե կապը կատարվում է անլար կապի միջոցով: Բացի այդ, տեղեկատվության ճիշտ ցուցադրման համար ԱՀ-ի կարգավորումներում պետք է սահմանեք էկրանի լուծաչափը, որը կհամապատասխանի պլանշետի աջակցվող էկրանի լուծմանը:
Այսպիսով, ինչպես արդեն գիտեք, կապն իրականացնելու համար կան բազմաթիվ տարբեր ծրագրեր։ Բայց անկախ ձեր ընտրությունից, ինչպես նաև օգտագործվող պլանշետի վրա (iPad կամ Android), կապի սկզբունքը ամեն դեպքում նույնն է։
Դա անելու համար դուք պետք է տեղադրեք հաճախորդի հավելվածը ձեր պլանշետային համակարգչի վրա, իսկ սերվերի ծրագիրը ձեր համակարգչում: Դուք նաև պետք է որոշեք, թե որ մոնիտորը կլինի առաջնային և որը երկրորդական, և արդյոք պլանշետը կգործի որպես էկրանի ընդլայնում: Այս ամենը կատարվում է Windows-ի ցուցադրման կարգավորումներում: Պետք է նշել, որ Windows 7-ում և 8-ում բոլոր կարգավորումները շատ ավելի հեշտ են սահմանվում:
Արժե նաև հաշվի առնել ՕՀ-ում ծրագրերի համատեղելիությունը: Սովորաբար ամենավերջինով Windows-ի տարբերակները(7.8 և Vista) գրեթե բոլոր ծրագրերը համատեղելի են, ինչը չի կարելի ասել Windows XP-ի մասին։
Պլանշետը որպես մոնիտոր օգտագործելը կարող է իրականացվել հետևյալ ծրագրերի միջոցով.
- օդային ցուցադրություն. Ծրագիրը համատեղելի է PC OS-ի և պլանշետների ցանկացած տարբերակի հետ;
- iDisplay՝ ավելի մատչելի և էժան տարբերակ ծրագրային ապահովում, որը հասանելի է ինչպես Android-ի, այնպես էլ iOS-ի համար:
Սրանք երկու ամենատարածված և հուսալի ծրագրերն են: Իհարկե, դրանք վճարվում են, բայց դրանց արժեքը (մոտ 5 դոլար) լիովին արդարացված է: Ծրագրերն աշխատում են կայուն և ունեն ճկուն կարգավորումներ: Նրանցից բացի կան ուրիշներ, բայց եկեք նայենք կապի եղանակին՝ օգտագործելով iDisplay-ը որպես օրինակ: Այլ ծրագրերից օգտվելու դեպքում ամեն ինչ արվում է նույն կերպ։
2. Android պլանշետ՝ որպես առանձին համակարգչային մոնիտոր՝ Տեսանյութ
3. Ինչպես օգտագործել ձեր պլանշետը որպես համակարգչի մոնիտոր
Նախ, հարկ է նշել, որ պլանշետը համակարգչին անլար միացնելու համար երկու սարքերը պետք է միացված լինեն նույնը. տնային ցանց, օրինակ, դեպի մեկ երթուղիչ:
Ծրագիրը ձեր համակարգչում տեղադրելուց հետո դուք պետք է վերագործարկեք համակարգը: Այս պահին դուք կարող եք տեղադրել հավելվածը պլանշետի վրա: Եթե տեղադրումը ճիշտ է կատարվել, ապա ծրագիրը պլանշետում գործարկելուց հետո դուք կկարողանաք տեսնել համակարգիչների ցանկը, որոնցում տեղադրված է iDisplay հավելվածի սերվերի մասը: Կապ ստեղծելու համար պարզապես սեղմեք ցանկից ցանկալի տարբերակը:
Այսքանը: Կապը ստեղծվել է։ Պլանշետի էկրանին պետք է հայտնվի համակարգչից պատկեր: Եթե դուք ընտրել եք ընդլայնված էկրանը, ապա հավելվածի պատուհանները կարող են քաշվել մոնիտորի վրայից, և դրանք կհայտնվեն պլանշետի էկրանին:
Ինքնուրույն մոնիտոր տեսախցիկի համար: Ընդամենը երեք հազար ռուբլի:
Ոչ թե այն պատճառով, որ նորմալ մոնիտոր գնելու տարբերակ չկա, այլ քանի որ ես շատ բաներ եմ սիրում և ուզում եմ դա ինքս անել, որոշեցի տեսախցիկի համար մոնիտոր պատրաստել HDMI-ով միանալու հնարավորությամբ։
Սկզբում գաղափարն այն էր, որ պարզապես պլանշետը միացվի տեսախցիկին, սակայն գործող ինտերֆեյսները (WiFi և USB) տալիս են ուշացում և ցածր լուծում: Իսկ պլանշետների վրա գոյություն ունեցող HDMI միակցիչը կարող է աշխատել միայն որպես ելք, բայց չի աշխատի որպես մուտքային: Սա չի իրականացվում սարքավորման մեջ:
Հետևաբար, ես գտա տեղեկատվություն, որ դուք կարող եք ուղղակիորեն միացնել HDMI կարգավորիչը պլանշետի մատրիցային, որը կաշխատի այս մատրիցով և ազդանշան կստանա HDMI-ի միջոցով:
Ես շատ ժամանակ եմ ծախսել պլանշետ ընտրելիս (դրանցից, որոնք կարելի է էժան գնել գովազդից): Ես ուզում էի յոլա գնալ նվազագույն չափը, բայց միևնույն ժամանակ առավելագույն լուծաչափը։ Ես մտածեցի, որ 7 «չափը իդեալական է, N070ICG-LD4 մատրիցը IPS է, լուծաչափը 1280 * 800 է: Այս մատրիցով ամենամատչելի պլանշետը Textet TM-7043XD է, ես այն գնել եմ 1տր +ով։ առաքում Սանկտ Պետերբուրգից 200 ռուբլի Հպումը նրա մոտ չաշխատեց, բայց ապակին և մատրիցան ինքնին անձեռնմխելի էին:
Պլանշետից աշխատում է միայն մատրիցը, որպես պլանշետ այն այլևս չի աշխատի, այն սնուցվում է կարգավորիչով: Այստեղ հարց է ծագում. ինչու՞ պարզապես չգնել մատրիցա: Այն կարելի է գտնել 500-700 ռուբլիով: Բայց մատրիցը պետք է տեղադրվի ինչ-որ տեղ (ձեզ անհրաժեշտ է պատյան), և ձեզ անհրաժեշտ է պաշտպանիչ ապակի (սենսորային էկրան), այնպես որ պլանշետ գնելիս մենք միանգամից վերցնում ենք այն ամենը, ինչ անհրաժեշտ է: Տեսականորեն, դուք կարող եք նույն մոնիտորի համար սնուցել պլանշետի մարտկոցից (վարորդի միջոցով, որը բարձրացնում է լարումը, թողարկման գինը 100 ռուբլի է), բայց Canon մարտկոցները ավելի գործնական են, քանի որ դրանք կարող են արագ փոխվել:
Նրանց համար, ովքեր մեծ լուծաչափի կարիք ունեն, ես նման էկրան գտա միայն 10 «» պլանշետներում: Ամենաբյուջետայինը Acer Iconia Tab A700 կամ A701-ն է՝ 1920 * 1200 լուծաչափով, այն կարելի է գնել մոտ 3000 ռուբլով:
Չինացիները շատ կարգավորիչներ են վաճառում բջջային մատրիցների համար, դուք պետք է դիտեք LVDS կապով: Ես վերցրեցի սա (վաճառողի հետ կապվելուց հետո իմ մատրիցայի համար կարգավորիչը թարթելու հնարավորության մասին): 
Կարգավորիչի արժեքը մոտավորապես 1500 ռուբլի է առաքմամբ: Կարգավորիչը գալիս է մինի ստեղնաշարով, որի միջոցով կարող եք ընտրել մուտքագրումը և կարգավորել էկրանը (պայծառություն / հակադրություն / գույն և այլն): Գնել է.
Ահա այսպիսի զվարճալի սարքի արդյունքում. 

Դուք կարող եք միացնել ցանկացած հոսանք, ես միացրել եմ ադապտեր LP-E6 մարտկոցների համար (հանրաճանաչ Canon մարտկոցներ): Մեկ մարտկոցը բավարար է 2 ժամ շարունակական աշխատանքի համար։ 
Ամրացումներ՝ ամրացված Go Pro տեսախցիկից (որը ձեռքի տակ էր): 
Կարգավորիչի պատյան երբեք չի պատրաստվել, հարմար մասեր չեն եղել, հետո արդեն սառել է։
Թողարկման ընդհանուր արժեքը պարզվել է մոտ 3 հազար ռուբլի։ Արդեն մեկ տարի է, ինչ կանոնավոր օգտագործում եմ մոնիտորը (եռոտանիից նկարելիս), ֆոկուսը շատ հարմար է։ Ամեն ինչ այսպիսի տեսք ունի (ես արդեն կոտրել եմ ձեռնասայլակի ապակին): 
Մոնիտորը ցուցադրում է այն ամենը, ինչ տալիս է տեսախցիկը hdmi-ի միջոցով, իմ տեսախցիկը (Samsung NX1) ունի ցուցադրման մի քանի ռեժիմ։ Հնարավոր է հստակ ազդանշան տալ hdmi-ի միջոցով, առանց ծառայության տեղեկատվության, կամ ծառայության տեղեկատվության հետ: Տեսախցիկի էկրանը չի անջատվում, երբ մոնիտորը միացված է (տեսախցիկի առանձնահատկությունները), բայց այն կարող է քնել, եթե 30 վայրկյան չսեղմեք տեսախցիկի կոճակները, մինչդեռ արտաքին մոնիտորը դեռ ակտիվ է: 
