Եթե ձեր օպերատորը MTS է, ապա կարող եք միացնել հետևյալը. ճանապարհ:
Ինտերնետի կարգավորումները GPRS-ի միջոցով.
APN (մուտքի կետ) internet.mts.ru
Մոդեմի սկզբնավորման տող. AT CGDCONT = 1, IP, Internet.mts.ru:
GPRS մոդեմի ակտիվացման կոդը (հավաքեք համարը՝ *99***1# կամ *99# (որոշ մոդելների համար ակտիվացման կոդը անհրաժեշտ չէ)
Օգտվողի անունը և գաղտնաբառը՝ դատարկ
IP հասցեն նշանակվում է ավտոմատ կերպով
DNS-ը նշանակվում է ավտոմատ կերպով (թողնել լռելյայն կարգավորումները)
Ինտերնետ հասանելիության կարգավորումները GPRS-ի միջոցով քայլ առ քայլ համար օպերացիոն համակարգեր Windows
Նախ.
Համոզվեք, որ ձեր հեռախոսն աջակցում է տվյալների փոխանցմանը GPRS-ի միջոցով:
Երկրորդ.
Նախքան հեռախոսի և համակարգչի կարգավորումը սկսելը, դուք պետք է համոզվեք, որ ձեր սակագնային պլանը թույլ է տալիս օգտվել GPRS-ի վրա հիմնված ծառայություններից և որ անհրաժեշտ ծառայությունն ակտիվացված է ձեր օպերատորի հետ:
Երրորդ.
Նախ անհրաժեշտ է բջջային հեռախոսը միացնել համակարգչին (նոութբուք կամ պլանշետ): Դա կարելի է անել հետևյալ եղանակներով.
օգտագործելով տվյալների մալուխ, որը միացված է համակարգչի COM պորտերից մեկին կամ USB պորտին.
օգտագործելով ինֆրակարմիր (IrDA) նավահանգիստ;
կամ օգտագործելով Bluetooth տեխնոլոգիա:
Չորրորդ:
Հաջորդ քայլը մոդեմի տեղադրումն է, որը կօգտագործվի միանալու համար (մենք դիտարկում ենք այն դեպքը, երբ մոդեմը ներկառուցված է բջջային հեռախոսի սարքավորման մեջ):
Դա անելու համար մենք պետք է գնանք
Սկսել
Կարգավորում
Կառավարման վահանակ
Սարքավորումների տեղադրում
Այնուհետև անհրաժեշտ է ձեռքով ընտրել սարքավորման տեսակը (մոդեմ) և տեղադրել դրա դրայվերը (այս սարքավորման շահագործումն ապահովող ծրագիր. INF ընդլայնմամբ ֆայլ) Վարորդները տեղադրված են սկավառակի վրա, որը սովորաբար ներառված է հավաքածուի մեջ։ Բջջային հեռախոսկամ ձեռք է բերել լրացուցիչ սարքավորումներ: Վարորդները կարելի է գտնել նաև բջջային հեռախոսների արտադրողի կայքում:
Հինգերորդ.
Տեղադրվելուց հետո անհրաժեշտ է մոդեմի հատկություններում սահմանել դրա սկզբնավորման գիծը: Դա անելու համար բաժանորդը պետք է գնա
Սկսել
Կարգավորում
Կառավարման վահանակ
Հեռախոս և մոդեմ
Մոդեմների ներդիր
կուրսորը տեղափոխեք նախկինում տեղադրված մոդեմ և սեղմեք Հատկություններ
Կապի լրացուցիչ պարամետրերի ներդիրում, «Լրացուցիչ սկզբնավորման հրամաններ» դաշտում մուտքագրեք սկզբնավորման տողը. AT CGDCONT=1», «IP», «internet.mts.ru» (Կարևոր է ճշգրիտ մուտքագրել և չբաց թողնել նիշերը, հակառակ դեպքում կարող են լինել. խնդիրներ ունենալ կապ հաստատելիս:)
Վեցերորդում՝
Մոդեմը հաջողությամբ տեղադրելուց և դրա սկզբնավորման տողը նշելուց հետո դուք պետք է ստեղծեք նոր հեռակա կապ կամայական անունով (օրինակ՝ «MTS-GPRS»): Դրա համար անհրաժեշտ է.
Սկսել
Ծրագրեր
Ստանդարտ
Միացում
բացվող պատուհանում ընտրեք «Նոր կապի մոգ» ->, սեղմեք «Հաջորդ» կոճակը
ընտրեք Միացեք ինտերնետին - կտտացրեք Հաջորդը
ընտրեք տարրը Ձեռքով կապի կարգավորում -> սեղմեք Հաջորդ կոճակը
ընտրեք տարրը սովորական մոդեմի միջոցով -> սեղմեք Հաջորդ կոճակը
Նախկինում տեղադրված մոդեմի դիմաց նշեք վանդակը -> սեղմեք «Հաջորդ» կոճակը
Ծառայությունների մատակարարի անուն դաշտում նշեք կամայական անուն (օրինակ՝ «MTS-GPRS») -> սեղմեք «Հաջորդ» կոճակը:
Հեռախոսահամարի դաշտում մուտքագրեք *99***1# կամ *99# -> սեղմեք Հաջորդ կոճակը
Օգտվողի անուն դաշտում նշել mts, Գաղտնաբառ դաշտում նշել mts, Հաստատում դաշտում նշել mts-> սեղմել Հաջորդ կոճակը:
սեղմեք Կատարված կոճակը
Յոթերորդ (Windows 95, 98-ի համար).
Նոր կապի հատկություններում անհրաժեշտ է հանել «Օգտագործել երկրի կոդը և կապի պարամետրերը» տողի կողքի վանդակը:
Ութերորդ:
Նոր կապը պատրաստ է, կարող եք սկսել նիստը:
Բարի օր. Ինձ հետաքրքրեց ձեր պատասխանը «Եթե ձեր օպերատորը MTS է, ապա կարող եք միանալ հետևյալ կերպ. Ինտերնետի կարգավորումներ GPRS-ի միջոցով՝ APN (կետ...» հարցին http://www.. Կարո՞ղ եմ այս պատասխանը քննարկել: դու՞
Քննարկեք փորձագետի հետԻնչպե՞ս միացնել հեռախոսը պլանշետին: Սկսենք նրանից, որ դուք պետք է որոշեք, թե ինչ նպատակների համար է ձեզ անհրաժեշտ նման կապ.
- տվյալների փոխանցման համար;
- կառավարման համար (ամենահետաքրքիրը):
Մենք անմիջապես բացառում ենք լարը, թեև դա կարելի է անել և՛ տեսականորեն, և՛ գործնականում։ Երկար, անհարմար, ծախսատար - սրանք բոլոր մինուսները չեն: Որպես կանոն, հեռախոսը միացված է պլանշետին տվյալների փոխանցման համար։ Վերբեռնեք տեսանյութեր, լուսանկարներ կամ փաստաթղթեր: Որպես այդպիսին, բառի բուն իմաստով հեռախոսի միացումը պլանշետին կարելի է կատարել ուղիղ Wi-Fi-ի կամ ինտերնետի միջոցով։
Առաջին մեթոդով դուք պետք է միացնեք ուղիղ Wi-Fi-ը երկու սարքերում (կարող է կոչվել Wi-Fi Direct և այլն): 
Դուք պետք է գնաք Կարգավորումներ և ընտրեք ցանկալի տարբերակը «Ավելին» բաժնում: Գեղեցկությունն այն է, որ ֆայլերը թափվում են հսկայական արագությամբ՝ միջինը մոտ 50 Մբիթ: Հաջորդը, ցանկացած ֆայլերի կառավարիչում ընտրեք այն, ինչ ցանկանում եք փոխանցել և ուղարկեք այն ձեր պլանշետին / հեռախոսին:

Ինտերնետի միջոցով դուք կարող եք կատարել առաջադրանքը բազմաթիվ ձևերով: Ամենահեշտ ձևը ֆայլը ֆայլերի հոսթինգ ծառայության մեջ վերբեռնելն է, այնուհետև այն ներբեռնելը: Օրինակներ չենք բերի, պարզապես որոնման մեջ մուտքագրեք «File hosting» բառը։ Բայց այս մեթոդն արդեն հնացել է։
Շատ ավելի լավ է օգտվել Dropbox-ի նման ծառայություններից։ Դուք ստեղծում եք հաշիվ և այնտեղ տեղադրում անհրաժեշտ ֆայլերը։ Ծառայությունից հավելվածը տեղադրում եք ձեր հեռախոսի, պլանշետի, համակարգչի և բոլոր այլ սարքերի վրա, եթե ցանկանաք: Այժմ, անկախ նրանից, թե որտեղից եք ֆայլեր ավելացնում, վերջիններս հասանելի կլինեն բոլոր սարքերում: Դուք կարող եք դրանք մուտք գործել նույնիսկ ցանկացած այլ սարքից (օրինակ՝ ընկերոջից)՝ պարզապես անցնելով դիտարկիչ: Հարմարավետ, այնպես չէ՞։ Գործընթացն ինքնին վերաբերում է այն հարցին, թե ինչպես կարելի է համաժամացնել պլանշետը հեռախոսի հետ: Սա ներառում է նաև այլ ծառայություններ: Նույն Yandex-ը, Google-ը և այլն՝ իրենց վիրտուալ սկավառակներով։ Google-ի հետ աշխատելը հատկապես հարմար կլինի Android օգտագործողներ. Բացի վիրտուալ տարածությունից, կարող եք փաստաթղթեր ստեղծել համատեղ խմբագրման համար, շփվել ինչպես Skype-ում և այլն:

Ինտերնետի փոխանակում հեռախոսից պլանշետ
Մենք այստեղ երկար կանգ չենք առնի։ Ամենահեշտ ձևը մեկ սարքից շարժական թեժ կետ ստեղծելն է: iOS-ում պարզապես անհրաժեշտ է սահիչը տեղափոխել գաջեթի կարգավորումների Tethering Mode բաժնում: Android-ում այս բաժինը թաքնված է «Ավելին» Կարգավորումներ կատեգորիայում: Միայն սահիկի փոխարեն անհրաժեշտ է նշել «Դյուրակիր թեժ կետի» կողքին գտնվող վանդակը: Android-ի և առանձին ընկերությունների մոգերի նոր տարբերակներում գործառույթը տեղափոխվել է կարգավիճակի ընտրացանկ (վերին սահեցում):
Ինչպես կառավարել ձեր պլանշետը ձեր հեռախոսով
Այստեղ մենք հասանք ամենահետաքրքիրին. Օգտագործողները հաճախ օգտագործում են պլանշետը որպես տնային մեդիա կենտրոն՝ սարքը միացնելով հեռուստացույցին կամ բարձրախոսներին: Բայց ինչո՞ւ է պետք պլանշետը հեռախոսից կառավարել: Ամեն ինչ պարզ է! Դուք հանգստանում եք բազմոցին և դիտում եք ֆիլմ կամ երաժշտություն լսում: Գուցե դուք պարզապես ցանկանում եք խաղալ խաղը: Դուք կարող եք պարզապես վերցնել հեռախոսը և օգտագործել այն որպես պլանշետի հեռակառավարման վահանակ կամ խաղերի համար նախատեսված gamepad:

Եկ սկսենք. Երկու սարքերը պետք է տեղադրվեն Market Tablet Remote-ից: Անմիջապես պետք է ասել, որ ծրագիրը նույնը չէ, ինչ Red Admin-ը կամ TeamViewer-ը։ Դուք չեք կարողանա լիովին կառավարել պլանշետը ձեր հեռախոսից, բայց, ինչպես նշվեց վերևում, այն կգործի որպես հեռակառավարման վահանակ կամ խաղային վահանակ: Ավելին, սարքերը կարող եք միացնել ոչ միայն Wi-Fi-ի միջոցով, այլ նաև
Յուրաքանչյուր օգտատեր կյանքում գոնե մեկ անգամ բախվել է այնպիսի իրավիճակի, երբ պլանշետը չունի 3G մոդուլ, և ինտերնետ պետք է մուտք գործել պլանշետից։ Եթե հեռախոսը կամ սմարթֆոնը ձեզ հետ է, ապա կարող եք փորձել համաժամացնել այս երկու սարքերը: Այսպիսով, որո՞նք են ինտերնետը պլանշետին բաժանելու ուղիները: Ձեր պլանշետը հեռախոսի միջոցով ինտերնետին միացնելը հնարավոր է: Եվ դա ավելի հեշտ է, քան կարող է թվալ:
Միացրեք ձեր սարքերը՝ առցանց միանալու համար
Համաժամացում Wi-Fi-ի միջոցով
Ստորև նկարագրված միացման սկզբունքը նախատեսված է Acer Iconia Tab A100 սարքի համար, սակայն պետք է հաշվի առնել, որ այս միացումը սկզբունքորեն ունիվերսալ է, այսինքն՝ հարմար է նմանատիպ սարքերի մեծ մասի համար:
Պահանջվող ծրագրաշարի տեղադրում
Նշում! Համաժամացման գործընթացում կայունություն ապահովելու համար դուք պետք է համոզվեք, որ ձեր Android սմարթֆոնն ունի ROOT իրավունքներ: Եթե անտեսեք այս կետը, ամենայն հավանականությամբ կձախողվեք:
Մենք ստանում ենք ROOT: ROOT իրավունքների ձեռքբերման գործընթացը կներկայացվի ստորև: Հարկ է նշել նաև, որ արդյունավետ մեթոդ Root control-ը փոքր հավելված է «Superuser» կամ «Root Explorer» (հատուկ ֆայլերի կառավարիչ):

Խնդրեք ծրագիր արմատային իրավունքների համար
Այժմ դուք պետք է ձեր շարժական ձեռքի սարքը դարձնեք Wi-Fi թեժ կետ: Դա անելու համար ձեզ կարող է անհրաժեշտ լինել JoikuSpot Light ծրագիրը:

Ծրագրի ինտերֆեյս
Եթե Android-ի հին տարբերակը
Եթե ունեք Android OS v.2.2, ապա կատարեք հետևյալը. սեղմեք «Ավելացնել wifi ցանց», որից հետո ձեզ հարկավոր է ձեռքով մուտքագրել «JoikuSpot թեժ կետի անունը»: Դրանից հետո անցեք բաժին՝ «/ data / misc / wifi», որտեղ խմբագրեք «wpa_supplicant .conf»!
Հատուկ ուշադրություն դարձրեք. Դուք պետք է անպայման ստուգեք դրա իրավունքները և սեփականատիրոջը տրված ֆայլը! Ստուգեք, որ դա այսպիսին է՝ «660 system.wifi»: Հակառակ դեպքում Wi-Fi-ը չի աշխատի, և դուք միայն սխալի հաղորդագրություն կստանաք:
Հենց սկզբում դուք պետք է ավելացնեք հետևյալ տողը. «ap_scan=2»: Նկատի ունեցեք, որ բոլոր ցանցերն առանց բացառության կսկանավորվեն (ներառյալ ad-hoc ցանցերը): Եվ հետո գրեք, ինչպես ցույց է տրված ստորև նկարում.

Ներածման ընտրանքներ
Ինչ վերաբերում է վերջին տողին, ապա այն պետք է ավելացվի, եթե կա գաղտնաբառ և wep mode= 1: Այն ավելացվում է միայն ad-hoc-ի համար:
Պահպանել. Պահելուց հետո նորից վերադարձեք Wi-Fi-ի կարգավորումներին: Այժմ կետը պետք է տեսանելի լինի: Ստացեք ձեր անհատական հասցեն նրանից և անցեք հաջորդ քայլին:
Հեռախոսային կապ
Ստացեք ROOT իրավունքները ձեր պլանշետի համար: Ներբեռնեք ծրագիրը http://acer-a500.com/getfile-512
wpa_supplicant_xoom_wifi_adhoc. Այս դիմումը անհրաժեշտ է գործընթացի հաջող ավարտի համար:
Հաջորդը, անջատեք Wi-Fi-ը ձեր պլանշետում; վերանվանել (օգտագործելով ES Explorer) system/bin wpa_supplicant => wpa_supplicant_old (այսինքն, մենք ստեղծում ենք ֆայլի կրկնօրինակում); այնուհետև տեղափոխեք «wpa_supplicant» համակարգը/bin թղթապանակ (ի սկզբանե փնտրեք այն «/sdcard/downloads» բաժնում):
Մենք նայում ենք վերջին պարբերությունում տեղափոխված ֆայլի հատկություններին (մենք սեղմում ենք ֆայլը մեր մատով, մինչև մեզ առաջարկեն ընտրել գործողություն. ընտրել թույլտվությունները), այնուհետև փոխում ենք այնտեղ պարամետրերը հետևյալ կերպ. «Օգտվող»՝ կարդալ, գրել, կատարել. «Խումբ և այլն»՝ կարդալ, անել։ Ընդհանուր՝ «rwx r-x r-x»:

Ընտրանքներ ընտրելը
Այս ամենից հետո անցեք վերագործարկման, այնուհետև ակտիվացրեք Wi-Fi-ը և փորձեք միանալ այն մուտքի կետին, որը նախկինում ստեղծել եք ձեր հեռախոսում:
Ինտերնետ պլանշետում առանց Wi-Fi-ի օգտագործման

Համաժամացում Bluetooth-ի միջոցով
Զարմանալի չէ, որ մեր ժամանակներում ինտերնետի գրեթե բոլոր ակտիվ օգտատերերն իրենց հետ տանում են մի փունջ պլանշետներ (խաղերի և տեսանյութերի համար) + հեռախոս (հիմնականում զանգերի համար): Ի՞նչ անել, եթե ձեր սարքը բավականաչափ ժամանակակից չէ, և այն չունի Android, բայց դուք դեռ ցանկանում եք այն համաժամեցնել ձեր պլանշետի հետ:
Միացման օրինակ կտրվի Nokia 701 սարքի վրա: Շատ հաճախ նման դեպքերում պլանշետը դատարկ տիրույթում հրաժարվում է տեսնել նման հեռախոսով բաշխված ցանցը: Այսպիսով, ինչպես լինել: Նաև կցանկանայի նշել, որ նմանատիպ մեթոդը կարող է հարմար լինել այլ հեռախոսների համար (նույնիսկ առանց Wi-Fi-ի): Ձեզ անհրաժեշտ է միայն Bluetooth:
Միացման համար անհրաժեշտ տարրեր
- Android OS-ի վրա հիմնված պլանշետ;
- Հեռախոս Bluetooth-ով և ինտերնետով
- BlueVPN (ծրագիր, որն անվճար է, այն կարող եք հեշտությամբ ներբեռնել շուկայից): http://vk.cc/1xu0m4.

Ծրագրի լոգոն
Համաժամացման քայլեր
Նախ, տեղադրեք վերը նշված ծրագիրը ձեր պլանշետում:

Ծրագրի պատուհան
Ուշադրություն դարձրեք սարքերի ցանկին, որոնք ցուցադրվում են այս ծրագրի մենյուում: Այստեղ ընտրեք ձեզ անհրաժեշտ հեռախոսը, իհարկե, դրա վրա Bluetooth/բջջային տվյալները ակտիվացնելուց հետո:
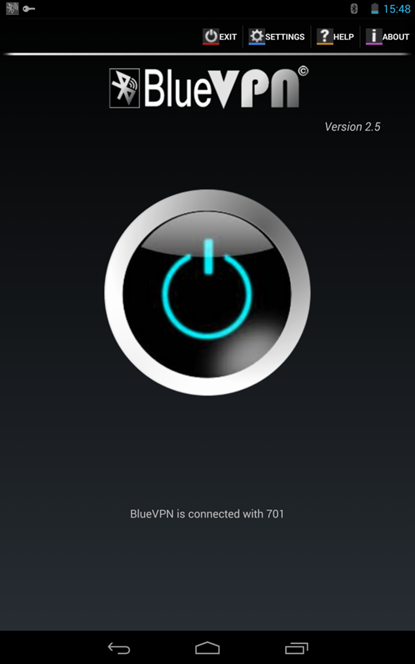
Համաժամացման ավարտի ծանուցում
Եթե տեսել եք մոտավորապես նույնը, ինչ վերևի նկարում, շնորհավորում եմ, ամեն ինչ լավ անցավ: Այժմ դուք կարող եք զննել ինտերնետը ձեր պլանշետից:

Առողջության ստուգում
ՕՀ Android-ում ROOT իրավունքների ձեռքբերում
Հատուկ GingerBreak ծրագրաշարի առկայության դեպքում դուք կարող եք ստանալ գերօգտագործողի իրավունքներ մեկ սեղմումով: Այս ծրագիրը ունի նաև մեկ այլ, ոչ պակաս կարևոր առավելություն, մասնավորապես, «unroot» (իր սկզբնական վիճակին վերադառնալու) հնարավորությունը:

Gingerbreak պատուհան
Այսպիսով, ինչպես եք կառավարում այս ծրագիրը: Ամեն ինչ բավականին պարզ է. Տեղադրեք ֆայլը «.apk» ընդլայնմամբ և անպայման նկատեք, որ անընդունելի է այս ծրագրաշարը տեղադրել microSD քարտի վրա: Տեղադրեք այն ձեր գաջեթի հիշողության մեջ:
Տեղադրումն ավարտելուց հետո ստուգեք, որ «usb debugging» կետը ստուգված է: Եթե հավատում եք այս ծրագրաշարի մշակողի հայտարարություններին, ապա microSD քարտը կպահանջվի հենց ծրագրի գործընթացում, այնպես որ դուք չեք կարող հեռացնել այն: Գործընթացը ընդհանուր առմամբ տևում է մոտ տասը րոպե: ROOT-ի ստացման գործընթացի հաջող ավարտից հետո ձեր սարքը կվերագործարկվի:
Հարկ է նշել, որ երբեմն ծրագիրը սառեցնում է: Թեև դա հազվադեպ է պատահում, դա կարող է պատահել նաև ձեզ հետ: Երբ տեսնում եք սառեցված ծրագիր, կարող եք մտածել, որ գործընթացն ավարտվել է կեսից՝ ավարտվելով ձախողմամբ: Բայց իրականում ամեն ինչ կարող էր այլ կերպ լինել։ Սառչելու դեպքում մի շտապեք սեղմել Reset։ Սպասեք 15 րոպե, ապա կատարեք շտապ վերագործարկում: Նույնիսկ այս դեպքում կա հավանականություն, որ դուք կունենաք ROOT իրավունքներ:
ROOT-ը ստանալու կամ հեռացնելու ձեր ցանկացած փորձի միջև՝ վերագործարկեք սարքը, սա կարևոր է: Ծրագիրը կարող եք ներբեռնել հղումից՝ http://vk.cc/2K52id:

Արմատավորման ծրագրակազմ
Որպես մոդեմ մենք օգտագործում ենք ցանկացած GSM հեռախոս
Պլանշետային համակարգիչը հիանալի է վեբ ճամփորդելու և գրքեր կարդալու համար, բայց ֆիլմեր դիտելու համար (եթե, իհարկե, ճանապարհին չեք), դրա էկրանի տարածքը կարող է բավարար չլինել: Հանուն կինոյի նպատակահարմար է պլանշետը միացնել մեծ, ավելի ճիշտ՝ շատ մեծ հեռուստացույցին՝ որպես մուլտիմեդիա սեթեր-թոփ տուփ։ Դա անելու համար անհրաժեշտ է HDMI մալուխ, այն մի քիչ արժե և վաճառվում է ամենուր:
Բայց այստեղ ողջամիտ հարց է առաջանում՝ ինչպե՞ս վերահսկել նվագարկումը: Ի վերջո, HDMI մալուխի երկարությունը հազիվ թե թույլ տա հասնել բազմոցին, իսկ ամեն անգամ պլանշետի մոտ վազելն ամենևին էլ տարբերակ չէ։ Հիմա, եթե կարողանայիք կառավարել այն հեռակա կարգով, օրինակ՝ օգտագործելով ձեր սմարթֆոնը... Պարզվում է, որ դա հեշտ է իրականացնել:
Tablet Remote ծրագիրը հատուկ ստեղծված է ձեր պլանշետը սմարթֆոնի միջոցով կառավարելու համար: Ազդանշանը փոխանակվում է Bluetooth-ի կամ Wi-Fi-ի միջոցով:
Դա TeamViewer-ի նման հեռակառավարման համակարգ չէ, որտեղ դուք լիովին վերահսկում եք սարքը: Tablet Remote-ը թույլ է տալիս կառավարել միայն պայծառությունը, ձայնը և նվագարկումը , MX Player և նմանատիպ հավելվածներում:
Բայց ծրագիրը լիովին անվճար է և չի պահանջում ադմինիստրատորի իրավունքներ, պլագիններ և գրանցում: Արդյունքում, այն կարող է արագ կարգավորվել և գործարկվել, ինչը պլանշետի հեռակառավարման վահանակը առանձնացնում է ավելի բարդ գործընկերներից:
Ծրագիրն օգտագործելու համար տեղադրեք այն երկու սարքերում: Այնուհետև գործարկեք Tablet Remote-ը և բացեք SETUP բաժինը դրանցից յուրաքանչյուրի վրա: Ստուգեք երկու տարբերակները, որոնք առկա են պլանշետի և սմարթֆոնի վրա: Արդյունքում, դուք թույլ կտաք օգտագործել ծրագիրը որպես հեռակառավարվող ստեղնաշար:

Հաջորդը, մուտքագրեք «ՄԻԱՑՈՒՄ» բաժինը ձեր սմարթֆոնի վրա և կտտացրեք ռադարի պատկերակին: Սպասեք, մինչև պլանշետը հայտնաբերի ձեր հեռախոսը: Եթե ձեզ հուշում է, հաստատեք կապը պլանշետի վրա: Դրանից հետո կարող եք բացել REMOTE բաժինը՝ կան տեսակառավարման կոճակներ, և օգտագործել ձեր սմարթֆոնը՝ որպես պլանշետի հեռակառավարման վահանակ։


Այս կարգավորումը կարող է անհարկի բարդ թվալ, բայց այն պետք է արվի միայն մեկ անգամ: Հետագայում ձեզ միայն անհրաժեշտ կլինի գործարկել Tablet Remote-ը և մի շարժումով միացնել ՄԻԱՑՈՒՄ բաժնում գտնվող սարքերը: Մուտքագրմանը վերադառնալու համար հարկավոր է փոխել մուտքագրման եղանակը ստեղնաշարի փոխարկման ընտրացանկում:
Հարկ է նշել, որ Tablet Remote-ի մշակողը երկար ժամանակ չի թարմացրել ծրագիրը։ Հետևաբար, այն կարող է ճիշտ չաշխատել որոշ նոր սարքերի վրա: Բացի այդ, նրա ինտերֆեյսը նույնպես հնացած է: Բայց դուք դժվար թե գտնեք նույնքան պարզ և անվճար անալոգ, որը կարող է փոխարինել պլանշետի հեռակառավարման վահանակը ձեզ համար:
