Թե ինչպես պետք է անել լանդշաֆտային էջ(թերթ) Word-ում ( Microsoft Officeբառ)
Microsoft Office Word-ը տեքստային պրոցեսոր է ստեղծելու, դիտելու և խմբագրելու համար տեքստային փաստաթղթերաղյուսակ-մատրիցային տարրերի ամենապարզ ձևերի օգտագործման հնարավորությամբ։ Սա Microsoft Office փաթեթի ամենահայտնի արտադրանքներից է: Դժվար է գտնել մեկին, ով չի լսել և չի հանդիպել Խոսքի աշխատանքին: Եվ չնայած ծրագրի ինտերֆեյսը բավականին պարզ և հարմար է նույնիսկ սկսնակի համար, հաճախ դժվար է լինում օգտագործել որոշակի գործառույթներ: Ահա թե ինչու այս հոդվածում Grandguide-ը ձեզ կսովորեցնի պարզ և ամենաանհրաժեշտ գործառույթները Microsoft Word.
Ձևաչափման մի ասպեկտը, որը դուք պետք է հաշվի առնեք փաստաթուղթ ստեղծելիս, էջի դասավորության մեջ փոփոխություններ կատարելն է: Էջի դասավորությունը ազդում է բովանդակության ցուցադրման վրա և ներառում է էջի կողմնորոշումը, լուսանցքները և չափը: Լանդշաֆտը նշանակում է, որ էջը ուղղված է հորիզոնական, իսկ դիմանկարը նշանակում է, որ էջը ուղղահայաց է:
Համեմատեք ստորև բերված մեր օրինակը՝ տեսնելու, թե ինչպես կարող է ազդել կողմնորոշումը տեսքըև տարածություն տեքստի և պատկերների միջև: Լանդշաֆտային և դիմանկարային կողմնորոշում: 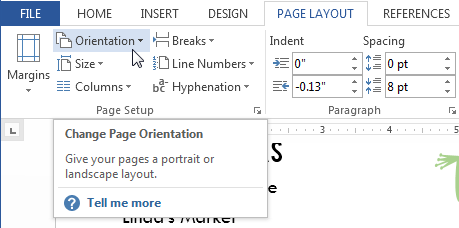
Լուսանցքները տեքստի և ձեր փաստաթղթի եզրերի միջև ընկած տարածությունն է: Լռելյայնորեն, նոր փաստաթղթի լուսանցքները սահմանվում են նորմալ, ինչը նշանակում է, որ այն ունի մեկ դյույմ տարածություն տեքստի և յուրաքանչյուր եզրի միջև:
Ինչպես ստեղծել էջ Microsoft Office Word (Word) լանդշաֆտում, ինչպես փոխել (փոխել) էջի կողմնորոշումը Word-ում
Հաճախ անհրաժեշտություն է առաջանում փաստաթղթում էջեր կազմել տարբեր կողմնորոշումներով, այսինքն՝ մի մասը դիմանկարով, մյուսը՝ լանդշաֆտով։ Այսպիսով, օրինակում մենք ունենք 3 թերթ: Ենթադրենք, միջին թերթիկը պետք է դարձնել լանդշաֆտ, իսկ առաջին և վերջին թերթիկը պետք է մնա դիմանկարային կողմնորոշմամբ: Microsoft Office Word 2016-ում դա անելու ամենահեշտ ձևը սա է.
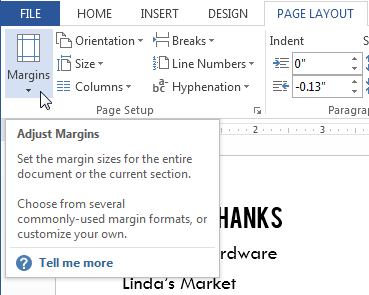
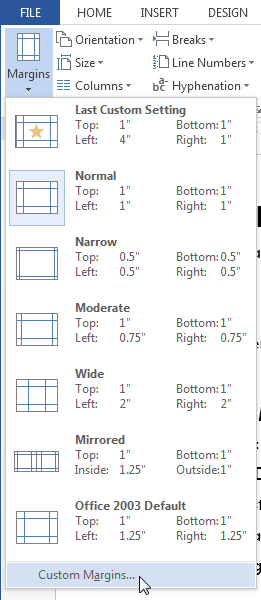
Լռելյայնորեն, նոր փաստաթղթի էջի չափը 5 դյույմ է 11 դյույմով: Կախված ձեր նախագծից, ձեզ հարկավոր է հարմարեցնել ձեր փաստաթղթի էջի չափը: Կարևոր է նշել, որ նախքան լռելյայն էջի չափը փոխելը, դուք պետք է ստուգեք, թե ձեր տպիչը ինչ էջի չափ կարող է տեղավորել:
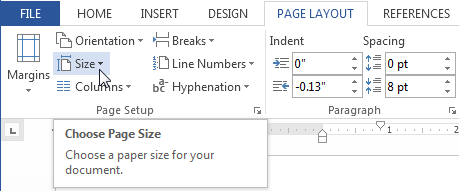
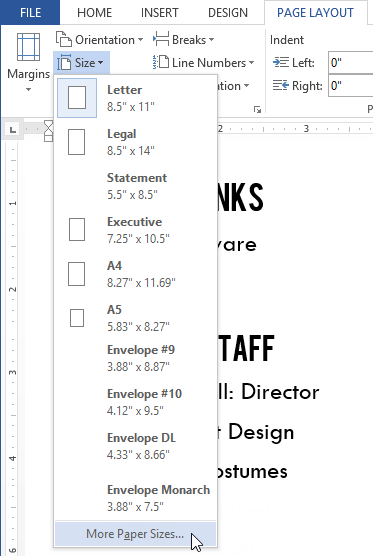
Բացում է Page Setup երկխոսության տուփը: Ինչ-որ կերպ նրանք նորից դուրս են եկել նորաձեւությունից և այլևս արվեստ չեն։ Այնուամենայնիվ, բառերի ամպերի, պիտակների ամպերի, բառերի ամպերի կամ ինչ ուզում եք անվանել այն տարբեր կիրառություններ կան: Ստորև ներկայացնում ենք 12 նման փոքր տեքստային խառնուրդներ և տեսակավորողներ, ինչպես նաև գունեղ ու գունավոր մեքենաներ։ Բառերը կարող են ազատ մուտքագրվել, գունային սխեմաներ և տառատեսակներ կարող են ընտրվել, իսկ էջի չափը կարող է ճշգրտվել ըստ օգտագործվող բառերի քանակի:
Այնուամենայնիվ, այս մեթոդի օգտագործումը միշտ չէ, որ հարմար է, քանի որ ձեզ կարող է անհրաժեշտ լինել մեծ փաստաթղթում փոխել բազմաթիվ էջերի կողմնորոշումը, և ոչ ոք չի նստի, ընտրի և ընտրի թերթեր: Բացի այդ, այս մեթոդը կարող է չաշխատել Microsoft Word-ի ավելի վաղ տարբերակներում: Այսպիսով, դուք կարող եք անել հետևյալը.
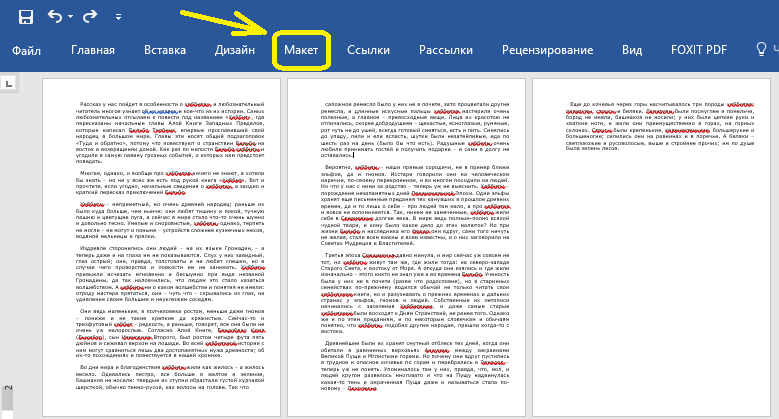
Իսկ եթե Excel-ում դժվարություններ ունեք, կարդացեք։
Գույնի ընտրությունը սահմանափակվում է առաջին պլանի և ֆոնի գույնով, տառատեսակներում կարող եք ընտրել 14 տարբերակներից մեկը։ Դուք կարող եք պահպանել այն միայն այն դեպքում, եթե գրանցվել եք կայքում: Ինչպես միշտ, տվյալների բազան ներմուծվում է կամ կարող եք մուտք գործել գոյություն ունեցող: Այնուամենայնիվ, դիզայնի տարբերակները բավականին պարզ են, այստեղ շեշտը դրված է ոչ դիզայներական ասպեկտների վրա:
Արտադրված տեքստում բազմաթիվ պատասխաններով բառերը չափերով տարբերվում են քիչ հայտնիներից, հակառակ դեպքում չկան ստեղծագործական և հազիվ թե արտահանման հնարավորություններ: Ֆոնի գույնը կամայական է, և դուք կարող եք սահմանել մկնիկի էֆեկտ, որն ընդգծում է առանձին բառեր: Մեկ կտտոցով այն ցուցադրում է ցանկացած կայքի պիտակի ամպը կամ պիտակավորված տեքստի հատվածը այն վեբկայքում, որտեղ դուք ներկայումս գտնվում եք: Որքան շատ բառեր, այնքան ավելի հաճախ են դրանք լինում:
Բոլորը գիտեն աշխարհում ամենահայտնի տեքստային խմբագրիչը՝ Microsoft Word-ը: Այն իր համբավը ձեռք է բերել բազմաթիվ պատճառներով, բայց գլխավորը մի շարք գործիքների և տարբերակների առկայությունն է, որոնք ծրագրում աշխատելը դարձնում են հարմար, պարզ և արագ: Փաստաթղթերի հետ աշխատելը ներառում է դրանցից շատերի օգտագործումը: Գործիքներից մեկը կքննարկվի այս հոդվածում, ավելի ճիշտ, թե ինչպես կարելի է թերթիկ դարձնել Word-ում:
Սա հեշտացնում է արագ հասկանալ, թե ինչ է այն կայքում: Կան դիզայնի տարբերակներ՝ կապված տառատեսակների և գույների, դասավորության և բառերի դասավորության հետ: Եզրագծի ձևերը չեն կարող ընտրվել, և դուք կարող եք պահպանել արդյունքը, ցավոք, միայն հանրային վեբ պատկերասրահում կամ որպես սքրինշոթ:
Պարզապես պետք է ինքներդ փորձեք այն, որը համապատասխանում է ձեր նպատակին: Ձեր փաստաթղթում վերնագիր տեղադրելով, դուք կարող եք ցուցադրել նույն տեղեկությունները, ինչպիսիք են վերնագիրը, հեղինակի անունը, ամսաթիվը, յուրաքանչյուր էջում՝ առանց այդ տեղեկատվությունը նորից մուտքագրելու: Կարևոր հատկանիշ աշխատավայրում ձեր արդյունավետության համար։ Միգուցե դուք ցանկանում եք տեղադրել ընկերության լոգոն: Միգուցե գրեք ժամանակացույցը։ Կամ պարզապես ցույց տվեք գլուխը:
Առաջաբան
Սկզբում անհրաժեշտ է նշել բոլոր նրբությունները և թակարդները, և միայն դրանից հետո անցնել մանրամասն հրահանգներին, թե ինչպես կարելի է թերթիկը շրջել Word-ում:
Առաջին բանը, որի մասին արժե խոսել, այն է, որ երբ դուք փոխում եք ծրագրում մեկ թերթիկի կողմնորոշումը, մյուս բոլոր թերթերի մի ամբողջ կույտ փոխվում է, և շապիկները փոխվում են: Բայց կա մեկ հնարք, որը թույլ կտա միավորել ուղղահայաց և հորիզոնական տեղադրված թերթերը մեկ փաստաթղթում, բայց դրա մասին ավելի ուշ:
Տարբերակ 1. Վերնագրի չափափոխել քանոնով
Դուք պետք է հարմարեցնեք վերնագիրը ձեր ցանկություններին և կարիքներին: Սա սովորաբար լավագույնս արվում է կապույտ կետավոր գծի ներքևում, որը նշում է վերնագրի չափը: Սեղմեք և պահեք մկնիկի ձախ կոճակը և տեղափոխեք մկնիկի ցուցիչը վեր կամ վար:
Հնարավորություն 2. չափափոխել ներդիրի վրա
- Ձեր կուրսորը կվերածվի կրկնակի սլաքի:
- Ազատեք ցանկալի չափի մկնիկի կոճակը:
- Կրկին ակտիվացրեք վերնագրի ռեժիմը:
- Վերևը և ստորագիր» ժապավենի վրա:
- Սեղմելով կոճակի կողքին գտնվող սլաքների վրա՝ կարող եք նվազեցնել կամ ավելացնել վերնագիրը։
Հոդվածի այս փուլում հարկ է նաև ասել, որ օրինակները տրվելու են 2016 թվականի տարբերակում, սակայն հրահանգները ընդհանուր են ծրագրի բոլոր թողարկումների համար։ Որոշ ինտերֆեյսի տարրերի գտնվելու վայրը և սրբապատկերների և կոճակների ցուցադրումը կարող են միայն տարբերվել, բայց գործողությունների հաջորդականությունը կմնա նույնը:
Մենք ավարտեցինք նախաբանը, այժմ կարող եք ուղղակիորեն անցնել պատմությանը, թե ինչպես կարելի է թերթիկը շրջել «Գրասենյակում»:
Փոփոխեք թերթիկի կողմնորոշումը ամբողջ փաստաթղթում
Նավարկեք դեպի փաստաթուղթը աճող կետերով և կրկնակի սեղմեք դրա անվան վրա: Շրջանակը գտնվում է ցուցադրման վահանակի վերջում՝ երկու փոքր վեր և վար սլաքների միջև: Սեղմեք բացվող էկրանի երկրորդ տարբերակը՝ հեռադիտակի պատկերակը, վերևում «որոնում» բառով: Հայտնվում է «Գտնել և փոխարինել» էկրանը:
Սեղմեք «Փոխարինել» ներդիրը: Ընտրեք կետ ցուցիչով: Պատուհանի ներքևի մասում գտնվող «Փոխարինել» բաժնում սեղմեք «Ձևաչափ» կոճակը: Աղբյուրի պատուհանը կբացվի: Ուսումնասիրեք «Չափ» ցանկի ընտրանքները և ընտրեք ակնոցների համար տառատեսակի նոր տեսակ: Սեղմեք «OK», երբ դուք բավարարված եք: նշեք, որ նոր տառատեսակհայտնվում է պատուհանի վերևի «Փոխարինել» բաժնում:
Փոփոխեք թերթիկի կողմնորոշումը ամբողջ փաստաթղթում
Այսպիսով, ձեր առջև է բաց փաստաթուղթ. Դա կարող է լինել կա՛մ դրա մեջ նախապես մուտքագրված տեքստով, կա՛մ մաքուր՝ նշանակություն չունի։ Եթե ցանկանում եք փոխել դրա բոլոր թերթերի կողմնորոշումը, ապա ձեզ հարկավոր է անել հետևյալը.
- Ծրագրում անցեք «Layout» ներդիրը (նկատի ունեցեք, որ ծրագրի որոշ տարբերակներում այս ներդիրը կոչվում է «Էջի դասավորություն»):
- Գործիքադարակի վրա սեղմեք «Կողմնորոշում» կոճակը: Այն գտնվում է, ի դեպ, «Page Setup» գործիքների խմբում։
- Սեղմելուց հետո կհայտնվի, որում կառաջարկվի երկու տարբերակ՝ «Դիմանկար» և «Լանդշաֆտ»։ Պարզապես պետք է ընտրել ցանկալի կողմնորոշումը և սեղմել դրա վրա:
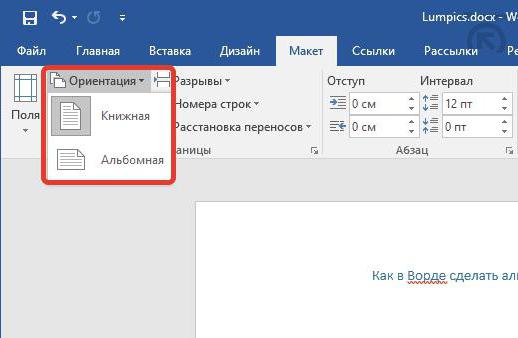
Այս շաբաթ մեր երկրի դպրոցների ճնշող մեծամասնությունը սկսեց դասընթացը, ուստի սկսվում է նոր ուսումնական տարին։ Գրեթե 10 ամիս առաջ՝ նոր բաներ սովորելու, շարունակելու աճը և յուրաքանչյուր երեխայի սիրելի զբաղմունքը կատարելու համար: Սակայն ծնողների համար սկսվում է երեխաների նոր գրաֆիկներին և նրանց բոլոր գործողություններին հարմարվելու շրջան՝ այն համատեղելով աշխատանքային գրաֆիկի և այլ պարտավորությունների հետ։ Այս պատճառով, նորածիններով տնային տնտեսությունների մեծ մասը սկսում է մշակել իրենց հատուկ դպրոցական օրացույցները և այդպիսով վերահսկել բոլոր ժամանակացույցերն ու ժամկետները:
Այժմ դուք գիտեք, թե ինչպես կարելի է թերթեր շրջել Word-ում, բայց հաճախ է պատահում, որ անհրաժեշտ է շրջել միայն մեկ թերթ, և ոչ բոլորը: Այս մեթոդը, ցավոք, հարմար չէ առաջադրանքի համար, բայց կա ևս մեկը, որի մասին մենք հիմա կխոսենք։
Լանդշաֆտ՝ դիմանկարով մեկ փաստաթղթում
Դուք արդեն գիտեք, թե ինչպես պտտել թերթերը Word-ում, բայց ինչպես թերթել առանձին թերթիկ- Ոչ: Եվ դա անելն այնքան էլ դժվար չէ։ Հետևելով հրահանգներին, որոնք այժմ կներկայացվեն, կարող եք հեշտությամբ կատարել առաջադրանքը:
Նշում են արձակուրդների, տոների, լրացուցիչ դպրոցական գործունեության օրեր, իսկ մի փոքր ուշ՝ ուսուցիչների հետ հանդիպումների, երեխաների քննությունների, աշխատանքի տեսակների և այլն։ Մենք մտածեցինք, որ ավելի լավ կլիներ, եթե բոլոր ամիսները մեկ թերթիկի վրա ամեն ինչ ձեռքի տակ ունենային և հավաքեին: Այսպիսով, եթե դասընթացի տասը ամիսները տարածենք երկու տողերի վրա, մենք կարող ենք ամբողջ դասընթացը տեղավորել հորիզոնական փաստաթղթի մեջ՝ երկու տողով և 5 սյունակով: Եթե ցանկանում ենք ստեղծել մեր դպրոցական օրացույցը տարվա տասներկու ամիսներով, կարող ենք ընտրել նույն հորիզոնական ձևաչափը և վեց ամիս յուրաքանչյուր տողում, կամ ուղղահայաց ձևաչափ՝ երեք սյունակից չորս տողերով:
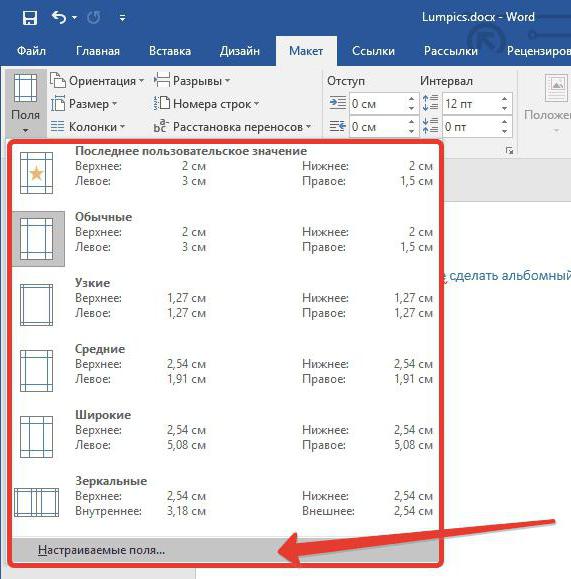
- Ընտրեք տեքստի այն մասը, որը ցանկանում եք տեղադրել վերակողմնորոշված թերթիկի վրա: Խնդրում ենք նկատի ունենալ, որ տեքստի չգրված մասը կմնա մյուս թերթիկի վրա՝ նույն կողմնորոշմամբ, և տողերի միջև կարող է մեծ բաց լինել։
- Գնացեք «Layout» ներդիր («Word» -ի նոր տարբերակներում) կամ «Page Layout» (ծրագրի ավելի հին տարբերակներում):
- Սեղմեք «Margins» կոճակը, որը գտնվում է «Page Setup» գործիքների խմբում:
- Ընտրեք «Պատվերով դաշտեր» բացվող ցանկից, որը հայտնվում է:
- Բացվող պատուհանում «Կողմնորոշում» հատվածում ընտրեք թերթիկի ցանկալի կողմնորոշումը:
- «Դիմել» բացվող ցանկում ընտրեք «Ընտրված տեքստին»:
- Սեղմեք OK:
Այժմ դուք գիտեք Word-ում թերթը շրջելու բոլոր եղանակները:
Մենք դա կորոշենք՝ կախված նրանից, թե որն է մեզ ամենաշատը դուր գալիս։ Մեր ցուցադրած պատկերում տեսնում ենք, թե ինչպես ենք ընտրել երկու տողանի ձևաչափ՝ 6 սյունակով տարվա 12 ամիսների համար։ Այս դեպքում մենք պետք է նախապես մտածենք, թե ինչպես ենք ուզում ցույց տալ նրանց։ Այսպիսով, առջևում գտնվող օրացույցով մենք տեսնում ենք, թե ինչ շաբաթներ ունի յուրաքանչյուր ամիս և հաշվարկում ենք աղյուսակներից յուրաքանչյուրի տողերի քանակը, որոնք մենք կտեղադրենք մեր ստեղծած առաջին աղյուսակի բջիջներում:
Օրինակում, որը երևում է նկարում, մենք 7 տողից և 7 սյունակից բաղկացած աղյուսակ ենք ստեղծել այս սեպտեմբեր ամսվա դիտման համար: Այժմ առաջին շարքում ընտրում ենք բոլոր սյունակները և միացնում դրանք՝ ամսվա անունը դնելու համար: Այժմ մենք կձևավորենք աղյուսակը՝ դնելով շաբաթվա, շաբաթ, կիրակի և տոների գլխավոր օրերի գույները, կամ արտադպրոցական օրերիսկ մնացած տուփերը լրացրեք ամսվա օրերով։ Այսպիսով, հաջորդաբար տարվա բոլոր ամիսների կամ ուսումնական տարիոր մենք ներդրել ենք դրանցից յուրաքանչյուրում։
