Pour ce faire, c'est beaucoup plus difficile.
Les créateurs du service n'ont pas fondamentalement réfléchi à la question de savoir comment télécharger des photos sur Instagram à partir d'un ordinateur. Le site ne dispose pas de formulaire pour télécharger des photos à partir de liens provenant d'autres sources ou à partir du PC de l'utilisateur.
Nous ne pensons pas que ce serait difficile de le faire pour un projet aussi avancé et puissant qu'Instagram. L'explication est simple : l'administration du service ne veut pas que des photos soient téléchargées à partir de sources fixes.
Est-il possible de contourner cette limitation ? Régulièrement - non. Ni le site officiel ni les services Instagram tiers n'offrent une telle opportunité. Comme vous le savez, les clients pour Windows et autres ordinateurs de bureau systèmes d'exploitation n'existe pas non plus.
Ou peut-être pouvez-vous au moins publier une photo sur Instagram depuis un ordinateur ?
Oui, bien sûr, vous pouvez installer l'émulateur Android Bluestacks sur votre ordinateur. C'est plus facile que dans le cas d'iOS ou de Windows Phone.
Vous pouvez le télécharger sur le site officiel : bluestacks.com
Avant de publier une photo sur Instagram à partir d'un ordinateur, vous devez installer BlueStacks, vous connecter à Google à partir de celui-ci, puis installer l'application Instagram et publier une photo à partir de celle-ci.
Toutes ces étapes sont-elles obligatoires ? Oui. Dans l'article "Comment télécharger Instagram sur un ordinateur", nous avons expliqué en détail comment installer BlueStacks et Instagram sur un ordinateur sous Windows.
Peut-être qu'après la sortie de Windows 10, la situation changera. Microsoft promet que les applications pour les versions bureau et mobile de Windows obtiendront un nouveau niveau de compatibilité grâce à un noyau commun. Il sera peut-être alors possible d'installer l'application Instagram pour Windows mobile et PC après quelques ajustements.
Qu'on le veuille ou non, nous le saurons en 2015.
Existe-t-il des solutions de contournement ?
Comme nous le savons, à partir d'Instagram, vous pouvez diffuser des photos à d'autres réseaux sociaux. Ou peut-être pouvez-vous faire la même chose avec Instagram, et au lieu de vous demander comment publier des photos sur Instagram via un ordinateur, vous devez résoudre un problème avec un autre réseau ?
Nous ne vous dirons rien de réconfortant. Il existe des applications pour appareils mobiles, qui vous permettent d'exporter des photos directement vers Instagram, mais leurs versions Web, hélas, n'ont pas une telle fonctionnalité. Cela s'applique également au célèbre filtre en ligne Pixlr-o-Matic, qui n'a pas la possibilité d'exporter vers les réseaux sociaux.
Par conséquent, la seule méthode de travail à 100 % (au moins jusqu'à l'intégration d'applications pour différents Versions Windows) consiste à utiliser BlueStacks, et à travers lui - l'application Instagram sur le PC.
La façon dont les feuilles sont organisées dans le programme Word s'appelle orientation des pages. Il peut s'agir d'un livre ou d'un paysage.
Par défaut, dans chaque document, l'orientation portrait correspond aux feuilles verticales habituelles. Mais vous pouvez les retourner, les rendre paysage.
Comment faire des feuilles de paysage
1 . Ouvrez l'onglet Mise en page en haut du programme.
2. Cliquez sur le bouton "Orientation" et sélectionnez "Paysage".

Maintenant, toutes les feuilles du document seront horizontales.
Ceci convient à toutes les versions modernes Programmes Microsoft mot. A savoir 2007, 2010, 2013 et 2016.
Dans Word 2003, cela se fait différemment : Fichier - Mise en page - onglet "Champs" - Paysage (dans la partie "Orientation").
Comment faire une seule feuille de paysage
Parfois, vous voulez vous assurer que toutes les pages d'un document sont en portrait normal, mais qu'une ou plusieurs d'entre elles sont en paysage. Ici, nous devons agir différemment.
1 . Nous plaçons le curseur clignotant sur la feuille qui doit être retournée. Pour cela, il vous suffit de cliquer une ou deux fois sur la page avec le bouton gauche de la souris.

2. Ouvrez l'onglet Mise en page et cliquez sur la petite flèche à côté de Mise en page.
Dans Word 2003, pour ce faire, allez dans "Fichier" et sélectionnez "Mise en page". Et dans Word 2016 : Mise en page - Marges - Champs personnalisés (ci-dessous).

3 . Dans la fenêtre, dans l'onglet "Champs", cliquez sur "Paysage" et en bas de la liste sélectionnez "jusqu'à la fin du document".

Après cela, la page souhaitée se retournera. Et aussi toutes les autres pages qui suivent seront en paysage. Pour les ramener à une vue de livre, vous devez suivre le même schéma :
- Déplacer le curseur sur la feuille suivante
- Allez dans l'onglet "Mise en page" et allez dans "Mise en page"
- Dans la case, indiquez "Livre" et "jusqu'à la fin du document"
Comment organiser les numéros de page, à partir de la troisième (pour que les deux premières n'aient pas de numérotation) ?
La solution consiste à appliquer un style différent aux deux premières pages.
- Numérotez toutes les pages de la manière habituelle;
- ouvrir Styliste(F11), trouver le style de page Première page, clic-droit Changement- onglet Contrôle.
- Dans le champ Style suivant, modifiez la valeur du style de Ordinaire sur Première page. Ceci est nécessaire car les pages avec style Première page Dans notre cas, pas un, mais deux.
- Placez votre curseur à la fin de la deuxième page et faites Insérer - Saut de page , en spécifiant explicitement le style de la page suivante Ordinaire.
- Accédez à la première page et appliquez-lui un style de page Première page.
Si c'est fait correctement, les deux premières pages auront le style Première page, et la numérotation commencera à partir du troisième.
Où puis-je modifier le format/les paramètres de la page (marges, en-têtes, pieds de page, etc.) ?
| Participez au projet ! |
|---|
| Questions générales |
| Formatage de la réponse |
| Problèmes d'utilisation |
| Rubriques populaires : |
| Rédacteur : Foire aux questions |
| Calc : Foire aux questions |
| Épellation et grammaire |
| Utilité et secrets |
| Page d'accueil |
Format - Page ou en utilisant Styliste
Comment organiser les numéros de page ?
Le numéro de page fait partie de l'en-tête et du pied de page. Par conséquent, s'il n'y a pas encore d'en-tête ou de pied de page dans le document, insérez un pied de page (ou en-tête) : Insérer - Bas de page, puis, en plaçant le curseur dans le pied de page, Insérer - Champ - Numéro de page.
Si le pied de page existe déjà, allez simplement dans la zone de pied de page. Pour ça:
- cliquez simplement dans la zone correspondante de la page, ou;
- Cliquez sur<ctrl>+<Page précédente> aller à en-tête de page, ou<ctrl>+<Bas de page> pour aller au pied de page ;
- puis insérez le champ du numéro de page comme mentionné ci-dessus.
Si un changement de numérotation est nécessaire, voir
Si vous souhaitez définir un numéro inexistant, reportez-vous à
Mise en page activée. Mais au lieu d'un nombre avec un numéro de page, les mots "Numéros de page" sont affichés
Comment définir le décalage de pagination ?
Si besoin dans l'en-tête pour organiser des numéros de page arbitraires, vous devez insérer le champ " Numéro de page" puis utilisez le menu Format - Paragraphe - Emplacement sur la page - Ajouter un espace - Avec style de page - Numéro de page...
Avant d'exécuter cette commande, le curseur doit être dans le premier paragraphe de la page (pas dans l'en-tête !).
S'il est nécessaire dans le texte du document de faire référence au numéro de page qui est séparé de celui en cours par n vers l'avant ou vers l'arrière, puis insérez écrire un SMS champ " Numéro de page" puis, faites un clic droit sur ce champ avec un numéro pour appeler le menu contextuel, sélectionnez Champ...
Une fenêtre d'édition du champ s'ouvrira, définissez le décalage souhaité n.
| Un décalage défini de cette manière n'est pas stocké dans la doc. |
Si la première page doit être numérotée, disons, cent dixième, alors les numéros dans le champ disparaissent complètement (le champ lui-même est enregistré et s'affiche, comme prévu, en ombrage, mais il ne contient aucun numéro)
Cela est dû à une mauvaise utilisation de l'outil.
Pour forcer un numéro de page, vous modifiez le " numéro de page"-section" biais". Cette fonction est prévue pour coller liens vers des numéros pages dans le texte du document, mais pas pour la numérotation elle-même !
Pour définir manuellement le numéro de page, utilisez le menu Format - Paragraphe - Emplacement sur la page - Ajouter un espace - Avec style de page - Numéro de page...- indiquer le nombre requis.
Avant d'exécuter cette commande, le curseur doit être dans le premier paragraphe de la page.
Comment définir l'affichage des numéros de page dans l'en-tête du formulaire "x/y", où y diffère du nombre physique de pages dans le document
Exemple : Vous devez faire deux feuilles. Sur le deuxième écart avec le nouveau numéro "5". Il s'avère: page numéro 1, page numéro 5. Le nombre de pages donnera : 2. Dans l'en-tête, le champ "nombre de pages" donne 2, mais 5 est nécessaire.Un signet est inséré sur la dernière page (appelez-le " dernière page ")
Où vous voulez obtenir (afficher) le nombre de pages, insérez une référence croisée
- Insérer - références croisées,
- sur la liste Taper choisir Signets,
- sur la liste Choix - dernière page(notre signet inséré),
- sur la liste Insérer un lien - J'aime le style de page,
- Cliquez sur Insérer.
Comment se débarrasser du numéro sur la première page ?
Les numéros de page sont insérés dans les en-têtes et pieds de page. Et les en-têtes et pieds de page font partie de style de page.
Par conséquent, pour que la première page n'ait pas de numéro, il faut lui donner un style différent des styles des autres pages. Par exemple, le style " Première page". Pour ce faire, ouvrez le styliste<F11>, sélectionnez un style de page dans la rangée d'icônes et définissez le style souhaité.
Est-il possible dans OpenOffice.org de définir un style différent pour chaque page d'un document ?
C'est possible. Allumez le styliste<F11> s'il est désactivé, puis ajoutez autant de styles de page que nécessaire (par exemple, un paysage, un autre portrait, etc.). Les styles de page sont disponibles en cliquant sur le bouton en haut du styliste avec une image d'une feuille avec un coin recourbé. Ensuite, il suffit d'attribuer le style souhaité à la page souhaitée.
Comment créer une feuille d'un document en paysage et le reste en portrait ?
Créez votre style pour page séparée, et spécifiez l'orientation paysage pour la page dans le style :
Fenêtre Styles et formatage(F11). Créez un nouveau style de page (quatrième bouton dans la rangée à partir du haut), donnez-lui un nom, par exemple, " Page de l'album» et précisez l'orientation paysage dans les paramètres (onglet Page, orientation paysage), puis appliquez ce style aux pages souhaitées.
Pour insérer une nouvelle page avec orientation paysage sélectionner un élément de menu Insérer - Écart - Saut de page, en spécifiant le style "Page paysage".
Pour refaire la page suivante en orientation portrait, insérez à nouveau un saut de page et sélectionnez le style de page approprié.
La première page est numérotée pour une raison quelconque à partir du 25. Comment enlever?
Les numéros de note de fin dans le texte doivent avoir le même style que le texte. Par exemple, vous avez besoin de "L'article contient ...", mais il s'avère "[ 34 ]". Cela peut-il être corrigé ?
Oui, en modifiant le style Ancre de note de fin, ou Service - Notes de bas de page. Remplacez le style "Endnote Anchor" par un autre.
Comment créer un lien vers un mot dans le même document que le lien ?
Comment réinsérer un lien vers une note de bas de page existante ?
- Insérer - Références croisées .
- Type de champ - "Notes de bas de page" ou "Note de fin" pour différents types notes de bas de page. Dans le champ "Insérer un lien", sélectionnez "Texte du lien".
- Pour que le lien ressemble au lien standard, vous pouvez le sélectionner et appuyer sur la combinaison Ctrl + Maj + P.
Comment faire des notes de bas de page non pas en bas de page ou en fin de document, mais à la fin de chaque chapitre ?
- Sélectionnez le texte du document.
- Insérer - Chapitre - Onglet Notes de bas de page/Notes de fin
- Cochez " Récupérer à la fin de la section"
Comment faire en sorte que la numérotation des notes de bas de page commence sur chaque page ?
Menu Service - Notes de bas de page - Vérifier
Comment puis-je faire en sorte que le texte de la note de fin commence sur la même page que le corps du document se termine ?
En insérant une section et en assemblant des notes de bas de page en fin de section Insérer - Chapitre - Notes de bas de page/notes de fin
Numérotation hiérarchique des titres lors de l'import au format MSWord.
Lors de l'importation à partir de MSWord, la numérotation des titres "vole" très probablement. Si tous les titres ont reçu des styles, mais qu'il n'y a pas de chiffres, vous devez accéder au menu Service - Structure de la numérotation... Vérifiez que les en-têtes correspondent aux bons niveaux de numérotation et cliquez sur le bouton Restaurer. Tous les numéros d'en-tête sont visibles correctement.
OpenOffice.org ne crée pas d'hyperliens dans un document lors de la création d'une table des matières
Par défaut, les hyperliens ne sont pas créés lors de la génération d'une table des matières. Mais vous pouvez personnaliser le titre comme bon vous semble. cm. Oooh Goodies : Comment faire une table des matières d'un document sous forme d'hyperliens
Comment mettre en évidence les lignes (points) de la table des matières avec des couleurs différentes ?
- Insérer - Table des matières et index - Table des matières et index- onglet Voir
- Décochez Protégé contre les modifications manuelles- D'ACCORD
- Mettez en surbrillance les éléments souhaités et indiquez la couleur qu'ils aiment.
Tous les titres de premier niveau de la table des matières doivent être rouges.
Modifier le style approprié Table des matières 1 en utilisant Styliste
Comment s'affiche le signe de saut de page ?
Cm. Writer.User Interface : Foire aux questions#Comment apparaît la marque de saut de page ? | utilitaire | Contenu
Le mode Mise en page vous permet de voir le document tel qu'il sera sur les pages papier imprimées sur l'imprimante. Ici, les pages du document sont affichées sous la forme de rectangles blancs, sur lesquels, avec le texte, absolument tous les objets sont visibles, comme le montre la Fig. 5.14. Si le document contient de nombreuses figures ou graphiques, il est plus pratique de l'utiliser en mode mise en page.
Riz. 5.14. Mode de mise en page
La fenêtre du mode de balisage est presque la même que la fenêtre du mode normal. Mais en activant l'affichage de la règle, en plus de la règle horizontale, vous en verrez également une verticale, qui vous permet d'évaluer la position des objets sur la page par la deuxième coordonnée. Les techniques de déplacement dans le document sont également les mêmes dans les deux modes, cependant, dans la liste déroulante Escalader trois éléments supplémentaires apparaissent dans le mode balisage - Ajuster à la largeur du texte, Page entière Et Deux pages, dont les noms ne nécessitent pas d'explications supplémentaires.
Lorsque vous travaillez en mode balisage, prenez votre temps pour organiser les objets et mettre en forme le texte. Vous devez d'abord ajuster la taille de la page et ses marges.
1. Choisissez une équipe Fichier > Mise en page.
2. Dans la boîte de dialogue qui s'ouvre, cliquez sur l'onglet Taille de papier, qui est illustré à la Fig. 5.15.
3. Listé Taille de papier sélectionnez le format de papier sur lequel le document doit être imprimé.
4. Pour définir un format personnalisé, sélectionnez Un autre et entrez la largeur et la hauteur de la page dans les compteurs Largeur Et Hauteur.
![]()
Riz. 5.15. Paramètres de la page
5. Après avoir défini les tailles de page, vous devez spécifier la taille des retraits et sélectionner l'option de sortie de texte vers l'imprimante. Pour cela, développez l'onglet des champs, qui est illustré à la Fig. 5.16.
6. Dans les comptoirs Supérieur, inférieur, Gauche et Droite entrez la largeur des marges de la page.
7. Avec interrupteur Orientation dans la boîte de dialogue de mise en page, sélectionnez la position portrait ou paysage de la page par rapport au texte.

Riz. 5.16. Personnalisation de la marge
8. Si vous allez imprimer le document des deux côtés des feuilles et que les retraits gauche et droit ne sont pas égaux, alors dans la liste déroulante Pages multiples sélectionner Champs miroirs. Cela garantira le placement correct des champs. Lors du choix 2 pages par feuille deux pages seront placées sur une feuille de papier. Champ Goûter affiche la mise en page actuelle et permet de vérifier visuellement les paramètres saisis.
Note Les marges supérieure et inférieure de la page contiennent des en-têtes et des pieds de page contenant, par exemple, les numéros de page ou les titres des sections actuelles du document. Si vous utilisez des en-têtes et des pieds de page, veillez à ce que les marges supérieure et inférieure ne soient pas trop étroites.
9. Développez l'onglet Source de papier. Au chapitre Distinguer les en-têtes et les pieds de page utilisez les compteurs appropriés pour régler la distance entre le bord de la page et l'en-tête et le pied de page.
10. En cliquant sur le bouton D'ACCORD fermez la boîte de dialogue de mise en page.
11. Les marges peuvent également être ajustées à l'aide de règles. Pour augmenter la largeur du champ de gauche, placez le pointeur de la souris sur le bord des zones grises et blanches de la règle horizontale (voir Figure 5.14), cliquez sur le bouton de la souris et faites glisser le bord du champ. Les trois autres champs de la page sont configurés de manière similaire.
12. Dans un document de plusieurs pages, en règle générale, les numéros de page sont requis. Cela ne sert à rien de le faire manuellement. Word peut numéroter les pages automatiquement. Choisissez une équipe Insertion > Numéros de page. La boîte de dialogue illustrée à la Fig. 5.17.

Riz. 5.17. Ajout de pagination
13. Avec liste déroulante Position Spécifiez si les numéros de page doivent apparaître en haut ou en bas de la page. Listé alignement sélectionnez le mode d'alignement des numéros souhaité dans l'en-tête.
14. Pour que le numéro n'apparaisse pas sur la première page du document, décochez Numéro sur la première page.
15. Si un formatage supplémentaire des nombres est requis, cliquez sur le Format et ajustez les options de la boîte de dialogue Format de nombre.
16. Clics de bouton D'ACCORD fermer toutes les boîtes de dialogue. Word numérotera automatiquement les pages de votre document. Lors de l'édition de texte, vous pouvez déposer et coller des fragments, ainsi que déplacer des blocs entiers de pages. Word corrigera automatiquement la numérotation et garantira la bonne séquence de nombres.
17. Pour modifier la police des numéros de page et ajouter d'autres informations aux en-têtes et pieds de page, sélectionnez la commande Affichage > En-têtes et pieds de page. Le texte du document s'estompera et les en-têtes et pieds de page seront mis en surbrillance avec des rectangles en pointillés, comme illustré à la Fig. 5.18. De plus, une barre d'outils apparaîtra. En-têtes et pieds de page.
18. Utilisez la barre de défilement pour trouver un rectangle étiqueté En-tête de page.
19. Entrez du texte dedans C'est l'en-tête. Maintenant, dans le champ supérieur de chaque page, une telle inscription sera affichée. Vous direz que personne n'a besoin de tels titres de page. Oui, bien sûr, c'est juste l'exemple le plus simple. Voyons quelles fonctionnalités la barre d'outils offre En-têtes et pieds de page.

Riz. 5.18. Modification des en-têtes et pieds de page
20. Cliquez dans le rectangle bas de page.
21. Dans le panneau En-têtes et pieds de page cliquez sur le bouton Insérer du texte automatique.
22. Sélectionnez l'option dans le menu déroulant Nom complet du fichier. Maintenant, vous n'oublierez pas le nom du fichier qui stocke la source du texte imprimé. Le nom de ce fichier apparaîtra dans bas de page chaque page. Si vous renommez un fichier de document ou le déplacez vers un autre dossier, la prochaine fois que vous ouvrirez le document, le nouveau nom de fichier apparaîtra dans le pied de page. Barre d'outils En-têtes et pieds de page permet à tayuka d'insérer la date et l'heure dans les en-têtes et les pieds de page dernière mise à jour document, la date d'impression du document, le nom de l'auteur et d'autres informations.
23. Pour fermer le mode d'affichage en-tête et pied de page, cliquez sur le bouton fermer barre d'outils En-têtes et pieds de page. Parfois, après avoir affiché un document en mode Mise en page, vous pouvez ne pas être satisfait de la façon dont Word a paginé le texte. Dans ce cas, insérez manuellement des sauts de page supplémentaires dans le texte.
24. Placez le curseur à l'endroit où vous voulez commencer nouvelle page, et sélectionnez une commande Insertion > Saut. La boîte de dialogue illustrée à la Fig. 5.19. Dans celui-ci, le commutateur supérieur vous permet de sélectionner le type de pause parmi trois positions. Le bouton radio du bas vous permet d'insérer un marqueur de début de section suivante et de choisir comment la section doit apparaître : à partir du début de la page suivante, paire, impaire ou sans saut de page.
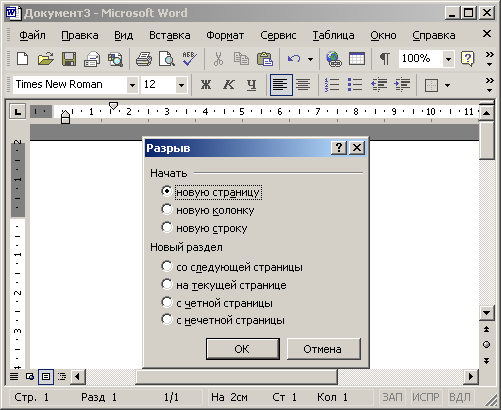
Riz. 5.19. Insérer une pause
25. Sélectionnez le bouton radio Nouvelle page.
26. Cliquez ensuite sur le bouton D'ACCORD. Le texte à droite et en dessous du curseur passera au début de la page suivante, laissant la fin de la page actuelle vide.
Mode document électronique, qui est activé par la commande Affichage > Document Web, est en quelque sorte une combinaison du mode normal et du mode de mise en page. Un document électronique vous permet de voir tous les objets, y compris les images et les graphiques, de les déplacer dans le document et de modifier leur taille. Mais en mode document électronique, il n'y a pas de pagination et tout le texte est affiché sous la forme d'un ruban vertical sans fin. Il n'y a pas non plus de ligne verticale. Étant donné que le document électronique est censé être publié sur un site Web, les développeurs de Word ont pris en compte le fait que les pages Web peuvent être de n'importe quelle longueur, et une barre de défilement verticale est utilisée pour les afficher dans une fenêtre de navigateur.
Si vous utilisez le traitement de texte Word pour préparer des pages Web, utilisez toujours le mode document électronique au lieu du mode mise en page. Dans ce cas, après la conversion au format HTML, la mise en forme attribuée ne sera pas perdue. Par exemple, il est impossible d'organiser le texte dans plusieurs colonnes sur une page Web (à moins que des tableaux ne soient utilisés), de sorte que le mode d'affichage du document électronique ignore ce formatage, en suivant strictement les normes HTML.
Note L'enregistrement au format HTML dans Office XP s'exécute sans erreur et la page Web résultante reproduit exactement l'apparence du document électronique d'origine.
Pour générer une page Web, il suffit de sélectionner la commande Fichier > Enregistrer en tant que page Web et dans la boîte de dialogue Enregistrer un document entrez le nom du fichier HTML. La page Web résultante peut être modifiée à la fois dans Word et dans n'importe quel éditeur Web.
Note Veuillez noter qu'après la conversion en page Web ou après l'ouverture d'un fichier HTML dans le menu Voir une nouvelle équipe apparaît Source HTML, dont la sélection ouvre une fenêtre avec le code source HTML qui forme le document édité.
