Hacer esto es mucho más difícil.
Los creadores del servicio no pensaron fundamentalmente en la cuestión de cómo subir fotos a Instagram desde una computadora. El sitio no cuenta con un formulario para subir fotos ya sea desde enlaces de otras fuentes o desde la PC del usuario.
No creemos que sea difícil hacer esto para un proyecto tan avanzado y poderoso como Instagram. La explicación es simple: la administración del servicio no quiere que se carguen fotos desde fuentes fijas.
¿Es posible eludir esta limitación? Regularmente - no. Ni el sitio web oficial ni los servicios de Instagram de terceros brindan esa oportunidad. Como sabes, los clientes para Windows y otros equipos de escritorio sistemas operativos tampoco existe.
¿O tal vez al menos puedas publicar una foto en Instagram desde una computadora?
Sí, por supuesto, puede instalar el emulador de Android Bluestacks en su computadora. Esto es más fácil que en el caso de iOS o Windows Phone.
Puedes descargarlo desde el sitio web oficial: bluestacks.com
Antes de publicar una foto en Instagram desde una computadora, debe instalar BlueStacks, iniciar sesión en Google desde allí y luego instalar la aplicación de Instagram y publicar una foto desde ella.
¿Son necesarios todos estos pasos? Sí. En el artículo "Cómo descargar Instagram a una computadora", hablamos en detalle sobre cómo instalar BlueStacks e Instagram en una computadora con Windows.
Quizás, después del lanzamiento de Windows 10, la situación cambie. Microsoft promete que las aplicaciones para escritorio y la versión móvil de Windows obtendrán un nuevo nivel de compatibilidad gracias a un núcleo común. Quizás entonces sea posible instalar la aplicación de Instagram para dispositivos móviles con Windows y PC después de algunos ajustes.
Nos guste o no, lo sabremos en 2015.
¿Hay soluciones?
Como sabemos, desde Instagram puedes transmitir fotos a otros medios de comunicación social. ¿O tal vez puede hacer lo mismo con Instagram, y en lugar de la tarea de cómo publicar fotos en Instagram a través de una computadora, necesita resolver un problema con otra red?
No te diremos nada reconfortante. Hay aplicaciones para dispositivos móviles, que le permiten exportar fotos directamente a Instagram, pero sus versiones web, por desgracia, no tienen esa funcionalidad. Esto también se aplica al famoso filtro en línea Pixlr-o-Matic, que carece de la opción de exportar a redes sociales.
Por lo tanto, la única forma 100% funcional (al menos hasta la integración de aplicaciones para diferentes Versiones de Windows) es usar BlueStacks y, a través de él, la aplicación de Instagram en la PC.
La forma en que se organizan las hojas en el programa Word se llama orientación de la página. Puede ser libro o paisaje.
De forma predeterminada, en todos los documentos, la orientación vertical son las hojas verticales habituales. Pero puedes darles la vuelta, convertirlos en paisaje.
Cómo hacer hojas de paisaje
1 . Abra la pestaña Diseño de página en la parte superior del programa.
2. Haga clic en el botón "Orientación" y seleccione "Paisaje".

Ahora todas las hojas del documento serán horizontales.
Esto es adecuado para todas las versiones modernas. programas de microsoft palabra. A saber, 2007, 2010, 2013 y 2016.
En Word 2003, esto se hace de manera diferente: Archivo - Configuración de página - pestaña "Campos" - Horizontal (en la parte "Orientación").
Cómo hacer una sola hoja de paisaje
A veces desea asegurarse de que todas las páginas de un documento sean verticales normales, pero una o más de ellas sean horizontales. Aquí debemos actuar de manera diferente.
1 . Ponemos el cursor parpadeante en la hoja que necesita ser volteada. Para hacer esto, simplemente haga clic en la página una o dos veces con el botón izquierdo del mouse.

2. Abra la pestaña Diseño de página y haga clic en la pequeña flecha junto a Configuración de página.
En Word 2003, para hacer esto, vaya a "Archivo" y seleccione "Configuración de página". Y en Word 2016: Diseño - Márgenes - Campos personalizados (abajo).

3 . En la ventana, en la pestaña "Campos", haga clic en "Apaisado" y en la parte inferior de la lista seleccione "hasta el final del documento".

Después de eso, se dará la vuelta a la página deseada. Y también todas las demás páginas que le siguen serán apaisadas. Para devolverlos a una vista de libro, debe seguir el mismo patrón:
- Mover el cursor a la hoja siguiente
- Vaya a la pestaña "Diseño de página" y vaya a "Configuración de página"
- En la casilla, indicar "Libro" y "hasta el final del documento"
¿Cómo organizar los números de página, comenzando desde el tercero (para que los dos primeros no tengan numeración)?
La solución es aplicar un estilo diferente a las dos primeras páginas.
- Numere todas las páginas de la forma habitual;
- abierto Estilista(F11), buscar estilo de página Primera página, botón derecho del ratón Cambiar- pestaña Control.
- En el campo Estilo siguiente, cambie el valor del estilo de Común en Primera página. Esto es necesario porque las páginas con estilo Primera página En nuestro caso, no uno, sino dos.
- Coloque el cursor al final de la segunda página y haga Insertar - Salto de página , especificando el estilo de la página siguiente explícitamente Común.
- Ir a la primera página y aplicarle un estilo de página Primera página.
Si se hace correctamente, las dos primeras páginas tendrán el estilo Primera página, y la numeración comenzará a partir del tercero.
¿Dónde puedo cambiar el formato/la configuración de la página (márgenes, encabezados, pies de página, etc.)?
| ¡Participa en el proyecto! |
|---|
| Asuntos Generales |
| Formato de respuesta |
| Problemas de uso |
| Secciones populares: |
| Escritor: Preguntas frecuentes |
| Calc: Preguntas frecuentes |
| Ortografía y gramática |
| Utilidad y secretos. |
| Pagina principal |
Formato - Página o usando Estilista
¿Cómo organizar los números de página?
El número de página es parte del encabezado y pie de página. Por lo tanto, si aún no hay un encabezado o pie de página en el documento, inserte un pie de página (o encabezado): Insertar - Pie de página, y luego, colocando el cursor en el pie de página, Insertar - Campo - Número de página.
Si el pie de página ya existe, vaya al área del pie de página. Para esto:
- simplemente haga clic en el área correspondiente de la página, o;
- hacer clic<control>+<Página arriba> ir a encabezado de página, o<control>+<Página abajo> para ir al pie de página;
- luego inserte el campo de número de página como se mencionó anteriormente.
Si se requiere un cambio de numeración, consulte
Si desea configurar un número inexistente, consulte
Paginación activada. Pero en lugar de un número con un número de página, se muestran las palabras "Números de página".
¿Cómo configurar el desplazamiento de paginación?
Si es necesario en el encabezado para organizar números de página arbitrarios, debe insertar el campo " Número de página" y luego use el menú Formato - Párrafo - Posición en la página - Agregar espacio - Con estilo de página - Número de página...
Antes de ejecutar este comando, el cursor debe estar en el primer párrafo de la página (¡no en el encabezado!).
Si es necesario en el texto del documento hacer referencia al número de página que está separado del actual por norte adelante o atrás, luego inserte textear campo " Número de página" y luego, haga clic derecho en este campo con un número para llamar al menú contextual, seleccione Campo...
Se abrirá una ventana para editar el campo, establezca el desplazamiento deseado norte.
| Un desplazamiento establecido de esta manera no se almacena en doc. |
Si es necesario numerar la primera página, por ejemplo, centésima décima, los números en el campo desaparecen por completo (el campo en sí se guarda y se muestra, como se esperaba, sombreado, pero no tiene números)
Esto se debe al uso incorrecto de la herramienta.
Para forzar un número de página, edite el " número de página"-sección" inclinación". Esta función se proporciona para pegar enlaces a números páginas en el texto del documento, ¡pero no por la numeración en sí!
Para configurar manualmente el número de página, use el menú Formato - Párrafo - Posición en la página - Agregar espacio - Con estilo de página - Número de página...- indicar el número requerido.
Antes de ejecutar este comando, el cursor debe estar en el primer párrafo de la página.
Cómo configurar la visualización de números de página en el encabezado del formulario "x/y", donde y difiere del número físico de páginas en el documento
Ejemplo: Necesitas hacer dos hojas. En la segunda brecha con el nuevo número "5". Resulta: página número 1, página número 5. El número de páginas dará: 2. En el encabezado, el campo "número de páginas" da 2, pero se necesitan 5.Se inserta un marcador en la última página (llámelo " última página ")
Donde desea obtener (mostrar) el número de páginas, inserte una referencia cruzada
- Insertar - referencia cruzada,
- en la lista Tipo elegir Marcadores,
- en la lista Elección - última página(nuestro marcador insertado),
- en la lista Insertar el link - Me gusta el estilo de página,
- Hacer clic Insertar.
¿Cómo deshacerse del número en la primera página?
Los números de página se insertan en los encabezados y pies de página. Y los encabezados y pies de página son parte de estilo de página.
Por lo tanto, para que la primera página no tenga un número, se le debe dar un estilo diferente a los estilos de otras páginas. Por ejemplo, el estilo " Primera página". Para hacer esto, abra el estilista<F11>, seleccione un estilo de página de la fila de iconos y configure el estilo deseado.
¿Es posible en OpenOffice.org establecer un estilo diferente para cada página de un documento?
Es posible. Enciende el estilista<F11> si está desactivado y luego agregue tantos estilos de página como necesite (por ejemplo, uno es horizontal, otro es vertical, etc.). Los estilos de página están disponibles haciendo clic en el botón en la parte superior del estilista con una imagen de una hoja con una esquina curva. Luego simplemente asigne el estilo deseado a la página deseada.
¿Cómo hago una hoja de un documento horizontal y el resto vertical?
Crea tu estilo para página separada y especifique la orientación horizontal para la página en el estilo:
Ventana de estilos y formato(F11). Cree un nuevo estilo de página (cuarto botón en la fila desde arriba), asígnele un nombre, por ejemplo, " página del álbum” y especifique la orientación horizontal en los parámetros (pestaña Página, orientación horizontal), y luego aplique este estilo a las páginas deseadas.
Para insertar una nueva página con orientación horizontal seleccione el elemento del menú Insertar - Brecha - Salto de página, especificando el estilo "Página apaisada".
Para volver a hacer la siguiente página en orientación vertical, inserte un salto de página nuevamente y seleccione el estilo de página apropiado.
La primera página está numerada por alguna razón desde el día 25. ¿Como remover?
Los números de las notas finales en el texto deben tener el mismo estilo que el texto. Por ejemplo, necesita "El artículo contiene...", pero resulta "[ 34 ]". ¿Se puede arreglar esto?
Sí, editando el estilo de ancla de nota al final, o Servicio - Notas al pie. Cambie el estilo "Anclaje de notas al final" a otro.
¿Cómo crear un enlace a una palabra en el mismo documento que el enlace?
¿Cómo reinsertar un enlace a una nota al pie existente?
- Insertar - Referencia cruzada .
- Tipo de campo - "Notas al pie" o "Nota al final" para diferentes tipos notas al pie En el campo "Insertar enlace", seleccione "Texto de enlace".
- Para que el enlace se vea igual que el estándar, puede seleccionarlo y presionar la combinación Ctrl + Shift + P.
¿Cómo hacer notas al pie no al final de la página o al final del documento, sino al final de cada capítulo?
- Seleccione el texto del documento.
- Insertar - Capítulo - Pestaña Notas al pie/Notas al final
- Poner un tilde " Recoger al final de la sección"
¿Cómo hacer que la numeración de las notas al pie comience en cada página?
Menú Servicio - Notas al pie - Controlar
¿Cómo hago para que el texto de la nota final comience en la misma página en la que termina el cuerpo del documento?
Mediante la inserción de una sección y el montaje de notas al pie al final de la sección Insertar - Capítulo - Notas al pie/notas al final
Numeración jerárquica de encabezados al importar desde formato MSWord.
Al importar desde MSWord, la numeración de los encabezados probablemente "vuela". Si a todos los encabezados se les dio estilos, pero no hay números, entonces debe ir al menú Servicio - Estructura de numeración... Verifique que los encabezados correspondan a los niveles de numeración correctos y haga clic en el botón Restaurar. Todos los números de encabezado son visibles correctamente.
OpenOffice.org no crea hipervínculos en un documento al crear una tabla de contenido
De forma predeterminada, los hipervínculos no se crean al generar una tabla de contenido. Pero puedes personalizar el título como quieras. cm. Oooh Goodies: cómo hacer una tabla de contenido de un documento en forma de hipervínculos
¿Cómo resaltar líneas (puntos) de la Tabla de contenido con diferentes colores?
- Insertar - Tabla de contenidos e índices - Tabla de contenidos e índices- pestaña Vista
- Desmarcar Protegido de cambios manuales- DE ACUERDO
- Resalta los artículos deseados e indica el color que les gusta.
Todos los encabezados de primer nivel en la tabla de contenido deben estar en rojo.
Edite el estilo apropiado Contenido 1 mediante el uso Estilista
¿Cómo se muestra el signo de salto de página?
Cm. Interfaz de usuario de Writer: Preguntas frecuentes#¿Cómo aparece la marca de salto de página? | utilidad | Contenido
El modo de diseño de página le permite ver el documento tal como estará en las páginas de papel impresas en la impresora. Aquí, las páginas del documento se muestran en forma de rectángulos blancos en los que, junto con el texto, se ven absolutamente todos los objetos, como se muestra en la Fig. 5.14. Si el documento contiene numerosas figuras o gráficos, es más conveniente trabajar con él en modo de diseño de página.
Arroz. 5.14. Modo de diseño de página
La ventana del modo de marcado es casi la misma que la ventana del modo normal. Pero al encender la visualización de la regla, además de la regla horizontal, también verá una vertical, que le permite evaluar la posición de los objetos en la página por la segunda coordenada. Las técnicas para moverse por el documento también son las mismas en ambos modos, sin embargo, en la lista desplegable Escala Aparecen tres elementos adicionales en el modo de marcado: Ajustar al ancho del texto, Toda la pagina Y Dos paginas, cuyos nombres no requieren mayor explicación.
Cuando trabaje en el modo de marcado, tómese su tiempo para organizar los objetos y dar formato al texto. Primero debe ajustar el tamaño de la página y sus márgenes.
1. Elige un equipo Archivo > Configurar página.
2. En el cuadro de diálogo que se abre, haga clic en la pestaña Tamaño de papel, que se muestra en la Fig. 5.15.
3. Listado Tamaño de papel seleccione el tamaño de papel en el que se debe imprimir el documento.
4. Para establecer un tamaño personalizado, seleccione Otro e ingrese el ancho y la altura de la página en los contadores Ancho Y Altura.
![]()
Arroz. 5.15. Configuración de página
5. Después de configurar los tamaños de página, debe especificar el tamaño de las sangrías y seleccionar la opción de salida de texto a la impresora. Para hacer esto, expanda la pestaña campos, que se muestra en la Fig. 5.16.
6. En mostradores Superior, más bajo, Izquierda y Bien introduzca el ancho de los márgenes de la página.
7. Con interruptor Orientación en el cuadro de diálogo de configuración de página, seleccione la posición vertical u horizontal de la página en relación con el texto.

Arroz. 5.16. Personalización de márgenes
8. Si va a imprimir el documento en ambos lados de las hojas y las sangrías izquierda y derecha no son iguales, en la lista desplegable Multiples paginas seleccionar Campos espejo. Esto asegurará la colocación correcta de los campos. Al elegir 2 páginas por hoja se colocarán dos páginas en una hoja de papel. Campo Muestra muestra el diseño de página actual y le permite verificar visualmente los parámetros ingresados.
Nota Los márgenes superior e inferior de la página contienen encabezados y pies de página que contienen, por ejemplo, números de página o títulos de las secciones actuales del documento. Si usa encabezados y pies de página, no haga que los márgenes superior e inferior sean demasiado estrechos.
9. Expande la pestaña Fuente de papel. en el capitulo Distinguir encabezados y pies de página use los contadores apropiados para ajustar la distancia desde el borde de la página hasta el encabezado y el pie de página.
10. Al hacer clic en el botón DE ACUERDO cierre el cuadro de diálogo de configuración de página.
11. Los márgenes también se pueden ajustar con reglas. Para aumentar el ancho del campo izquierdo, coloque el puntero del mouse en el borde de las áreas gris y blanca de la regla horizontal (consulte la Figura 5.14), haga clic en el botón del mouse y arrastre el borde del campo. Los otros tres campos de la página se configuran de manera similar.
12. En un documento de varias páginas, por regla general, se requieren números de página. No tiene sentido hacerlo manualmente. Word puede numerar páginas automáticamente. elige un equipo Insertar > Números de página. El cuadro de diálogo que se muestra en la Fig. 5.17.

Arroz. 5.17. Agregar paginación
13. Con lista desplegable Posición Especifique si los números de página deben aparecer en la parte superior o inferior de la página. listado alineación seleccione el modo de alineación de números deseado en el encabezado.
14. Para que el número no aparezca en la primera página del documento, desmarque Número en la primera página.
15. Si se requiere un formato de número adicional, haga clic en el Formato y ajustar las opciones del cuadro de diálogo Formato numérico.
16. Clics de botones DE ACUERDO cerrar todos los cuadros de diálogo. Word numerará automáticamente las páginas de su documento. Al editar texto, puede soltar y pegar fragmentos, así como mover bloques enteros de páginas. Word corregirá automáticamente la numeración y asegurará la secuencia correcta de números.
17. Para cambiar la fuente de los números de página y agregar otra información a los encabezados y pies de página, seleccione el comando Ver > Encabezados y pies de página. El texto del documento se desvanecerá y los encabezados y pies de página se resaltarán con rectángulos punteados, como se muestra en la Fig. 5.18. Además, aparecerá una barra de herramientas. Encabezados y pies de pagina.
18. Use la barra de desplazamiento para encontrar cualquier rectángulo etiquetado Encabezado de página.
19. Ingrese texto en él este es el encabezado. Ahora en el campo superior de cada página se mostrará dicha inscripción. Dirás que nadie necesita tales títulos de página. Sí, por supuesto, eso es solo el ejemplo mas simple. Veamos qué características ofrece la barra de herramientas Encabezados y pies de pagina.

Arroz. 5.18. Edición de encabezados y pies de página
20. Haga clic en el rectángulo pie de página.
21. En el tablero Encabezados y pies de pagina haga clic en el botón Insertar texto automático.
22. Seleccione la opción del menú desplegable Nombre completo del archivo. Ahora no olvidará el nombre del archivo que almacena la fuente del texto impreso. El nombre de este archivo aparecerá en pie de página cada página Si cambia el nombre de un archivo de documento o lo mueve a una carpeta diferente, la próxima vez que abra el documento, el nuevo nombre de archivo aparecerá en el pie de página. Barra de herramientas Encabezados y pies de pagina permite-tayuka insertar fecha y hora en encabezados y pies de página última actualización documento, la fecha de impresión del documento, el nombre del autor y otra información.
23. Para cerrar el modo de vista de encabezado y pie de página, haga clic en el botón cerca barra de herramientas Encabezados y pies de pagina. A veces, después de ver un documento en la vista Diseño de página, es posible que no esté satisfecho con la forma en que Word ha paginado el texto. En este caso, inserte manualmente saltos de página adicionales en el texto.
24. Coloca el cursor en el punto donde quieras empezar nueva pagina y seleccione un comando Insertar > Salto. El cuadro de diálogo que se muestra en la Fig. 5.19. En él, el interruptor superior permite seleccionar el tipo de descanso entre tres posiciones. El botón de opción inferior le permite insertar un marcador de comienzo de la siguiente sección y elegir cómo debe aparecer la sección: desde el comienzo de la página siguiente, par, impar o sin salto de página.
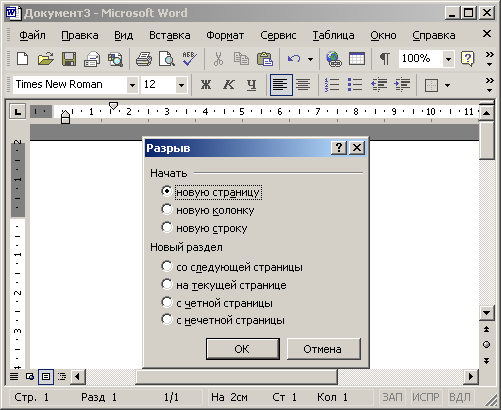
Arroz. 5.19. Insertar un descanso
25. Seleccione el botón de radio Nueva página.
26. Luego haga clic en el botón DE ACUERDO. El texto a la derecha y debajo del cursor se ajustará al principio de la página siguiente, dejando en blanco el final de la página actual.
Modo de documento electrónico, que está habilitado por el comando Ver > Documento web, es una especie de combinación de modo normal y modo de diseño de página. Un documento electrónico le permite ver todos los objetos, incluidas imágenes y gráficos, moverlos por el documento y cambiar su tamaño. Pero en el modo de documento electrónico, no hay paginación y todo el texto se muestra como una cinta vertical sin fin. Tampoco hay una línea vertical. Dado que se supone que el documento electrónico se publica en un sitio web, los desarrolladores de Word tuvieron en cuenta que las páginas web pueden tener cualquier longitud y se utiliza una barra de desplazamiento vertical para verlas en una ventana del navegador.
Si utiliza el procesador de textos Word para preparar páginas web, utilice siempre el modo de documento electrónico en lugar del modo de diseño de página. En este caso, después de convertir al formato HTML, el formato asignado no se perderá. Por ejemplo, es imposible organizar el texto en varias columnas en una página web (a menos que se utilicen tablas), por lo que el modo de visualización de documentos electrónicos ignora dicho formato, siguiendo estrictamente los estándares HTML.
Nota La grabación en formato HTML en Office XP se ejecuta sin errores y la página web resultante reproduce exactamente la apariencia del documento electrónico original.
Para generar una página web, simplemente seleccione el comando Archivo > Guardar como página web y en el cuadro de diálogo Guardar un documento introduzca el nombre del archivo HTML. La página web resultante se puede modificar tanto en Word como en cualquier editor web.
Nota Tenga en cuenta que después de convertir a una página web o después de abrir un archivo HTML en el menú Vista aparece un nuevo equipo Fuente HTML, cuya selección abre una ventana con el código fuente HTML que forma el documento editado.
