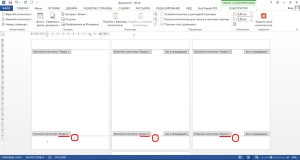Beim Erstellen von Dokumenten in Microsoft Word Oft ist eine Seitennummerierung erforderlich. Wie sich herausstellte, tun dies einige Benutzer, indem sie Zahlen manuell eingeben. Selbst eine geringfügige Bearbeitung eines solchen Textes macht ihre Bemühungen natürlich zunichte, und das Öffnen eines Dokuments auf einem anderen Computer bietet oft „Überraschungen“ - die Zahlen sind nicht an den Stellen, an denen der Autor sie eingefügt hat.
Warum leiden? Ich schlage vor, diese Arbeit dem Programm selbst anzuvertrauen, weil es damit viel besser fertig wird. Heute erkläre ich Ihnen, wie Sie Seiten in Word nummerieren - oben, unten oder am Rand. Die Anleitung ist für alle Versionen ab 2007 relevant. Die Unterschiede liegen nur in der Gestaltung des Hauptmenüs.
So nummerieren Sie Seiten in Word
Ab dem ersten Blatt
Sie können Seiten vor, nach oder während der Arbeit an einem Dokument nummerieren. Um mit der Nummerierung ab dem ersten Blatt zu beginnen, öffnen Sie den Menüreiter " Einfügung"und in der Sektion" Kopf-und Fußzeilen" klicken " Seitennummer". Geben Sie den Ort seiner Einfügung an - oben, unten oder an den Rändern des Blattes (rechts und links). Wählen Sie dann einen der vorgeschlagenen Stile aus. Dies kann beinhalten: BuchseiteX vonY', nicht nur Zahlen.
Folgendes ist mir passiert:
Befindet sich im Kopffeld ein Cursor, doppelklicken Sie darauf, um zum Haupttext zu gelangen.
Übrigens, wenn Ihnen der standardmäßige Word-Nummerierungsstil nicht gefällt, können Sie ihn bearbeiten - ändern Sie die Schriftart, die Größe, verschieben Sie die Zahlen nach rechts oder links, strecken oder verkleinern Sie den grafischen Zusatz (Quadrate, Streifen, Kreise neben die Zahlen) usw.
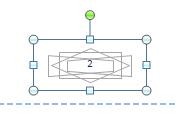
Von einem beliebigen Ort
Manchmal müssen die ersten Seiten nicht nummeriert werden. Sie möchten beispielsweise die Titelseite nicht nummerieren, etwas anderes darauf folgen lassen und ab der zweiten oder dritten Seite zu zählen beginnen. Dafür:
- Positionieren Sie den Cursor an das Ende der letzten Seite, die unnummeriert bleiben sollte.
- Gehen Sie auf die Registerkarte " Seitenlayout", klicken " geht kaputt" und in der Liste " Abschnittsunterbrechungen» wählen Sie die nächste Seite. An diesem Punkt wird das Dokument in zwei Teile geteilt, von denen jeder sein eigenes Markup haben kann.
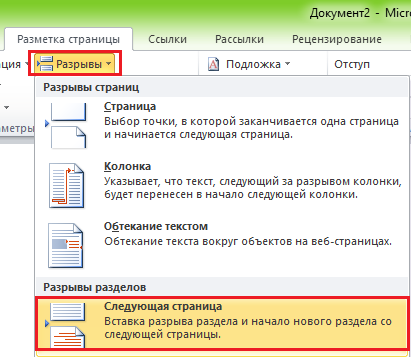
- Um den Ort der Unterbrechung zu sehen, hilft es, die Anzeige nicht druckbarer Zeichen einzuschalten:

- Gehen Sie als nächstes zum zweiten Teil des Dokuments (der nummeriert wird) und doppelklicken Sie auf den Kopfbereich, in dem die Ordnungszahl des Blattes angegeben werden soll. Danach öffnet sich im Hauptmenü der Tab "". Arbeiten mit Kopf- und Fußzeilen» – « Konstrukteur».
- Um nur das erste Blatt unnummeriert zu lassen, im Abschnitt " Optionen» Genug zur Anmerkung « Benutzerdefinierte Kopfzeile für die erste Seite».
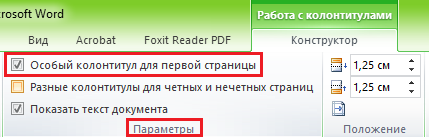
- Um ab dem dritten, vierten, fünften usw. Blatt zu zählen, also ab der Stelle, an der Sie die Lücke eingefügt haben, klicken Sie in das " Übergänge" Symbol " Wie im vorigen Abschnitt“, um die Verbindung zwischen den Kopf- und Fußzeilen der Teile des Dokuments zu unterbrechen.
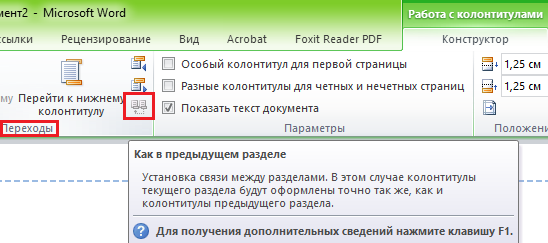
- Außerdem, ohne die Registerkarte zu schließen " Konstrukteur", klicken " Seitennummer" Und " Zahlenformat».
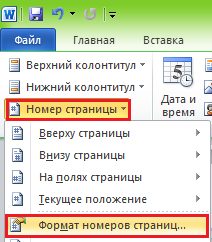
- Überprüfen " anfangen mit“ und geben Sie eine Zahl ein. Tun Sie dies für jeden Abschnitt des Dokuments.
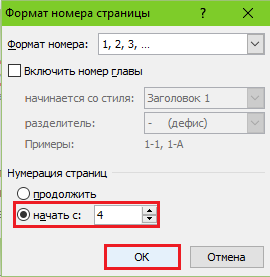
So entfernen Sie die Nummerierung
Es ist auch sehr einfach, dies zu tun. Wenn Sie bemerken, am Ende der Liste " Seitennummer" Abschnitt " Einfügung»Befehl befindet sich« Zahlen löschen". Klicken Sie darauf und alles wird gelöscht.
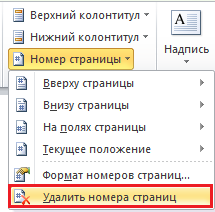
Wenn das Dokument in mehrere separat nummerierte Teile geteilt wurde, wiederholen Sie das Löschen für jeden.
So nummerieren Sie Blätter, wenn Kopf- und Fußzeilen Text enthalten
Wenn Sie Zahlen gemäß den obigen Anweisungen einfügen, werden alle Notizen an den Rändern entfernt. Um den Text in den Kopf- und Fußzeilen nicht zu überschreiben, gehen wir wie folgt vor:
- Setzen Sie den Cursor an die Stelle, an der wir die Nummer einfügen möchten, und doppelklicken Sie an dieser Stelle mit der Maus auf die Registerkarte " Konstrukteur».
- Im Kapitel " Position" klicken " Tabulatoren mit Ausrichtung einfügen» und wählen Sie die rechte, linke oder mittige Platzierung des Ordinalwertes des Blattes.
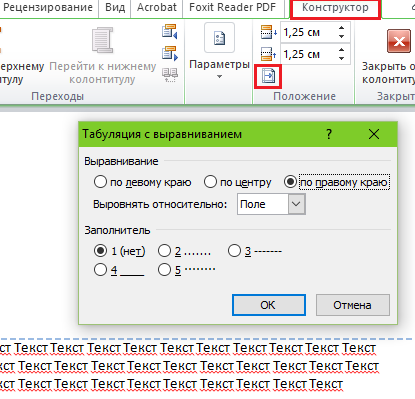
- Gehen Sie als nächstes auf die Registerkarte " Einfügung» und in der Umgebung « Text" Drücken Sie " Blöcke ausdrücken". Lass uns aussuchen " Feld».
- Markieren Sie in der Liste der Felder " Buchseite» und legen Sie das Format in den Eigenschaften fest. Beispiele sind im Screenshot dargestellt.
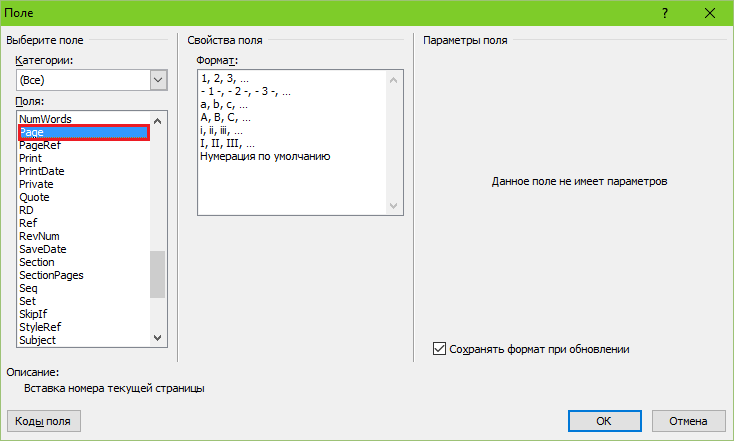
Folgendes ist mir passiert:
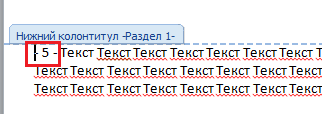
Nicht zu ästhetisch ansprechend, aber für die Klarheit reicht es aus. Ich bin sicher, deine wird viel schöner sein.
Alles ist also einfach und kompliziert zugleich. Es ist schwierig, weil die Anzahl der Funktionen und Einstellungen einfach riesig ist. Und wenn Sie nicht wissen, wo alles liegt, können Sie lange „Archäologie“ betreiben, aber vorher das richtige Werkzeug also nicht erwischen. Um Ihnen diese Aufgabe zu erleichtern, wurden solche Anweisungen geschrieben. Ich hoffe, dieser war für Sie von Nutzen.
UM Microsoft-Programm Wir haben Word mehr als einmal geschrieben, obwohl es in letzter Zeit keine Lektionen darüber gegeben hat. Aber einer unserer Leser hat uns eine Frage zur Paginierung in Word 2010 gestellt. Daher kehren wir mit diesem Artikel kurz zu diesem Editor zurück. Und vielleicht schreiben wir neben der Seitennummerierung in Word 2010 noch ein paar Lektionen zu Word 2010. Erstmal steht es drauf, und dann sehen wir weiter.
Wozu dient die Paginierung?
Wenn Sie aus einem bestimmten Grund auf diesen Artikel gestoßen sind, haben Sie die Antwort bereits. Und ja, das ist eher eine rhetorische Frage. Nachfolgend sehen Sie Beispiele für die Nummerierung.
- Bücher - die unteren oder oberen äußeren Ecken der Blätter, es passiert auch unten in der Mitte
- Abstracts - obere oder untere rechte Ecke des Blattes
- Diplome, Hausarbeiten und andere pädagogische und wissenschaftliche Kreationen - die obere rechte Ecke des Blattes
Hinzufügen von Nummerierungen zu Microsoft Word 2010
Nicht viel anders als frühere Builds dieses Programms, die Paginierung in Word 2010 ist ziemlich einfach, befolgen Sie einfach die folgenden Schritte.
1. Wählen Sie oben im Fenster die Registerkarte "Einfügen".
2. Klicken Sie im Bereich „Kopf- und Fußzeilen“ auf „Seitenzahl“.
4. Wählen Sie dann eines der verfügbaren Leerzeichen aus.
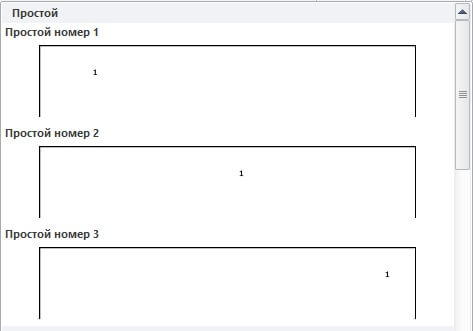
5. Klicken Sie zum Speichern auf „Kopfzeilenfenster schließen“ in der oberen rechten Ecke des Fensters.
So beginnen Sie mit der Nummerierung ab Seite 3
Wenn Sie ein Abstract, eine Hausarbeit oder eine ähnliche Arbeit erstellen, sollten Sie gemäß den Regeln Titelseite und Inhalt nicht nummerieren. Was zu tun ist, sagen Sie. Normalerweise gibt es zwei Lösungen.
1) Wenn sich Titel und Inhalt in einer anderen Datei befinden, beginnen Sie mit der Nummerierung des Hauptdokuments ab Seite 3.
Hallo Freunde! In diesem Spickzettel erfahren Sie, wie Sie die Paginierung in Word aktivieren. Wir werden, wie zuvor, darüber sprechen letzte Version Programme - 2016. In diesem Artikel erhalten Sie Antworten auf die Fragen:
So erstellen Sie eine kontinuierliche Paginierung in Word
Der einfachste Weg, Paginierungen in Word einzufügen, ist das Durchzählen, wenn die Seiten der Reihe nach von der ersten bis zur letzten "gezählt" werden. Wir machen dieses eins-zwei-drei (Abb. 1):
- Gehen Sie zur Registerkarte "Einfügung".
- Einen Abschnitt finden "Kopf-und Fußzeilen", und darin die Zeile "Seitennummer".
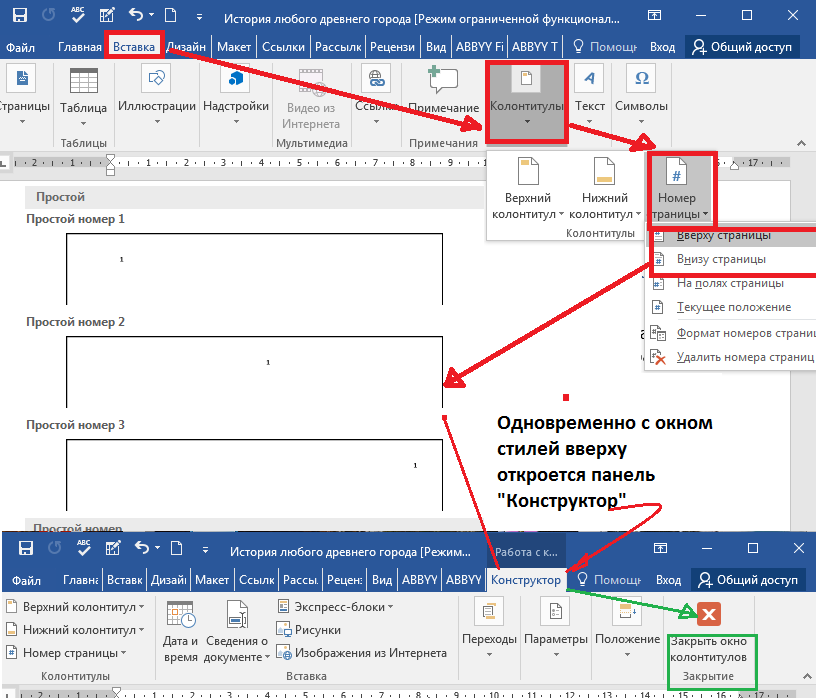
Alle Seiten eines Word-Dokuments werden automatisch nummeriert. Um die durchgeführten Operationen im Dokument zu korrigieren, schließen Sie einfach das Kopf- und Fußzeilenfenster (grüner Pfeil in Abb. 1) oder, noch einfacher, doppelklicken Sie mit der linken Maustaste auf ein beliebiges Textfragment außerhalb der Kopf- und Fußzeilen.
So fügen Sie Nummerierungen in Word ein, beginnend mit der zweiten Seite
Sehr oft ist es notwendig, die Seitennummerierung von der zweiten Seite an zu beginnen und die erste unter der Titelseite zu belassen. Abhängig von den Designstandards oder dem Wunsch des Autors kann die Nummerierung mit der Nummer 1 oder 2 beginnen. Analysieren wir diese beiden Fälle.
Um diesen Vorgang auszuführen, gehen Sie zum Kopf- und Fußzeilen-Bedienfeld "Konstrukteur", klicken Sie auf den Abschnitt "Seitennummer", im sich öffnenden Menü auswählen "Seitenzahlenformat" und in der linie "anfangen mit…" setzen null. Schließen Sie dieses Fenster, wählen Sie die Nummerierungsposition (oben / unten), den Designstil. Danach auf unserer Titelblatt eine Nullzahl erscheint, die nächste wird mit einer Zahl markiert "1"(Abb. 2).
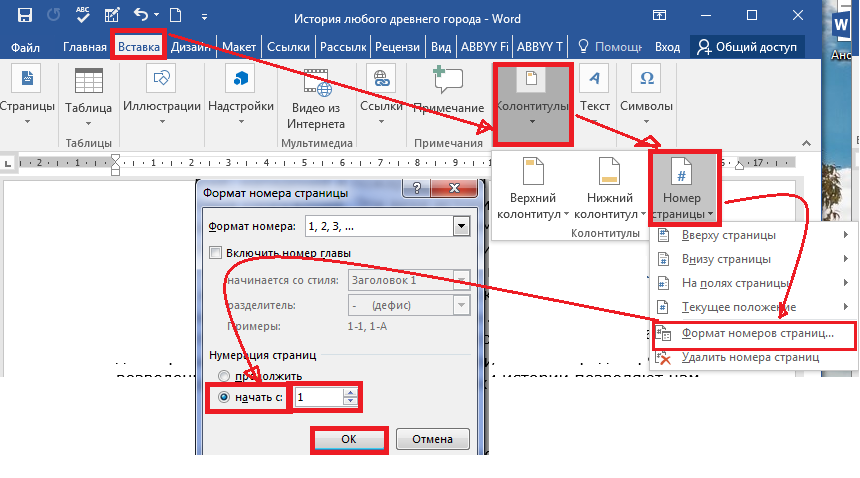
Um die für uns völlig unnötige Null loszuwerden, gehen Sie zum Abschnitt "Optionen" alle das gleiche Panel "Konstrukteur" und markieren "Spezielle Kopfzeile für die erste Seite". Entfernen Sie danach die Null mit der Taste « Rücktaste» oder « Löschen» . Auf der zweiten Seite haben wir eine Nummer 1 , und alle nachfolgenden werden der Reihe nach nummeriert.
Wenn für die Dokumentenausführung das Nummernsystem gewählt wird "2", dann beim dritten Schritt hinein "Seitenzahlenformat" im Einklang "anfangen mit" setzen eins. Als nächstes wiederholen wir alle bereits beschriebenen Schritte. Als Ergebnis beginnt die Nummerierung Ihres Dokuments ab der zweiten Seite und der Nummer "zwei". Die erste Zahl ist der Titel.
So legen Sie die Nummerierung in Word ab der dritten oder einer anderen Seite fest
Außer auf dem Titel, in Abstracts, Hausarbeiten, Berichten bzw E-Books es ist nicht üblich, die Nummer auch im Inhaltsverzeichnis anzugeben. Dann wird es notwendig, mit der Paginierung ab der dritten, vierten oder weiter entfernten Seite zu beginnen. Um diesen Vorgang auszuführen, müssen Sie Seiten auswählen, die nicht in einem separaten Abschnitt nummeriert werden sollen, und 8 Schritte nacheinander ausführen.
Nehmen wir also an, dass wir auf der ersten Seite - dem Titel und der zweiten - dem Inhaltsverzeichnis, keine Zahlen einfügen werden. Aber gleichzeitig wollen wir sie bei der generellen Nummerierung berücksichtigen, also die Aufzählung von der Nummer aus beginnen "3". Unsere Maßnahmen in diesem Fall werden wie folgt sein:
- Auf der Registerkarte "Heim" anmachen „Versteckte Formatierungszeichen“(zur Bequemlichkeit). Die gleiche Aktion kann mit Hotkeys ausgeführt werden. : Strg+ Schicht+8
- Wir setzen den Cursor an den Anfang der dritten Seite (oder der Seite, von der aus Sie mit der Nummerierung beginnen).
- Auf der Registerkarte "Layout" Im Kapitel "Seiteneinstellungen" wähle eine Mannschaft "Lücke", und im geöffneten Fenster - die Linie "Nächste Seite".
- Auf der Seite nach der Pause (in dieses Beispiel dies ist der dritte) Doppelklick auf den Kopf- und Fußbereich (freies Feld über oder unter dem Text) - ein Panel öffnet sich "Konstrukteur".
- Im Kapitel "Übergänge" Deaktivieren Sie die Schaltfläche "Wie im vorigen" abwechselnd für die Kopf- und Fußzeile. Der defekte Link entspricht der aktiven (nicht schattierten) Kopfzeilenschaltfläche.
- Im Kapitel "Kopf-und Fußzeilen" im Öffnungsfenster "Seitenzahlenformat" im Einklang "anfangen mit…" zahl eintragen "3" und klicken Sie auf „OK“.
- Im Einklang "Aktuelle Position" Wählen Sie einen Paginierungsstil.
- Um alle durchgeführten Aktionen zu beheben, müssen Sie entweder die Registerkarte schließen "Konstrukteur", oder doppelklicken Sie einfach auf eine beliebige Stelle im Fließtext.
Ich werde Ihnen nicht viele Screenshots präsentieren. Wenn Ihnen dieser Multi-Move schwer verständlich erschien, dann schauen Sie sich einfach eine kurze Videoanleitung an.
So legen Sie die Seitennummerierung in Word im Format "X von Y" fest
Diese Methode wird verwendet, wenn es erforderlich ist, die Seitenzahl vor dem Hintergrund ihrer Gesamtzahl im Dokument anzuzeigen. Diese Aufgabe ist recht einfach, da die Sammlung Nummerierungsstile enthält fertige Vorlageähnliches Format. Hier ist also die Kette der notwendigen Maßnahmen:
- Registerkarte öffnen "Einfügung";
- Im Kapitel "Kopf-und Fußzeilen" klicken Sie auf die Schaltfläche "Seitennummer";
- Wählen Sie im Dropdown-Menü die obere oder untere Nummerierungsposition aus, aber nicht "Auf den Feldern";
- In der Stilsammlung finden wir das Format "BuchseiteX ausY» ;
- Pin-Aktionen und gehen Sie zum Haupttext, indem Sie das Panel schließen "Kopf-und Fußzeilen" oder durch einen Doppelklick mit der linken Maustaste auf den Text (Abb. 3).
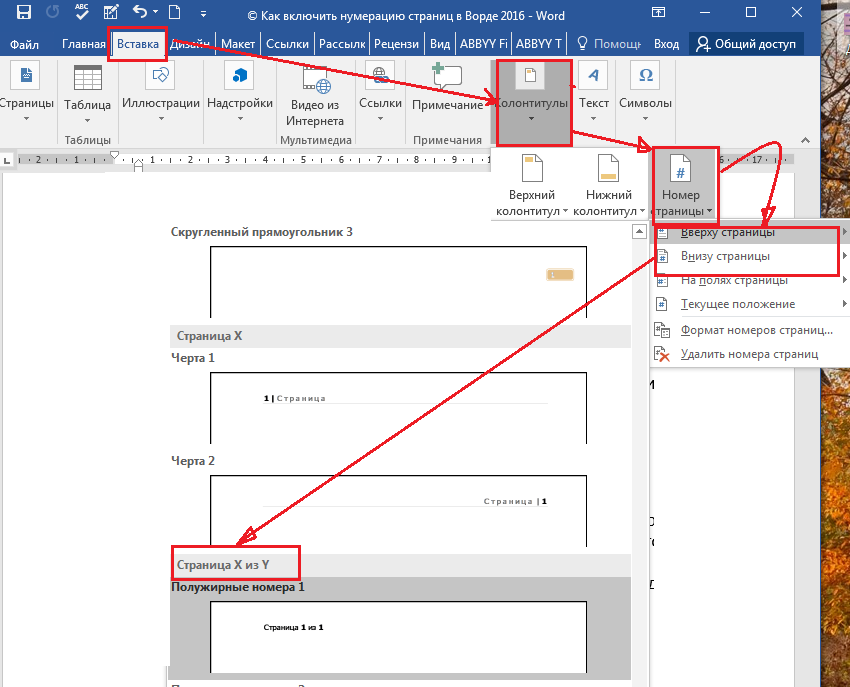
Wie Sie sehen können, ist diese Methode einfach und leicht, aber ich möchte meine Leser sofort warnen, dass sie einen Nachteil hat. Bei dieser Seitennummerierung können keine weiteren Informationen mehr in die Kopf- und Fußzeile eingefügt werden. Wenn dies erforderlich ist, müssen Sie Seitenzahlen vom Typ "X von Y" mit einer anderen Methode hinzufügen - mithilfe von Feldcodes. Wir werden das Thema Codes im Rahmen dieses Materials nicht analysieren, da es ziemlich umfangreich ist. Einer der zukünftigen Artikel wird ihm gewidmet sein.
Über die Nummerierung haben wir auch nicht alles herausgefunden. Im nächsten "Cheat Sheet" werden wir alle verbleibenden Fragen analysieren und dieses Thema schließen.
Auf Wiedersehen Freunde! Ihr Leitfaden für WORD 2016 GALANT.
Wenn Sie einen Aufsatz, eine Hausarbeit, ein Diplom oder einen Bericht schreiben, müssen die Seiten des Dokuments zur Bequemlichkeit des Benutzers oder gemäß den Anforderungen nummeriert werden. Dann findet eine andere Person, die Ihre Arbeit liest und den Inhalt durchgesehen hat, problemlos das erforderliche Material.
Also zurück zu unserem Thema. Zu Paginierung in ms word machen, gehen Sie auf die Registerkarte "Einfügen" und suchen Sie dort den Abschnitt "Kopf- und Fußzeilen".
Klicken Sie anschließend auf die Schaltfläche "Seitennummer". Es öffnet sich ein Dropdown-Menü, in dem Sie die Position der Nummer auf der Seite auswählen können: oben, unten oder am Rand. Wählen Sie die zu Ihrem Dokument passende Nummer und klicken Sie mit der Maus darauf.
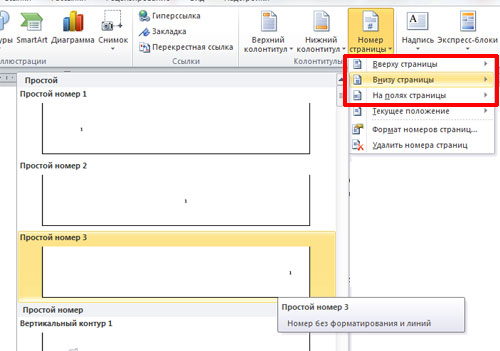
Die Seiten werden nummeriert. Um Etiketten zu entfernen « Fusszeile» , « Kopfzeile» und gehen Sie zur Textbearbeitung, doppelklicken Sie mit der linken Maustaste auf den Text.
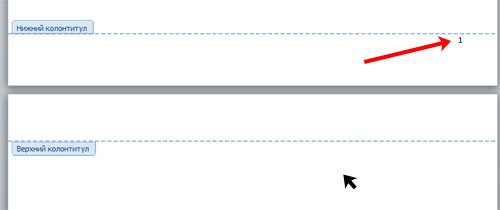
Nun wollen wir sehen, wie Seiten nummerieren in Word ohne Titelblatt . Zuerst führen wir alle Schritte aus, die oben beschrieben wurden. Dann müssen Sie mit der Bearbeitung der Seitenzahlen fortfahren. Doppelklicken Sie dazu am oberen oder unteren Rand des Dokuments, wo sich die Kursivschrift der Maus in einen Zeiger ändert.
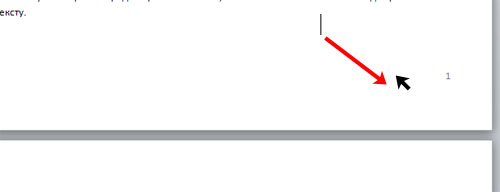
Wir werden im Bereich Kopf- und Fußzeilen arbeiten. Gehen Sie zur Registerkarte "Arbeiten mit Fußzeilen"- "Designer". Aktivieren Sie das Kontrollkästchen hier "Spezielle Kopfzeile für die erste Seite". Danach wird die Seitennummerierung im Dokument ab Seite 2 angezeigt - dabei wird 1 Seite gezählt, aber nicht nummeriert.
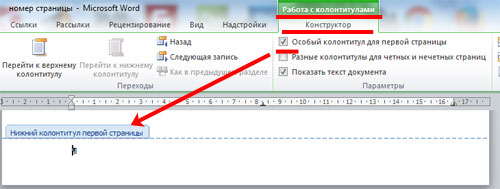
Wenn Sie brauchen, sodass die Nummerierung mit einer anderen Zahl oder einem anderen Buchstaben beginnt, fahren Sie erneut mit der Bearbeitung der Seitenzahlen fort. Klicken Sie hier auf der Registerkarte "Designer" auf die Schaltfläche "Seitennummer" und aus dem Menü auswählen "Seitenzahlenformat".
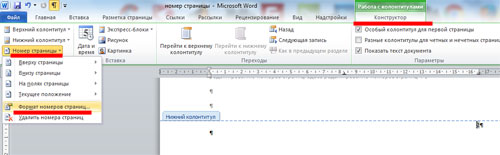
Das folgende Fenster wird angezeigt. Darin können Sie „Zahlenformat“ auswählen und die Zahl angeben, ab der die Seitennummerierung beginnen soll. Zum Beispiel muss ich "beginnen mit": 3. Das bedeutet, dass das erste Blatt des Dokuments die 3. Seitenzahl ist, das zweite die 4. Seitenzahl und so weiter.

Damit die Seitennummerierung ab dem zweiten Blatt des Dokuments bei "1" beginnt - das heißt, wir zählen das erste Blatt des Dokuments nicht - geben Sie "0" in das Feld "Beginn ab" ein.
Das ist alles. Alle Seiten in Word 2007 und Word 2010 zu nummerieren ist nicht so schwierig. Gemäß den Empfehlungen können Sie auch die Nummerierung ab Seite 2 des Dokuments einfügen.
Manchmal machen sich Benutzer nicht die Mühe, die Möglichkeiten des von ihnen verwendeten Programms zu erkunden, und erreichen das gewünschte Design auf einfache, nicht ganz angemessene Weise. Auf die Frage, wie man Seiten in Word manuell nummeriert, kann man also eine völlig unerwartete Antwort erhalten: Manipulieren Sie Tabulatoren, Eingaben und Leerzeichen und treiben Sie die Seitenzahl in die gewünschte Ecke. Sie können Seiten in Word auch manuell über ein Textfeld nummerieren, dessen korrekte Einstellung es Ihnen ermöglicht, es in jedem Bereich des Blattes zu installieren, ohne dass dies Auswirkungen auf die Platzierung des Textes auf dem Blatt hat. Viele von Ihnen kennen diese Situation wahrscheinlich.
Seiten in Word auf diese Weise manuell zu nummerieren ist nicht nur falsch, sondern schlichtweg unpraktisch, denn bei Änderungen am Blatt und Textverschiebung schwebt diese ganze Struktur. Wenn Sie in Word dennoch Seiten selektiv nummerieren müssen, können Sie dafür verschiedene Einstellungen im Menü verwenden.
Bei der Nummerierung ist es möglich, die Nummerierung nicht auf der ersten Seite anzubringen, aber es gibt auch Dokumente, bei denen die Nummerierung auf der zweiten und eventuell auf der dritten Seite nicht erforderlich ist. Viele Leute in dieser Situation drucken während des Druckens zuerst Blätter ohne Nummerierung und drucken dann, nachdem sie die Nummerierung eingestellt haben, alle verbleibenden Blätter. Aber wir lösen auch dieses Problem, und Sie können die Seiten im Word ab der dritten Seite ohne große Schwierigkeiten nummerieren.
Um eine solche willkürliche Paginierung in Word zu organisieren, müssen wir das Dokument in separate Abschnitte unterteilen. Sie müssen auf die Registerkarte „Seitenlayout“ gehen und den Menüpunkt „Umbrüche“ finden und in der Spalte „Abschnittsumbrüche“ „Nächste Seite“ auswählen, während sich der Cursor auf der entsprechenden Seite befinden sollte.
Nach einer solchen Aufteilung des Dokuments in Abschnitte und kann man beobachten, dass die Nummerierung der Blätter jedes Abschnitts von vorne beginnt. Dadurch können wir die Nummerierung jeder Sektion individuell anpassen, d.h. bei manchen ist es generell möglich, bei anderen kann man den Anfang der Nummerierung von absolut jeder beliebigen Nummer aus vergeben. Um jeden Abschnitt zu konfigurieren, reicht es aus, ihn zu aktivieren, indem Sie den Cursor dorthin bewegen und die entsprechenden Menüpunkte verwenden.