Kopf-und Fußzeilen Benennen Sie die Bereiche, die sich am oberen, unteren und seitlichen Rand jeder Seite des Dokuments befinden. Kopf- und Fußzeilen enthalten Text und Bilder, die geändert werden können. Kopf- und Fußzeilen können beispielsweise Seitenzahlen, Zeit, Datum, Firmenlogo, Dokumenttitel, Dateiname und den Nachnamen des Autors enthalten (Abbildung 3.1). Kopf- und Fußzeile wiederum können aus drei Teilen bestehen: links, Mitte und rechts. Zur Erstellung der mittleren und rechten Tabulatoren werden im Kopf- und Fußbereich automatisch ⊥ ⎦ gesetzt.
Kopf- und Fußzeilen können unabhängig voneinander festgelegt werden, oder Sie können die Sammlung von Standard-Kopf- und Fußzeilenblöcken verwenden. Alle Seiten in einem Dokument können dieselbe Kopf- oder Fußzeile haben. Aber Sie können es so machen, dass die Kopf- und Fußzeilen von geraden und ungeraden Seiten unterschiedlich sind und die Fußzeile der ersten Seite unterschiedlich ist
von allen anderen. Darüber hinaus können Sie für jeden Abschnitt des Dokuments unabhängige Kopf- und Fußzeilen erstellen.
Um mit dem Erstellen und/oder Bearbeiten von Kopf- und Fußzeilen zu beginnen, doppelklicken Sie auf den oberen oder unteren Rand der Seite. Dadurch wird automatisch eine spezielle Word 2007-Registerkarte geöffnet - Arbeiten mit Headern/Konstruktor, das eine Reihe verschiedener Werkzeuge zum Arbeiten mit Kopf- und Fußzeilen enthält:
Tasten Kopfzeile und Fusszeile ermöglichen es Ihnen, den gewünschten Typ der entsprechenden Kopf- und Fußzeile aus der vorhandenen Sammlung auszuwählen;
Knopf Seitennummer ermöglicht das Einfügen einer Seitennummer in die aktivierte Kopfzeile, und in der Dropdown-Liste dieser Schaltfläche können Sie die Position und das Format der Nummer auswählen;
Knopf Datum (und Uhrzeit ermöglicht das Einfügen des aktuellen Datums und der Uhrzeit des erforderlichen Formats in die aktivierte Kopfzeile;
Knopf Blöcke ausdrücken ermöglicht es Ihnen, Daten aus den Dokumenteigenschaften (wie Titel und Autor) in die aktivierte Kopfzeile einzufügen, sowie Wortfelder;
Tasten Bild und Klipp ermöglichen das Einfügen von auf Datenträgern verfügbaren Bildern und Clips in die aktivierte Fußzeile;
Mit den Gruppenschaltflächen können Sie zwischen Kopf- und Fußzeile sowie zwischen den Kopf- und Fußzeilen verschiedener Abschnitte navigieren. Übergänge(oder scrollen Sie einfach durch das Dokument);
Schaltflächen gruppieren Optionen Ihnen ermöglichen, eine eindeutige Kopf- oder Fußzeile für die erste Seite eines Dokuments (Abschnitt) zu erstellen oder die Kopfzeile von der ersten Seite zu entfernen, unterschiedliche Kopf- und Fußzeilen für ungerade und gerade Seiten zu erstellen und die Anzeige von Dokumenttext zu aktivieren oder zu deaktivieren;
Schaltflächen gruppieren Position ermöglichen die Einstellung des Abstands vom oberen oder unteren Seitenrand zur Kopf- oder Fußzeile sowie Tabellierung mit Ausrichtung;
Um die Arbeit mit Kopf- und Fußzeilen zu beenden und zum Hauptteil des Dokuments zurückzukehren, klicken Sie auf die Schaltfläche Kopf- und Fußzeilenfenster schließen oder Schlüssel Esc(oder doppelklicken Sie auf den Text des Hauptdokuments).
Beim Arbeiten mit Kopf- und Fußzeilen wird der Text des Hauptdokuments blass. Es ist nicht möglich, gleichzeitig mit dem Hauptteil des Dokuments und seinen Kopf- und Fußzeilen zu arbeiten.
So fügen Sie eine Standardkopf- und -fußzeile ein(d. h. auf allen Seiten des Dokuments gleich) gehen Sie wie folgt vor:
Auf der Registerkarte Einfügung in einer Gruppe Kopf-und Fußzeilen klicken Sie auf die Schaltfläche Kopfzeile oder Fusszeile und wählen Sie in der angezeigten Liste eine der vorgeschlagenen Kopf- und Fußzeilen aus.
Geben Sie in der Kopfzeile anstelle von Hinweisen den erforderlichen Text ein. es muss nicht mit dem Inhalt des Hinweises übereinstimmen. Neben Text können Sie auch Tabellen und Grafiken einfügen.
Ändern Sie ggf. das Design der Kopfzeile.
Verlassen Sie den Kopf- und Fußzeilenmodus, indem Sie die Taste drücken Esc.
Standardmäßig sind Kopf- und Fußzeilen in allen Abschnitten gleich. Wenn Sie sie ändern müssen, unterbrechen Sie die Verknüpfung zwischen Abschnitten, indem Sie den Textcursor in die Kopfzeile des Abschnitts platzieren, in dem sich Ihre Kopf- und Fußzeilen unterscheiden, und dann auf die Registerkarte Konstrukteur in einer Gruppe Übergänge Schaltfläche deaktivieren Wie im vorigen Abschnitt(Diese Schaltfläche funktioniert separat für die Kopf- und Fußzeile).
Um die Kopf- und Fußzeile auf einer Registerkarte vollständig zu entfernen Einfügung in einer Gruppe Kopf-und Fußzeilen klicken Sie auf die Schaltfläche Kopfzeile und wählen Sie im angezeigten Menü den Befehl aus Kopfzeile entfernen. Die Fußzeile wird auf die gleiche Weise entfernt.
Kopf- und Fußzeilen werden verwendet, um Elemente wie Seitenzahlen, Daten, Dateinamen und Haftungsausschlüsse zu einem Dokument hinzuzufügen. In Word können Sie die integrierten und gebrauchsfertigen Kopf- und Fußzeilenlayouts verwenden oder Ihre eigenen erstellen.
Notiz: Die Illustrationen für diesen Artikel stammen aus Word 2013.
Um eine Kopf- oder Fußzeile hinzuzufügen, öffnen Sie die Registerkarte Einfügung(Einfügung).

Wir beginnen mit dem Hinzufügen einer Kopfzeile. Dazu im Abschnitt Kopf-und Fußzeilen(Kopf- und Fußzeile) klicken Kopfzeile(Header).

Ein Dropdown-Menü mit einer Reihe von integrierten Layouts wird geöffnet. Scrollen Sie nach unten, durchsuchen Sie die verfügbaren Layouts und wählen Sie eine beliebige vorgefertigte Kopf- und Fußzeile aus dieser Liste aus.
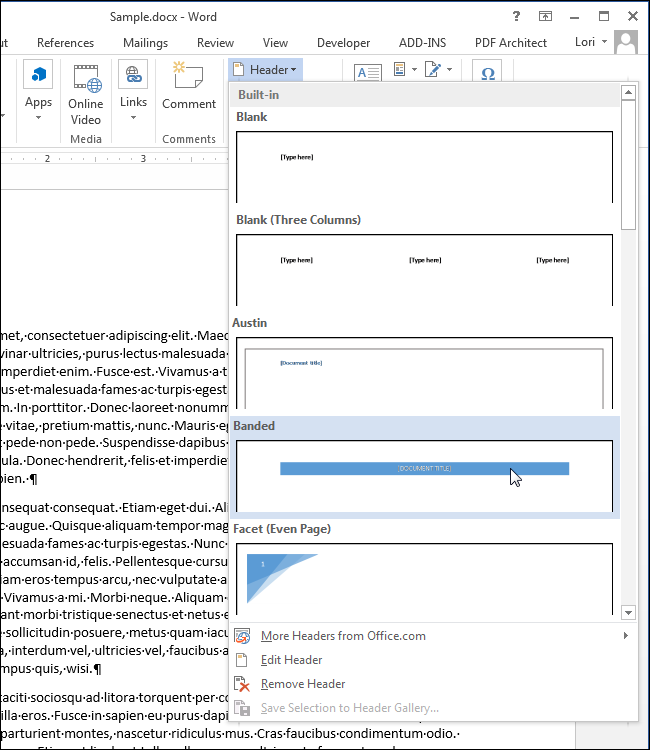
Das Header-Layout wird in das Dokument eingefügt und durch eine gepunktete Linie und ein Label von anderen Inhalten getrennt Kopfzeile(Header).
Die meisten vorgefertigten Kopf- und Fußzeilen haben ein Feld zur Texteingabe. Das von uns gewählte Kopf- und Fußzeilen-Layout hat den in seinen Eigenschaften angegebenen Dokumenttitel eingefügt. Sie können den Standardtext beibehalten oder einen eigenen eingeben.
Beachten Sie, dass der Haupttext des Dokuments jetzt ausgegraut ist. Sie können es nicht bearbeiten, während der Bearbeitungsmodus für Kopf- und Fußzeilen geöffnet ist. Wenn wir mit der Bearbeitung der Kopf- und Fußzeilen fertig sind, zeigen wir Ihnen auf jeden Fall, wie Sie zum normalen Modus zurückkehren können.

Beachten Sie auch, dass es im Bearbeitungsmodus für Kopf- und Fußzeilen eine zusätzliche Registerkarte in der Multifunktionsleiste gibt. Dies ist eine Kontextregisterkarte. Konstrukteur(Design) befindet sich unter der Überschrift Arbeiten mit Kopf- und Fußzeilen(Kopf- und Fußzeilen-Tools).
Notiz: Eventuell der Titel Arbeiten mit Kopf- und Fußzeilen(Kopf- und Fußzeilen-Tools) nicht vollständig sichtbar. Dies hängt von der Breite des Word-Fensters ab.
Nachdem Sie die Kopfzeile entworfen haben, können Sie einfach zur Fußzeile wechseln und mit der Anpassung beginnen. Dazu im Abschnitt Übergänge(Navigations-)Tabs Konstrukteur(Gestaltung) klicken Gehen Sie zur Fußzeile(Gehen Sie zur Fußzeile).
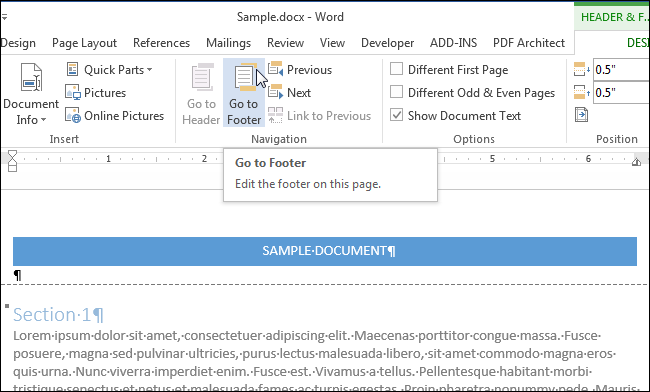
In der Fußzeile können Sie beispielsweise Seitenzahlen einfügen. Verwenden Sie dazu den Befehl Arbeiten mit Kopf- und Fußzeilen | Konstrukteur > Kopf-und Fußzeilen > Seitennummer(Kopf- und Fußzeilen-Tools | Design > Kopf- und Fußzeile > Seitenzahl). Wenn Sie das integrierte Header-Layout verwenden möchten, klicken Sie auf die Schaltfläche Fusszeile(Fußzeile) und auswählen fertiges Layout Fusszeile.
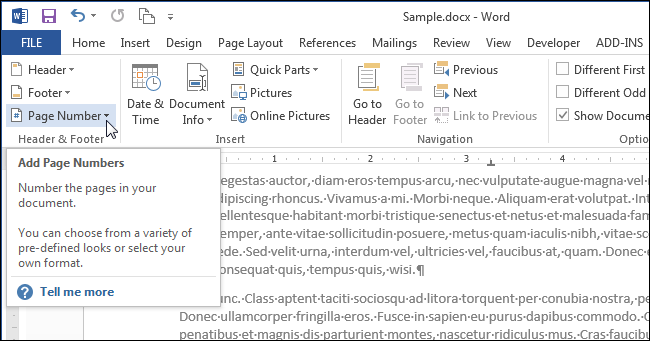
Wenn die Kopf- und Fußzeileneinstellungen abgeschlossen sind, können Sie zum Dokumentbearbeitungsmodus zurückkehren, indem Sie auf die Schaltfläche klicken Kopf- und Fußzeilenfenster schließen(Kopf- und Fußzeile schließen) oder durch Doppelklick auf den Textkörper des Dokuments.
Notiz: Wenn Sie die Schaltfläche verwenden Kopf- und Fußzeilenfenster schließen(Kopf- und Fußzeile schließen), dann kehren Sie an die Stelle zurück, an der Sie ursprünglich waren. Wenn Sie auf den Hauptteil des Dokuments doppelklicken, befindet sich der Cursor an der Stelle, an der Sie geklickt haben. Befindet sich an dieser Stelle ein beliebiges Objekt (z. B. ein Bild), wird es hervorgehoben.

Wenn Sie eine leere Kopf- und Fußzeile hinzufügen möchten, in die Sie Ihren eigenen Text oder Ihr eigenes Bild einfügen können, klicken Sie auf die Schaltfläche Einfügung > Kopf-und Fußzeilen > Kopfzeile(Einfügen > Kopf- & Fußzeile > Kopfzeile) und im sich öffnenden Menü auswählen Verändere die Überschrift(Kopfzeile bearbeiten).
Notiz: Das gleiche kann für die Fußzeile gemacht werden, indem Sie auf die Schaltfläche klicken Fusszeile(Fusszeile).
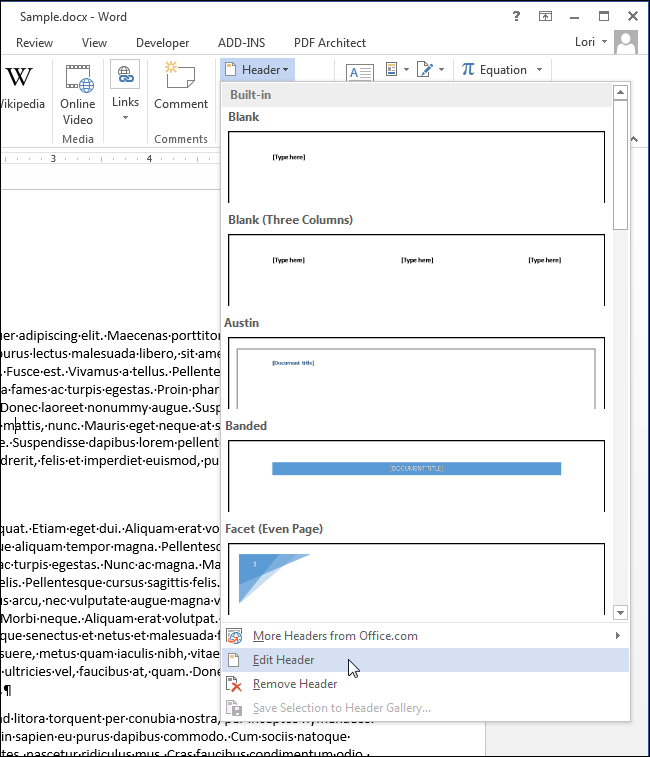
Fügen Sie nun Ihren eigenen Text und/oder Ihr eigenes Bild zur Kopfzeile hinzu.

Passen Sie Text (oder Bilder) an das gewünschte Format an, z. B. Mittellinien, fetten Text, und erhöhen Sie die Schriftgröße.
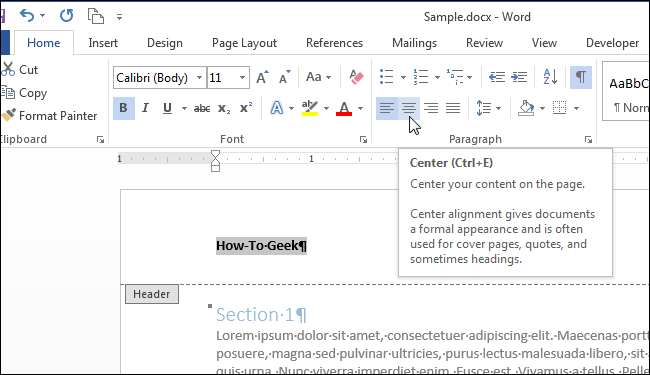
Wir haben den Kopfzeilentext größer als den Haupttext des Dokuments gemacht, ihn fett gedruckt und eine Linie unter dem Absatz hinzugefügt. Um zur Bearbeitung des Dokuments zurückzukehren, klicken Sie erneut auf die Schaltfläche. Konstrukteur > Schließung > Kopf- und Fußzeilenfenster schließen(Design > Schließen > Kopf- und Fußzeile schließen) oder doppelklicken Sie auf den Haupttext des Dokuments.
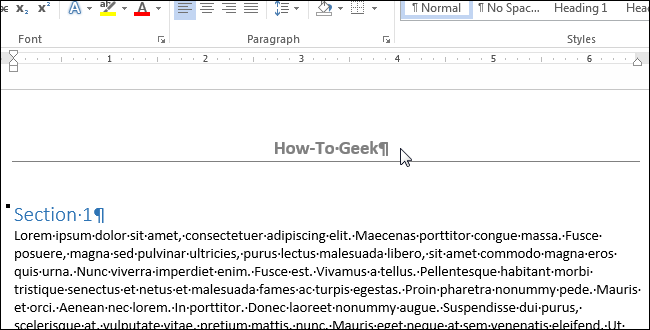
Kopf- und Fußzeilen können für gerade und ungerade Seiten unterschiedlich sein. Um unterschiedliche Kopf- und Fußzeilen für ungerade und gerade Seiten zu erstellen, aktivieren Sie das Kontrollkästchen neben Konstrukteur >Optionen > Unterschiedliche Kopf- und Fußzeilen für gerade und ungerade Seiten(Design > Optionen > Verschiedene ungerade und gerade Seiten).
Jetzt anstelle des Etiketts Kopfzeile(Kopfzeile), die sich unter der gepunkteten Umrandung der Kopfzeile befindet, erscheint die Beschriftung Ungerade Seitenkopfzeile(Ungerade Seitenkopfzeile) oder Gerader Seitenkopf(Gerader Seitenkopf), abhängig von der Nummer der aktuellen Seite des Dokuments. Mit den Schaltflächen können Sie bequem zwischen geraden und ungeraden Kopf- und Fußzeilen wechseln zurück(Vorherige) und Nach vorne(Weiter), die sich im Abschnitt befinden Übergänge Registerkarte (Navigation). Konstrukteur(Design).

Durch das Einfügen von Seitenzahlen in die Kopf- oder Fußzeile können Sie die erste Seite des Dokuments bei der Nummerierung auslassen oder beginnen neuer Bereich auf ungerader Seite. Außerdem können Sie in einem Dokument unterschiedliche Kopf- und Fußzeilen erstellen.
Das Arbeiten mit Word ist unmöglich, ohne zu wissen, was Kopf- und Fußzeilen sind, da sie ein wichtiger und integraler Bestandteil des Dokumentdesigns sind. Das einfachste Beispiel für ihre Verwendung ist das Menü "Einfügen". In diesem Fall werden die Nummern, die die Seriennummern der Seiten angeben, nur auf dem Abschnitt des Blattes platziert, der als Kopfzeile bezeichnet wird. Um die Größe des für dieses Element zugewiesenen Platzes festzulegen, verwenden Sie die Registerkarte "Seite einrichten" im Menü "Datei". Es gibt eine andere Alternative - Doppelklicken Sie mit der linken Maustaste auf das Lineal, das das Dokument in Word umrahmt. Kopf- und Fußzeilen im sich öffnenden Menü können verkleinert oder vergrößert werden. Ändern Sie dazu manuell die Werte auf der Registerkarte "Felder".
Viele Benutzer haben Schwierigkeiten bei der Bearbeitung, wenn sie zum ersten Mal auf dieses Formatierungselement stoßen. Aber hier ist nichts kompliziert. Alle Informationen, die in Word in den für Kopf- und Fußzeilen reservierten Feldern platziert werden, können ebenfalls geändert werden, wie normaler Text auf den Seiten des Dokuments.
Um auf den Inhalt zuzugreifen, klicken Sie auf das Menü „Ansicht“ und suchen Sie die Registerkarte „Kopf- und Fußzeilen“. Oder Sie doppelklicken einfach auf den Bereich, in dem sich dieses Element befindet. Diese Methode funktioniert jedoch nur, wenn das betreffende Feld bereits Daten enthält.
Um vollständig zu verstehen, was Kopf- und Fußzeilen sind, sollten Sie ihre einfache Klassifizierung kennen, die dieses Formatierungselement in zwei Typen unterteilt: oben und unten. Beachten Sie, dass die manuelle Eingabe von Informationen in dieses Feld dazu führt, dass der Inhalt automatisch im gesamten Dokument dupliziert wird.
Am häufigsten verwenden Studenten dieses Word-Tool für ihre eigenen Zwecke. Neben dem Einfügen von Seitenzahlen müssen sie oft wichtige Begleitinformationen posten: Informationen zur Gruppe, zum Fachgebiet, zum Datum usw. Dementsprechend muss jeder der Bewerber wissen, was Kopf- und Fußzeilen sind und welche Aktionen damit durchgeführt werden können. 
Die häufigste Frage ist, wie Informationen in einer Kopf- und Fußzeile platziert werden können, damit sie nicht in einer anderen angezeigt werden, und wie Objekte in diesen Feldern verschoben werden können. Vor Betrachtung dieser Punkte sei darauf hingewiesen, dass dieses Formatelement zugewiesen werden kann bestimmten Stil. Verwenden Sie dazu das Menü "Format", die Registerkarte "Stil". Suchen Sie in dem sich öffnenden Menü die Abschnitte, die den unteren und oberen Komponenten entsprechen, und ändern Sie sie gegebenenfalls.
Wenn also die Kopfzeile Informationen enthält, die nicht auf anderen Seiten des Dokuments angezeigt werden sollen, dann sollten Sie einen Seitenabschnittsumbruch setzen. Dann kann für dieses Element ein separater Parameter gesetzt werden, der speziell für den neu erstellten Teil des Dokuments wirksam wird. Setzen Sie dazu auf der Seite, die derjenigen vorausgeht, auf der Sie etwas ändern müssen, den Cursor rechts neben das letzte Zeichen. Gehen Sie dann im Menü "Einfügen" auf die Registerkarte "Umbruch ..." und wählen Sie die Funktion "Neuen Abschnitt ab der nächsten Seite beginnen". Ebenso sollten Sie diese Schritte vor den Seiten wiederholen, auf denen Sie weiterhin dieselben Informationen in den Kopf- und Fußzeilen anzeigen möchten. Nachdem Sie also einen ausgewählten Abschnitt erhalten haben, können Sie damit verschiedene Aktionen ausführen, die sich nicht auf die restlichen Dokumentseiten auswirken. 
Es ist auch sehr nützlich zu wissen, wie man Objekte innerhalb von Kopf- und Fußzeilen verschiebt. Dies kann erforderlich sein, wenn ein Teil des Textes nicht auf der aus dem Drucker ausgegebenen Seite gedruckt wird. Dieser Sachverhalt erklärt sich dadurch, dass Laserdrucker keine Fläche von 0,5 cm von den Rändern eines Standard-A-4 ausrechnen können. Daher müssen Sie den Text ein wenig verschieben, damit er die „Blindzone“ verlässt. Dafür jede bequeme WeiseÖffnen Sie den Arbeitsbereich der Kopfzeile und verwenden Sie die üblichen Methoden zur Interaktion mit Text. Wenn es sich um Seitenzahlen handelt, sind diese in einem speziellen rechteckigen Bereich eingeschlossen. Dementsprechend können Sie zum Verschieben einfach das gesamte Objekt mit der Maus ziehen.
Wenn Sie wissen, was Kopf- und Fußzeilen sind, können Sie einfach und schnell organisierte und schön gestaltete Dokumente erstellen.
