Viele Benutzer finden es sehr schwierig, die Seitennummerierung in Word zu entfernen. Probleme treten bei der Anordnung von Zahlen, Seitenzahlen oder dem Kopf- und Fußzeilenstil auf. In diesem Artikel erfahren Sie, wie Sie die Nummerierung auf einigen Seiten in Word oder aus einem gesamten Dokument entfernen.
Wie entferne ich eine Nummer von der Titelseite?
Um eine Nummer von der ersten Seite zu entfernen, Du brauchst:
1. Klicken Sie im Hauptmenü auf den Bereich „Einfügen“.
2. Klicken Sie anschließend auf „Senken“ bzw "Kopfzeile".
3. In den Einstellungen unter Alle Nummernvorlagen müssen Sie die Option auswählen "Ändere... Kopf- und Fußzeile."

4. Damit auf der Hauptseite keine Zahlen angezeigt werden, müssen Sie im Fenster auf der Registerkarte „Designer“ ein Häkchen setzen "Spezielle Kopfzeile für die erste Seite."

5. Schließen Sie anschließend das Kopf- und Fußzeilenfenster durch Klicken "Kopfzeilenfenster schließen".

Wenn Sie die Nummer 1 auf dem zweiten Blatt anzeigen müssen, brauchen Sie dafür Paginierungs-Countdown einrichten:
1. Gehen Sie im Absatz auf die Registerkarte "Einfügen". "Seitennummer" wählen "Seitenzahlenformat..."

2. Im Fenster "Format Seitenzahlen», im Block "Seitennummerierung" Sie müssen "beginnen mit:" auswählen und die Zahl "0" eingeben. Als nächstes müssen Sie auf "OK" klicken.

Wie entferne ich die Nummerierung von der zweiten Seite?
1. Setzen Sie den Cursor auf die erste Seite am Ende.

3. Wenn nach dieser Option auf dem ersten Blatt keine Nummern waren, verschwindet es auf dem zweiten Blatt, da ein neuer Abschnitt beginnt und die Nummerierung ab dem dritten Blatt beginnt.
Wie entferne ich die Nummerierung für das gesamte Dokument?
1. Öffnen Sie den Bereich „Einfügen“.
2. Im Unterabschnitt "Seitennummer" du musst wählen "Seitenzahlen entfernen".

- Siehe auch das -
Wie entferne ich die Nummerierung von einigen Seiten in Word? - Video
Anweisung
Wenn es immer noch ungeöffnet bleibt, befindet sich das Gehäuse möglicherweise in einem nicht angeschlossenen Gerät Drucken oder veraltete Treiber. Wenn alle Kabel betroffen sind, versuchen Sie, den Computer zusammen mit dem Drucker neu zu starten. Zum Zurücksetzen des Speichers dokumentieren Laserdrucker müssen Sie sie für 5 Sekunden ausschalten. Nachdem Sie den Drucker und Computer eingeschaltet haben, können Sie versuchen, die Treiber zu aktualisieren oder die alten neu zu installieren. Es kommt oft vor, dass der Grund für den Ausfall des Druckers „fliegende“ Treiber sind.
Kopf-und Fußzeilen Dokument-Markup-Tool genannt - ein Text- oder Bildbereich, Tabellen, die sich am oberen, unteren und seitlichen Rand jeder Seite des gesamten Dokuments befinden.

Anweisung
Klicken Sie auf die Schaltfläche " Fusszeile". Es öffnet sich ein Panel mit Beispielen für verschiedene Kopf- und Fußzeilen, unter denen Sie zwei Elemente sehen - "Fußzeile ändern", "Fußzeile löschen". Wählen Sie das gewünschte Element aus diesem Menü aus.

Die zweite Möglichkeit besteht darin, den Header selbst zu durchlaufen. Klicken Sie mit der rechten Maustaste darauf. Außerdem ist es möglich, dass die Fußzeile nicht sichtbar ist, d.h. Es ist kein sichtbarer Text darin, aber er ist auf der Seite vorhanden - dies kann durch eine gewisse Verzerrung des Textes der gesamten Seite gesehen werden.
Klicken Sie also mit der rechten Maustaste auf die vorgeschlagene Kopfzeile - die Kopfzeile selbst wird hell und der Text des restlichen Dokuments wird ausgeblendet und das Menü "Designer" wird geöffnet. Auf der linken Seite sehen Sie eine Gruppe von Kopf-/Fußzeilen-Schaltflächen. Klicken Sie auf die gewünschte Schaltfläche und wählen Sie im Dropdown-Menü „Fußzeile entfernen“ aus. Klicken Sie danach auf die Schaltfläche "Kopf- und Fußzeilenfenster schließen".
Um Kopf- und Fußzeilen in Word 2003 zu entfernen/zu ändern, gehen Sie zu Menü - Ansicht. Wählen Sie den Befehl Kopf- und Fußzeile.
Verwenden Sie bei Bedarf die Schaltflächen Gehe zu Vorheriger oder Gehe zu Nächster auf der Symbolleiste Kopf- und Fußzeile, um die Kopf- und Fußzeile zu finden, die Sie löschen möchten.
Wählen Sie den Inhalt der Fußzeile aus, indem Sie die Tastenkombination „Strg - A“ drücken, und drücken Sie dann die Taste „Entf“.
Quellen:
- wie man die Fußzeile ändert
Automatische Seitennummerierung in Microsoft-Dokument Office Word ist eine ziemlich praktische Funktion. Es hilft, Zeit zu sparen. Der Benutzer muss den Text nicht selbst bearbeiten und formatieren. Mit speziellen Editor-Werkzeugen können Sie Nummerierungen in einem Dokument hinzufügen und anordnen.

Anweisung
Um Seitenzahlen in Ihr Dokument einzufügen, gehen Sie zur Registerkarte Einfügen. Suchen Sie den Abschnitt Kopf- und Fußzeile. Kopf- und Fußzeilen sind Bereiche zur Eingabe von Daten (Text, grafische Objekte), die sich an den Rändern des Dokuments befinden. Der Hauptvorteil der Platzierung von Seitenzahlen in Kopf- und Fußzeilen besteht darin, dass sie unverändert bleiben, wenn Sie den Text bearbeiten. Daher werden Seitenzahlen nicht verschoben, werden nicht auf die nächste Seite verschoben, wenn neue Zeilen oder Absätze hinzugefügt werden.
Klicken Sie im Abschnitt "Kopf- und Fußzeilen" auf die Miniaturansichtsschaltfläche "Seitenzahl". Wählen Sie in der Dropdown-Liste mithilfe der Miniaturansichten aus, in welcher der Kopf- und Fußzeilen die Seitenzahlen platziert werden sollen, und bestimmen Sie deren Position relativ zur Mitte des Dokuments. Nachdem Sie mit der linken Maustaste auf eines der Vorschaubilder geklickt haben, werden die Seitenzahlen in den Text eingefügt und Sie gelangen in den Bearbeitungsmodus für Kopf- und Fußzeilen. Um es zu verlassen, doppelklicken Sie mit der linken Maustaste auf einen beliebigen Teil des Arbeitsbereichs des Dokuments.
Die Nummerierung muss nicht immer mit der tatsächlichen Seitenzahl übereinstimmen, und nicht in allen Fällen benötigt der Benutzer die Seitenzahl auf der Titelseite (ersten Seite). Um mit der Nummerierung ab einer bestimmten Seitenzahl zu beginnen (Ihr Dokument ist beispielsweise nur ein Fragment eines anderen Textes), gehen Sie zur Registerkarte "Einfügen" und klicken Sie im Abschnitt "Kopf- und Fußzeilen" auf die Schaltfläche "Seitenzahl". Wählen Sie „Seitenzahlenformat“ aus dem Dropdown-Menü. Setzen Sie im sich öffnenden Dialog die Markierung in der Gruppe "Seitennummerierung" gegenüber dem Eintrag "Beginnen bei". Geben Sie in das leere Feld die Nummer (Nummer) ein, mit der Sie die Nummerierung beginnen möchten.
Ein bekannter Editor von Microsoft setzt automatisch Seitenzahlen, um dem Leser oder Autor das Auffinden der richtigen Stelle im Dokument zu erleichtern. Manchmal ist es je nach Anforderungen an die Datei erforderlich, die Nummerierung zu entfernen. Sie können dies auf verschiedene Arten tun, die sich je nach Erscheinungsjahr von Word leicht unterscheiden.
So entfernen Sie Seitenzahlen in Word
In den meisten Fällen wird die Arbeit im Kopf- und Fußbereich nummeriert, was nicht zum allgemeinen Inhalt der Seite gehört. Bei unterschiedlichen Abschnittseinstellungen können die Zahlen im unteren oder oberen Bereich liegen. Am einfachsten entfernen Sie die Nummerierung über den Abschnitt zum Arbeiten mit Kopf- und Fußzeilen aus dem Bearbeitungsmodus. Sie können dies auf folgende Weise tun:
- bewegen Sie den Mauszeiger über die Zahl;
- Doppelklick mit der Maustaste (links);
- Um den Kopfzeilenbereich wird eine blau gepunktete Linie angezeigt, und entweder Unten oder Oben wird angezeigt.
- Danach können Sie den Inhalt bearbeiten.
Seitenzahlen in Word 2007 und älter können auf zwei Arten entfernt werden. Die erste ist die Verwendung des Menüs Einfügen. Wenn Sie zu einem Unterabschnitt dieses Elements wechseln, haben Sie die Möglichkeit, die gesamte Datei auf einmal zu bearbeiten, um sicherzustellen, dass die Seiten nicht mehr nummeriert sind. Die zweite Methode beinhaltet die manuelle Bearbeitung. Sie können zu jedem Teil des Word-Dokuments gehen und alle Elemente im Arbeitsbereich ändern.
Die Paginierung in Word 2003 kann ebenfalls bearbeitet werden, aber der Pfad zu den Tools ist etwas anders. In dieser Version werden Änderungen über die Registerkarte "Ansicht" vorgenommen, wo sich der Abschnitt zum Bearbeiten von Kopf- und Fußzeilen befindet. Sie können Nummern auch aus dem Bearbeitungsmodus entfernen, den Sie mit einem Doppelklick auf die Nummerierung erreichen. Nach dem Schließen des Tools werden Änderungen an den Kopf- und Fußzeilen wirksam.
So entfernen Sie Seitenzahlen in Word in einem Dokument
Sie können zwei verwenden einfache Wege So entfernen Sie die Paginierung in Word. Dies ist für die gesamte Datei viel einfacher. Für die erste Option:
- Doppelklicken Sie auf eine beliebige Dokumentnummer.
- Drücken Sie die Del- oder Backspace-Taste.
- Zahlen werden aus allen Arbeiten verschwinden.
Wenn die Datei in mehrere Abschnitte unterteilt ist, ist dieses Verfahren für jeden erforderlich. Die zweite Option zum Löschen nummerierter Blätter ist das Bearbeitungswerkzeug. Dafür:
- Gehen Sie auf die Registerkarte "Einfügen".
- Wählen Sie "Seitenzahlen".
- Klicken Sie unten im Menü auf die Zeile „Seitenzahlen entfernen“.
Wenn Sie die Version 2003 des Programms verwenden, sollten Sie nicht nach dem Punkt "Einfügen", sondern nach der Registerkarte "Ansicht" suchen. Alle notwendigen Aktionen sollten über den Abschnitt "Kopf- und Fußzeilen" durchgeführt werden. Es gibt alle notwendigen Einstellungen für die Bearbeitung. Die Methode des Doppelklicks auf eine Nummer ist für alle Versionen des Programms Microdoft Word gleichermaßen relevant und entfernt die Nummerierung aus der gesamten Datei.

So entfernen Sie die Seitenzahl von der Titelseite
Bei einigen Anforderungen für wissenschaftliche oder künstlerische Arbeiten ist es erforderlich, das Dokument ab dem zweiten Blatt zu zählen. Sie können dafür eine der Optionen verwenden, wie Sie die Nummerierung von der ersten Seite entfernen Word-Datei. Nachfolgend finden Sie ein Beispiel dafür, wie Sie dies für die Version 2010 des Editors tun.
- Öffnen Sie die Datei, für die die Blattnummerierung vom Inhalt aus beginnen soll.
- Suchen Sie die Registerkarte "Einfügen" in der oberen Menüleiste.
- Klicken Sie auf den Abschnitt Seitenzahl.
- Es öffnet sich ein Fenster, in dem Sie angeben können, wo die Zeilennummern erscheinen sollen (unten, oben). Wählen Sie eine beliebige Option.
- Als nächstes müssen Sie einen Nummerierungstyp auswählen.
- Die Nummern erscheinen sofort in der gesamten Datei und jetzt muss die Nummer aus dem Blatt bei Nummer eins entfernt werden.
- Suchen Sie in der oberen Menüleiste den Punkt „Arbeiten mit Kopf- und Fußzeilen“ und klicken Sie auf den Abschnitt „Designer“.
- Setzen Sie einen Vogel vor die Zeile "Spezial für die erste Seite".
- Gehen Sie zum Anfang der Datei, Sie werden sehen, dass der Name "Kopfzeile der ersten Seite" oben hervorgehoben wurde.
- Nummer markieren und löschen.

So entfernen Sie die Nummerierung in Word für eine bestimmte Seite
Manchmal ist es notwendig, einen Teil der Datei neu zu nummerieren. Dazu sollten Sie wissen, wie Sie die Paginierung in Word an einer oder mehreren Stellen entfernen. Zur Vorbereitung sind mehrere Schritte erforderlich. So entfernen Sie eine Nummer nur an einer Stelle:
- Vor dem Text, wo keine Nummerierung erfolgen soll, müssen Sie einen Abschnittsumbruch setzen.
- Setzen Sie den Cursor an das Ende des vorherigen Blatts.
- Klicken Sie auf den Abschnitt "Einfügen", klicken Sie auf "Unterbrechen".
- Aktivieren Sie im angezeigten Fenster die Elemente " Neuer Abschnitt“ und die Zeile „Ab der nächsten Seite“.
- Setzen Sie den Cursor auf den Text, an dem keine Nummerierung erforderlich ist.
- Klicken Sie auf den Menüpunkt „Datei“ und wählen Sie die Zeile „Optionen …“.
- Klicken Sie auf „Papierquelle“.
- Suchen Sie das Element "Erste Seite" und aktivieren Sie das Kontrollkästchen daneben. Dadurch wird die Nummer aus dem ausgewählten Textabschnitt entfernt.
Diese Methode kann beliebig oft im Text verwendet werden. Wenn es notwendig ist, dass die Zahlen sofort von zwei Blättern der Datei verschwinden, geben Sie den Beginn des Setzens von Zahlen ab 0 an. Der Editor schreibt keine "0" und lässt das Feld leer. Es stellt sich also heraus, dass zwei Blätter aus der Datei ohne Nummern sind. Der Einfachheit halber ist es besser, die erforderlichen Einstellungen zu Beginn der Arbeit an der Datei vorzunehmen, damit sie ordnungsgemäß funktionieren und eine minimale Anzahl von Fehlern auftritt.
Video: Paginierung in Word 2013 entfernen
Dieses Handbuch ist für alle modernen Versionen des Programms geeignet Microsoft Word(2007, 2010, 2013 und 2016).
1 . Öffnen Sie die Registerkarte „Einfügen“ oben im Programm und klicken Sie auf die Schaltfläche „Seitenzahl“ (sie befindet sich im Abschnitt „Kopf- und Fußzeilen“).
2. Wählen Sie im sich öffnenden Menü den Punkt „Seitenzahlen löschen“.
Das war's - die Paginierung wurde aus dem gesamten Dokument entfernt!
Eine andere Möglichkeit, Seitenzahlen zu entfernen
Sie können Seitenzahlen auch entfernen, indem Sie Kopf- und Fußzeilen bearbeiten. Schließlich werden dort normalerweise Seitenzahlen angebracht.
Die Kopf- und Fußzeile ist ein leeres Dokumentfeld oben und unten auf jeder Seite. Es ist nicht für den Abdruck des Haupttextes vorgesehen, sondern enthält zusätzliche Informationen (Titel der Arbeit, Name des Autors, Kapitel-/Absatznummer, Datum usw.).
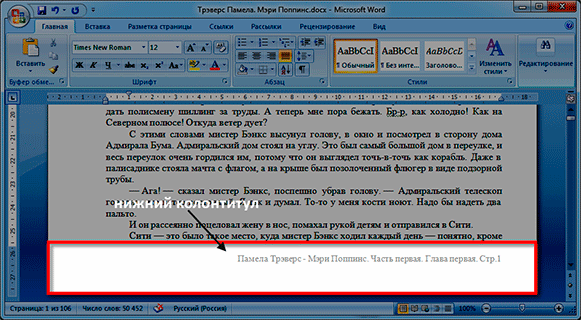
Öffnen Sie zum Löschen die Registerkarte "Einfügen" und klicken Sie im Abschnitt "Kopf- und Fußzeilen" auf die Schaltfläche "Fußzeile" oder "Kopfzeile" (je nachdem, wo die Seitenzahlen platziert sind). Wählen Sie im Menü den Punkt „Fußzeile löschen“.
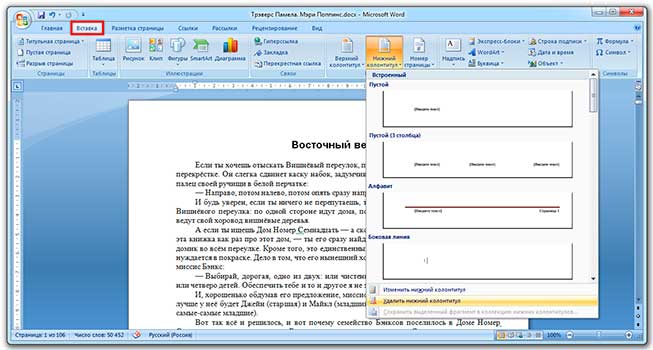
Und es hätte auch anders gehen können: Einfach mit der linken Maustaste auf die Kopfzeile einer beliebigen Seite doppelklicken, die Nummer löschen und dann oben auf den roten Button „Kopf- und Fußzeilenfenster schließen“ klicken.
So entfernen Sie die Seitenzahl von der Titelseite
Oft ist eine Nummerierung nicht von der ersten, sondern von den nachfolgenden Seiten erforderlich. Sie schreiben zum Beispiel eine Diplomarbeit, Hausarbeit oder eine andere wissenschaftliche Arbeit, deren erste Seite die Titelseite sein wird.
Gehen Sie auf die Registerkarte "Einfügen" und klicken Sie auf die Schaltfläche des unteren oder Header. Wählen Sie dann im sich öffnenden Menü „Kopf-/Fußzeile ändern“.
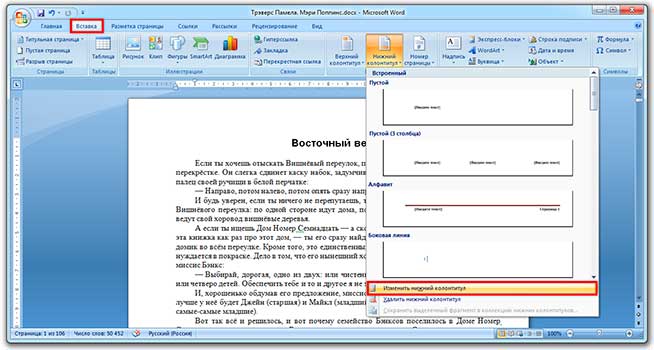
Danach werden die Kopf- und Fußzeilen selbst bearbeitet und die Registerkarte „Designer“ oben im Programm geöffnet. Darin müssen Sie im Abschnitt "Parameter" das Kontrollkästchen "Spezielle Kopf- und Fußzeile für die erste Seite" aktivieren.
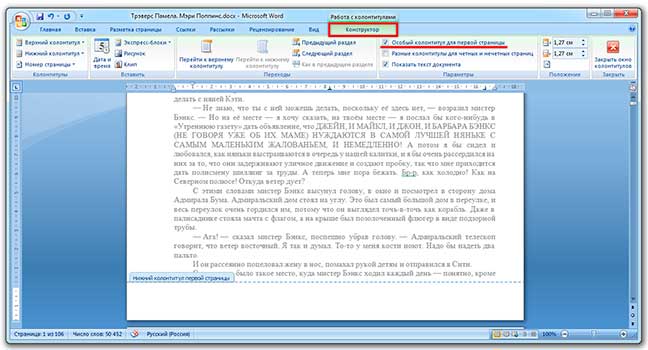
Die Nummer wird vom ersten Blatt entfernt und bleibt auf dem Rest. Um diese Änderungen zu übernehmen, müssen Sie oben auf die rote Schaltfläche „Kopfzeilenfenster schließen“ klicken.
Es gibt eine andere Möglichkeit, mit der Nummerierung auf der zweiten Seite zu beginnen:
1 . Öffnen Sie die Registerkarte "Seitenlayout" und klicken Sie rechts neben dem Namen des Abschnitts "Seite einrichten" auf die Schaltfläche mit dem Pfeil.
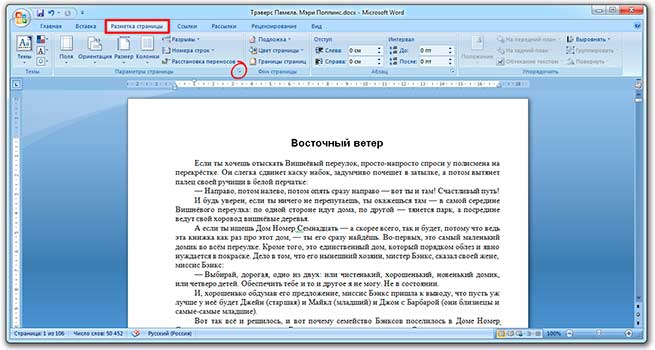
2. Wechseln Sie zur Registerkarte „Papierquelle“ und aktivieren Sie im Abschnitt „Kopf- und Fußzeilen unterscheiden“ das Kontrollkästchen neben dem Element „Erste Seite“.
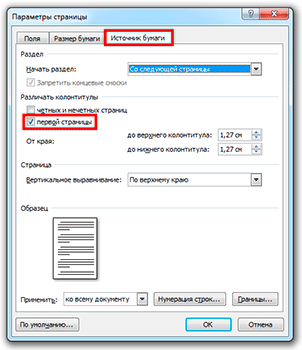
Seitenzahlen einstellen
Manchmal müssen Sie darauf achten, dass die Nummerierung nicht bei der ersten, sondern bei einer anderen Seite beginnt. Zum Beispiel, damit statt der Zahl 1 die Berechnung mit der Zahl 2 beginnt.
Gehen Sie dazu auf die Registerkarte „Einfügen“, klicken Sie auf die Schaltfläche „Seitenzahl“ und wählen Sie im sich öffnenden Menü den Punkt „Seitenzahlen formatieren“.
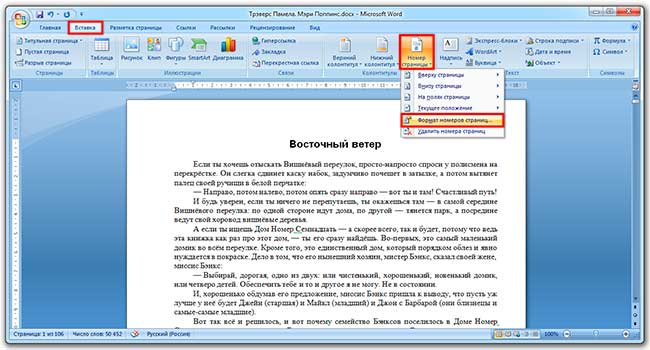
Klicken Sie im Fenster auf den Punkt „beginnen mit“, geben Sie die Zahl 2 oder eine andere Zahl ein, mit der die Nummerierung beginnen soll, und klicken Sie auf OK.

Nummerierung ab 3 Seiten
Es gibt Situationen, in denen Sie die Blätter auf besondere Weise markieren müssen. Stellen Sie beispielsweise sicher, dass die ersten beiden Seiten nicht nummeriert sind und der Rest nummeriert ist.
Es gibt eine Lösung, aber es ist etwas ungewöhnlich:
1 . Zuerst müssen Sie alle Seitenzahlen im Dokument löschen: Einfügen - Seitenzahl - Seitenzahlen löschen.

2. Dann setzen wir den Cursor ganz an den Anfang der Seite, von der aus die nummerierten Blätter beginnen sollen.
Wenn ich möchte, dass die Blätter ab dem dritten nummeriert werden, dann klicke ich mit der Maus ganz am Anfang davon - vor dem ersten Buchstaben des ersten Wortes oder der ersten Überschrift.
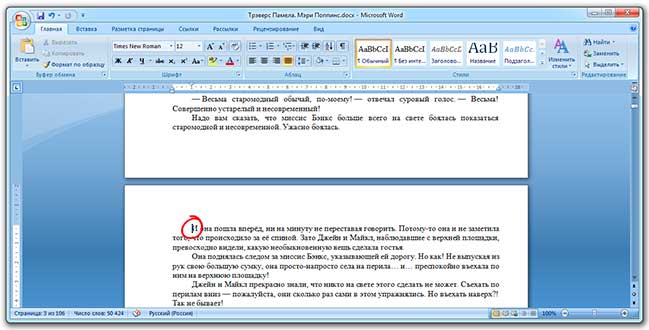
3 . Öffnen Sie die Registerkarte „Seitenlayout“, klicken Sie auf die Schaltfläche „Umbrüche“ und wählen Sie „Nächste Seite“.
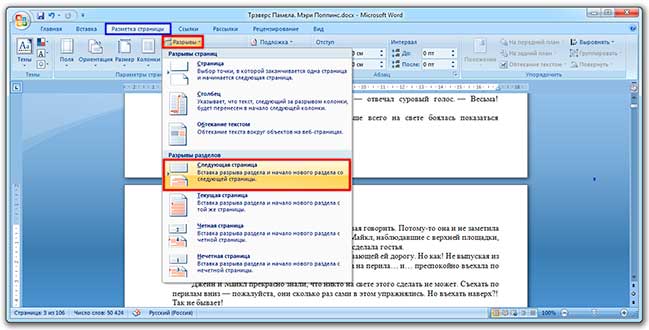
Danach wird sich höchstwahrscheinlich nichts ändern. Dies ist in der Regel der Fall – so wie es sein sollte.
4 . Wir öffnen die Bearbeitung dieser Fußzeile auf diesem Blatt (oben oder unten), wo die Nummer sein wird. Doppelklicken Sie dazu einfach mit der linken Maustaste darauf.
Wenn Sie alles richtig gemacht haben, dann steht oben so etwas wie Footer -Section 2-.
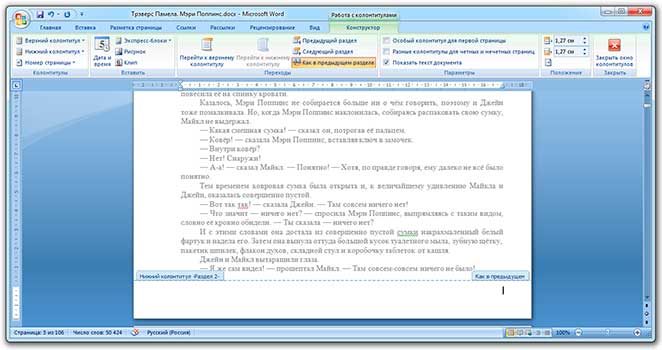
5 . Oben im Programm, im Konstruktor, wird die Schaltfläche "Wie im vorherigen Abschnitt" hervorgehoben. Hier müssen Sie es „drücken“, dh einmal mit der linken Maustaste darauf klicken, damit es eine normale (nicht orange) Farbe erhält.
Wir entfernen auch den Vogel aus dem Element "Spezielle Kopfzeile für die erste Seite", falls es installiert ist.
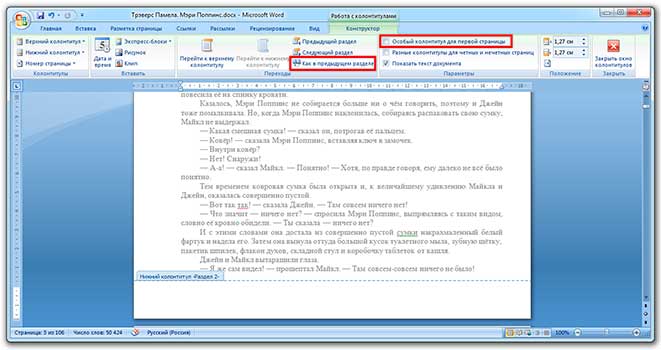
6. Und an der gleichen Stelle, im Constructor, tragen wir die Seitenzahlen ein – links wird es einen entsprechenden Button geben.
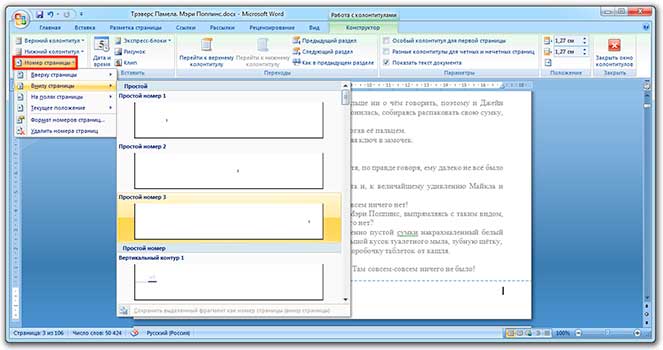
Wenn Sie die Zahlen anpassen müssen (z. B. damit die erste eine Eins ist), klicken Sie erneut auf "Seitenzahl" und wählen Sie "Seitenzahlen formatieren ...". Dann klicken wir im Fenster auf "beginnen mit" und geben die gewünschte Nummer ein.
7. Schließen Sie den Konstruktor, indem Sie auf die Schaltfläche "Kopf- und Fußzeilenfenster schließen" klicken.
class="eliadunit">
In fast allen freigegebenen Versionen von Word aus Microsoft Office Prinzip der Trennung der Seitenzahl von Titelblatt das gleiche. Daher funktioniert die beschriebene Methode in Microsoft Office Word. 2007/2010/2013 Jahren der Veröffentlichung. Wenn Sie nur die Seitenzahl nur von der ersten Seite entfernen müssen, ist dies mit ein paar Klicks erledigt. Wenn Sie die Nummerierung von zwei oder mehr Seiten entfernen müssen, kommen Sie nicht mit ein paar Klicks davon. Aber im zweiten Fall wird alles einfach gemacht, die Hauptsache ist, es herauszufinden.
In den Programmversionen 2007/2010/2013 erfolgt die Anzeige der Nummer auf der ersten Seite auf die gleiche Weise. Eine kurze Lösung für dieses Problem ist in beschrieben Dieser Artikel am Beispiel von Office 2007. Die Arbeit ist es wert, wiederholt zu werden. Ausgangssituation: In einem Word-Dokument werden alle Seiten nummeriert, unabhängig von ihrer Position (oben, unten etc.); Die Aufgabe besteht darin, die Nummer auf der ersten Seite zu entfernen. Dazu führen wir die folgenden Schritte aus.
1. Klicken Sie auf der ersten (Titel-)Seite auf die Nummer selbst:

2. Das Menü " Arbeiten mit Kopf- und Fußzeilen» => « Konstrukteur».
3. Aktivieren Sie das Kontrollkästchen "".
Problem gelöst. Aber es lohnt sich, etwas tiefer zu gehen und Aktionen in etwas ungewöhnlichen Situationen zu zeigen Nummerierung in Word die sich aus dem allgemeinen Thema des Materials ergeben. Die beliebtesten Fragen sind:
1. Wie nummeriere ich auf dem zweiten Blatt von einem weiter?
class="eliadunit">
2. Was soll ich tun, wenn ich die Seitenzahl auch auf der zweiten Seite ausblenden muss?
Um die Seiten auf dem zweiten Blatt von eins weiter zu zählen, sollten Sie auf die Seitenzahl (2) klicken und damit " Konstrukteur" Im Kapitel " Arbeiten mit Kopf- und Fußzeilen". Dann drücken " Seitenzahlenformat»:

3. Um die Nummerierung auf der zweiten Seite bei 1 zu beginnen, wählen Sie im Punkt „Beginnen mit“ aus „ 0 ". Damit Titelblatt wird nummeriert 0 “, und da die Nummerierung darauf verborgen ist, beginnt die Zählung bei der zweiten Seite und bei eins.
Als nächstes analysieren wir die Situation, in der es erforderlich ist, die Nummerierung bis einschließlich zur zweiten oder zu einer anderen Seite zu entfernen. Dies geschieht, indem Sie den Text in Abschnitte unterteilen und diesen unterschiedliche Nummerierungen zuweisen oder die Nummerierung ausschalten.
1. Wir setzen den Cursor auf die Seite, auf der (einschließlich) die Nummerierung entfernt werden muss. Beispielsweise müssen Sie die Nummerierung von der 1. und 2. Seite entfernen. In diesem Fall platzieren wir den Cursor irgendwo auf der 2. Seite, weil davor (einschließlich) muss die Nummerierung entfernt werden.

2. Gehen Sie zu " Seitenlayout“ und fügen Sie auf der nächsten Seite einen Abschnittsumbruch mit Beginn eines neuen Abschnitts ein. Durch Klicken erstellen wir zwei Abschnitte in einem Dokument. Jetzt können Sie zwei unabhängige Nummerierungen erstellen. Wir müssen die Nummerierung im ersten Abschnitt entfernen und die Nummerierung im zweiten festlegen.
Damit werden Nebenaufgaben gelöst. Übrigens können Sie durch das Erstellen von Abschnitten in einem Dokument nicht nur unterschiedliche Nummerierungen vornehmen, sondern beispielsweise auch unterschiedliche vornehmen Blattausrichtung in jedem Abschnitt, dies ist sehr wichtig, wenn Sie horizontale Bilder oder Tabellen in ein Dokument einfügen.
