До чего дошел прогресс – теперь, чтобы просматривать ролики в YouTube или искать необходимую информацию в сети Интернет, не нужно бежать за ноутбуком или хвататься за смартфон. Все, что хотите можно сделать через телевизор. Единственное необходимое условие - это наличие функции Смарт ТВ. Магазины электронной техники предлагают достаточно широкий выбор телевизоров от разных производителей с функцией Смарт ТВ, которые, к слову сказать, не из дешевых.

Но цель оправдывает средства. Удобство, комфорт и удовольствие от просмотра таких телевизоров с отличным качеством изображения, да еще и с возможностью выхода в интернет вряд ли стоит оговаривать. Одним из лидеров данного сегмента товаров, бесспорно, стали телевизоры Samsung Smart TV.
Что следует знать, прежде чем настраивать Smart TV?
Ваша мечта сбылась и из коробки Вы извлекли тот самый телевизор Samsung Smart TV. Определили его место, водворили его туда и теперь самое время приняться за настройки. Что нужно знать и уметь для того, чтобы беспрепятственно использовать функцию Смарт ТВ?
Начнем по порядку и разберем порядок настроек телевизора через Wi-Fi. Конечно, существует вариант подключения телевизора напрямую через провод, но это не слишком удобный вариант.
Дополнительный кабель, узлы проводов – все это хлопоты и неудобства, которые вряд ли понравятся. Найдутся противники и подключения через Wi-Fi, потому как многие считают, что подобное соединение не способно обеспечить бесперебойную связь с интернетом. Но это не правда. Прерывание связи и отсутствие ее стабильности — это исключительно проблема роутера. Если процессор роутера достаточно сильный и интернет провайдер обеспечивает быстрый интернет, то проблем не возникнет. В противном случае, либо меняйте роутер, либо поставщика интернет услуг.

Прежде чем приступить к настройкам Смарт ТВ, нужно прояснить несколько моментов, а именно:
- Входит ли в комплектацию Вашего телевизора Samsung Smart TV встроенный Wi-Fi адаптер. Если да – это прекрасно, если нет – то его необходимо приобрести. Если Вы будете покупать адаптер, то обязательно обратите внимание на то, что он индивидуален для каждой модели телевизоров Смарт ТВ.
- Настроен ли роутер и работает ли он исправно. Но, в случае если роутер не новый и в Вашем смартфоне или планшете уже имеется подключение к интернету, то этот пункт можно пропустить, потому как все необходимые настройки уже выполнены. В противном случае, настройка роутера для доступа в интернет потребует вмешательства специалиста.
Что нужно сделать, чтобы настроить Smart TV через Wi-Fi?
Вероятно, телевизор Samsung Smart TV автоматически предложит перейти к настройкам при первом же его включении. Но этот момент можно опустить – при покупке телевизора Вы уже включали его в магазине. Если приобретение осуществлялось через интернет, то подобного предложения от устройства стоит ожидать. Телевизор Samsung Smart TV также самостоятельно приступит к поиску беспроводных соединений, если Вы не используете прямое подключение к сети через кабель, к примеру. Пошаговая настройка Смарт ТВ выглядит следующим образом:
- Включите телевизор, нажимаем на пульте телевизора кнопку «Settings «.

- В меню телевизора перейдите на вкладку Сеть и выберите пункт Сетевое подключение .
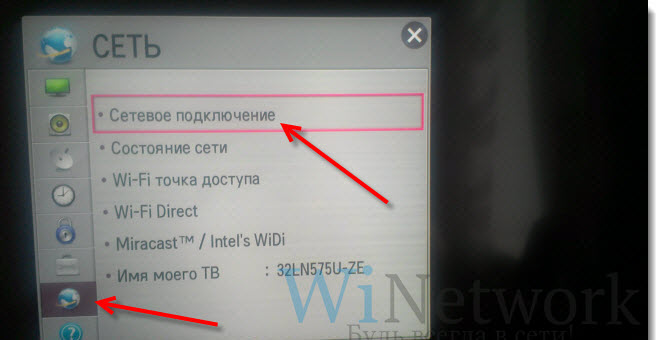
- Далее отображается возможность проводного или беспроводного подключения. Нажимаем кнопку «Настроить подключение» .

- Выбираем в списке нужную, беспроводную сеть. Внимание! Если есть необходимость задать свои параметры при подключении, то необходимо выбрать пункт «Настройка вручную» . Например это понадобится для подключения к сети со скрытым SSID, при использовании статического IP адреса или подключится используя технологию WPS и прочие возможные варианты.

- Далее необходимо указать пароль для подключения Телевизора к точке доступа Wi-Fi.
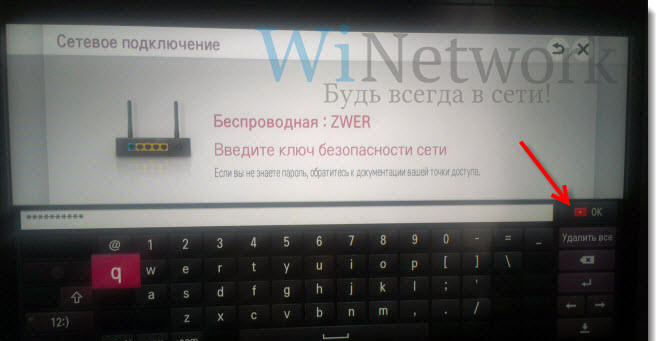
- Нажимаем Ok .
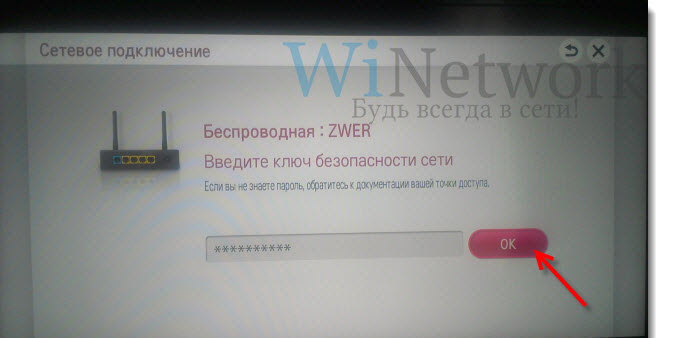
- На следующем окне вы увидет состояние подключения. Сеть подключена, сигнал устойчивый. Нажмите кнопку .
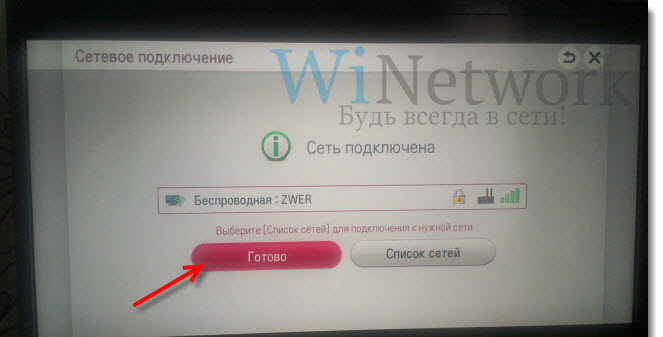
- Если всплывет запрос на ввод IP и DNS, то выбирайте «получать автоматически». Можете пользоваться функциями технологии ! Если активирован режим Smart TV, то в верху Вы увидите значок, подключения к интернету.
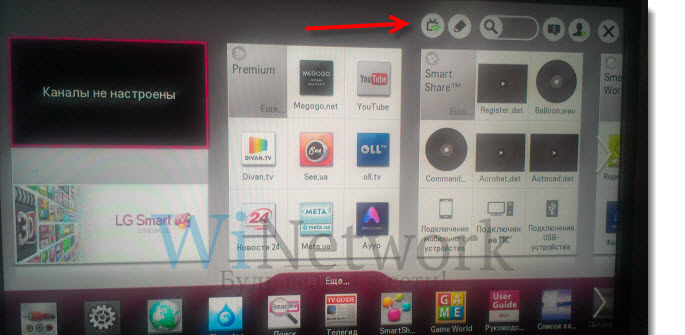
После того, как Вы успешно подключились к сети через Wi-Fi, Вам нужно будет еще раз зайти в «Меню» и во вкладке «Поддержка» выбрать функцию «Smart Hub». Она способна открывать доступ ко многим информационным ресурсам в интернете. С ее помощью Вы сможете просматривать видео на YouTube или посещать другие интернет-страницы.
Что делать, если подключение Smart TV не удалось?
Часто происходит такая ситуация, что вроде все сделали правильно и последовательность соблюдена, а телевизор Samsung Smart TV упрямо отказывается подключаться к сети через Wi-Fi.
В этом случае нужно понять причину подобного поведения и устранить ее. Среди наиболее распространенных – неправильные настройки роутера. Проверьте наличие соединения на других устройствах в Вашем доме – телефонах, ноутбуках, планшетах. Если они также не видят сеть, то конечно двигайтесь в направлении исправления неполадки в роутере. В случае, если телевизор Samsung Smart TV отказывается соединиться, то следующим Вашим действием станет исправление ошибки в настройке Смарт ТВ.
Наиболее распространенная ошибка при настройке Смарт ТВ - это не правильно выбранная сеть Wi-Fi. В этом случае возвращайтесь в «Меню» — «Настройки сети» и уже более внимательно выбирайте свой роутер. Второй ошибкой может стать не правильно введенный пароль от Wi-Fi. В этом случае пройдите тот же путь в меню, и в поле пароля введите его корректную версию.
Еще одной ошибкой может стать либо программный сбой, либо ошибка в самом телевизоре. В этом случае Вам необходимо будет обновить прошивку. Также, иногда при неудачной попытке подключения к сети через Wi-Fi может помочь элементарная перезагрузка телевизора или роутера. Просто выключите устройства на несколько минут, а потом возобновите работу.
Бывает, что телевизор Samsung Smart TV не может увидеть роутер из-за слишком большого расстояния между ними. Если, к примеру, телевизор и роутер разделяют больше чем одна стена, то соединение может прерываться. В этом случае Вам необходимо расположить их ближе улучшив, таким образом, качество соединения.
Чтобы настроить Смарт ТВ не требуется никаких особых навыков и умений. Все очень просто и доступно. Внимательно выполняйте шаг за шагом каждый пункт инструкции и по итогу наслаждайтесь неограниченными возможностями телевизора Samsung Smart TV.
Пишите в комментариях если у вас не получилось настроить подключение. Поможем!
Все чаще российские провайдеры, в довесок к основным услугам предоставляют возможность просматривать телеканалы на стандарте IPTV. Это цифровое телевидение, которое транслируется по интернет-соединению. Другими словами, вы можете просматривать телеканалы на компьютере или в телевизоре. Давайте рассмотрим, как настроить IPTV через Wi-Fi роутер.
Сразу же стоит отметить, что для работы IPTV, как правило, используется специальная приставка. Суть заключается в том, что вы подключаете интернет-кабель к этой приставке, а из нее на телевизор выходит композитный или аналоговый выход. То есть, говоря простыми словами, приставка – это своего рода преобразователь цифрового сигнала в аналоговый.
Но, если у вас есть Wi-Fi точка доступа, то можно настроить беспроводную трансляцию IPTV прямо с маршрутизатора на телевизор (если он поддерживает SMART TV), ноутбук, телефон и так далее. Делается это предельно просто. Нужно всего лишь поставить одну галочку. Но, стоит отметить, что роутер должен поддерживать технологию IGMP – Internet Group Management Protocol. Это протокол, который требуется для управления групповой передачей информации в локальных и глобальных сетях, реализованных на технологии IP.
По сути, протокол IGMP открывает поддержку потокового видео (прямую трансляцию онлайн). На некоторых маршрутизаторах данный протокол вынесен отдельно. То есть, в настройках локальной сети нужно просто поставить галочку в строке «IGMP» и сохранить настройки. В других маршрутизаторах эта функция имеет название Enable Multicast Routing (Включение многоадресной маршрутизации).
Давайте рассмотрим, как включить этот протокол, на примере роутера D-Link Dir-320. Стоит отметить, что хоть другие маршрутизаторы и имеют различия в оформлении интерфейса, но все же основные настройки остаются неизменными. То есть, на любом роутере нам потребуется выполнить практически одинаковые действия.
Активация протокола IGMP
Итак, для того чтобы настроить трансляцию IPTV через беспроводной Wi-Fi роутер, для начала потребуется войти в параметры маршрутизатора. Для этого нужно узнать IP-адрес точки доступа. Как правило, он указан на заводской наклейке на корпусе устройства.
Если эта наклейка стерлась или вы не можете ее найти, то необходимая информация содержится на коробке и в инструкции к роутеру.
Если нет инструкции, а коробку вы выбросили, то узнать IP-адрес роутера можно следующим образом. Подключитесь к нему по Wi-Fi (или кабелем). Нажмите две клавиши одновременно: +[R]. В появившемся окне напишите CMD и нажмите «Ок».
Откроется командная строка. Пропишите в ней следующую команду ipconfig и нажмите . Найдите строку «Основной шлюз» – это и есть адрес вашего роутера.
Теперь запустите любой браузер и в адресной строке пропишите IP маршрутизатора (тот, который мы уже узнали в командной строке). Нажмите . Теперь мы попали на страницу авторизации. Здесь нужно ввести логин и пароль. На некоторых моделях роутеров дополнительно следует ввести капчу. Иногда поле пароля нужно оставлять пустым, при этом капча вводится заглавными буквами.
В меню настроек роутера переходим во вкладку «Расширенные настройки». Здесь открываем раздел «Расширенные настройки сети». Найдите рубрику «Многоадресные потоки» (Multi cast routing). Ниже ставим галочку в строке «Многоадресные потоки». Сохраните настройки и перезагрузите роутер.
На некоторых моделях маршрутизаторов в расширенных настройках сети (или просто в сетевых параметрах) нужно поставить галочку в строке IGMP и сохранить настройки. На этом настройка завершена. Теперь ваша точка доступа будет поддерживать трансляцию IPTV.
Помните, что для просмотра каналов на компьютере вам потребуется установить специальный плеер, который также потребуется настроить соответствующим образом. Главное – это указать список каналов. Как правило, на сайте провайдера содержится инструкция, как это сделать. Дело в том, что каждый провайдер имеет свои особенности, в соответствии с которыми настраивается плеер. Помните, что вы всегда можете обратиться в онлайн-поддержку или позвонить оператору, который вам поможет в настройках плеера.
Настройка IPTV через маршрутизатор: Видео
Как подключить телевизор через роутер?


Сегодня прогресс идет семимильными шагами. Если раньше телевизоры могли подключаться только к спутниковой антенне, то сегодня многие телевизоры имеют встроенные модули беспроводной сети Wi-Fi, LAN-порты и возможность подключаться к интернету. Это дает огромное преимущество для мультимедийных возможностей телевизора. Теперь можно смотреть видео не только с помощью спутникового телевидения, но и из интернета, а также создавать домашнюю сеть для передачи файлов и потокового видео без необходимости скачивать фильмы, музыку и другие файлы.
Однако не каждый пользователь интернета и телевизора знает, как подключить телевизор через роутер к интернету. Рассмотрим этот вопрос вместе.
Как подключить телевизор к роутеру
Есть два простых способа подключить телевизор через роутер к интернету:
- По беспроводной сети Wi-Fi, используя встроенный или отдельный модуль беспроводной сети Wi-Fi.
- По кабелю, подключенному к роутеру.
Подключение через кабель
Для подключения телевизора к роутеру через провод необходимо будет купить специальный сетевой патч-корд UTP cat 5 и вставить в свободный LAN-порт в роутере, а другой конец - в нужный порт на телевизоре. Если же вам не хочется тянуть провод по всему помещению, то можно приобрести специальные PowerLine-адаптеры, которые будут передавать сигналы по электросети.
Для настройки телевизора и подключения к сети необходимо:
- Найти в настройках телевизора раздел «Сеть».
- Нажать на пункт «Настройка сети». При этом должна произойти автоматический поиск настройка сети к интернету. Важно только указать тип подключения. В нашем случае это кабель. Телевизор при настройке получит ip-адрес от роутера.
- Проверить подключение, открыв браузер и зайдя на любой сайт.
Таким образом подключается телевизор к роутеру по кабелю. Однако этот вариант не очень удобен из-за необходимости тянуть провод по помещению.
Подключение через беспроводную сеть Wi-Fi
Для подключения телевизора по беспроводной сети необходим адаптер. В новых моделях телевизоров всегда имеется встроенный адаптер Wi-Fi, однако если у вас старый телевизор, то в этом случае необходимо будет купить отдельно адаптер Wi-Fi. Точка доступа Wi-Fi стоит сегодня не очень большие деньги, и купить ее можно в любом магазине компьютерной техники.
Настройка подключения в телевизоре происходит по той же схеме, что и в предыдущем пункте. Необходимо только выбрать в автонастройке пункт «Беспроводное соединение» и нужную сеть Wi-Fi.
Данный способ подключения хорош тем, что не надо тянуть провода по помещению, а беспроводная сеть Wi-Fi всегда пригодится для других устройств в квартире.
Также вы можете прочесть наши статьи.
В мире современных технологий каждый человек рано или поздно задумывается о том, как подключить телевизор через роутер, ведь цифровое телевидение обладает рядом преимуществ. С его помощью вы можете посмотреть любимый фильм в отличном качестве без помех, встречающихся в обычном тв. Кроме того, несомненным плюсом цифрового телевидения является возможность просмотра видео в HD качестве. Как же настроить роутер так, чтобы видео можно было смотреть не только на компьютере, но и на телевизоре? Существует три типа устройств, принимающих iptv-каналы: телевизор, персональный компьютер и iptv-приставка. Для начала изучим теорию, помогающую понять, как и что нужно настраивать.
С телевизора, подключенного через роутер, можно смотреть видео в отличном качестве и без помех.
Как подключить телевизор к роутеру: основные моменты
Цифровое телевидение передается при помощи «мультикаста». Под этим словом подразумевается комплекс пакетов, передаваемых большому количеству адресатов поочередно. Большинство роутеров обладают опцией разрешения мультикаста. Этого хватает для просмотра iptv-каналов через компьютер, но не через приставки. Есть одно слово, которое нужно знать для того, чтобы подключить роутер к телевизору. Слово это — STB — приставка для передачи и приема телевизионных каналов. Та же аббревиатура бывает указана в web-интерфейсе устройства.
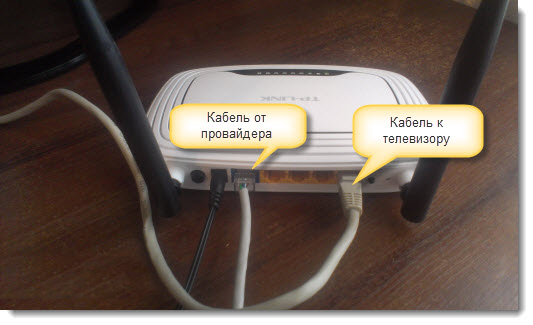
На роутере нужно выбрать порт, предназначенный для подключения телевизора. Пользователь сам выбирает порт для подключения iptv-приставки. Теперь поговорим о том, что представляет собой данная опция и для чего она нужна. Допустим, что роутера у вас нет, и вы подсоединяете к телевизору кабель. Здесь все просто и понятно, телевизор будет работать. Если же кабель подсоединяется к приставке не напрямую, а с помощью свича — телевизор все равно будет работать. Именно эта функция и реализуется посредством режима STB в роутерах. Изменять какие-либо настройки вам не придется, достаточно подключить опцию (если телевизор настроен на прием каналов провайдера).
Однако есть здесь и некоторые ограничения. Использовать свичи в домашних сетях разрешает далеко не каждый провайдер. Обычно производится привязка к МАС-адресу (уникальному адресу сетевого оборудования). При смене этого адреса обязательно нужно оповещать провайдера. В этом случае возможность подключения телевизора к роутеру сохраняется, но работать будет лишь одно устройство: или компьютерная сеть, или телевизор. Не впадайте в отчаяние, возможно ваш телевизор обладает wi-fi модулем. В таком случае, подключение производится так же, как и подключение пк.
Как реализовать подключение телевизора к роутеру на практике
Выбирая аппаратный способ подключения (Ethernet-кабель), учитывайте следующее. Подсоединение сигнальных кабелей должно осуществляться при отключенном электропитании. Отключить нужно как телевизор, так и роутер. Определимся и с методом обжима кабеля. Выделяют 2 типа обжима кабеля, используемых для соединения компьютера с хабом: «кросс» и «прямой». На сегодняшний день описанное выше может быть не актуальным, ведь многие современные устройства обладают опцией определения кабеля. Тем не менее, для подсоединения телевизора к роутеру нужно использовать «прямой» способ.
Немного о протоколе DLNA

Проще говоря, DLNA — протокол, используемый для замены сигнального кабеля. Телевизор с wi-fi интерфейсом — это устройство, содержащее такой протокол. Его наличие воспринимается как наличие дополнительного порта видео-входа (помимо HDMI и SCART). По DLNA-каналам отправляются видеофайлы в качестве DivX или Xvid.
Ни один из ныне существующих роутеров не способен перекодировать данные файлы. То есть поиск wi-fi роутера для телевизора — занятие бессмысленное. Помогут вам тут лишь альтернативные программы (технические характеристики роутера должны соответствовать требованиям по памяти и скорости).
Для чего нужен протокол DLNA. Этот стандарт поддерживается большинством операционных систем. Следовательно видео, просматриваемое на одном из компьютеров сети, можно смотреть и на телевизоре. Контентом будет служить цифровой канал или объект, содержащийся на жестком диске. В качестве программного обеспечения рекомендуют использовать комплекс программ Twonky (Media Server и Media Manager). Первая используется для работы с протоколом, вторая — для составления библиотеки. Найти их можно в интернете.
Получается, что такое телевидение можно просматривать только при включенном компьютере? Нет, в качестве такого компьютера может использоваться компактная приставка. К телевизору ее подключают по HDMI. Многие телевизоры с wi-fi интерфейсом работают на основе DLNA — протокола. Как выполнить подключение устройства без приставки?
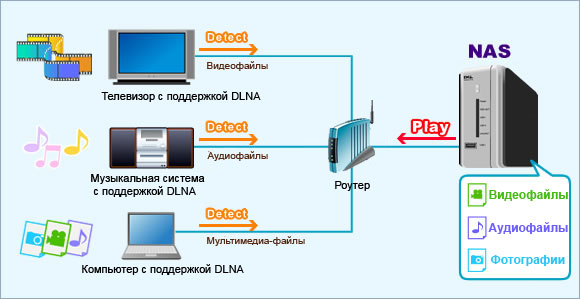
При помощи установки на роутер специального программного обеспечения с сервисом MediaTomb. Но не всякому устройству такое по силам. В этом случае можно установить в телевизор дополнительную программу — IP-TV декодер. Делать это можно с любым телевизором, поддерживающим Smart TV технологию. Стоит заметить, что доустановка любых программ приводит к нежелательным последствиям, лишающим гарантии.
К примеру, у вас имеется компьютер, поддерживающий IP-TV технологию, способный работать по беспроводным сетям. При передаче цифровых видеоканалов по беспроводным сетям нужно обращать внимание на ограничения в работе роутера.
При подключении роутера необходимо поставить галочку напротив опции «мультикаст», говоря русским языком, «многоадресная передача данных». Роутер должен обладать функцией раздачи DHCP адресов. Включив сеть wi-fi, нужно выполнить соединение с провайдером.
При передаче многоканального трафика может возникнуть такая проблема, как остановка всей сети (скорость передачи данных падает до 1 Кб/с). Как решить эту проблему? Некоторые роутеры пр подключении wi-fi принудительно снижают пропускную способность многоканальных трафиков.
Обычно пропускную способность понижают до половины максимальной скорости передачи данных, в некоторых случаях — до 1/3.
Роутеры для Smart-телевизоров настраиваются несколько иначе. Для начала устанавливается соединение с провайдером. Подключается сеть wi-fi, которой присваивается определенное имя. Теперь проверяем подключение DHCP-сервера.
Однако установка программы-декодера потребует включения мультикаст-опции.
Современные телевизоры с функцией Smart TV сейчас очень популярны. Действительно использовать телевизор в качестве компьютерной системы удобно и увлекательно. Но хотя процедура подключения цифрового телевизора к сети интернет сделана максимально доступной, у многих пользователей она вызывает затруднения. Один из простых способов соединения телевизора со всемирной паутиной – использование беспроводной технологии WiFi. Для этого понадобится цифровой телевизор (Smart TV) и роутер, который будет раздавать Wi-Fi.


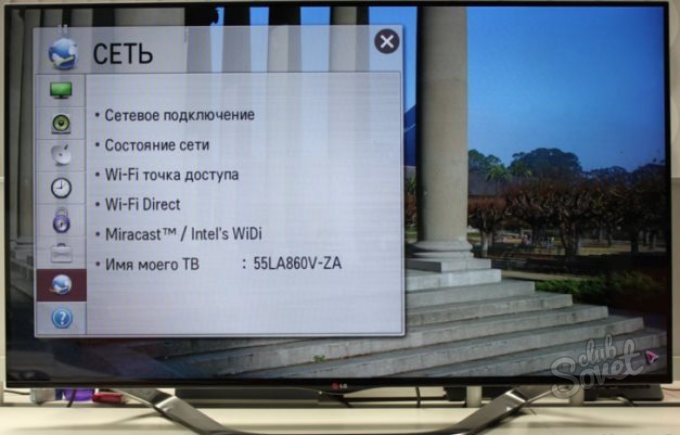

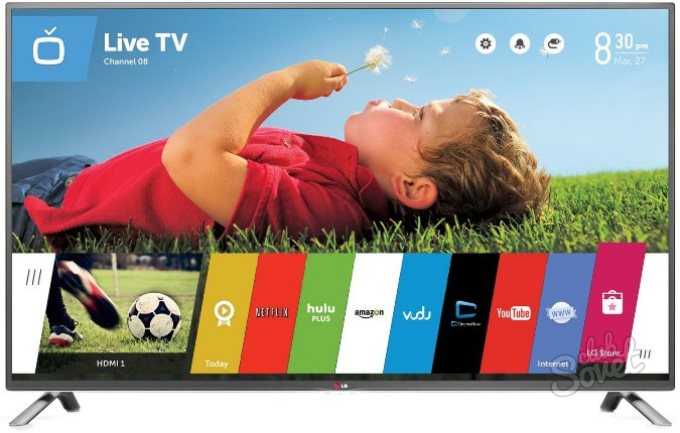
Если настройки надо выполнять вручную, то для самостоятельного ввода параметров для подключения нажмите кнопку на экране «Настройка вручную». Теперь можно подключиться, задавая статический IP адрес, со скрытым SSID, использовать технологию WPS для подключения и так далее.
