Səhifə 1/2
Səhv yerini tapmaq üçün müxtəlif üsullardan istifadə edə bilərsiniz. Beləliklə, düsturların düzgünlüyünü yoxlamaq və məntiqi səhvləri axtarmaq üçün hüceyrələr arasında asılılıqları göstərə bilərsiniz. Bu, Formula Asılılıqları (Alətlər) açılan alt menyusunun əmrlərindən istifadə etməklə edilə bilər. Cədvəl kursorunu xanaya yerləşdirsəniz, bunun üçün oxlar şəklində ekranda göstərə bilərsiniz: seçilmiş xanada yazılmış düsturda ünvanları istifadə olunan xanalarla bağlantılar (Şəkil 7.17-də C2 xanası) , - Təsir edən hüceyrələr əmri, seçilmiş xananın ünvanını ehtiva edən düsturların daxil edildiyi hüceyrələrlə əlaqədir (Şəkil 2-də C7 xanası).
7.17), - Asılı hüceyrələr əmri; » Seçilmiş xanada xətaya səbəb olan yanlış məlumatlar ola bilən xanalarla əlaqə (bu halda biz açıq xətadan danışırıq), - Səhv Mənbəsi əmri. Link oxlarını ekrandan silmək üçün Formuladan asılılıqlar əmrini yerinə yetirin. Bütün oxları çıxarın (Alətlər). Düsturların addım-addım hesablanması Mürəkkəb düsturlarda məntiqi xətaları tapmaq üçün düsturların daha dərindən təhlili üçün Düsturdan Asılılıqlar (Alətlər) açılan alt menyusunun Düsturu qiymətləndirin və Baxış pəncərəsini göstər əmrlərindən istifadə edə bilərsiniz. Düsturun hesablanması əmrini yerinə yetirdikdən sonra dialoq qutusu görünür, ondan istifadə edərək düsturun addım-addım hesablamasını həyata keçirə bilərsiniz. Hər növbəti addıma keçmək üçün Hesabla düyməsini basın. Bu zaman altından xətt çəkilmiş qiymət hesablanır (şəkil 7.18-də A2 xanası). Şəkildə göstərilən nümunədə. 7.18, Hesabla düyməsini ilk dəfə basdıqdan sonra A2 xanasının dəyəri, ikincidən sonra - 100 rəqəminin cəmi və A2 xanasındakı dəyər, üçüncüdən sonra - G2: G13 xanalarının orta qiyməti müəyyən ediləcək, dördüncüdən sonra - yekun nəticə. Əgər altından xətt çəkilmiş dəyər xana ünvanıdırsa və həmin xana başqa düsturdan ibarətdirsə, siz həmin iç-içə düsturdan dəyəri bir anda və ya addımlarla hesablaya bilərsiniz. "Dərhal" hesablamaq üçün Hesabla düyməsini basın. "Addımlarla" hesablamaq üçün "Addımla" düyməsini sıxmalısınız (iç-içə düsturda bir giriş olacaq) və sonra Hesabla düyməsini basmağa davam etməlisiniz. İçəri daxil edilmiş düsturu daxil etdikdən sonra Çıxışla addımla düyməsini klikləsəniz, hesablama yuxarı səviyyəyə qayıdacaq, yəni iç-içə düsturun addım-addım hesablanması vaxtından əvvəl tamamlanacaq. Şəkildə göstərilən nümunədə. 7.18, əgər ilk addımda Girişlə addım düyməsini sıxsanız, o zaman A2 xanasına yazılmış düstur daxil ediləcək (giriş düstur olmasa da, daxil edilmiş dəyər olsa belə həyata keçiriləcək). Düsturların asılılıqları - Nəzarət dəyərini göstər pəncərəsi (Alətlər) əmrini yerinə yetirsəniz, müxtəlif hüceyrələrdə düsturlarla hesablanan dəyərlərin necə dəyişdiyini müşahidə edə biləcəyiniz bir dialoq qutusu görünəcəkdir. Eyni zamanda müşahidə olunan xanalar cədvəlin müxtəlif yerlərində, müxtəlif vərəqlərdə, hətta müxtəlif iş dəftərlərində yerləşə bilər. Hüceyrələrin məzmununda olan bütün dəyişikliklər, təsir edən hüceyrələrdəki məlumatların dəyişdirilməsindən dərhal sonra pəncərədə əks olunacaq. Müşahidə pəncərəsinə xana əlavə etmək üçün Add Control value... düyməsinə klikləyin və görünən dialoq qutusunda bu xananın ünvanını göstərin. Təxmin etdiyiniz kimi, cərgəni seçdikdən sonra “Delete watchdog” düyməsini sıxsanız, həmin sıra müşahidə pəncərəsindən silinəcək. Yuxarıda qeyd olunan əmrlər, eləcə də bəzi əlavə hərəkətlər Asılılıqlar panelinin alətləri ilə yerinə yetirilə bilər. Onu göstərmək üçün siz Formuladan asılılıqlar - Asılılıq paneli (Alətlər) əmrini aktivləşdirə və ya səhvlərin idarə edilməsi menyusunun Formula audit çubuğunu göstər əmrini yerinə yetirə bilərsiniz. Misal 27: Düsturlarda səhvlərin tapılması Addım 1 Birinci Kitab sənədini açın. Seçimlər... (Alətlər) əmrini yerinə yetirin, görünən dialoq qutusunda, Error Checking sekmesinde, Enable background error checking keçidinin aktiv olduğundan əmin olun. Bu keçid söndürülübsə, onu yandırın və OK düyməsini basın. Addım 2 Vərəq1-də, D1 xanasının düsturunda səhv yaradan dəyişiklik edin, məsələn =SQRT(MAX(100,A2:A7, E3)-10000). Bundan sonra cədvəlin kursorunu bu xananın üzərinə yerləşdirib, siçan kursorunu xəta ilə işləmə menyusu düyməsinin üzərinə aparıb üzərinə klikləyin və açılan menyuda Hesablama addımlarını göstər... əmrini yerinə yetirin (şək. 7.21). Görünən Formula hesablanması dialoq qutusunda Hesabla düyməsini, sonra onun yerində görünən Yeni düyməsini sıxın və düsturla hesablama başlayandan sonra ilk növbədə Hesabla düyməsini üç dəfə sıxın.
Əmin olun ki, düsturdan keçmək səhvin səbəbini və yerini müəyyən etməyi nisbətən asanlaşdırır. Formula Qiymətləndirmə pəncərəsini bağlayın. D1 xanasındakı düsturu ilkin vəziyyətinə qaytarın Addım 3 Birinci Kitab sənədinin Vərəq1-də Seçimlər... (Alətlər) əmrini yerinə yetirin.
Görünən dialoq qutusunda, Görünüş sekmesinde, formula radio düyməsini seçin və sonra OK düyməsini basın. Düsturlarla müəyyən edilmiş dəyərlər əvəzinə düsturların özlərinin göstərildiyinə əmin olun. Ctrl * "kombinasiyasını basın (bu simvolu olan düymə 1 rəqəmi ilə düymənin solunda yerləşir). Əmin olun ki, onlar tərəfindən müəyyən edilmiş dəyərlər ekranda düsturlar əvəzinə yenidən görünməlidir. Fəaliyyət 4 Cədvəl kursorunu A5 xanasına yerləşdirin və Hüceyrələrə təsir edən düsturdan asılılıqlar (alətlər) əmrini yerinə yetirin A5 xanasının düsturunda ünvanları olan xanalara işarə edən oxların göründüyünə əmin olun.Düsturdan asılılıqlar - Sil əmrini işlətməklə göstərilən keçidləri silin. Bütün Oklar (Alətlər).
Həyatınızı asanlaşdırmaq üçün Formulalar sekmesindəki Formuladan asılılıqlar qrupu da mövcuddur (Şəkil 3.21).

Təsir edən hüceyrələr əmri sizə seçdiyiniz xanada düsturun hesablanması nəticəsində hansı hüceyrələrin təsir etdiyini oxlarla göstərəcək (şək. 3.22).
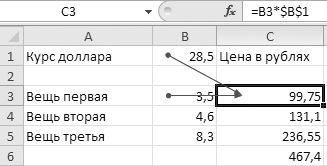
Dependent Cells əmri seçdiyiniz hüceyrədən hansı xanaların asılı olduğunu göstərəcək (Şəkil 3.23).
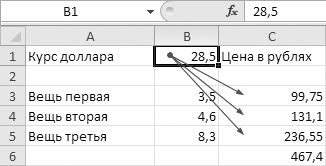
Bu oxlar aydınlıq və düsturları yoxlamaq üçün lazımdır. Birdən səhv etdiniz və səhvən formulda səhv ünvanı daxil etdiniz. Və oxlar sizə hər şeyi göstərəcək. Hər şeyin düzgün aparıldığına əmin olduqda, oxları çıxarmaq olar. Okları Sil əmri sizə təsir edən xanalara bütün oxları və ya ayrı-ayrı oxları və asılı xanalara ayrıca oxları silməyə imkan verir. İstədiyiniz seçim düymələr siyahısından seçilə bilər.
Düsturları göstər düyməsi hesablamanın nəticəsini xanalardan siləcək və sizə göstərəcək
düsturlar. İş prosesində özünüzü idarə etmək üçün də əlverişlidir. Səhvləri yoxlayın düyməsi açıq iş vərəqindəki bütün düsturlarda ən çox yayılmış səhvləri axtarmağa başlayacaq. Düsturu hesabla düyməsi mürəkkəb düsturlarda hesablama prosesini izləməyə kömək edəcək. Düsturun hissələrlə hesablanmasına imkan verir (şək. 3.24).
![]()
Əncirdə. 3.24a = 1000-Məbləği düsturu görürsünüz. Hesabla düyməsini sıxsanız, proqram altından xətt çəkilmiş hərəkəti hesablayacaq, yəni Satınalma_Məbləği xanasında nə olduğunu hesablayacaq. Əncirdə. 3.24b Satınalma_məbləği artıq hesablanıb və indi siz Hesabla düyməsini kliklədiyiniz zaman proqram ikinci hərəkəti hesablayacaq, bu misalda da sonuncudur. Əncirdə. 3.24, siz hesablamaların nəticəsini görürsünüz.
Bu addım-addım hesablama böyük, çətin düsturlar üçün çox əlverişlidir, xüsusən də onlarda səhv axtardığınız anda. Siz, məsələn, bir məhsul üçün mənfi qiymət aldınız və bunun necə baş verə biləcəyini çox düşünürsünüz. Hesablamanın hansı mərhələsində xəta var? İndi bilirsiniz ki, bütün düsturları addım-addım yoxlaya və səbəbin nə olduğunu tez öyrənə bilərsiniz. Yeri gəlmişkən, Şəkilə baxsanız. 3.24-də, aşağıda iki düyməni görəcəksiniz - Yenidən başladın və Bağlayın. Problemin nə olduğunu dərhal anlamamısınızsa, birincini, başa düşsəniz, ikincisini sıxacaqsınız.
Düsturlar sekmesinin Formuladan asılılıqlar qrupunda (bax. Şəkil 3.21) bizdə hələ də düşünülməmiş bir düymə var - Nəzarət Dəyəri Pəncərəsi. Bu düyməni basdıqdan sonra görünən pəncərədə sizin üçün əhəmiyyətli olan, yəni gözünüzün qabağında olmaq istədiyiniz nəticələri daxil edib müqayisə edə bilərsiniz (şək. 3.25).
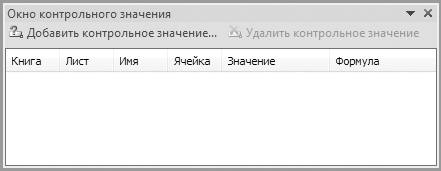
Bu pəncərədə Add Control value düyməsini sıxmaq lazımdır (şək. 3.26).
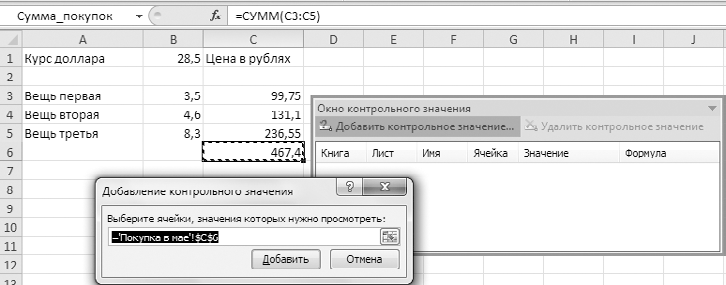
Açılan Add Control Value pəncərəsində cədvəldə seçilmiş xananın mütləq ünvanı göstərilir. Benchmark pəncərəsində olmağa layiq birini seçdikdən sonra Əlavə et düyməsini klikləyin. Bundan sonra, İdarə dəyərini sil əmrindən istifadə edərək, Nəzarət dəyəri pəncərəsində lazımsız məlumatları silə bilərsiniz.
24.10.2012
Bəzən hamımız səhvlərə yol veririk, o cümlədən MS Excel-də düsturlardan istifadə edərkən. Ancaq səhvlərimiz həmişə səhv deyil, yəni ortaya çıxan problemin öhdəsindən gəlmək üçün tövsiyələr də verirlər. Heç bir səhv xəbərdarlığı göstərilməyəndə daha pisdir və nəticənin heç də reallığa uyğun gəlmədiyini açıq şəkildə görürük.
Xoşbəxtlikdən, MS Excel düsturlarında "çətin" səhvləri tapmaq üçün əlimizdə bir neçə əla vasitə var.
MS Excel-də təsir və asılı hüceyrələr
Adətən, cədvəlin son sətirlərində cədvəlin başqa yerlərində yerləşən məlumatların müəyyən xülasəsi və ya hətta bəzi aralıq hesablamaların nəticəsi göstərilir. Bu cür hesablamalar kifayət qədər çoxdursa, onlardan birində səhv etmək asan olur. Ancaq belə bir səhvi düzəltmək də çox sadədir ... ancaq hara baxacağınızı bilmək şərti ilə.
Məhz bu baxımdan MS Excel-də bütün xanalar bölünür təsir edən Və asılı. Onları ayırd etmək və yadda saxlamaq asandır:
- Təsir edən hüceyrələrdir düsturla istinad edilən hüceyrələr(yəni düstur A + B olarsa, A və B xanalarındakı məlumatlar düsturun hesablanmasının nəticəsinə təsir edən məlumatlardır).
- Asılı - hüceyrənin məzmununa təsir edən düsturdan ibarətdir(yəni, C + D düsturu C üçün məlumatları özündə bir sıra deyil, A + B hesablamasının nəticəsini götürürsə, C + D düsturu olan xana ondan asılı olacaq, çünki düzgün işləməsindən A + B C + D-də hesablamanın nəticəsindən asılıdır).
Hansı hüceyrələrin nəticəyə təsir etdiyini və bunun nədən asılı olduğunu bilməklə problemin səbəbini asanlıqla tapa bilərik.
Təsvir etmək üçün sadə bir məlumat lövhəsi hazırladım. Onun iki şərti göstəricisi və əmsalı var və yekun hesablama sadəcə olaraq hər iki göstəricini əlavə etməklə, sonra nəticə ilə vurulmaqla həyata keçirilir: (Göstərici 1 + Göstərici 2) x Əmsal.
Bundan əlavə, başqasını yaratdım sadə formula: "Ümumi"mizi birbaşa düsturda əl ilə təyin etdiyim müəyyən bir sabit düzəlişlə çoxaldır: Cəmi x 0,6.
Gəlin davam edək "Formullar" sekmesine keçin Və Formuladan asılılıqlar qrupundaİki son dərəcə faydalı alətə baxaq: "Hüceyrələrə təsir" və "Asılı hüceyrələr".
Excel-də təsir edən hüceyrələri müəyyənləşdirin. Onlar təbii olaraq müəyyən bir hüceyrədə baş verən hesablamalara təsir göstərirlər
Nəticədə "Total" xanasını seçirəm və düyməni sıxıram "Hüceyrələrə təsir". MS Excel vərəqində hesablamalarda istifadə olunan üç xanadan yekun düstura aparan Op və mavi oxlar görünür. Razılaşın, “təsir edən hüceyrə” anlayışını daha aydın təsəvvür etmək mümkün deyil.
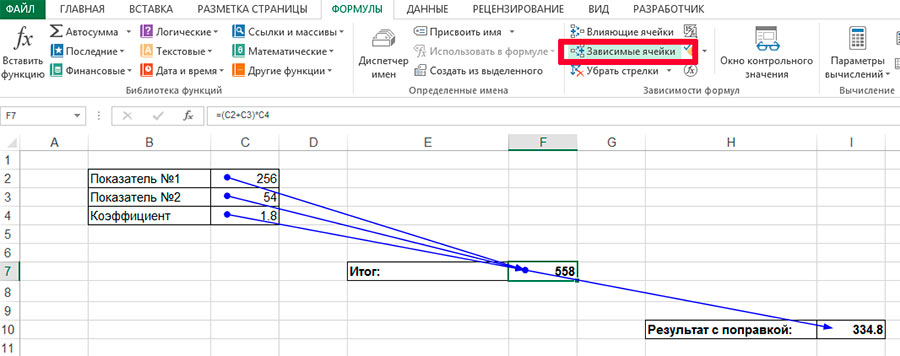
İndi asılı hüceyrələr. Bütün vərəq indi bir baxışdadır
İndi düyməni basıram (kursoru "cəmi" xanasından çıxarmadan). "Asılı hüceyrələr" və ekranda başqa bir ox görünür. Bu, "düzəliş edilmiş nəticə" xanasına, yəni hesablama nəticəsinin caridən asılı olduğu hüceyrəyə gətirib çıxarır.
İndi mən qəsdən cədvələ "zərər verirəm", mənbə məlumatlarına bir səhv verirəm - nömrəni hərflə əvəz edirəm. Bir an və mən bu səhvin haradan gəldiyini dəqiq bilirəm. Heç bir şey axtarmaq lazım deyildi - hər şey olduqca vizual və qrafik cəhətdən gözəldir.
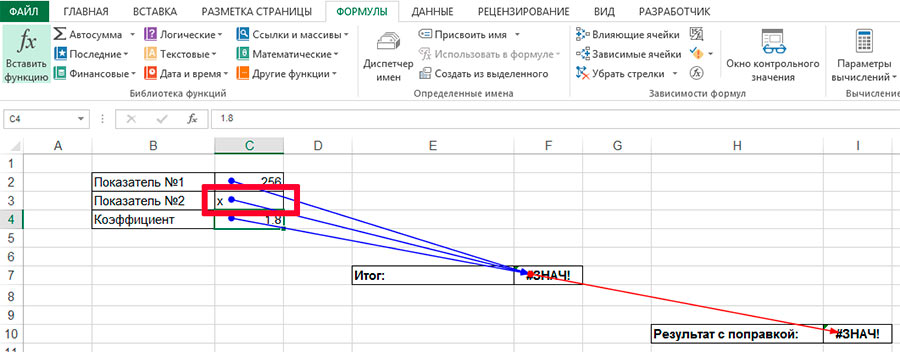
Xəta nömrənin hərflə əvəzlənməsi səbəbindən baş verdi. Excel "səhv" hesablamanı qırmızı ox ilə vurğuladı
İstənilən vaxt düyməni basaraq qrafikləri söndürə bilərsiniz. "Oxları Sil".
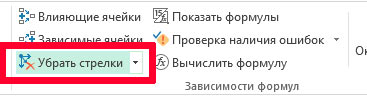
MS Excel-də baş verən səhvlərin düzəldilməsi
Ancaq səhv həmişə bizə o qədər aydın şəkildə təqdim edilmir, bəzən hələ də aralıq hesablamalardan hansının uğursuzluğa səbəb olduğunu başa düşməliyik. Bunun üçün də MS Excel-də əla köməkçi var.
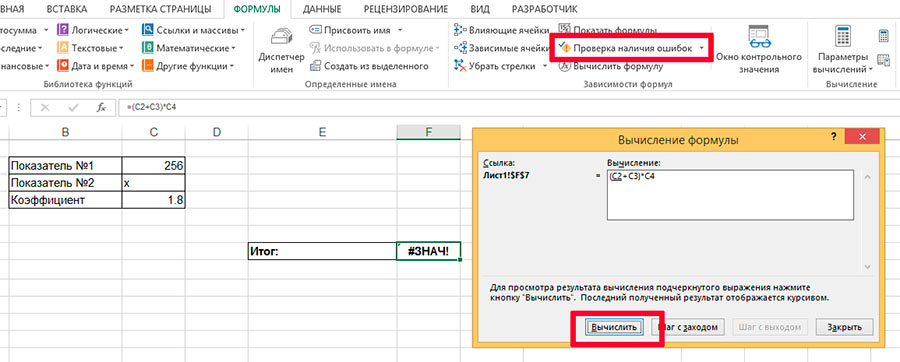
Yenə də bədnam "cəmi"mizi seçin və düyməni basın "Düsturu hesablayın". Açılan pəncərədə "problem" düsturunun yazıldığı sahə var. İndiyə qədər qeyri-adi heç nə yoxdur, elə deyilmi? düyməsinə klikləyin "Hesablayın" aşağıda və pəncərədəki düsturun necə dəyişməyə başladığına diqqət yetirin - hüceyrə identifikatorlarının əvəzinə müvafiq hüceyrələrdən gələn nömrələr görünəcək.
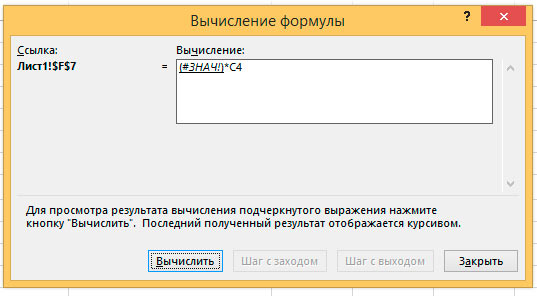
Və burada səhv var - gördüyünüz kimi, proqram problemin çarpmadan əvvəl, yəni göstəricilərin əlavə edilməsi mərhələsində olduğunu aydınlaşdırır.
Düyməni bir kliklə - hesablamalarda bir addım. Artıq üçüncü addımda səhvi yaradan hesablamaların formulun hansı hissəsində baş verdiyini aydın görəcəyik və indi onları asanlıqla düzəldə bilərik.
Hamısı budur. Bu sadə üsullardan istifadə edin və siz MS Excel-də hesablama zamanı baş vermiş istənilən səhvi asanlıqla “təmizləyə” bilərsiniz.
Sizə də maraqlı ola bilər.
Bir formulun digərinin içinə yerləşdirərkən səhv etmək asandır. Bunun qarşısını almağa kömək edir Excel aləti, bəzi xanalardakı dəyərlərin düsturlardan və digər hüceyrələrdəki dəyərlərdən asılılığını izləməyə imkan verir.
Asılılıqları müəyyən etmək üçün cədvəl kursorunu sözügedən xanaya qoyun və əmri çağırın Xidmət/Asılılıqlar/Asılı Hüceyrələr və ya Hüceyrələrə təsir(Şəkil 6.25). Bundan sonra, asılı hüceyrələr arasında oxlar görünəcək. Onlar bəzi hüceyrələrin məzmununun digər hüceyrələrdə nəticənin formalaşmasına birbaşa təsirini göstərirlər.
düyü. 6.25.
Əmri yerinə yetirərkən Hüceyrələrə təsir asılılıq oxları dəyərləri həmin hüceyrəyə təsir edən hüceyrələrə işarə edir.
Əgər əmrdən istifadə etsəniz Asılı hüceyrələr, sonra oxlar dəyərləri verilmiş xanadan asılı olan xanaları göstərəcək.
Təqib etməli olduğunuz halda böyük rəqəm asılılıqlar, paneli tətbiq etmək rahatdır Asılılıqlar(Şəkil 6.26).
![]()
düyü. 6.26.
Bu paneldə beş düymə var: Təsir edən hüceyrələr, Təsir edən hüceyrələr üçün oxları silin, Asılı hüceyrələr, Asılı hüceyrələrə oxları silin Və Bütün oxları çıxarın(solda ilk beş düymə).
Əncirdə. 6.27 əmri yerinə yetirərkən görünən oxları göstərir Hüceyrələrə təsir. Onlar hansı hüceyrə formullarının təhlil edilən xanadakı düsturlara birbaşa təsir etdiyini göstərir. Məsələn, B3 xanasındakı hesablama A1 xanasının dəyərindən təsirlənir. C4 hüceyrəsi C3 və B3 hüceyrələrindəki dəyərlərdən təsirlənir, bu da öz növbəsində A1 hüceyrəsindən təsirlənir.
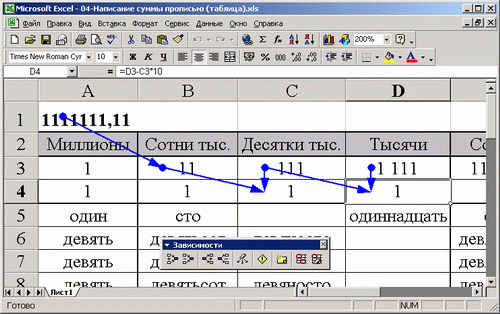
düyü. 6.27.
Əncirdə. 6.28-də Dependent Cells əmri yerinə yetirildikdə görünən oxlar göstərilir. Onlar mənbə hüceyrəsindəki düsturların və ya dəyərlərin hansı hüceyrə düsturlarına təsir etdiyini göstərir. Beləliklə, A1 xanası A1, B1, C1 və s. xanalardakı hesablamalara, B3 xanası isə C4 və B4 xanalarındakı hesablamalara təsir göstərir.
"Asılı hüceyrələr" ifadəsi exel vərəqlərində düsturların istifadəsi kontekstində istifadə olunur. Tərifinə görə, bunlar dəyəri digər hüceyrələri hesablamaq üçün istifadə olunan hüceyrələrdir. Çox vaxt kiminsə yaratdığı sənədlə işləməli olursunuz. Onun sahibi düsturları öz ideyasına uyğun olaraq yerləşdirir, lakin bəzi nəticədə alınan xanalarda xəta olur və bunun səbəbini tapa bilmirsən. Bunun üçün exel proqramında "Asılılıqlar" adlı alət var.
exel 2003-də asılı hüceyrələri tapın
Aydınlıq üçün kiçik bir boşqab yaradaq (şək. 1)
şək.1
Anlamaq üçün sütunları (cədvəlin birinci cərgəsi) xanalarda olan düsturlara uyğun adlandıraq.
F7 xanasında xəta var. Bunun nə adlandığını müəyyən etmək üçün blok əlavə edin " Asılılıqlar(mavi rəngdə dairəvi).
Birinci ikon formulaya təsir edən hüceyrələrdir. Ondan istifadə edərək 2-ci şəklin formasını alırıq
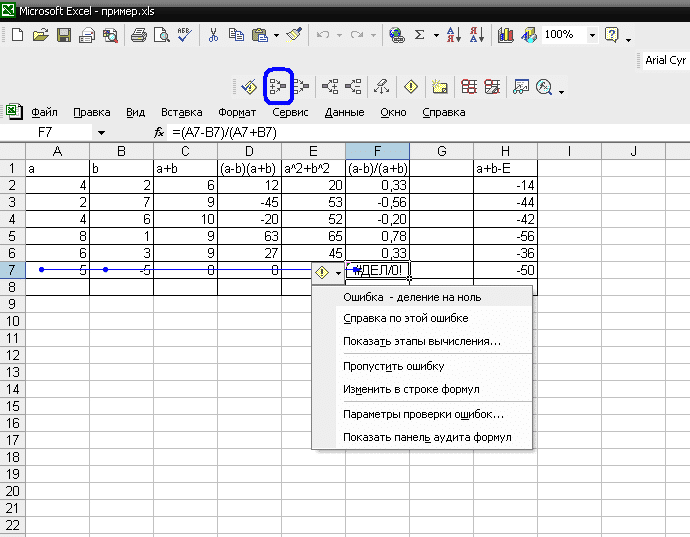
şək.2
Nöqtələr xanadakı formula ilə hesablanmış dəyərə təsir edən xanaları xəta ilə qeyd edir.
Hüceyrədəki düstur yalnız dəyərləri olan xanaları deyil, həm də düsturları ehtiva edən xanaları ehtiva etdikdə səhv tapmaq daha çətindir. Bizim nümunəmizdə bu H sütunudur.
Excel asılı hüceyrələri görmək imkanı verir. Bunu etmək olar:
- F2 düyməsi ilə (Şəkil 3)
- Alətlər panelindən istifadə edərək, "asılı hüceyrələr" düyməsini basın
- Ctrl+] və ya Ctrl+Shift+] düymələr kombinasiyası ilə
H4 xanasında olmaqla və F2 funksiyasından istifadə edərək, düsturlarda istifadə olunan hüceyrələrin mavi rəngini alırıq (təsir edən hüceyrələr) və yasəmən rəngi həm təsir edən, həm də asılı olan hüceyrədir.
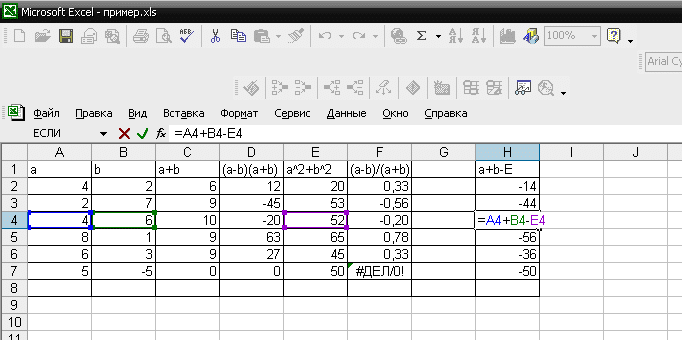
şək.3
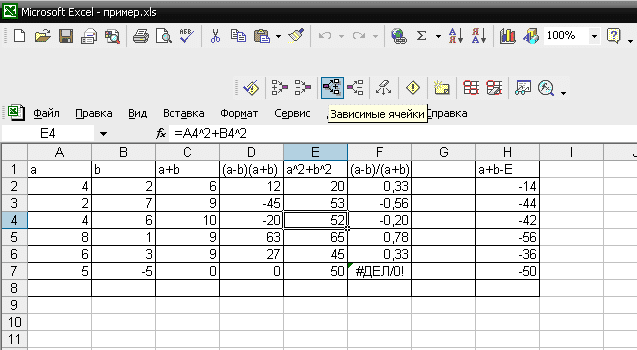
şək.4
Axtarışın 3-cü variantından istifadə etmək üçün istədiyiniz xanada dayanmalı, düymələr kombinasiyasını sıxmalısınız. Nəticədə, kursor məlumatları axtardığınızdan asılı olan xanaya keçəcək.
Əncirdə. B4 xanası üçün nəticə göstərilir.
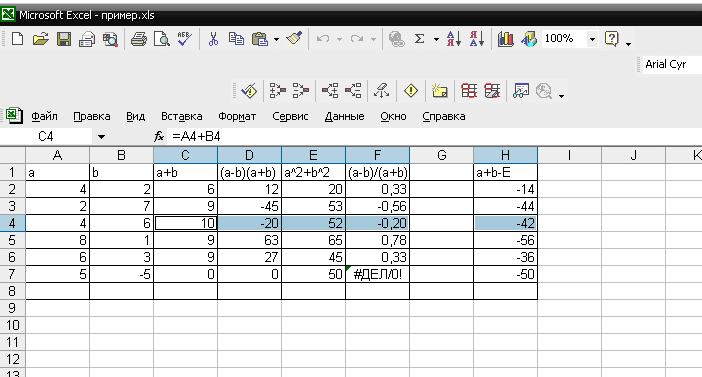
düyü. 5
Excel-də 2007-ci ildən asılı xanaları axtarın
Excel proqramının sonrakı versiyalarında düsturlarla işləmək ayrıca blokda yerləşdirilir (şəkil 5-də mavi düzbucaqlı ilə vurğulanır).
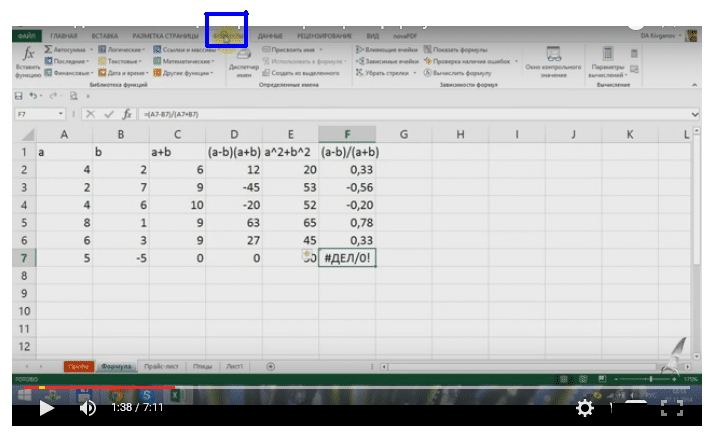
şək.6
Rahatlıq üçün düsturdan asılılıqlar ayrıca alt bloka ayrılır (şək. 6).
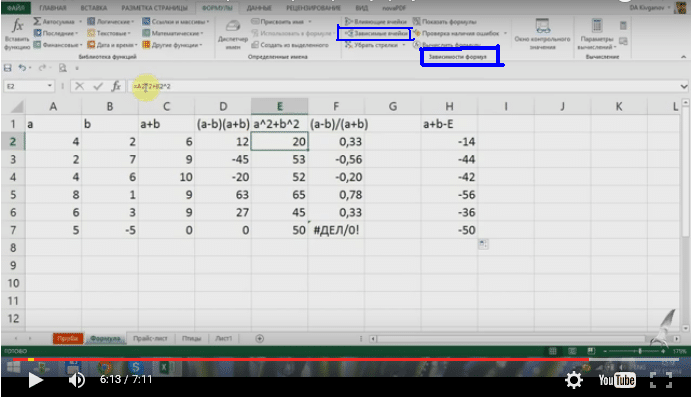
şək.7
Əgər düsturlar bir neçə Excel iş kitabında əlaqələndirilibsə, onda asılılıqları göstərmək üçün bütün bu iş kitabları açıq olmalıdır.
