Gününüz xeyir dostlar!
Bu dərsin mövzusu sözdə olacaq. Onlar tam olaraq kimlərdir və niyə ağıllıdırlar, onları necə yaratmalı və necə istifadə etməli, nəyə xidmət edir və hansı hallarda onlardan istifadə etmək daha yaxşıdır. Bütün bu suallara cavab verməyə və verilən sualları mümkün qədər dolğun şəkildə ortaya qoymağa çalışacağam.
Adı və terminologiyası belə bir fenomenin mahiyyətini çox yaxşı əks etdirənlərdir. Onlarla işləmək adi masalarla müqayisədə daha rahat və daha xoşdur və onlardan necə istifadə edəcəyini az adam bilir və daha çox yaxın tanışlıq və köhnə iş üsullarına qayıtmaq istəmirlər.
Elektron cədvəllərlə çox işləyən bir çox istifadəçilər bilirlər ki, onlarla effektiv işləmək üçün işi səmərəli və rahat edəcək bəzi ciddi qaydalara əməl etməlisiniz, həmçinin işdən vaxtında çıxmağa imkan verəcəksiniz. Qaydaları aşağıdakı kimi müəyyən etmək olar:
- Çox zərurət olmadıqca xanaları birləşdirməyin;
- xətləri daxil edin;
- standart olaraq təyin edilir;
- Diapazonlarda yalnız eyni tipli məlumatlardan istifadə edin (əgər nömrə yalnız rəqəmdirsə və yalnız rəqəmlərdədirsə);
- Hər şeyi təmizləyin;
- Rənglə vurğulayarkən, diapazonu əl ilə seçmək və rəngləmək çox tənbəl deyil və bunun üçün yuxarı və yan hökmdarlardan istifadə etmədən yalnız lazım olanı;
- Cədvəlin bütün hissələrinin eyni növünü istehsal edin, başlığı və lazım olduqda satırları vurğulayın;
- Masanızın həmişə göz önündə olması vacibdir;
- Düsturlar yazarkən düzgün orfoqrafiyadan istifadə etmək, elə yazmaq ki, onlar uzananda bütün hesablamalar toxunulmaz olsun;
- Sütunlar və s. üçün verdiyinizə əmin olun.
Belə sadə və hələ müşahidə effektiv qaydalar, yəqin ki, hər şeyi sadalamasam da, qeyri-dəqiq hərəkətlərinizin nəticələrini düzəltmək cəhdində əziyyət çəkməməyə imkan verəcək. Yeni versiyalarda olsa da, Excel bəzi hərəkətləri avtomatik yerinə yetirməyə və ya sadəcə onların konfiqurasiyasını sadələşdirməyə imkan verəcəkdir.
Ağıllı masalarla addım-addım işi nəzərdən keçirin:
Asan və sadə bir neçə kliklə yaradılmışdır. Kursoru cədvəlin istənilən xanasına yerləşdirin və sonra yaratma prosedurunu 3 yola bölmək olar:
Növbəti addım cədvəlinizin diapazonunu təsdiqləmək, cədvəl başlığını göstərmək seçimini təyin etmək və üzərinə klikləməkdir tamam. Ağıllı masa yaradıldı.
Ağıllı masalarla işləməyin ən gözəl mərhələsinə keçək - bu formatlaşdırmadır. Formatlaşdırma dedikdə, həmin cədvələ təkcə şablon “dəri” əlavə etmək və onu ümumilikdə müxtəlif rənglərlə bəzəmək deyil, həm də göstərilən xanaların üslublarının dəyişdirilməsi nəzərdə tutulur, bu funksiya bölmənin idarəetmə panelində yerləşir. "Ev" və elementi seçin Hüceyrə üslubları. Əgər siz əvvəlcədən bir növ cədvəl formatına malik idinizsə və müxtəlif dizaynlar arasında ziddiyyət ehtimalı varsa, problemlərdən qaçınmaq üçün köhnə dizaynı atın, heç bir ziddiyyət olmayacaq. Lakin xana formatı da sıfırlanacaq və vaxt formatı, faizlər və s. kimi əvvəlcədən quraşdırılmış bir şey varsa, onu bərpa etmək lazımdır.
Format seçərkən bir çox funksiya avtomatik olaraq açılır:
3. Cədvəl üslubları ilə işləmək
İndi gözəllikdən danışaq, onsuz sadəcə heç bir yer yoxdur, daha doğrusu, necə istifadə etmək və tətbiq etmək olar ağıllı masa üslubları. Axı, gözəllikdən başqa, ağıllı masaların üslubları da funksional olaraq kömək edir, ən azı məlumatları vizuallaşdırmağa və yuxarıdakı funksionallığı maksimum olaraq əlavə etməyə kömək edir. Düşünürəm ki, mənimlə razılaşacaqsınız ki, cədvəllər bu şəkildə daha yaxşı və daha başa düşüləndir. 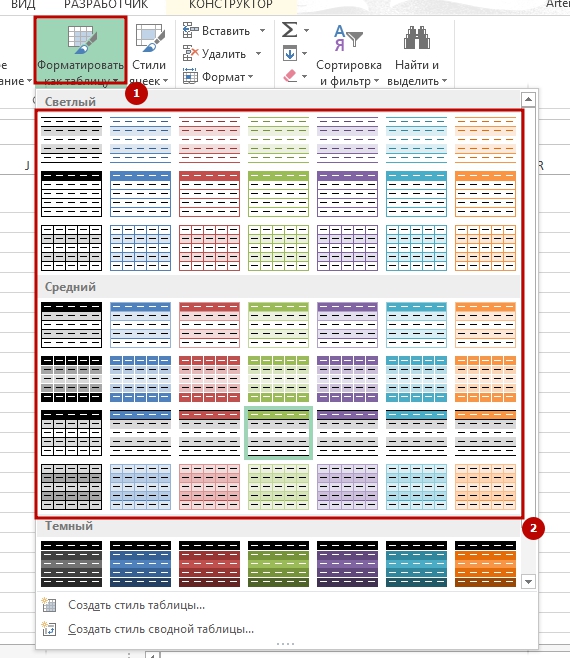 Və bütün üslubları tətbiq edə və menyu elementindən istifadə edərək ehtiyaclarınıza ən uyğun olanı seçə bilərsiniz "Cədvəl kimi format". Açılan siyahıda sizə ən uyğun variantı seçə bilərsiniz, bunu etmək asandır, çünki siçan göstəricisini masanızın üzərinə gətirdiyiniz zaman göstərilən üslub avtomatik olaraq tətbiq olunur.
Və bütün üslubları tətbiq edə və menyu elementindən istifadə edərək ehtiyaclarınıza ən uyğun olanı seçə bilərsiniz "Cədvəl kimi format". Açılan siyahıda sizə ən uyğun variantı seçə bilərsiniz, bunu etmək asandır, çünki siçan göstəricisini masanızın üzərinə gətirdiyiniz zaman göstərilən üslub avtomatik olaraq tətbiq olunur.
4. Ağıllı masa adını necə yaratmaq olar
Excel-də bir çox element kimi, smart masalar da sahədə adlandırıla bilər "masa adı" və istifadənin effektivliyini artırmaq üçün təkrar istifadə ilə. Həmçinin, təyin edilmiş ad da göstəriləcək Ad meneceri, yol boyu olan "Formullar" - "Ad Meneceri". Ancaq bu, tam hüquqlu adlandırılmış diapazon deyil və onu birbaşa belə istifadə etmək olmaz, işləməyəcək, ancaq onu keçmək əla nəticə verir. Bu, istinad edən adlandırılmış diapazon yaratdığınız zamandır ağıllı masa və ən gözəli odur ki, siz stolu dəyişəndə sizinki də dəyişir, məsələn, razılaşacağınız çox rahatdır. 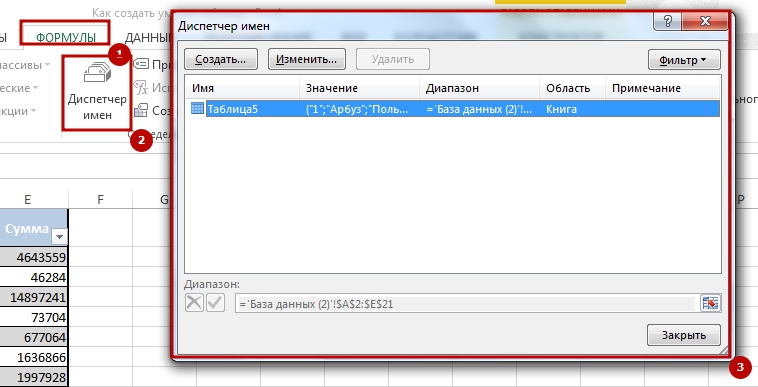
5. Excel ağıllı cədvəlinin dilimləyiciləri ilə necə işləyir
Bu yaxınlarda Excel filtrləri çıxarmaq qabiliyyətinə əlavə etdi - dilimlər. Bu illüstrativ nümunələr bütün zəruri və tələb olunan məlumatları mükəmməl şəkildə göstərir.  Bu funksiyadan idarəetmə panelində istifadə edə bilərsiniz "Konstruktor" elementi seçməklə "Dilim daxil et" konstruktorda sizə lazım olan məlumatı göstərmək. Siz dilim üslubunu seçdikdən sonra və hər şey sizin üçün işləyir.
Bu funksiyadan idarəetmə panelində istifadə edə bilərsiniz "Konstruktor" elementi seçməklə "Dilim daxil et" konstruktorda sizə lazım olan məlumatı göstərmək. Siz dilim üslubunu seçdikdən sonra və hər şey sizin üçün işləyir. 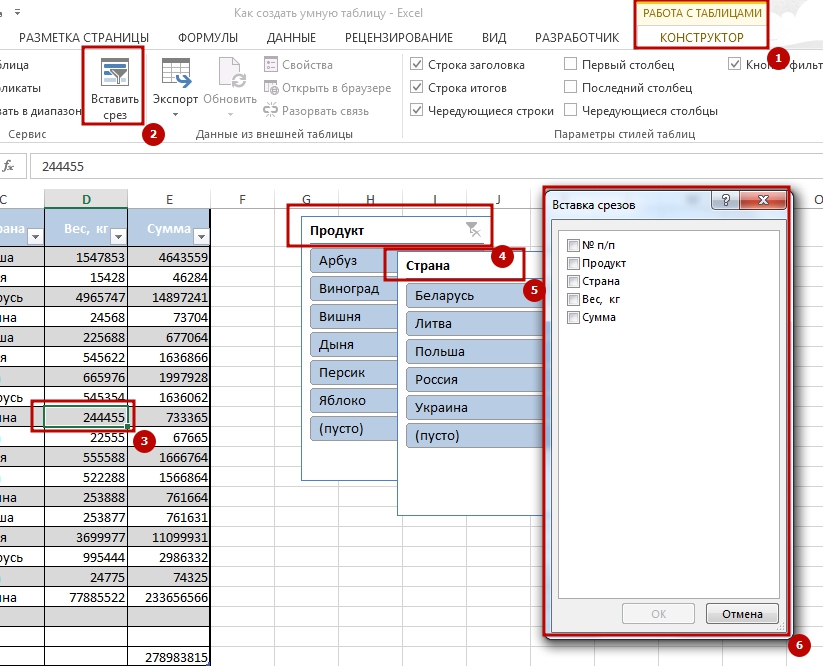 Ağıllı masalara əlavə olaraq sizi maraqlandıra bilər: "
Ağıllı masalara əlavə olaraq sizi maraqlandıra bilər: "
Demək olar ki, hər bir Excel istifadəçisi cədvəl massivinə yeni sətir və ya sütun əlavə edərkən düsturları yenidən hesablamalı və bu elementi ümumi üsluba formatlaşdırmalı olduğu bir vəziyyətlə qarşılaşmışdır. Adi seçim əvəzinə "ağıllı" masa istifadə edilsəydi, bu problemlər olmayacaqdı. Bu, istifadəçinin sərhədlərində yerləşdirdiyi bütün elementləri avtomatik olaraq ona "çəkəcək". Bundan sonra Excel onları cədvəl diapazonunun bir hissəsi kimi qəbul etməyə başlayır. Bu, "ağıllı" masanın nə üçün faydalı olduğunun tam siyahısı deyil. Onun necə yaradılacağını və hansı xüsusiyyətləri təmin edəcəyini öyrənək.
"Ağıllı" cədvəl xüsusi bir formatlaşdırma növüdür, göstərilən məlumat diapazonuna tətbiq edildikdən sonra hüceyrə massivi müəyyən xüsusiyyətlər əldə edir. Hər şeydən əvvəl, bundan sonra proqram onu hüceyrələr diapazonu kimi deyil, ayrılmaz element kimi nəzərdən keçirməyə başlayır. Bu funksiya Excel 2007 versiyasından başlayaraq proqramda ortaya çıxdı. Əgər siz birbaşa sərhədlərdə olan sətir və ya sütunun xanalarından hər hansı birinə giriş edirsinizsə, bu sətir və ya sütun avtomatik olaraq bu cədvəl diapazonuna daxil edilir.
Bu texnologiyanın istifadəsi, ondan alınan məlumatlar başqa diapazona çəkilərsə, sətirlər əlavə etdikdən sonra düsturları yenidən hesablamamağa imkan verir. müəyyən funksiya, misal üçün VLOOKUP. Bundan əlavə, üstünlüklər arasında vərəqin yuxarı hissəsində başlığın bərkidilməsini, həmçinin başlıqlarda filtrləmə düymələrinin olmasını vurğulamalıyıq.
Ancaq təəssüf ki, bu texnologiyanın bəzi məhdudiyyətləri var. Məsələn, hüceyrənin birləşməsi arzuolunan deyil. Bu xüsusilə şapka üçün doğrudur. Onun üçün elementlərin birliyi ümumiyyətlə qəbuledilməzdir. Bundan əlavə, hətta cədvəl massivinin hüdudlarında yerləşən bəzi dəyərin ona daxil edilməsini istəməsəniz belə (məsələn, qeyd), o, Excel tərəfindən yenə də onun ayrılmaz hissəsi kimi qəbul ediləcək. Buna görə də, bütün lazımsız etiketlər cədvəl massivindən ən azı bir boş aralığa yerləşdirilməlidir. Həmçinin, massiv düsturları orada işləməyəcək və kitab paylaşıla bilməyəcək. Bütün sütun adları unikal olmalıdır, yəni təkrarlanmamalıdır.
Ağıllı masa yaradın
Ancaq ağıllı masanın imkanlarını təsvir etməyə keçməzdən əvvəl onun necə yaradılacağını öyrənək.
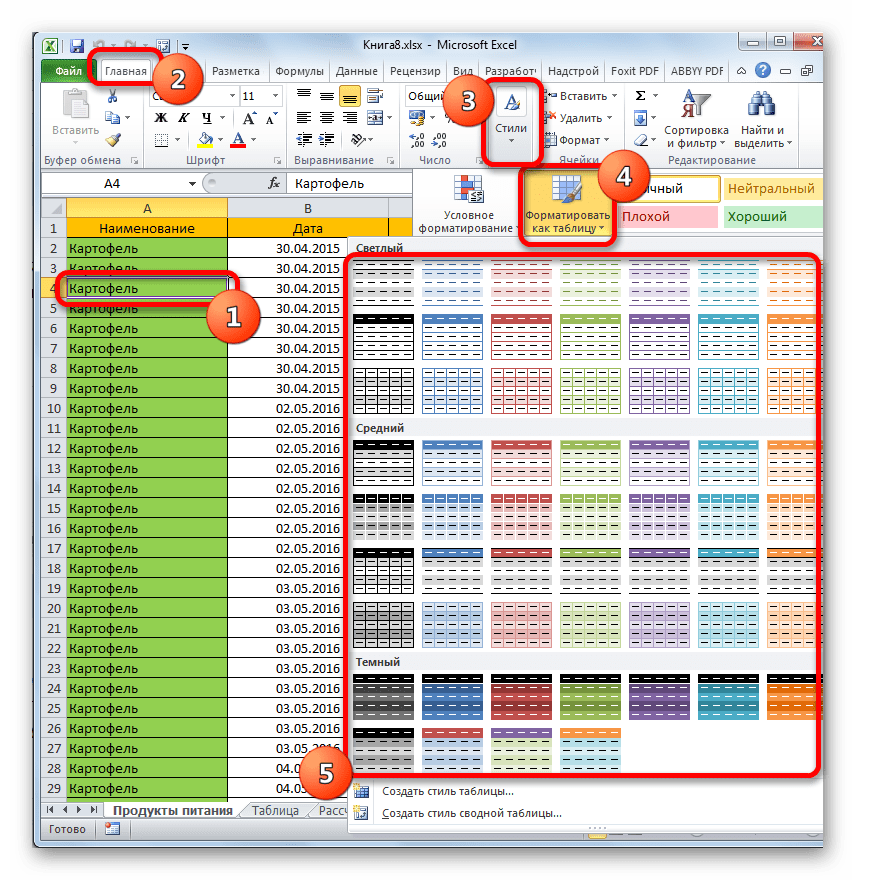
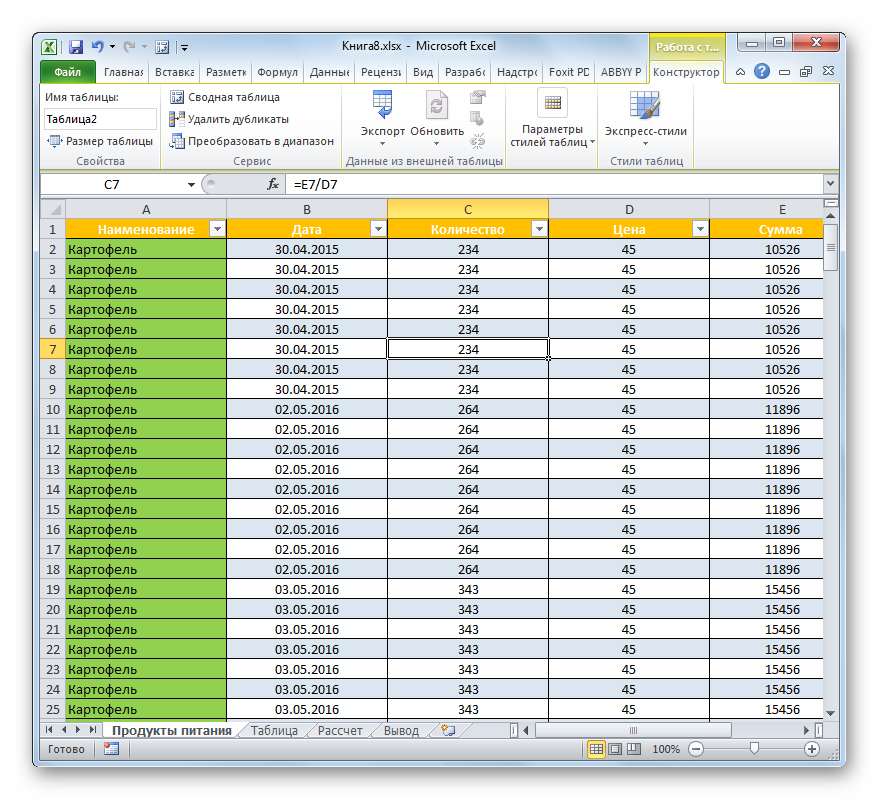
ad
"Ağıllı" cədvəl yaradıldıqdan sonra ona avtomatik olaraq ad veriləcək. Varsayılan olaraq, bu növün adıdır. "Cədvəl 1", "Cədvəl 2" və s.
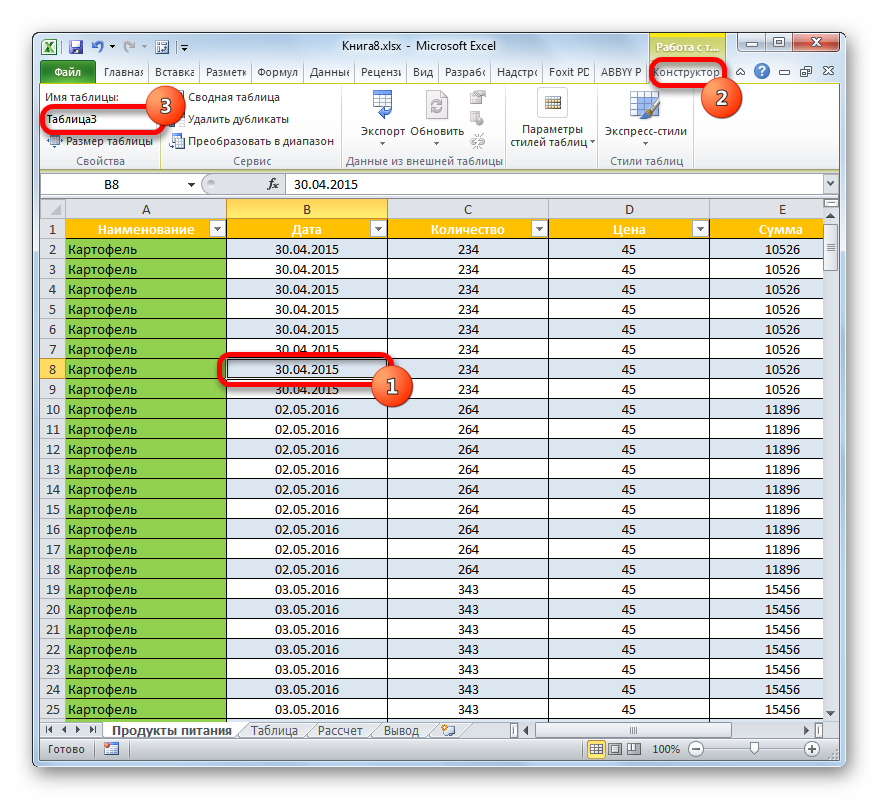
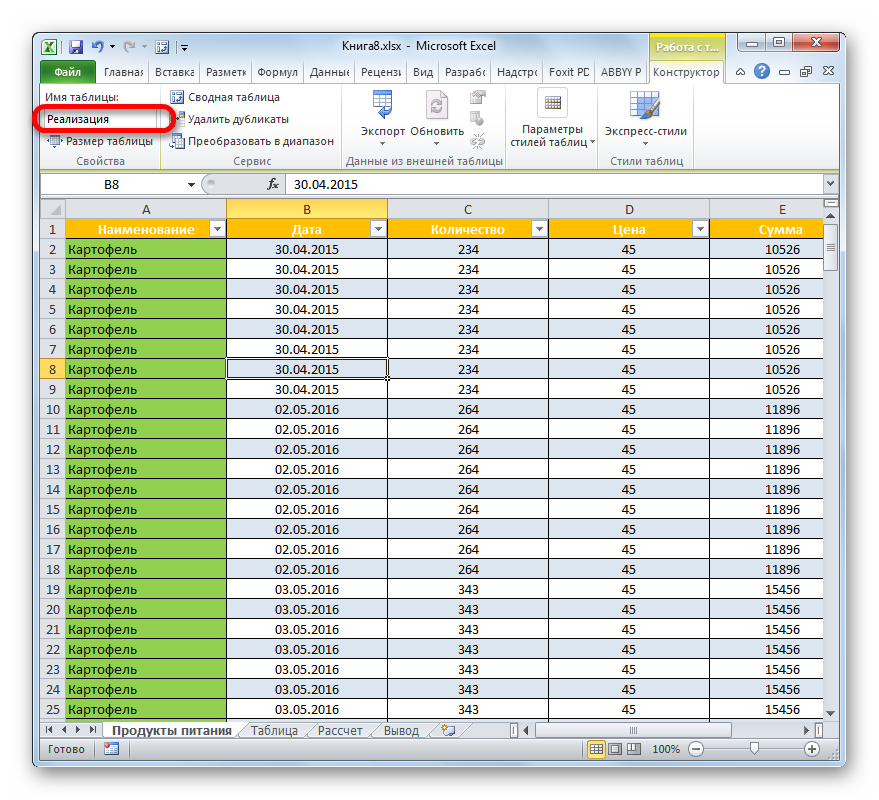
İndi düsturlarla işləyərkən, müəyyən bir funksiyaya bütün cədvəl diapazonunun işlənməsinin lazım olduğunu göstərmək üçün adi koordinatlar əvəzinə onun adını ünvan kimi daxil etmək kifayətdir. Bundan əlavə, bu, yalnız rahat deyil, həm də praktikdir. Əgər standart ünvanı koordinatlar şəklində istifadə etsəniz, o zaman cədvəl massivinin aşağı hissəsinə xətt əlavə edərkən, hətta onun tərkibinə daxil edildikdən sonra da, funksiya emal üçün bu xətti tutmayacaq və arqumentlər olmalıdır. yenidən kəsildi. Əgər siz funksiya arqumenti kimi cədvəl diapazonunun adı şəklində ünvan göstərsəniz, gələcəkdə ona əlavə edilən bütün sətirlər funksiya tərəfindən avtomatik işlənəcək.
Uzatma diapazonu
İndi cədvəl diapazonuna yeni sətir və sütunların necə əlavə olunduğuna diqqət yetirək.
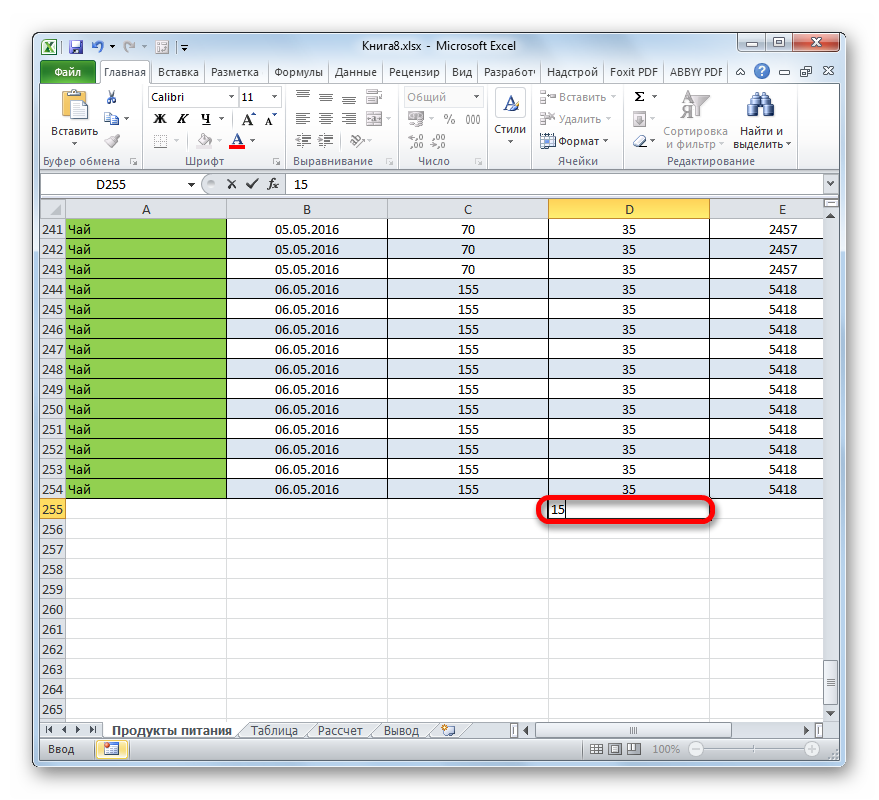
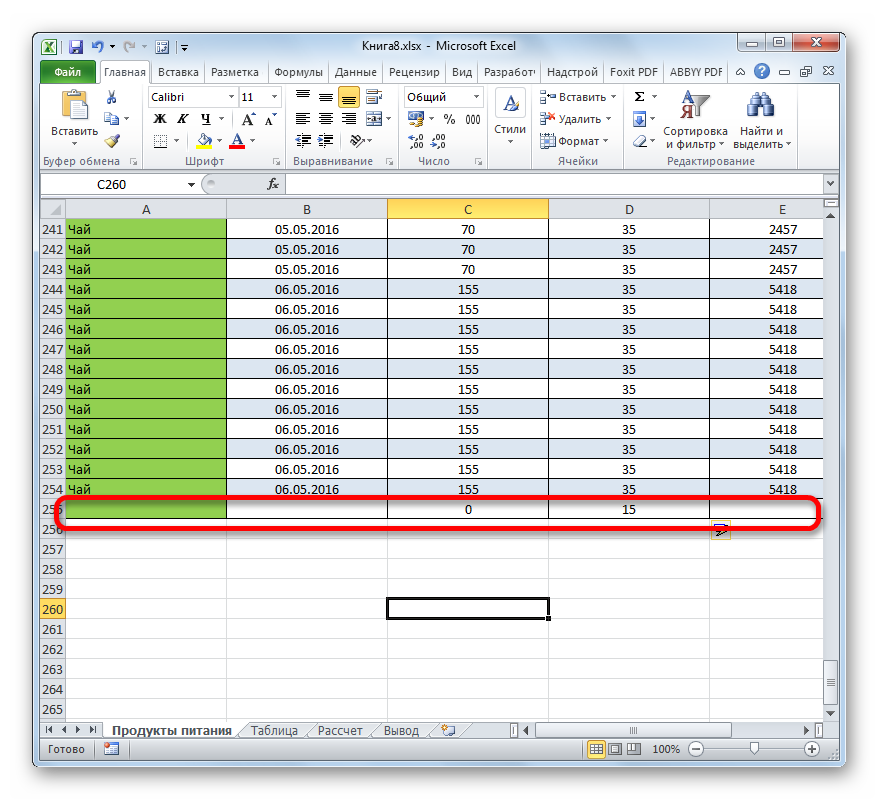
Üstəlik, cədvəl diapazonunun qalan hissəsi ilə eyni format avtomatik olaraq ona tətbiq edildi və müvafiq sütunlarda yerləşən bütün düsturlar da yuxarı çəkildi.
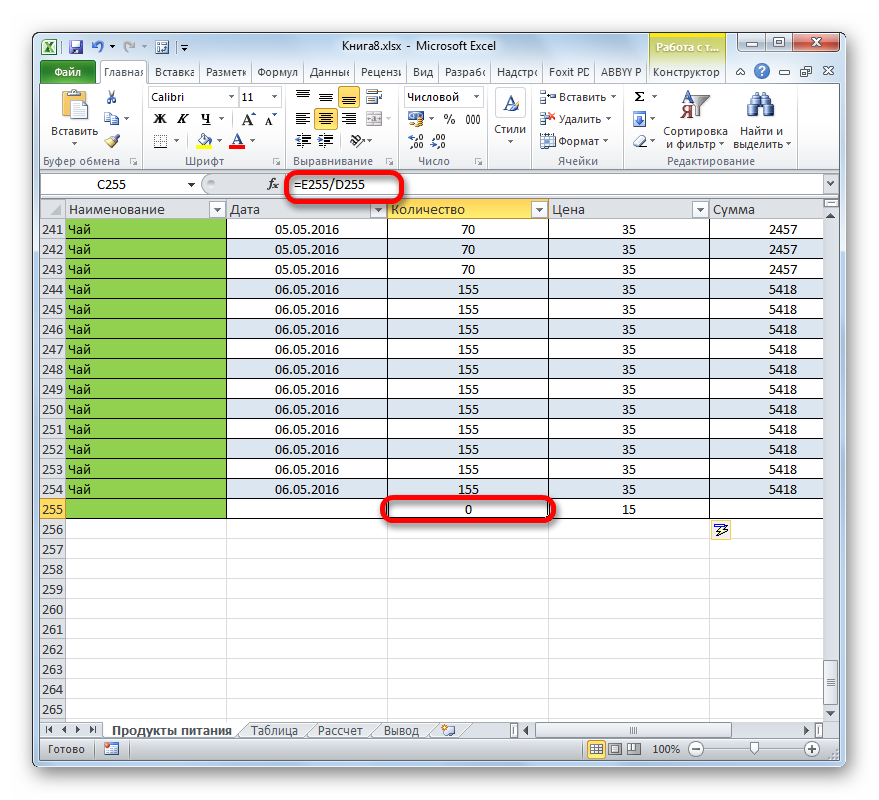
Cədvəl massivinin hüdudlarında yerləşən sütunda qeyd etsək oxşar əlavə baş verəcək. O da bura daxil olacaq. Bundan əlavə, ona avtomatik olaraq ad veriləcək. Varsayılan olaraq başlıq olacaq "Sütun 1", növbəti əlavə edilmiş sütundur "2-ci sütun" və s. Amma istəsən, onlar həmişə standart şəkildə adlandırıla bilər.
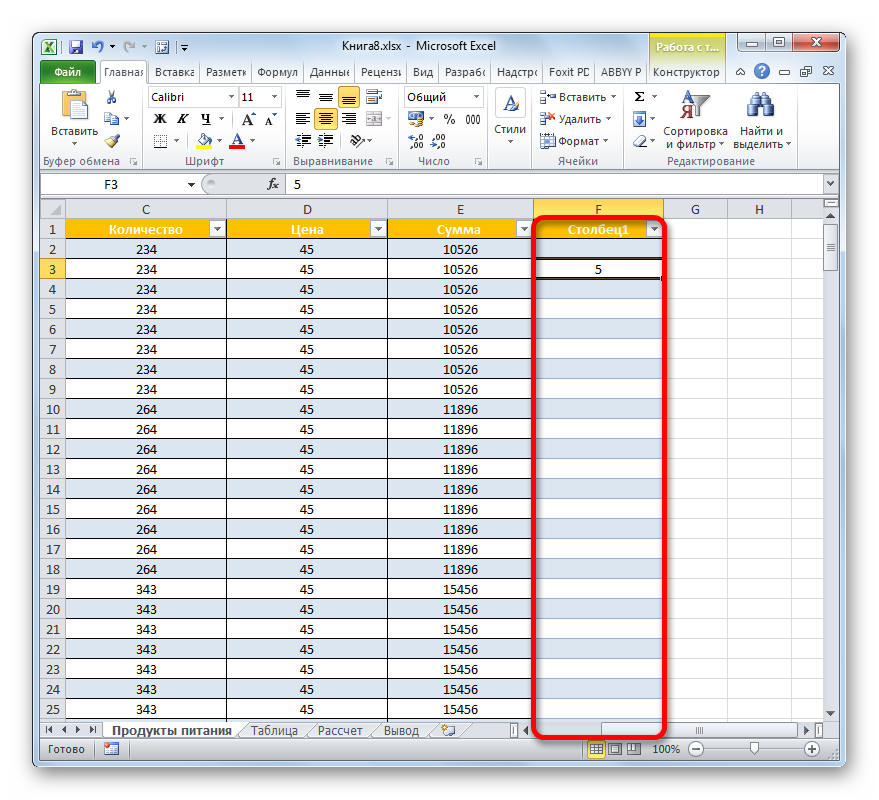
bir daha faydalı əmlak“Ağıllı” cədvəl ondan ibarətdir ki, nə qədər yazı olsa da, hətta ən aşağıya ensəniz belə, sütunların adları həmişə gözünüzün qabağında olacaq. Başlıqların adi birləşdirilməsindən fərqli olaraq, bu halda sütun adları aşağıya doğru hərəkət edərkən düz üfüqi koordinat çubuğunun yerləşdiyi yerdə yerləşdiriləcək.
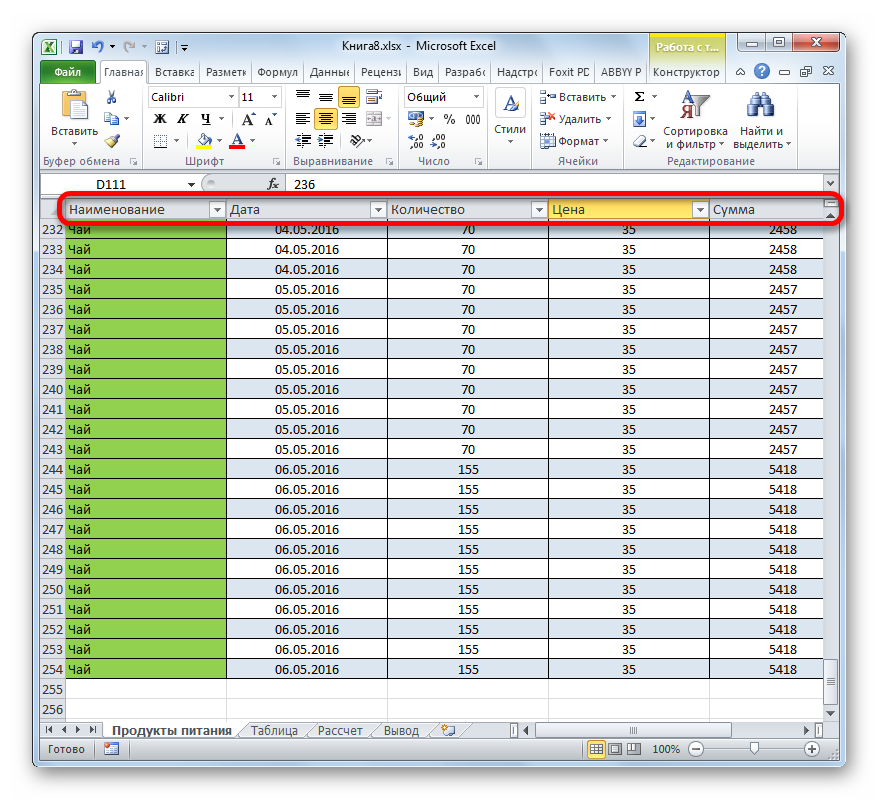
Formula avtomatik tamamlama
Əvvəllər gördük ki, artıq düsturlar olan cədvəl massivinin həmin sütununun xanasına yeni sətir əlavə edərkən bu düstur avtomatik olaraq kopyalanır. Ancaq öyrəndiyimiz məlumatlarla işləmə rejimi daha çox şey edə bilər. Boş sütunun bir xanasını düsturla doldurmaq kifayətdir ki, o, avtomatik olaraq bu sütunun bütün digər elementlərinə kopyalansın.
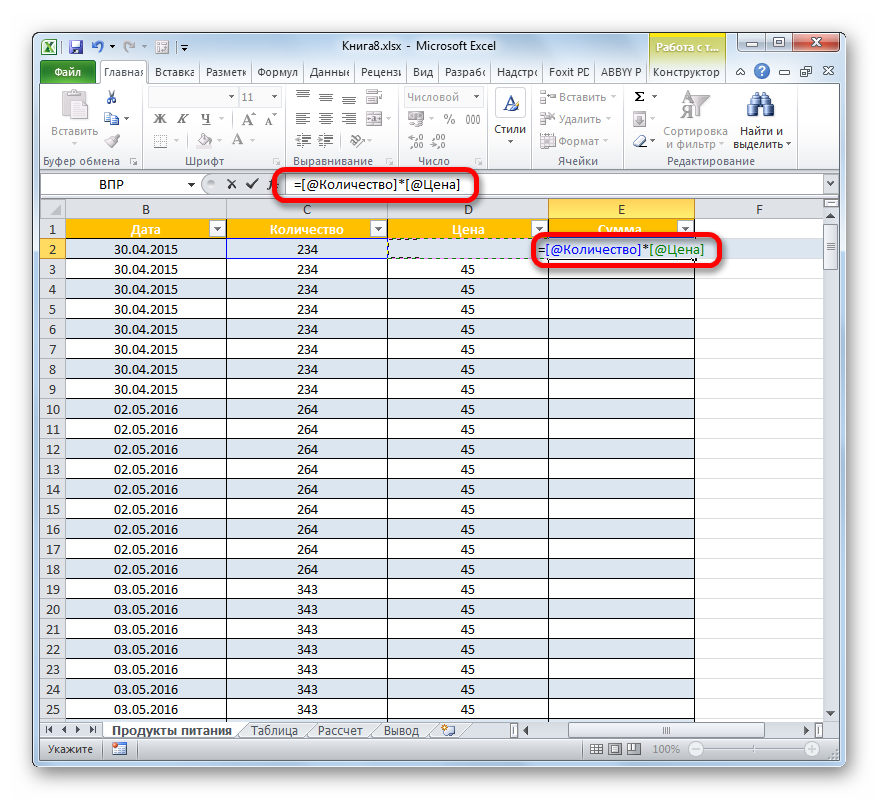
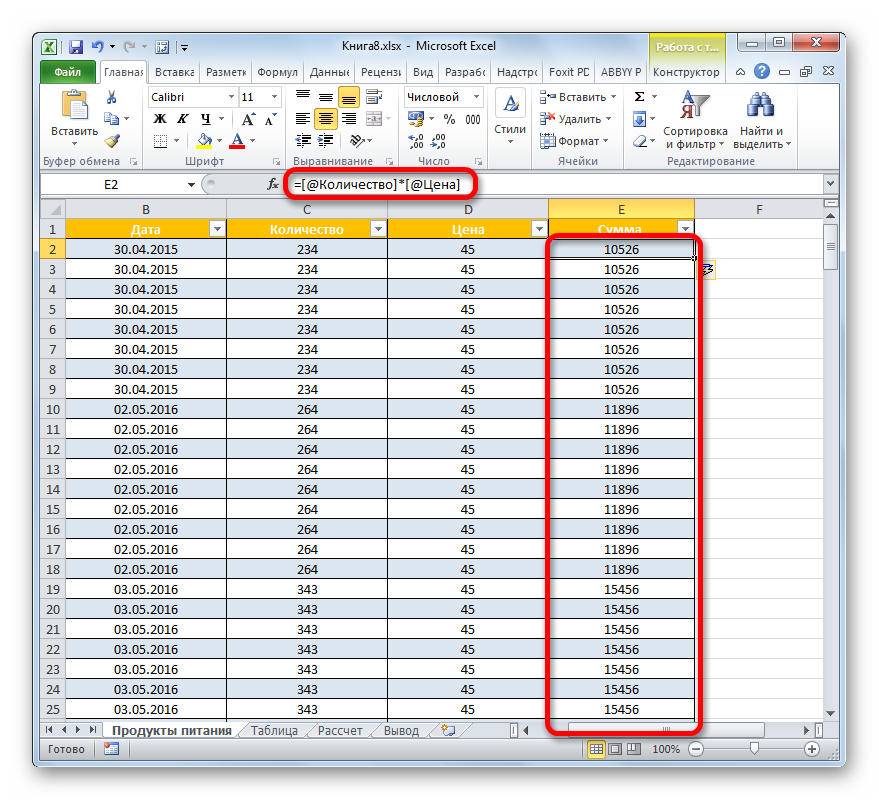
Bu nümunə yalnız adi düsturlara deyil, həm də funksiyalara aiddir.
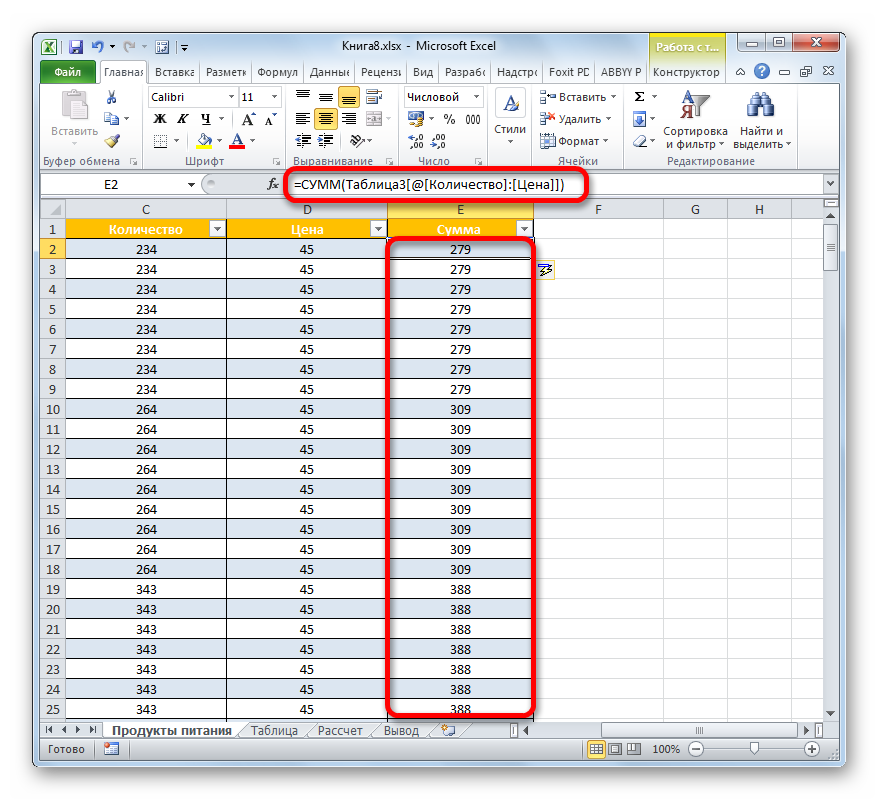
Əlavə olaraq qeyd etmək lazımdır ki, əgər istifadəçi digər sütunlardan elementlərin ünvanlarını düstur kimi hədəf xanaya daxil edərsə, o zaman onlar adi rejimdə, eləcə də istənilən digər diapazon üçün göstəriləcək.
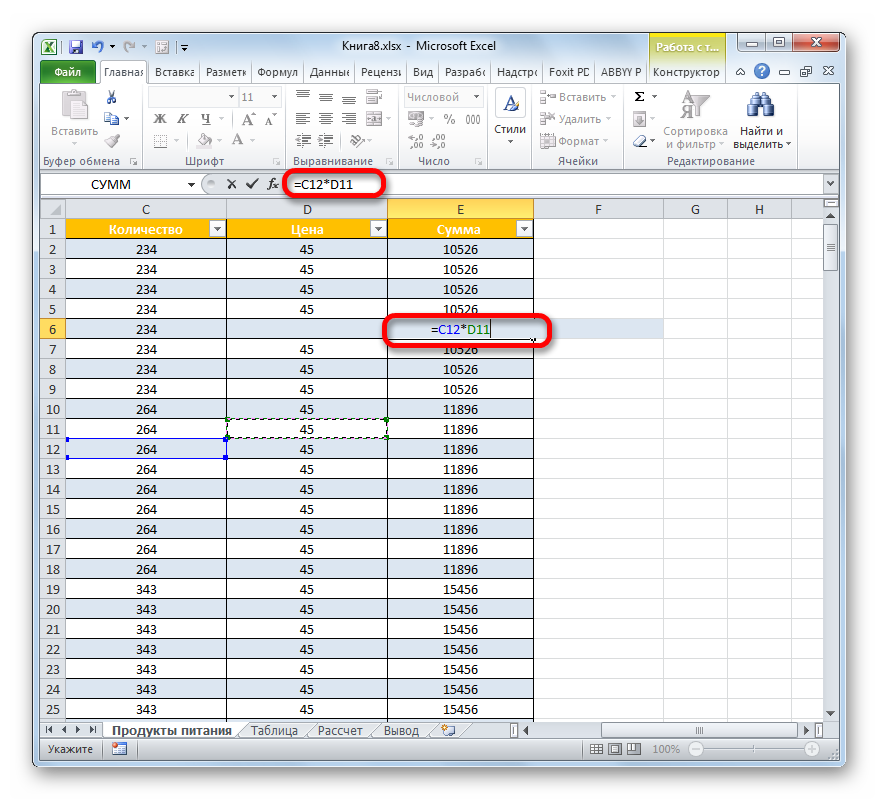
Ümumi sıra
Təsvir edilən iş rejiminin Excel-də təmin etdiyi başqa bir gözəl xüsusiyyət, sütun cəminin ayrı bir sətirdə göstərilməsidir. Bunu etmək üçün xüsusi olaraq əl ilə bir xətt əlavə etməli və ona ümumiləşdirmə düsturlarını sürməli deyilsiniz, çünki "ağıllı" cədvəl alət dəstinin arsenalında artıq lazımi alqoritmlər var.
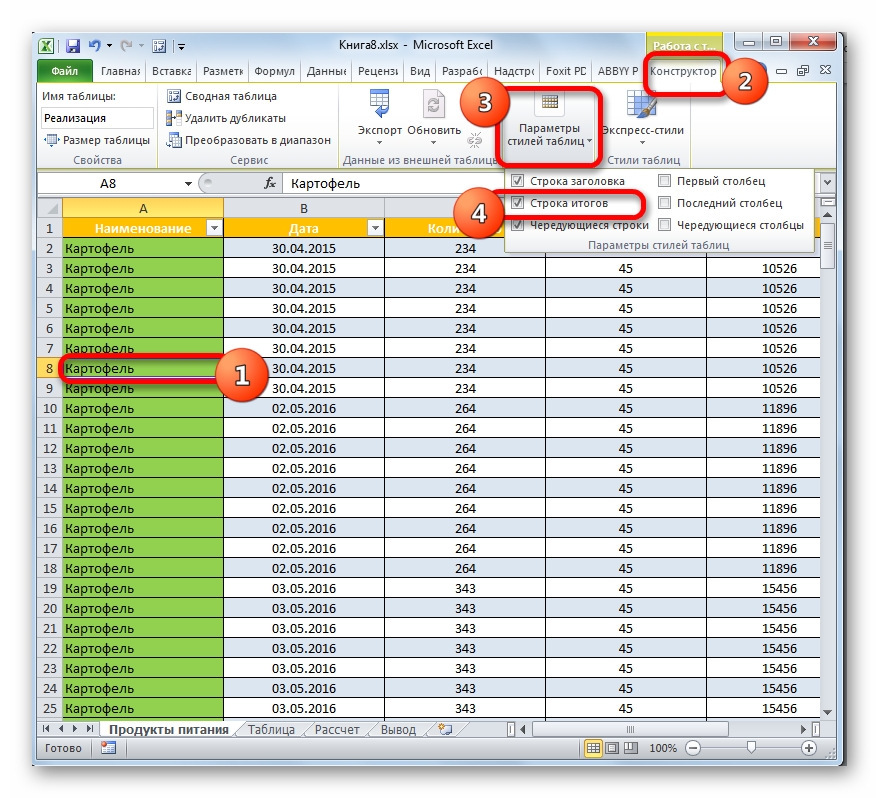
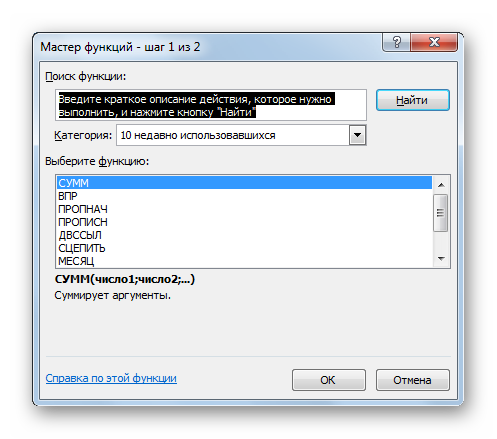
Belə ki, masa Excel-də bu, hər bir cərgənin məlumat dəstini təmsil etdiyi iş vərəqinin düzbucaqlı sahəsidir və bu cərgənin və hər sütunun kəsişməsindəki xanada məlumat vahidi var. Hər sütuna unikal ad verilir. Cədvəlin sütunları adlanır sahələr, və xətlərdir qeydlər. Cədvəldə heç bir sahədə məlumat olmayan qeydlər ola bilməz.
Excel vərəqində düzbucaqlı xanalar diapazonu seçilibsə, onu cədvələ çevirmək asandır və əksinə, adi xanalar diapazonunda olduğu kimi cədvəl qeydləri ilə işləyə bilərsiniz.
Funksiyalar cədvəllərdə istifadə edilə bilər Excel formulları, xüsusilə, ümumi və ya yarımcəmlərin hesablandığı sıra (qeyd) daxil edə bilərsiniz.
- Cədvələ daxil ediləcək məlumatları ehtiva edən istənilən xananı seçin.
- Menyu çubuğundan nişan seçin Daxil et, açılmış komandalar qrupunda masalar komanda seçilməlidir Cədvəl .

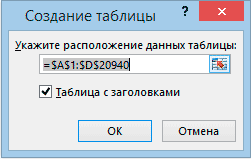
- Excel-in cədvəl üçün məlumat diapazonu məhdudiyyətlərini avtomatik olaraq təklif edəcəyi bir dialoq qutusu görünəcək
Bu diapazonu dəyişdirmək lazımdırsa, kursorla istədiyiniz məlumat diapazonunu vurğulamaq kifayətdir.
Cədvəlin adlandırılması
Varsayılan olaraq, Excel cədvəli yaradılarkən ona standart ad verilir: Cədvəl1, Cədvəl2 və s. Yalnız bir masa varsa, o zaman özünüzü bu adla məhdudlaşdıra bilərsiniz. Amma masaya mənalı ad vermək daha rahatdır.
- Cədvəl xanasını seçin.
- Nişanda Konstruktor, bir qrupda Xüsusiyyətlər sahəyə yeni cədvəl adı daxil edin Cədvəlin adı düyməni basın Daxil edin.

Cədvəl adlarına olan tələblər adlandırılmış diapazonlar üçün tələblərə bənzəyir.
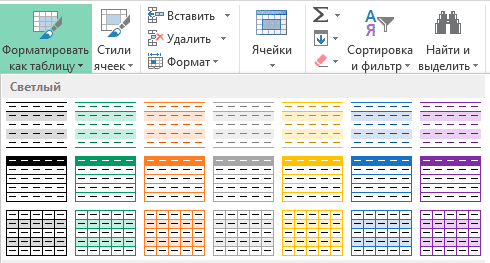 Yaradılmış cədvəldə rəngi, şrifti, haşiyə tipini və s. dəyişə bilərsiniz. Formatlaşdırma məlumatın başa düşülməsini asanlaşdıra bilər. Bu dəyişiklikləri özünüz edə və ya seçə bilərsiniz hazır üslub dizayn.
Yaradılmış cədvəldə rəngi, şrifti, haşiyə tipini və s. dəyişə bilərsiniz. Formatlaşdırma məlumatın başa düşülməsini asanlaşdıra bilər. Bu dəyişiklikləri özünüz edə və ya seçə bilərsiniz hazır üslub dizayn.
- Cədvəl xanasını seçin.
- Nişanda Konstruktor qrupda istədiyiniz dizaynı seçin Cədvəl üslubları .
Cədvəl hesablamaları
Cədvəldə bəzi və ya bütün sahələrin məlumatlarına tətbiq olunan müxtəlif funksiyaların yerinə yetirilməsinin nəticələrini ehtiva edən əlavə, yekun sətir əlavə edə bilərsiniz.
Prosedur aşağıdakı kimidir:
- Nişanda Konstruktor bir qrupda Cədvəl üslubu seçimləri, seçin Ümumi sıra .

- Görünən yeni sətirdə Nəticə məlumatları emal etmək istədiyiniz sahəni seçin və açılan menyudan istədiyiniz funksiyanı seçin.
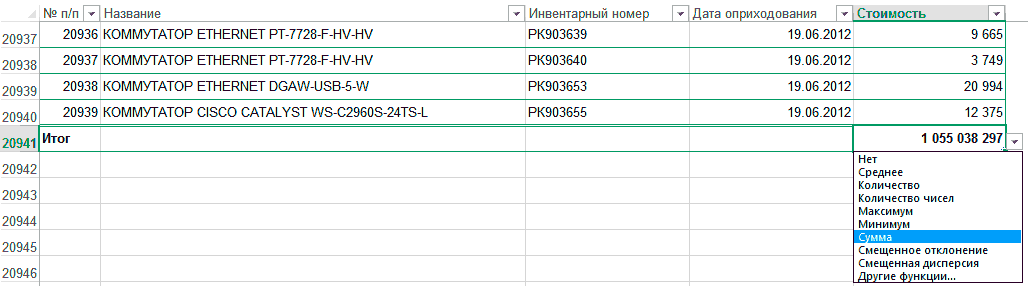
Cədvəlin sonuna yeni qeydlər daxil etmək üçün ümumi sıranı seçin və sağ siçan düyməsini istifadə edin. Kontekst menyusu görünəcək, orada elementi seçməlisiniz Daxil et. Görünən yeni sətirə məlumatları daxil etsəniz, onlar avtomatik olaraq cəmilərin yenidən hesablanmasında iştirak edəcəklər.
Cədvəllərə sətir əlavə etmək vaxtını azaltmaq üçün siz cəmlər sırasını söndürə və yeni sətirdən yeni məlumatlar əlavə edə bilərsiniz. Bu halda, cədvəl avtomatik olaraq diapazonunu genişləndirəcəkdir.
Hesablamaları aparmaq və nəticələri yeni sahəyə yerləşdirmək üçün bu sahənin bir xanasına düsturu daxil etmək kifayətdir. Excel onu avtomatik olaraq verilmiş sahənin bütün xanalarında çoxaldacaq. Excel seçimləri düzgün qurulubsa, düstur daxil edərkən ona hüceyrə ünvanları deyil, sahə adları yazılır.
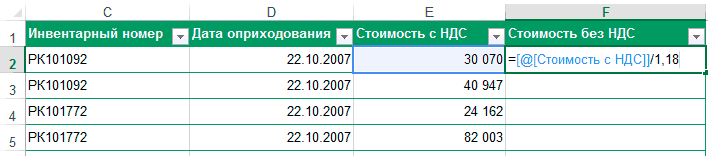
Düsturlarda ekranda sahə adı əvəzinə xana ünvanları varsa, parametri dəyişdirməlisiniz:
- Nişanı seçin Fayl və ya düymə Ofis, Excel versiyasından asılı olaraq; sonra nişanı Seçimlər .
- Fəsildə Formulalar, bir qrupda Düsturlarla işləmək, elementi yoxlayın Düsturlarda cədvəl adlarından istifadə edin .
Cədvəlin müntəzəm diapazona çevrilməsi
Cədvəllərlə işləyərkən üstünlüklərlə yanaşı, bir sıra məhdudiyyətlər də var: xanaları birləşdirə bilməzsiniz, ara cəmi əlavə edə bilməzsiniz və s. Cədvəldəki hesablamalar tamamlanıbsa və sizə lazım olan yalnız cədvəldəki məlumatlar və bəlkə də bəzi üslubdursa, cədvəl tez bir zamanda müntəzəm məlumat diapazonuna çevrilə bilər.
Bunu etmək üçün bu addımları yerinə yetirin:
- Nişanda Konstruktor qrupu seçin Xidmət .
- Nişanı seçin Diapazona çevirin .

- düyməsinə klikləyin Bəli .
