Word-də adi mətndə sətirlər olduqca nadir hallarda istifadə olunur, lakin müxtəlif formalar və ya formalar tərtib edərkən onlar əvəzolunmazdır. Hazır mətnin altını çəkmək kifayət qədər sadədir, lakin formaları tərtib edərkən boş yerin altını çəkmək lazımdır və bu formanın elektron şəkildə doldurulacağını nəzərə alsaq, burada adi alt xətt çəkmək əvəzolunmazdır. Sonra, Word-də müxtəlif yollarla necə bir xətt düzəltməyə baxacağıq, onlardan hər kəs özü üçün uyğun variantı seçə bilər.
Word-də mətnin altında sətir çəkməyin ən asan yolu alt xətt mətn menyusundan istifadə etməkdir. Mətnin və nişanların altını bu şəkildə çəkə bilərsiniz. Ancaq boş yerə bir xətt qoymaq üçün belə bir alt xəttdən istifadə etmək, yəni. belə sətirlərlə sonrakı mətn daxil etmək üçün sahələr yaratmaq son dərəcə əlverişsizdir. Mətn belə bir sətirdə yazıldıqda, onun üstündən xətt çəkiləcək, lakin bütün sonrakı mətnlər hərəkət edəcək və bu, sənədin strukturunu dərhal poza bilər.
Belə bir sadə mətnin altından xətt çəkmək üçün tabda lazımdır "Ev" Fəsildə "Şrift" simgesini tapın "Mətnin altından xətt çək", və üzərinə klikləyin. Əvvəlcədən seçilmiş mətnin altından xətt çəkiləcək və sonrakı yazılan bütün mətnlərin də altı çəkiləcək.
Aşağı oxu klikləsəniz, müxtəlif alt xətt üslublarını və hətta xəttin rəngini seçə bilərsiniz.
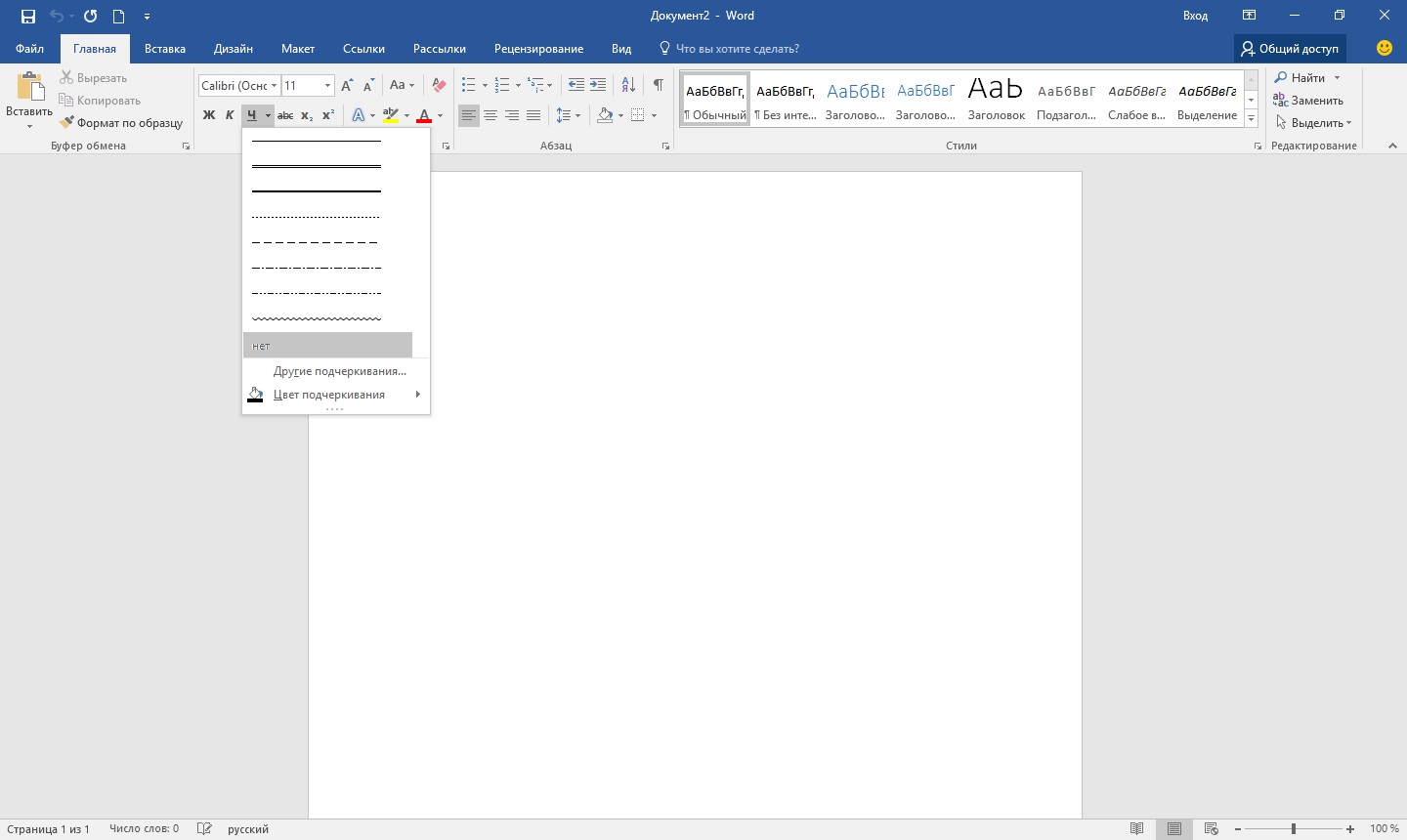
Word-də sətir düzəltməyin növbəti yolu klaviaturada olan alt xətt simvolundan istifadə etməkdir. Bunu etmək üçün düyməni basın "köçürmək" və alt xətt işarəsinə klikləyin «_» tələb olunan uzunluqda bir xətt çəkin. Ancaq belə bir xətt də idealdan uzaqdır. Word-də belə bir xətt üzərində yazmaq işləməyəcək və adi mətnin altından xətt çəkmək səviyyəsinə uyğun gəlmir.
İmza üçün Word-də sətir düzəltməyin daha uyğun yolu, yalnız alt haşiyəni görünən tərk etməyiniz lazım olan cədvəl xanasından istifadə etməkdir. Bu vəziyyətdə, bir hüceyrənin yerləşdirilməsi ilə bağlı bəzi problemlər yarana bilər, lakin sənədin altı çizili sahəsini elektron formada doldura bilmək üçün cəhd edə bilərsiniz. Siz sadəcə bir hüceyrə cədvəli daxil etməlisiniz və onun yerini, ölçüsünü və sərhədlərini tənzimləməlisiniz.
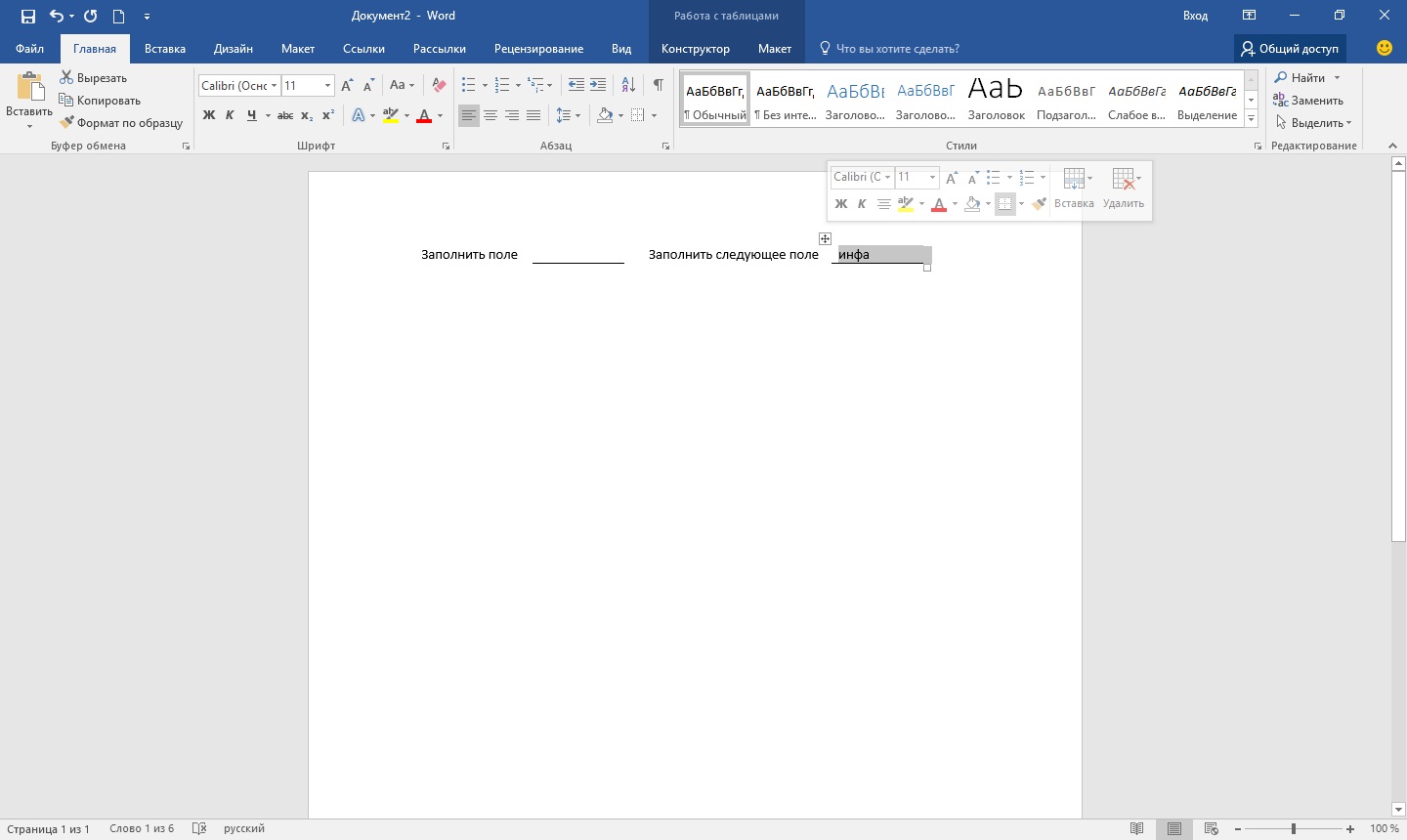
Yaxşı, Word-də yaza biləcəyiniz bir xətt çəkməyin son yolu, sadəcə olaraq ayrıca bir obyekt kimi bir xətt çəkməkdir. Bunu etmək üçün nişana keçin "Daxil et" və nöqtəni tapın "Formalar" Fəsildə "İllüstrasiyalar". Rəqəmlərdə adi bir xətt tapırıq, üzərinə vurun və vərəqdə lazımi yerə çəkin. Xətt çəkərkən düyməni basıb saxlayın "köçürmək", onda xətt üfüqi olacaq. Lazım gələrsə, xətt müvafiq menyuda daha da konfiqurasiya edilə bilər.
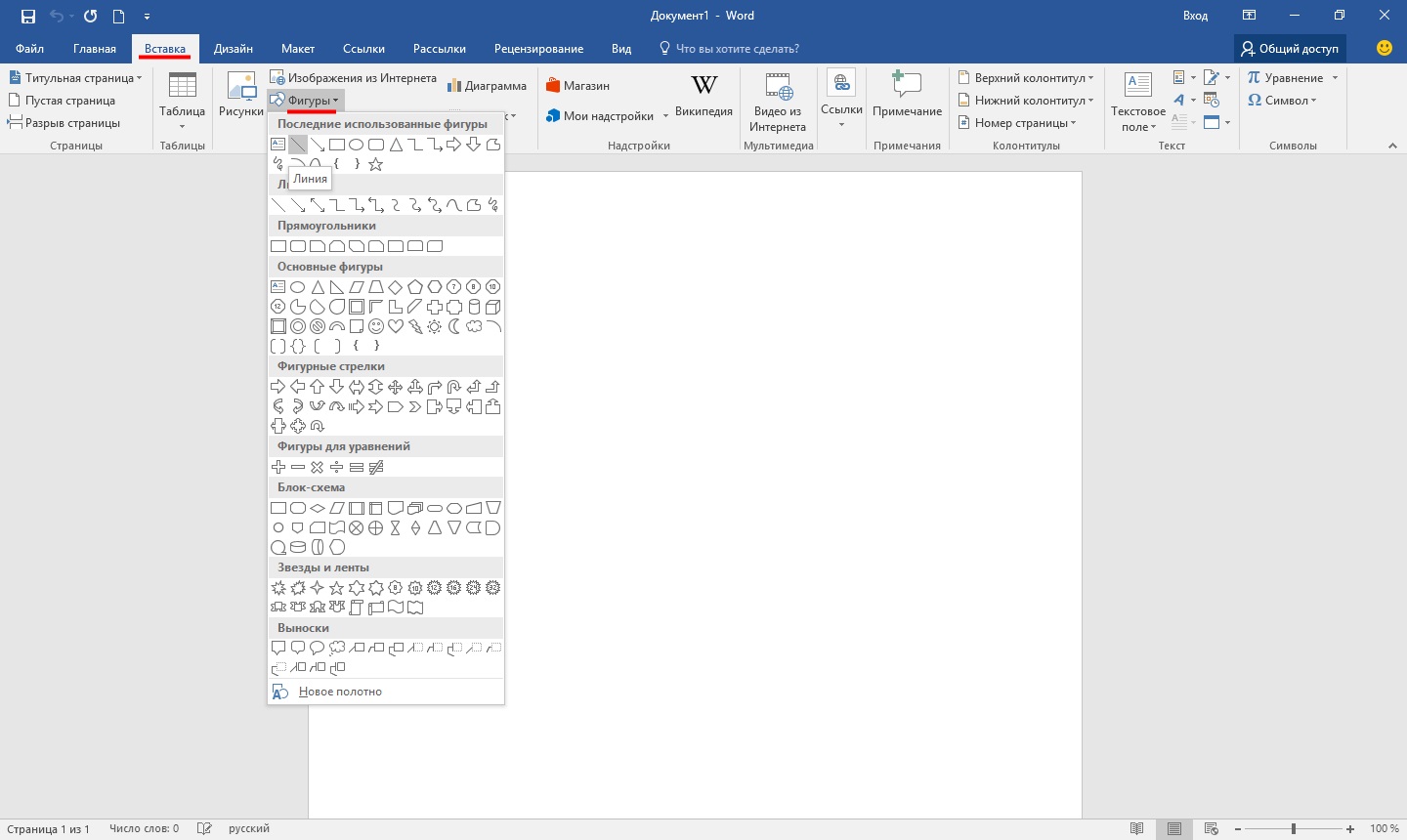
Bu məqalə sənəddə xəttin kortəbii görünməsinin təkrarlanan problemindən bəhs edir. Bir axtarış motorundan bir sualla bura gəldinizsə "Word-da qalın xətti necə çıxarmaq olar", "Səhifədəki xətti necə silmək olar", Word sənədində sətri necə silmək olar və ya oxşar, onda doğru yerə gəldiniz. Siz birbaşa Sil bölməsinə keçə bilərsiniz. Orada nəhayət bu bezdirici tiredən necə qurtulacağınızı öyrənəcəksiniz.
Və əgər axtarırsınızsa "Word-da bir sənəddə sətir necə etmək olar", "Uzun möhkəm bir xətt necə etmək olar", "Sözdə alt sətri bütün vərəqdə necə qoymaq olar", "Word-da imza xəttini necə qoymaq olar" və başqaları, onda mənim məqaləm də bu işdə sizə kömək edəcəkdir. Əlavə bölməsində bir az aşağı, Word-də nəinki düz xətt qoymağı öyrənəcəksiniz.
Əlavə
Bəzən bir sənəddə bir şeyi üfüqi barla ayırmaq tələb olunur. Çoxları səhvən inanırlar ki, əgər bütün xətt üzrə alt xətt “_” və ya “-” işarəsi çəksələr, vizual olaraq xətt çıxacaq, bu da hər şeyin yaxşı olduğunu göstərir. Reallıqda bu belə deyil, çünki şrift ölçülərini, kənarları və ya digər formatlaşdırmanı dəyişdirərkən bu psevdoxətt dəyişəcək və tələb olunandan daha uzun və ya qısa olacaq.
Bunun üçün Word-ün öz alətləri var. Beləliklə, yeni başlayanlar üçün parametrlərdə istədiyinizi həyata keçirməyə imkan verən bir işarənin olduğundan əmin olun.
Word 2003 və daha aşağı versiyalar üçün:
"Alətlər" menyusuna gedin və "Avtomatik Düzəliş Seçimləri" əmrini seçin. Avtomatik Düzəliş informasiya qutusunda Yazdığınız kimi Avtomatik Format et sekmesini seçin. "Sərhəd xətləri" nin yanındakı qutuyu yoxlayın.
Word 2007 və yuxarı versiyalar üçün:
"Ofis" düyməsini basın və "Söz Seçimləri" ni seçin. Görünən pəncərədə "Orfoqrafiya" seçin və "Avtomatik Düzəliş Seçimləri" düyməsini basın. Avtomatik Düzəliş informasiya qutusunda Yazdığınız kimi Avtomatik Format et sekmesini seçin. "Sərhəd xətləri" nin yanındakı qutuyu yoxlayın.

İndi xüsusiyyəti təyin etmək üçün aşağıdakı üsullardan istifadə edə bilərik:
- Ardıcıl üç "-" yazın (üç tire) və Enter (Enter) düyməsini basın - defislər qırılmayanlara çevrilir nazik xətt tam səhifə eni
- Ardıcıl üç "=" (üç bərabər işarə) yazın və Enter düyməsini basın - bərabər işarələr səhifənin bütün eni üçün ikiqat qırılmayan zolağa çevrilir.
- Ardıcıl üç "_" (alt xətt) yazın və Enter düyməsini basın - alt xətt səhifənin bütün eni boyunca möhkəm, qalın xəttə çevrilir.
Ancaq təbəqənin bütün eni boyunca möhkəm deyil, nöqtəli bir xətt qoyan başqa bir maraqlı yol var.
- Ardıcıl üç "*" yazın (üç ulduz) və Enter (Enter) düyməsini basın - defislər səhifənin bütün eni üçün nöqtəli xəttə çevriləcək

Silinmə
Bəzən elə olur ki, sənəddə əlavə sətirlər əmələ gəlir. Onlar olduqca sadə şəkildə çıxarılır.
Word 2003 və daha aşağı versiyalar üçün:
Kursoru bu sətirin üzərinə qoyun, sonra Format menyusuna keçin və Sərhədlər və Kölgələr əmrini seçin və Sərhəd nişanında ən yuxarı sərhəd növünə klikləyin: heç biri. OK düyməsini basın. Xətt yox olacaq.

Daxil olan xətlər mətn sənədləri tez-tez bəzi məlumatların altını çəkmək, vurğulamaq, boş sətir yaratmaq, mətni doldurmaq və ya müəyyən etmək üçün istifadə olunur. Wordp-də necə bir xətt çəkmək kifayət qədər ümumi bir sualdır, cavab vermək çətindir. Əvvəlcə tam olaraq nəyə ehtiyacınız olduğuna qərar verməlisiniz.
Word-də düz xəttin necə qurulmasının üç əsas variantı var, onların hər biri müxtəlif vəziyyətlərdə faydalı ola bilər. Düz xətlərin aradan qaldırılması yolları onların yaradılmasının seçilmiş üsulundan asılıdır.
Birinci yol
Yəqin ki, Word-də sadə, möhkəm, xəttin ortasında bir xətt çəkməyi bilmədiyiniz bir vəziyyət yaranıb. Çox vaxt, məlumatları sonradan əl ilə doldurmaq üçün mətndə boş yer buraxmaq lazım olduqda. Bu, blanklara, müqavilələrə və aktlara aiddir.
Klaviaturada "-" düyməsini tapın və "Ctrl" düyməsi ilə eyni vaxtda basın. Nəticə kiçik bir düz xəttdir. Bu əməliyyatı dəfələrlə təkrarlasanız, onu bütün səhifənin eninə qədər "uza bilərsiniz". Kenarlara çatdıqda ikinci sətirə keçin.
Word-də bu şəkildə yaradılmış sətri necə silmək olar? Bu da olduqca sadədir - biz "Backspace" düyməsini istifadə edirik.
İkinci yol
Sizə üfüqi bir xətt deyil, şaquli və ya əyri bir xətt lazımdır? Word-də necə xətt çəkmək olar, hansı alətdən istifadə etmək olar? Fiqur kimi yaradılmış düz xətt asanlıqla yerinə yetirilir.
İkinci üsuldan istifadə edərək vərəqin hər hansı bir küncündə tamamilə düz bir xətt çəkə bilərsiniz: mətnə paralel və perpendikulyar, bucaq altında. Bunu etmək üçün bir neçə addım atmalısınız:
- "Daxil et" xüsusi bölməsinə keçin, "Formalar" əmrini seçin.
- Düz xətt simgesini basın.
- Vərəqdəki başlanğıc nöqtəsində siçanı vurun, kursor əvəzinə xaç görəcəksiniz.
- Sol düyməni tutaraq siçanı istədiyiniz istiqamətə aparın.
- Xətti bitirmək istədiyiniz yerdə düyməni buraxın.
Eyni şəkildə, oxlar, əyrilər, dalğalı və s. Sonradan onların görünüşünü, enini, rəngini və digər parametrlərini dəyişə bilərsiniz. Təsadüfən əvvəllər dayanmısınızsa, düz xətti uzatmaq olar: bunun üçün ucundakı dairəni basın və sol düyməni tutaraq istədiyiniz ölçüyə sürükləyin.
Word-də, əksinə, lazım deyilsə, rəqəm şəklində hazırlanmış bir sətri necə silmək olar? İstənilən formanı siçanla seçməklə, sonra “Sil” düyməsini sıxmaqla və ya alətlər panelində “Kəsmək” düyməsini seçməklə silmək olar. Seçmək üçün sadəcə istənilən yerdə üzərinə klikləyin.
Üçüncü yol
Word-də səhifənin bütün enini bir anda necə düzəltmək olar? Redaktorun əsas menyusunda başqa bir gözəl rahat düymə var. Onu istifadə etmək üçün kursoru uyğun yerə yerləşdirməli, sonra paneldə "Sərhədlər" düyməsini tapmalısınız. Əlavə haşiyəni söndürmək üçün üzərinə klikləməklə eyni düyməni işlətməklə silə bilərsiniz.
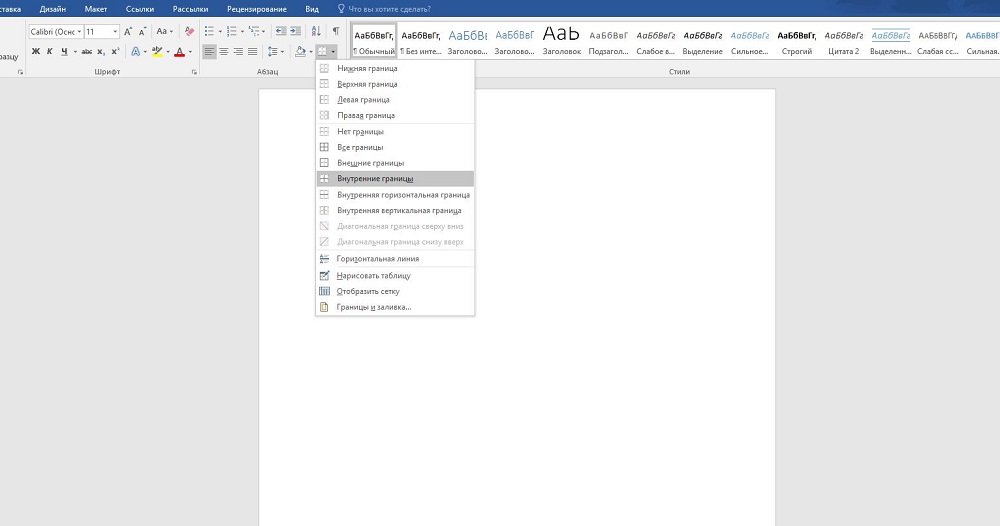
Günortanız Xeyir.
Bugünkü qısa dərsimizdə Word-də necə sətir düzəldə biləcəyinizi göstərmək istərdim. Ümumiyyətlə, bu kifayət qədər ümumi bir sualdır, ona cavab vermək çətindir, çünki. Hansı xəttdən danışdığınız aydın deyil. Buna görə də müxtəlif sətirlər yaratmağın 4 yolunu təhlil etmək istəyirəm.
Elə isə başlayaq...
1 yol
Tutaq ki, siz hansısa mətn yazdınız və onun altından düz xətt çəkməlisiniz, yəni. vurğulamaq. Word-də bunun üçün xüsusi alt xətt aləti var. Əvvəlcə istədiyiniz simvolları seçin, sonra alətlər panelində "H" hərfi olan simvolu seçin. Aşağıdakı ekran görüntüsünə baxın.
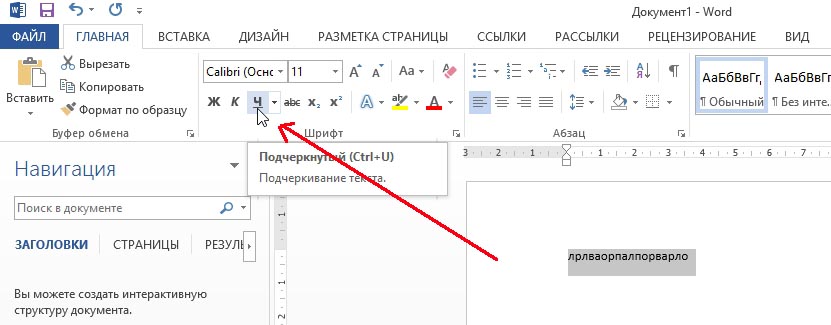
2 yol
Klaviaturada xüsusi bir düymə var - "tire". Beləliklə, "Cntrl" düyməsini basıb saxlayın və sonra "-" düyməsini sıxsanız, Word-də alt xətt kimi kiçik bir düz xətt görünəcəkdir. Əməliyyatı bir neçə dəfə təkrarlasanız - xəttin uzunluğu bütün səhifə üçün əldə edilə bilər. Aşağıdakı şəkilə baxın.

Şəkildə "Cntrl" və "-" düymələri ilə yaradılmış bir xətt göstərilir.
3 yol
Bu üsul vərəqin hər hansı bir yerində düz xətt (və bəlkə də birdən çox) çəkmək istədiyiniz hallarda faydalıdır: şaquli, üfüqi, eni, əyri və s. Bunu etmək üçün "INSERT" menyusuna keçin. bölməsini seçin və "Formalar" daxiletmə funksiyasını seçin. Sonra, düz bir xətt ilə işarəni vurun və iki nöqtəni təyin edərək düzgün yerə yapışdırın: başlanğıc və son.
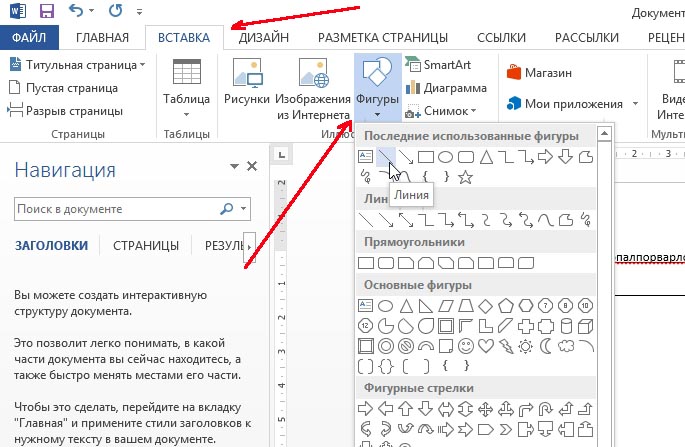
4 yol
Əsas menyuda xətlər yaratmaq üçün istifadə edilə bilən başqa bir xüsusi düymə var. Bunu etmək üçün kursoru sizə lazım olan sətirə qoyun və sonra "Sərhədlər" panelindəki düyməni seçin ("HOME" bölməsində yerləşir). Sonra, istədiyiniz xəttdə vərəqin bütün eni boyunca düz bir xətt çəkməlisiniz.
