Как правило, некоторую информацию лучше всего представить как список. Виды списков позволяют делать это максимально удобно. Если пользователь увидит сплошной текст, ему будет читать неудобно.
Виды списков HTML
Списки бывают нумерованные и маркированные, которые также называются ненумерованными.
В нумерованных списках используют арабские, римские цифры, буквы и всё остальное, благодаря чему можно сделать перечисление.
В применяют различные маркеры (точки, круги, квадратики, стрелочки и так далее).
Приведем примеры типа сортировки пунктов в списках.
На рисунке выше указаны простые одноуровневые списки. Но в документах могут использоваться и многоуровневые. Уровней может быть бесконечное число.

На рисунке выше показано, какие могут быть многоуровневые нумерованные и маркированные списки.
Создание
В html очень легко создать список. Виды списков в html-разметке очень похожи. Они отличаются только начальным и конечным тегом. Сами пункты списков обозначаются таким же тегом. Здесь вы не запутаетесь.
Рассмотрим пример создания нумерованного списка:
Этого кода достаточно, чтобы был обычный список с арабскими цифрами. Этот вариант сортировки задается по умолчанию. Остальные варианты рассмотрим немного дальше.
Маркированный список выглядит вот так:
Разница в том, что для нумерованного перечисления ставится тег ol, а для ненумерованного - ul.
Виды списков в Word
В редакторе Word виды списков создаются точно такие же. Более того, в некоторых есть возможность экспорта содержимого из "Ворда". Эти списки прекрасно переносятся туда и оформляются соответствующими тегами.
Если вам сложно самостоятельно с нуля составить на html, то можете создать его сначала в редакторе Word. Потом переведите его в html-разметку.
Рассмотрим, как создавать списки в Microsoft Word. Там есть специальная панель "Список". Виды списков там разделены на группы.

Как только вы нажимаете на какой-нибудь тип, сразу же предлагаются варианты сортировки. На рисунке выше предложено выбрать тип маркера для ненумерованного списка. То же самое и для остальных вариантов.

Когда открывается библиотека многоуровневых списков, там можно увидеть смешанную сортировку.

Операции со списками
В редакторе Word можно преобразовать любой список. Виды списков выбираются через главную панель или через правый клик. Нужно выделить текст, который вы хотите представить в подобном виде, и нажать правую клавишу мыши.

Выбрать можно как нумерованный, так и маркированный список.

Кроме этого есть возможность задать начальную позицию отсчета. Например, вам нужно вывести пункты с 10-го по 12-й. Но по умолчанию список будет с 1-го пункта. Для этого вам нужно задать начальное значение "10".

Как видите, редактор позволяет менять еще и отступы.
Если выделить только 3-й пункт и нажать правую клавишу мыши, то появится возможность начать нумерацию заново, с единицы.

В любой момент из простого списка можно сделать многоуровневый. Для этого нужно встать на нужный вам пункт и опять сделать правый клик мыши. Далее перейти к пункту меню "Нумерация" и в самом низу нажать на "Изменить уровень списка".
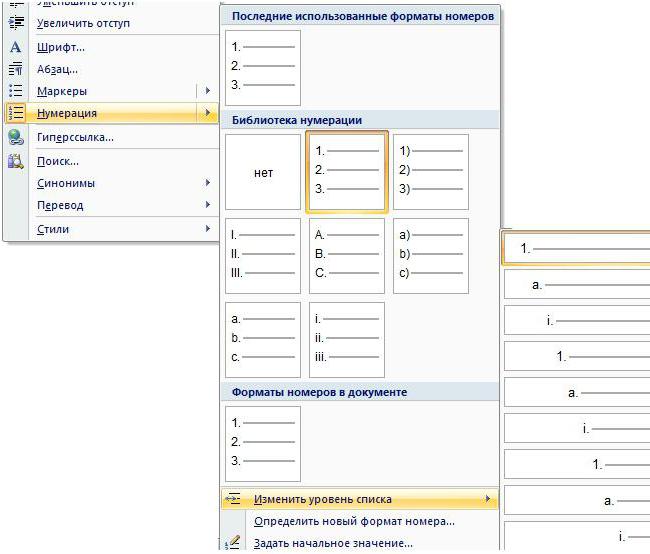
На самом деле тут ничего сложного нет. Все пункты меню созданы продуманно. Контекстное меню (при нажатии правой клавиши) всегда меняется и зависит от того, на что именно вы нажали (список, ссылка, картинка и так далее).
Оформление списков в html
Оформлять теги можно через классы стилей или каждый раз индивидуально. В самом начале была показана таблица с различными вариантами перечисления. Там были указаны варианты decimal, disc, circle и так далее. Это значение нужно указывать в свойстве класса или стиля list-style-type.
Например вот так:
list-style-type:disc;
Достаточно указать класс sort какому-нибудь списку, и он будет представлен соответствующим образом.
В редакторе Word можно задавать начальные значения. Об этом было сказано выше. То же самое разрешается и в html.
Делается это атрибутом start. Пример вывода пунктов с начальным значением "5":
- Пункт 1
- Пункт 2
- Пункт 3
- разукрасить любым цветом;
- задать любые отступы;
- указать любой размер шрифта;
- указать любой шрифт;
- настроить расстояние между пунктами;
- задать фоновый цвет;
- задать любые маркеры;
- оформить тенями;
- вообще убрать маркеры;
- вывести пункты горизонтально;
- создавать многоуровневые списки, которые полностью отличаются от родительского пункта, и многое другое.
Выделите текст и перетащите его при нажатой кнопке мыши в новое место. Отпустите кнопку мыши там, где должен появиться копируемый фрагмент.
В раскрывшемся меню выберите пункт Копировать .
Выделите текст и перетащите его при нажатой кнопке мыши в новое место. Отпустите кнопку мыши там, где должен появиться копируемый фрагмент.
В раскрывшемся меню выберите пункт Копировать .
В результате вы увидите цифры 5, 6 и 7, а не 1, 2 и 3.
Кроме этого можно указывать, где будет расположен маркер: внутри или снаружи. Пример - ниже.
![]()
Кроме этого к спискам можно применить всевозможные ухищрения CSS. То есть пункты списков можно:
Например, список можно представить в таком виде:
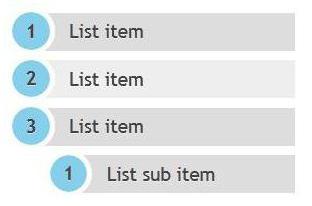
При оформлении списков главное - не перестараться. Они служат для облегченного восприятия информации. Не нужно превращать всё это в разноцветное безобразие.
Тема урока: «Работа со списками в текстовом редакторе».
Тип урока: урок объяснения нового материала.
Вид урока: теоретический урок с элементами практикума.
Цель урока:
Образовательная: формирование у учащихся знаний о назначении и основных возможностях текстового редактора Microsoft Word, освоение способов структуризации текста; иметь представление о списках различных типов, назначение маркированных и нумерованных списков;
Развивающая: развитие внимания, памяти, логического мышления, самостоятельности;
Воспитательная: воспитание информационной культуры, дисциплины, усидчивости, уверенности в себе.
Ход урока
Организационный момент.
Актуализация знаний
Перечислите этапы создания текстового документа. (Первоначально задаются параметры документа: размер бумаги, ориентация, размеры полей. Затем выбирается режим отображения документа. После набора текста осуществляется его форматирование. )
Опишите последовательность действий для настройки размера и ориентации страницы документа, размера полей документа. (Открыть диалоговое окно - Файл/Параметры страницы . На вкладке Размер бумаги выбрать в раскрывающемся списке формат А4 (210х297 мм). Задать ориентацию бумаги - Книжная (используется по умолчанию). На вкладке Поля задать размеры полей )
Как устанавливается размер шрифта? (На панели Форматирование располагается поле Размер , где предлагается перечень допустимых значений шрифта. Выбор конкретного значения позволяет с места установки курсора вводить данные нужного размера, либо изменять размер шрифта у выделенного слова или символа )
Какие действия можно осуществлять при редактировании текста? (В зависимости от неправильного выполнения действий пользователя можно выделить различные виды редактирования: вставка, замена, перетаскивание, копирование и т.д. )
Опишите последовательность действий пользователя при замене фрагмента текста. (Выделить фрагмент текста и ввести данные с клавиатуры, либо вставить скопированный раннее фрагмент из буфера обмена. Если заменяется объект с помощью перемещения фрагмента, то после выделения фрагмента, его удаляют и перемещают предварительно выделенный фрагмент на исходную позицию .)
Опишите метод drag -and -drop (с англ. тащи-и-бросай) (перетаскивание мышью). (Для перемещение выделенного фрагмента надо установить на нём указатель мыши и, удерживая нажатой левую кнопку, переместить мышь; для копирования выделенного фрагмента нажимается клавиша Ctrl и выполняется перемещение фрагмента в новое место. )
Теоретический материал урока.
Для увеличения большей наглядности текстового документа необходимо его соответствующим образом структурировать. Одной из таких возможностей является создание Списков . В рассматриваемом редакторе можно создавать маркированные и нумерованные списки. Первые используются при перечислении и выделении отдельных фрагментов текста, другие используются для определения порядка изложения.
Элементом списка считается абзац текста. Для создания списка необходимо выделить абзацы, которые следует сделать элементами списка или установить курсор в тот абзац, с которого будет начинаться список. Затем вызвать команду Формат/Список , которая вызывает диалоговое окно Список .
Для создания списка с символами (маркерами) необходимо выбрать вкладыш Маркированный . Каждый элемент списка с пометками выделяется с помощью небольшого значка, расположенного слева от самого элемента. Среди предложенных вариантов пометок следует выбрать подходящий (щелкнуть на нём мышью) и нажать кнопку ОК .
Для изменения вида пометки можно воспользоваться кнопкой Изменить . Появится окно Изменение маркированного списка , в котором содержаться дополнительные пометки. При нажатии кнопки Маркер появляется диалоговое окно Символ , в котором можно выбрать любой из символов в качестве пометки списка. В рамке Положение маркера задается расстояние от левого края абзаца до пометки. В рамке Положение текста определяется расстояние от левого края абзаца до левого края текста в списке.
Для создания списков с нумерацией используется вкладыш Нумерованный диалогового окна Список . Среди предложенных вариантов нумерации списка необходимо выбрать подходящий, щелкнуть ОК и список будет создан. Когда курсор ввода находится в списке, каждое нажатие Enter создает новый пронумерованный элемент списка. При добавлении нового элемента в список или удаление элемента номера в списке корректируются автоматически .
Чтобы создать свой вариант нумерации, следует щелкнуть кнопку Изменить . Появится окно Изменение нумерованного списка . В поле Формат номера указывается текст перед и после номера элемента списка, например:) или . В поле Нумерация – стиль нумерации, а в поле Начать с … указывается число (или буква), с которого должен начинаться список. Для изменения шрифта номеров элементов списка используется кнопка Шрифт .
Быстро создать списки с пометками и нумерацией можно с помощью кнопок и на панели инструментов:
Для создания списка с несколькими уровнями вложенности используется вкладыш Многоуровневый диалогового окна Список .
Редактор автоматически отслеживает порядок нумерации в списках. При удалении одного элемента (абзаца) номера следующих абзацев уменьшаются, при вставке нового объекта – номера увеличиваются.
Для создания списков можно воспользоваться и возможностями контекстного меню. Для этого выделяют необходимые абзацы, устанавливается мышь в пределах выделенного фрагмента и выбирается команда Список в контекстном меню.
Выполнение практического задания.
Первый способ: задание параметров списка в процессе набора текста.
Образец текста с нумерованным списком
Передачу информации;
Запустите текстовый редактор Microsoft Word .
Наберите первую строку абзаца текста, нажмите .
Нажмите на панели инструментов кнопку Нумерация , появится цифра 1 (при нажатии кнопки Маркер в строке появится первый маркер).
Напечатайте текст первого пункта и нажмите . Точка ввода переместится на следующую строку, которая сразу получает порядковый номер (2,3 и т.д.), или появляется новый значок маркера.
Для прекращения списка в очередной строке еще раз нажмите кнопку Нумерация (или Маркер ), чтобы убрать из строки соответствующий элемент списка.
Преобразуйте уже готовый список из нумерованного в маркированный. Для этого выделите все пункты списка (как набор строк) и нажмите кнопку Маркер . Обратите внимание, как изменится вид списка.
Второй способ: наложение параметров списка после набора текста.
Наберите текст по приведенному образцу, расположенному ниже.
3…6 строки (будущие элементы списка) введите как отдельные абзацы, нажимая клавишу в конце каждой строки.
Образец текста
Элементарные операции информационного процесса включают:
Сбор, преобразование информации, ввод в компьютер;
Передачу информации;
Хранение и обработку информации;
Предоставление информации пользователю.
Дополнительные задания.
Набрать в MS Word списки (одноуровневые и многоуровневые) по следующим образцам.
Копировать .
Копирование текста методом перетаскивания
Определите текст, который необходимо скопировать, и его место назначения.
Выделите текст и перетащите его при нажатой кнопке мыши в новое место. Отпустите кнопку мыши там, где должен появиться копируемый фрагмент.
В раскрывшемся меню выберите пункт Копировать .
Копирование текста методом перетаскивания
Определите текст, который необходимо скопировать, и его место назначения.
Копирование текста методом перетаскивания
Определите текст, который необходимо скопировать, и его место назначения.
Выделите текст и перетащите его при нажатой кнопке мыши в новое место. Отпустите кнопку мыши там, где должен появиться копируемый фрагмент.
В раскрывшемся меню выберите пункт Копировать .
Копирование текста методом перетаскивания
Определите текст, который необходимо скопировать, и его место назначения.
Копирование текста методом перетаскивания
Определите текст, который необходимо скопировать, и его место назначения.
Выделите текст и перетащите его при нажатой кнопке мыши в новое место. Отпустите кнопку мыши там, где должен появиться копируемый фрагмент.
В раскрывшемся меню выберите пункт Копировать .
Копирование текста методом перетаскивания
Определите текст, который необходимо скопировать, и его место назначения.
Выделите текст и перетащите его при нажатой кнопке мыши в новое место. Отпустите кнопку мыши там, где должен появиться копируемый фрагмент.
В раскрывшемся меню выберите пункт Копировать .
Подведение итогов урока.
Для чего используются Списки? (Проблематично читать тексты большого объема, если не используются различные средства наглядности. Списки позволяют структурировать теоретический материал и повышают наглядность текстовых объектов).
Какие виды списков вы знаете? (Различают два типа Списков: нумерованный и маркированный ).
Чем отличается маркированный список от нумерованного? (Маркированный списки используются при перечислении и выделении отдельных фрагментов текста. Нумерованный список используется для определения порядка изложения ).
Если у вас возник вопрос о том, что нельзя прикрепить к электронному письму, то вы обратились по адресу. На первый взгляд вопрос достаточно сложный, но если как следует хорошенько разобраться, все станет на свои места.
История электронной почты
Прежде чем мы все-таки разберемся с тем, что нельзя прикрепить к электронному письму, предлагаем вам немножко истории. Почта подобного рода появилась в 1965 году. Тогда впервые была создана программа Mail. Из-за отсутствия некоторых технологий система была несколько несовершенна. Позже создали почтовый сервер, на который и приходили послания.
С появлением других систем электронной почты стал функционировать и почтовый шлюз. Популярный сервис Hotmail в коммерческих целях стали использовать с 1994 году. Тогда, в это событие ознаменовалось как освобождение от интернет-провайдеров.
Уже в 1997 году заработала почта сервиса Yahoo, за ней стал работать Mail.ru, а уже через годик пустился трудиться "Яндекс". В 2004 году этот марш сервисов завершил Google со своим Gmail.
Отправка обычных файлов
Можно ли прикрепить файл к электронному письму? Можно. Прежде чем отправить другу или коллеге отчет, фотографии или аудио, стоит сначала создать подобный материал. Вы знаете, что текст можно создать в "Блокноте" или в Microsoft Office Word. Электронную таблицу делают в Excel. Презентацию создают в Power Point.
Все основные форматы документов с легкостью можно отправить электронным письмом. Для этого вам нужно зайти на сайт, допустим, "Яндекс", войти в свою почту, ввести логин и пароль. Нажать кнопку "Написать" или другие подобные варианты. В самой верхней строке нужно ввести адрес электронной почты, на который отправится будущее письмо. В строке ниже указать тему сообщения, допустим, если вы хотите отправить отчет, напишите "Отчет", если же это фотографии, можете обозначить их. Это делается для того, чтобы, открыв свою электронную почту, ваш знакомый сразу увидел по теме сообщения содержимое письма.
Итак, дальше перед вами будет много места, чтобы написать, предположим, объяснение к файлу, либо же просто представиться. А ниже будет кнопка Сюда нажимаем, и появится Тут вы сможете найти ваш файл, который расположен на компьютере. Материал для отправки лучше всего переносить на рабочий стол, так вам не придется рыскать по всем папкам в поисках.
После того как файл загрузится на сервер вы увидите рядом с ним галочку. Теперь можно отправлять письмо. Для этого ниже нажать кнопку "Отправить". А теперь разберемся с тем, что нельзя прикрепить к электронному письму.
Как быть с папками?
Мало кто знает, но к электронному письму нельзя прикрепить папку. Если вдруг у вас возникла необходимость переслать коллеге целую кучу фотографий, документов и аудиозаписей, то вам придется познакомиться с таким понятием, как архив. Именно этот сервис позволит вам отправить несколько файлов одним документом.
Кто такой, что такое?
Архив - это файл, который содержит все требуемые данные, которые, в свою очередь, сжаты и уменьшены в конечном размере. Последнее нужно для того, чтобы общий объем был пригоден для загрузки на сервер почтовой программы. Чтобы открыть архив, вам нужно будет нажать на него, в диалоговом окне вы найдете все необходимые файлы. Каждый из них можно извлечь в указанную папку.
Сам процесс рассчитан на то, чтобы все лишние данные в файлах были сжаты, тем самым общий объем становится меньше. Интересный факт: лучше всего поддаются сжатию текстовые файлы, они могут стать меньше почти на 90%. А вот аудиофайлы и разные изображения не имеют лишних данных, поэтому их общий объем в архиве остается неизменным.
Но это не значит, что если фотографии не сжимаются, то их не нужно архивировать для отправки. Ведь один файл гораздо легче отправлять, нежели 20. Да и получателю будет легче скачивать с сервера почтовой программы всего лишь один файл.
Итак, мы знаем, что нельзя прикрепить к электронному письму папку. А поэтому мы заходим в неё, выделяем мышкой все файлы и нажимаем "Архивировать". Они собираются у нас в один файл и готовы к отправке.
