Эра проводного подключения к интернету постепенно уходит в прошлое, особенно сейчас, когда в каждом доме появляется так много портативных гаджетов, работающих с интернетом (смартфоны, планшеты, ноутбуки). Интерфейс WiFi стал нормой для каждого из них. Так как же настроить домашнюю беспроводную сеть с помощью WiFi-роутера от D Link?
Для начала подключаем питание к WiFi-роутеру и соединяем его с любым компьютером или ноутбуком по локальной сети с помощью кабеля, который идет в комплекте. Для этого в настройках локальной сети на компьютере устанавливаем автоматическое получение IP-адреса и адреса DNS-сервера, подключаем этот кабель к роутеру в любой LAN-порт, а интернет-кабель — в соответствующий порт Internet. С помощью любого браузера заходим в web-интерфейс управления и настройки роутера, прописав в адресной строке 192.168.0.1. и в появившемся окне входа «Имя пользователя» – admin и «Пароль» – admin. Далее система предложит заменить стандартный пароль своим уникальным. После этого можно приступить к непосредственной настройке WiFi-роутера. Рассмотрим лишь наиболее важные пункты, остальные же можно оставить по умолчанию.
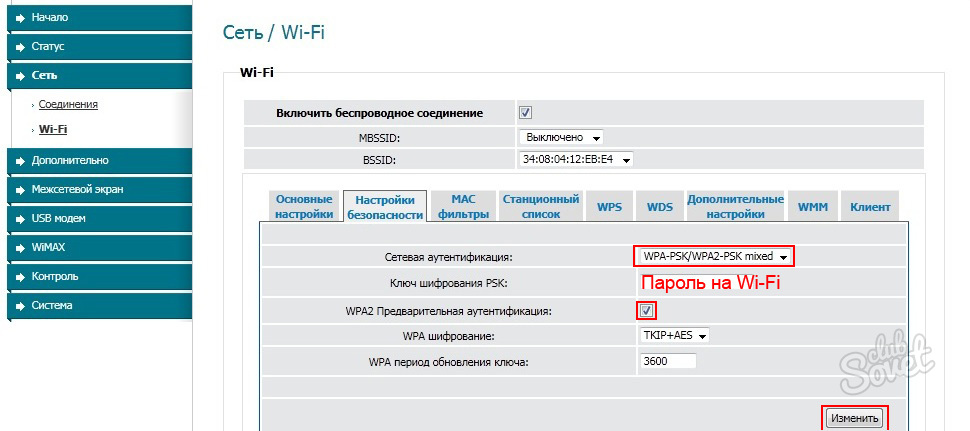
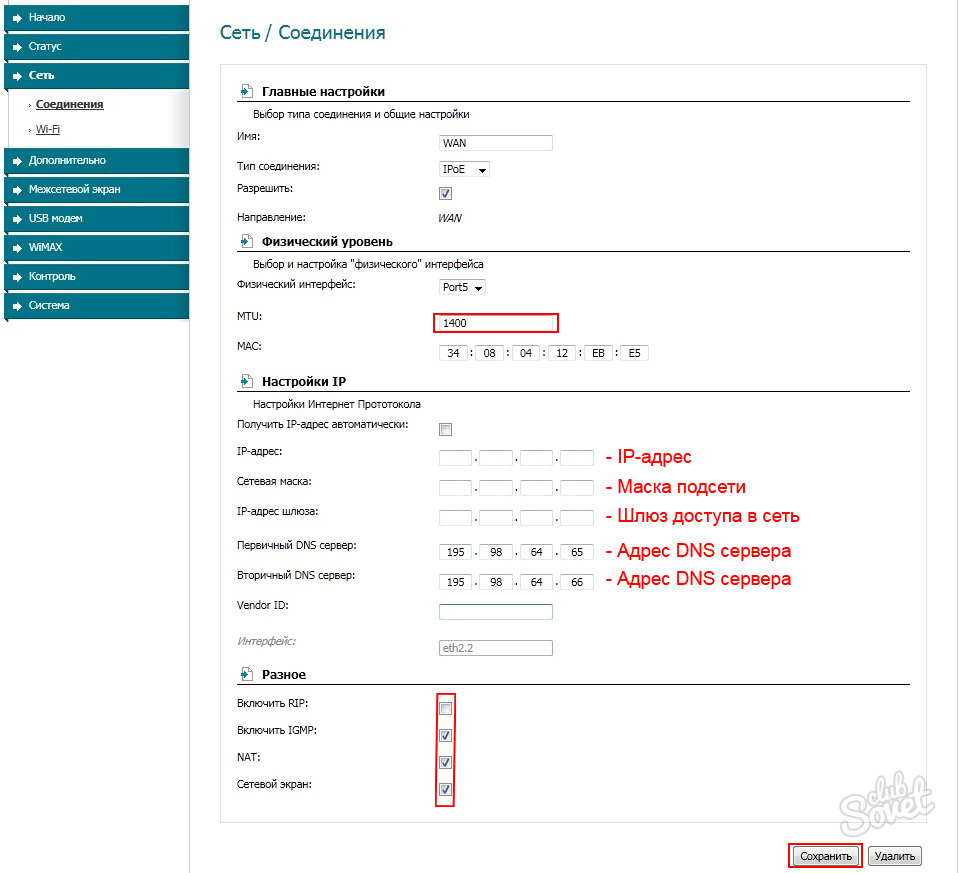

Таким образом, вы легко и быстро сможете настроить беспроводную сеть с помощью любого WiFi-роутера фирмы D Link.
После установки Wi-Fi роутера, у многих возникает вопрос, а как же теперь подключать к интернету обычный стационарный компьютер, у которого нет Wi-Fi. Раньше интернет был подключен к компьютеру по кабелю, а теперь что делать? Прокладывать сетевой кабель от роутера к компьютеру не очень хочется. Мы ведь для того и устанавливали роутер, что бы избавится от проводов в доме.
Да, после установки роутера и настройки Wi-Fi сети дома, или в офисе, все ноутбуки, планшеты, телефоны и ряд других устройств смогут подключатся к Wi-Fi сети, "по воздуху". В этих устройствах есть встроенный Wi-Fi приемник. А если у вас есть еще стационарный компьютер, к которому так же нужно подключить интернет, то здесь только два варианта:
- От роутера, к стационарному компьютеру проложить сетевой кабель. Но, такой вариант не часто подходит, так как не всегда хочется возится с кабелями, да и иногда просто нет возможности провести этот кабель к ПК.
- Ну и второй вариант, о котором мы поговорим в этой статье, это подключение к вашему компьютеру внешнего, или внутреннего Wi-Fi адаптера. С его помощью, обычный, стационарный компьютер сможет подключаться к интернету по Wi-Fi.
Точно с такой же ситуацией я столкнулся у себя дома. После установки маршрутизатора, все устройства подключались по беспроводной сети. А вот компьютер, который нужно было оставить, я подключил по Wi-Fi с помощью USB Wi-Fi приемника. Именно об этих приемниках я сейчас расскажу подробнее.
Один важный момент: если у вас есть лишний Wi-Fi роутер, который лежит без дела, то можно попробовать настроить его в качестве приемника. Он будет принимать по Wi-Fi сигнал от вашего главного роутера, и по кабелю давать интернет на стационарный компьютер. С этой работой отлично справляются например роутеры ZyXEL. О настройке такой функции на ZyXEL, я писал в статье. Другие роутеры, можно настроить в режиме моста.
С помощью Wi-Fi адаптера, о которых я расскажу ниже, можно раздавать интернет по Wi-Fi. Например, у вас к ПК подключен кабельный интернет. Мы к компьютеру подключаем адаптер, и он может раздавать интернет на другие устройства. Как все это настроить, я писал в отдельной статье:
Подключение компьютера к Wi-Fi с помощью адаптера. Без кабеля
Как я уже писал выше, для обычных компьютеров, в которых нет встроенных приемников беспроводных сетей, в продаже есть большое количество сетевых адаптеров. Эти адаптеры есть как внешние, так и внутренние. Что качается цены, то они не очень дорогие. Есть конечно же разные модели, у разных производителей. Но, самый дешевый обойдется вам примерно в 6-7 долларов (это устройства популярных производителей) . У Tenda есть недорогие модели. У меня, например, так же есть недорогой, внешний USB Wi-Fi адаптер TP-LINK TL-WN721N. Выглядит он вот так:
Работает отлично. Нужно будет подготовить инструкцию по его настройке на ПК. Кстати, многие называют такие адаптеры "флешками для подключения к Wi-Fi":)
Как выбрать Wi-Fi адаптер для компьютера: внешние и внутренние
Давайте разберемся, какие эти адаптеры бывают, и как выбрать такой адаптер для вашего ПК. Значит, бывают они внешние и внутренние.
Внешние адаптеры
Подключаются в USB разъем компьютера. Для его установки не нужно вскрыть системный блок, это несомненно плюс. Выглядят они как обычные флешки. Есть маленькие, есть такие как на картинке выше, а есть еще и с антеннами. Те которые с антеннами, я советую покупать в том случае, если в комнате, где у вас стоит компьютер, не очень сильный сигнал Wi-Fi сети.
Если вы не очень сильно разбираетесь в компьютерах, то рекомендую купить именно внешний Wi-Fi приемник. Подойдет практически любой. Установка не ложная: подключили адаптер в USB разъем компьютера, установили драйвера, и все, можете .

Вот, еще фото внешних адаптеров:

Внутренние адаптеры
Эти адаптеры подключаются в PCI (или PCI Express) разъем на материнской плате вашего компьютера. Понятное дело, что для установки такого адаптера нужно разбирать системный блок. Установка в принципе тоже не сложная. Сняли крышку с системного блока, установили в PCI разъем адаптер, перезагрузили компьютер, установили драйвер и все.
Снаружи системного блока, будет выглядывать антенна адаптера, или даже несколько. Это все для лучшего приема. Ведь если обычный USB приемник можно подключить через удлинитель, что бы он лучше принимал сигнал, то с внутренним адаптером так не получится.
Вот как выглядят внутренние PCI адаптеры:

Какой адаптер лучше купить для подключения обычного компьютера к Wi-Fi? Да в принципе, какая разница. Но, мне почему-то кажется, что внешние USB адаптеры более удобные и практичные. Их можно без проблем подключить к другому компьютеру. Процесс подключения и установки немного проще.
Как видите, подключить стационарный компьютер к Wi-Fi сети совсем не сложно. Зато, можно избавится от проводов. Это актуально особенно в том случае, если роутер находится далеко от компьютера.
Вы можете получить услуги:
- Бесплатно вызвав на дом компьютерного мастера
- Бесплатно вызвав на дом курьера для доставки техники
- Приехав в наш сервисный центр
Обратный звонок
Перезвоним через
1 минуту
WI-FI роутер - это аппарат, который обеспечивает доступ в интернет в офисах, квартирах и общественных учреждениях. Основная задача устройства заключается в преобразовании проводного сигнала в беспроводной. WIFI роутер для дома обладает компактными размерами и средним радиусом действия.
Приобретя роутер для дома, многие клиенты сталкиваются с проблемой его установки. Необходимо провести настройку устройства и сети. Даже если вы будете действовать по инструкции от роутера, то не факт, что все получится. Если вы не хотите тратить свое время, то обратитесь к профессионалу. Специалисты Remont-Gadget проведут установку WI-FI роутера, обеспечив вам безопасный доступ в интернет. Для этого вам необходимо:
- оставить заявку на сайте, заполнив форму обратной связи;
- заказать у специалиста услугу;
- договориться с мастером о времени, к которому он подъедет.
Специалисты Remont-Gadget оказывают услуги на дому и в офисах по территории Москвы и области. Проведя установку роутера, вы сможете насладиться быстрым интернетом без надоедливых проводов, протянутых по всей квартире. В сеть можно будет выйти не только с компьютера или ноутбука, но и с планшета, телефона, телевизора или приставки. Помимо этого, вы сможете пользоваться беспроводной печатью.
Стоимость установки WI-FI роутера
Компьютерный центр оказывает широчайший спектр услуг по установке и настройке роутеров. Remont-Gadget предлагает демократичные цены. Стоимости установки роутера для дома включает:
- настройку выхода в сеть на роутере;
- перепрошивку устройства до последней версии (при необходимости);
- установку защиты на WIFI сеть;
- подключение устройств к интернету.
Также специалисты Remont-Gadget помогут вам в выборе оптимального WI-FI роутера. Мастер может как проконсультировать вас, так и приобрести оборудование и доставить его на дом. Цена данной услуги начинается от 500 рублей.
Профессиональная настройка любых роутеров
Самостоятельная установка WI-FI роутера - это не самая простая задача. На рынке представлено огромное количество различных устройств, выбирая которые важно помнить, что они должны поддерживаться вашим провайдером. Специалисты Remont-Gadget рекомендуют обратить внимание на роутеры проверенных производителей, таких как TP-Link или Zyxel. Тем не менее, каждая модель имеет собственную спецификацию. Установка вай-фай роутера требует ввода конкретных параметров.
Многие пользователи обращаются за помощью к провайдерам. Но и тут успех не гарантирован. Провайдеры, как правило, дают общие рекомендации, не вникая в особенности клиентского роутера. Если вы хотите, чтобы сеть WI-FI в вашем доме функционировала стабильно, то обратитесь к специалисту:
- мастер подъедет к вам домой или в офис в любое удобное время;
- проведет настройку беспроводного соединения и точки доступа;
- подключит к интернету любые устройства: компьютеры, телефоны, приставки;
- настроит сеть, чтобы она работала одновременно с несколькими гаджетами.
По окончанию работы мастер проконсультирует вас по вопросам пользования роутером. Доверье установку профессионалам и сэкономьте свое время и нервы.
