Как сделать альбомную страницу (лист) в ворде (Microsoft Office Word)
Microsoft Office Word — текстовый процессор для создания, просмотра и редактирования текстовых документов с возможностью применения простейших форм таблично-матричных элементов. Является одним из самых популярных продуктов пакета Microsoft Office. Трудно найти того, кто бы не слышал и не сталкивался с работой в ворде. И хотя интерфейс программы довольно понятен и удобен даже для новичка, часто возникают трудности с применением тех или иных функций. Именно поэтому в этой статье Grandguide научит Вас простым и самым необходимым функциям Microsoft Word.
Один аспект форматирования, который вам нужно будет учитывать при создании документа, - это внести изменения в макет страницы. Макет страницы влияет на отображение содержимого и включает ориентацию страницы, поля и размер. Пейзаж означает, что страница ориентирована горизонтально, а портрет означает, что страница ориентирована вертикально.
Сравните наш пример ниже, чтобы узнать, как ориентация может повлиять на внешний вид и расстояние между текстом и изображениями. Пейзажная и портретная ориентация. 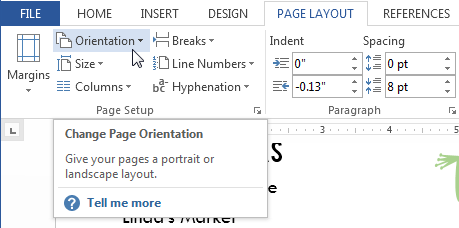
Поля - это пробел между текстом и краем вашего документа. По умолчанию для полей нового документа установлено значение «Нормальный», что означает, что у него есть однодюймовое пространство между текстом и каждым краем.
Как сделать страницу в Microsoft Office Word (ворде) альбомной, как поменять (изменить) ориентацию страницы в ворде
Часто возникает потребность сделать страницы в документе с разной ориентацией, то есть одни с книжной, другие с альбомной. Итак, в примере у нас есть 3 листа. Допустим, средний лист нужно сделать альбомным, а первый и последний оставить с книжной ориентацией. В Microsoft Office Word 2016 проще всего сделать это так:
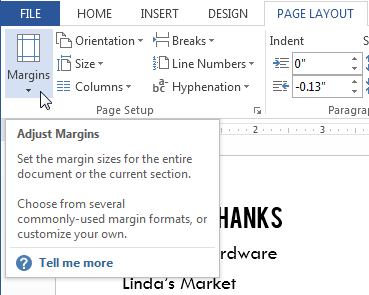
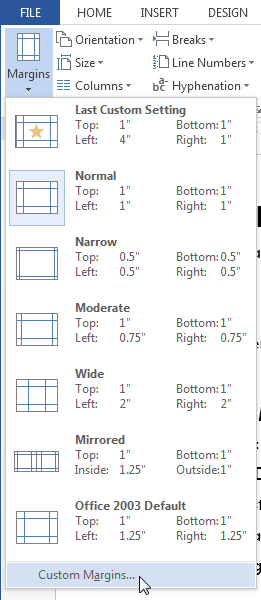
По умолчанию размер страницы нового документа составляет 5 дюймов на 11 дюймов. В зависимости от вашего проекта вам может потребоваться настроить размер страницы вашего документа. Важно отметить, что перед изменением размера страницы по умолчанию вы должны проверить, какой размер страницы может разместить ваш принтер.
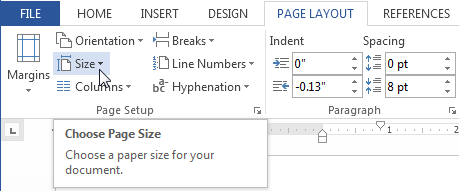
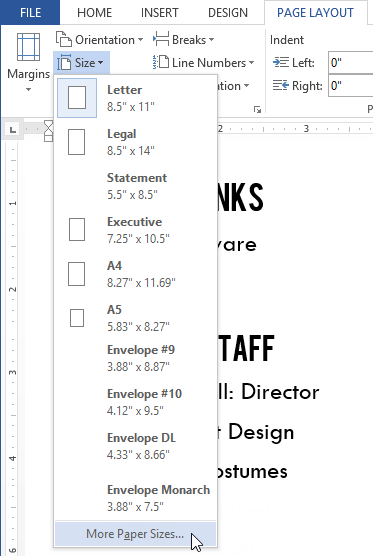
Открытие диалогового окна «Параметры страницы». Каким-то образом они снова вышли из моды и уже не являются искусством. Однако для облаков слов, облаков тегов, облаков слов или того, что вы хотите назвать, существуют различные применения. Ниже мы представляем 12 таких небольших текстовых смесей и сортировки, а также красочные и красочные машины. Слова могут вводиться свободно, можно выбирать цветовые схемы и шрифты, а размер страницы можно настроить на количество слов, которые будут использоваться.
Однако, пользоваться этим способом не всегда удобно, так как может понадобиться изменить ориентацию многих страниц в большом документе, и никто не будет сидеть, выбирать и выделять листы. Кроме того, данный способ может не сработать в более ранних версиях Microsoft Word. Поэтому можно сделать следующее:
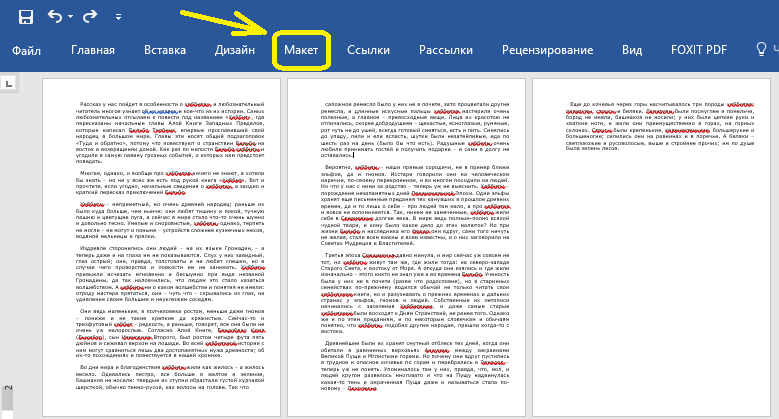
А если у Вас возникли сложности в Excel, читайте .
Выбор цвета ограничен цветом переднего и заднего фона, в шрифтах можно выбрать один из 14 вариантов. Вы можете сохранить его, только если вы зарегистрировались на сайте. Как обычно, набор данных импортируется или вы можете получить доступ к существующему. Однако варианты дизайна довольно ясны, здесь особое внимание уделяется не аспектам дизайна.
Слова с несколькими ответами в визуализированном тексте отличаются по размеру от менее известных - в противном случае нет никаких творческих и вряд ли экспортных возможностей. Цвет фона является произвольным, и вы можете установить эффект мыши, который подчеркивает отдельные слова. Одним щелчком мыши он отображает облако тегов любого веб-сайта или помеченного текстового фрагмента на веб-сайте, на котором вы сейчас находитесь. Слова больше, тем чаще они встречаются.
Все знают самый популярный текстовый редактор в мире - это "Майкрософт Ворд". Он получил свою известность по многим причинам, но основная из них - это наличие кучи инструментов и параметров, которые делают работу в программе удобной, простой и быстрой. Работа с документами подразумевает использование многих из них. Об одном из инструментов и пойдет речь в этой статье, а точнее, о том, как переворачивать лист в "Ворде".
Это позволяет легко быстро понять, что это такое на веб-сайте. Существуют варианты дизайна относительно шрифтов и цветов, выравнивания и порядка слов. Контурные фигуры не могут быть выбраны, и вы можете сохранить результат, к сожалению, только в общедоступной веб-галерее, или скриншотом.
Вам просто нужно попробовать это самостоятельно, что подходит для вашей цели. Вставляя заголовок в свой документ, вы можете отображать ту же информацию - например, название, имя автора, дату - на каждой странице без повторного ввода этой информации. Важная функция для вашей эффективности в работе. Возможно, вы хотите вставить логотип компании. Возможно, запишите графику. Или просто покажите главу.
Предисловие
Изначально необходимо оговорить все нюансы и подводные камни, а лишь потом переходить к подробной инструкции, как переворачивать лист в "Ворде".
Первое, о чем стоит рассказать, - это то, что при изменении ориентации одного листа в программе меняется целая стопка всех других листов и изменяются обложки. Но есть одна хитрость, которая позволит объединить в одном документе листы, расположенные вертикально и горизонтально, но об этом чуть позже.
Вариант 1: изменить размер заголовка линейкой
Вы должны адаптировать заголовок к вашим пожеланиям и потребностям. Обычно это лучше всего делать в нижней части синей пунктирной линии, которая знаменует размер заголовка. Нажмите и удерживайте левую кнопку мыши и переместите указатель мыши вверх или вниз.
Возможность 2: изменение размера на вкладке
- Ваш курсор изменится на двойную стрелку.
- Отпустите кнопку мыши нужного размера.
- Активируйте режим заголовка еще раз.
- Откроется вкладка «Верхний и нижний колонтитулы» на ленте.
- Нажав на стрелки рядом с кнопкой, вы можете уменьшить или увеличить заголовок.
На данном этапе статьи стоит также сказать, что примеры будут приводиться в версии 2016-го года, но инструкция общая для всех выпусков программы. Может лишь отличаться расположение тех или иных элементов интерфейса и отображение значков и кнопок, а последовательность действий останется такой же.
С предисловием мы закончили, теперь можно переходить непосредственно к рассказу о том, как в "Офисе" перевернуть лист.
Изменение ориентации листа во всем документе
Перейдите к документу с увеличивающимися точками и дважды щелкните его имя. Круг находится в конце панели отображения, между двумя маленькими стрелками вверх и вниз. Нажмите на второй вариант на раскрывающемся экране, значок с биноклем, со словом «поиск» выше. Появится экран «Найти и заменить».
Перейдите на вкладку «Заменить». Выделите точку указателем. Нажмите кнопку «Формат» в разделе «Заменить» в нижней части окна. Откроется окно источника. Изучите параметры в меню «Размер» и выберите новый тип шрифта для очков. Нажмите «ОК», когда вы будете удовлетворены. Обратите внимание, что новый шрифт отображается в разделе «Заменить на» в верхней части окна.
Изменение ориентации листа во всем документе
Итак, перед вами находится открытый документ. Он может быть как с заранее набранным в нем текстом, так и чистым - роли это не играет. Если вы хотите изменить ориентацию всех листов в нем, то вам необходимо сделать следующее:
- Перейти в программе на вкладку "Макет" (возьмите во внимание, что в некоторых версиях программы эта вкладка именуется как "Разметка страницы").
- Нажать на кнопку "Ориентация" на панели инструментов. Находится она, к слову, в группе инструментов "Параметры страницы".
- После нажатия появится в котором будут предложены два варианта: "Книжная" и "Альбомная". Вам остается лишь выбрать нужную ориентацию и нажать на нее.
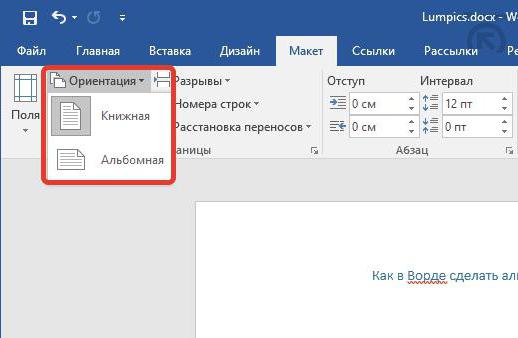
На этой неделе курс начал подавляющее большинство школ в нашей стране, и поэтому начинается новый учебный год. Впереди почти 10 месяцев, чтобы узнать новые вещи, продолжать расти и выполнять любимые занятия каждого ребенка. Однако для родителей начинается период адаптации к новым графикам детей и всей их деятельности, сочетая его с графиками работы и другими обязательствами. По этой причине большинство домохозяйств с детьми инфантильного возраста начинают разрабатывать свои специальные школьные календари и, таким образом, контролируют все графики и сроки.
Вот теперь вы знаете, как переворачивать листы в "Ворде", однако часто бывает такое, что перевернуть необходимо лишь один лист, а не все. Этот способ, к сожалению, не подойдет для выполнения поставленной задачи, но есть другой, о котором сейчас и поговорим.
Альбомная ориентация с книжной в одном документе
Вы уже знаете, как переворачивать листы в "Ворде", но как перевернуть один отдельный лист - нет. А делается это не так уж и сложно. Следуя инструкции, которая сейчас будет представлена, вы запросто сможете выполнить поставленную задачу.
В них отмечены даты праздников, праздников, дней дополнительной школьной деятельности, а чуть позже, день встреч с учителями, экзамены по детям, роды работы и т.д. Мы думали, что было бы лучше, чтобы все месяцы на одном листе имели все, что было под рукой и собрано. Поэтому, если мы распределим десять месяцев курса в два ряда, мы можем поместить весь курс в горизонтальный документ с двумя строками и 5 столбцами. Если мы хотим создать наш школьный календарь с двенадцатью месяцами года, мы можем выбрать один и тот же горизонтальный формат и шесть месяцев в каждой строке или вертикальном формате с четырьмя рядами по три столбца.
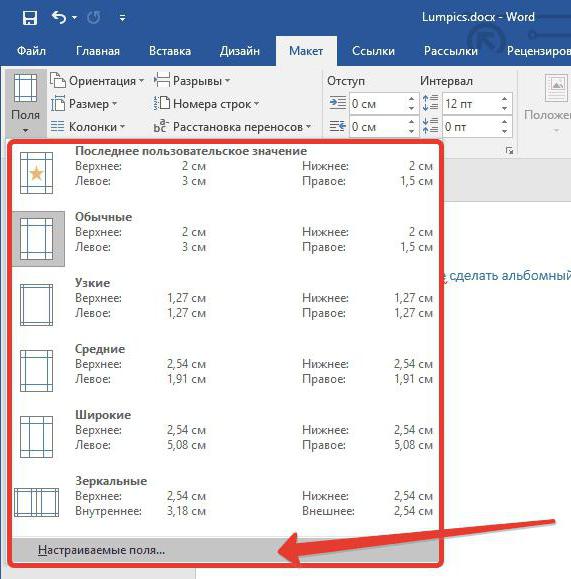
- Выделите часть текста, которую необходимо поместить на лист с измененной ориентацией. Обратите внимание, что невыделанная часть текста останется на другом листе с прежней ориентацией, и может образоваться большой пробел между строками.
- Перейдите во вкладку "Макет" (в новых версиях "Ворда") или "Разметка страницы" (в старых версиях программы).
- Нажмите на кнопку "Поля", что располагается в группе инструментов "Параметры страницы".
- В появившемся выпадающем списке выберите пункт "Настраиваемые поля".
- В окне, которое откроется, в области "Ориентация" выберите нужную ориентацию листа.
- В выпадающем списке "Примените" выберите пункт "К выделенному тексту".
- Нажмите кнопку ОК.
Вот теперь вы знаете все способы, как перевернуть лист в Word.
Мы будем решать это в зависимости от того, что нам больше всего нравится. На изображении, который мы показываем, мы видим, как мы выбрали двухстрочный формат с 6 столбцами за 12 месяцев года. В этом случае мы должны заранее подумать, как мы хотим их показать. Поэтому, имея календарь впереди, мы видим недели, которые каждый месяц имеет и вычисляют количество строк каждой из таблиц, которые мы будем вставлять в ячейки первой созданной нами таблицы.
В примере, который можно увидеть на изображении, мы поставили таблицу из 7 строк и 7 столбцов для представления в этом месяце сентября. Теперь в первой строке мы выбираем все столбцы и объединяем их, чтобы поместить имя месяца. Теперь мы отформатируем таблицу, помещающую цвета для главы дней недели, субботы, воскресенья и праздников или внеклассных дней и заполняем остальную часть ящиков днями месяца. Итак, последовательно со всеми месяцами года или учебного года, что мы вложили в каждый из них.
