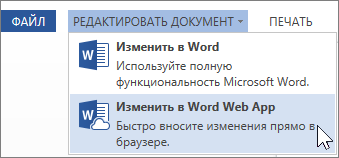08.03.2017
Paketa e Microsoft Office përfshin program të veçantë për punën me tekstin - Word. Funksionaliteti i tij ju lejon të kryeni pothuajse çdo manipulim me informacionin tekstual. Një nga versionet më të njohura është suita e vitit 2010, e cila ende përdoret nga më shumë se gjysma e përdoruesve të paketës Office në të gjithë CIS.
Mund ta personalizoni lehtësisht numërimin e faqeve në të. Megjithatë, shumica e përdoruesve përballen me një problem nëse duhet të fillojnë numërimin nga faqja 3 e dokumentit. Bërja e këtij lloji të numërimit nuk është vërtet e lehtë për përdoruesin mesatar.
Procesi i numërimit
Për të numëruar saktë faqet në Word, duke filluar nga e treta (dhe më tej), duhet të ndiqni këto udhëzime:
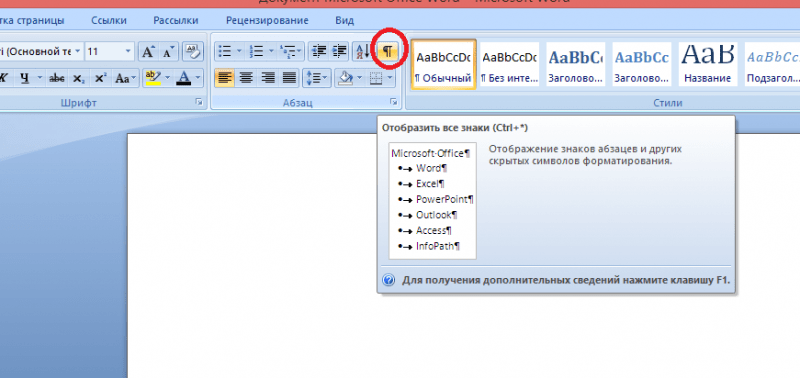
Nëse keni bërë gjithçka në përputhje me udhëzimet, atëherë numërimi do të fillojë nga faqja e 3-të. Për të ndryshuar numrin e faqes (parazgjedhja do të jetë numri i tretë), duhet të futni skedën "Fut", pastaj klikoni mbi "Numri i Faqes". Gjeni opsionin në menunë rënëse. "Formati i numrit të faqes", pas së cilës do të hapet një dritare e re, ku është në fushë "Filloni me" vendosni numrin e dëshiruar.
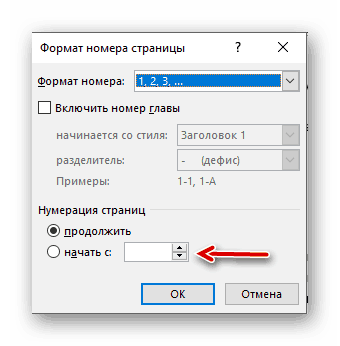
Fillimi me faqet në Word 2010 mund të jetë i vështirë në shikim të parë, por nëse ndiqni hapat në udhëzimet, patjetër do të merrni numërimin e saktë.
Pagimi është një nga detyrat më të zakonshme me të cilat përballen përdoruesit kur krijojnë dokumente word. Si rregull, faqezimi i zakonshëm nuk shkakton vështirësi. Por, nëse përdoruesi përballet me nevojën për të numëruar faqet në Word nga faqja 2, atëherë kjo shumë shpesh shkakton probleme. Në këtë artikull, ne do të flasim se si mund ta zgjidhni këtë problem në redaktuesin e tekstit Word 2007, 2010, 2013 ose 2016.
Hapi numër 1. Bëni faqet e zakonshme.
Për të numëruar faqet në Word nga faqja 2, fillimisht duhet të bëni numërimin e zakonshëm të faqeve. Për ta bërë këtë, shkoni te skedari "Fut" dhe klikoni në butonin "Numërimi i faqeve" atje.
Pas kësaj, do të shfaqet një menu me disa opsione për vendosjen e numërimit të faqeve. Në këtë meny, ju duhet të zgjidhni opsionin e numërimit që ju përshtatet. Për shembull, mund të zgjidhni të vendosni numërimin lart majtas, lart në qendër, lart djathtas etj.
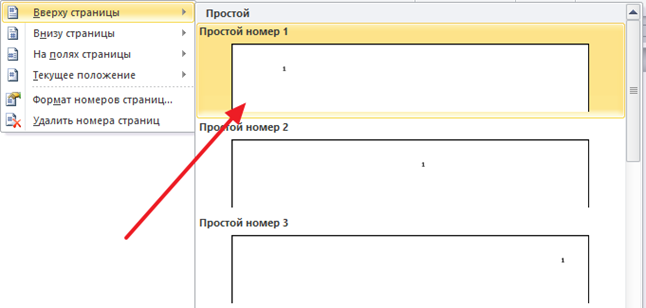
Kur zgjidhni një vendndodhje për numërim, numrat e faqeve do të shfaqen në faqet e dokumentit tuaj. Dhe kështu mund të kaloni në hapin tjetër.
Hapi numër 2. Fikni shfaqjen e numrit të faqes së parë.
Tani, për të numëruar faqet në Word nga faqja 2, duhet të fikni shfaqjen e numrit të faqes në faqen e parë të dokumentit. Për ta bërë këtë, shkoni te skedari "Struktura e faqes" dhe klikoni në butonin e vogël në të djathtë të etiketës "Konfigurimi i faqes".
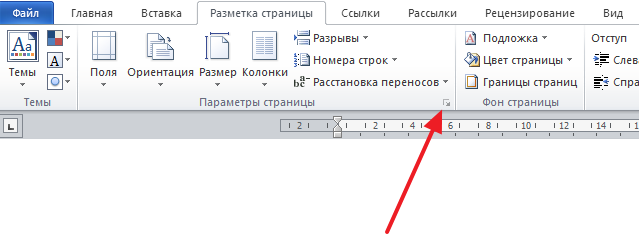
Kjo do të hapë dritaren e cilësimeve të faqes. Në këtë dritare, duhet të aktivizoni funksionin "Dalloni titujt dhe fundet e faqes së parë" dhe të ruani cilësimet duke klikuar në butonin "Ok".
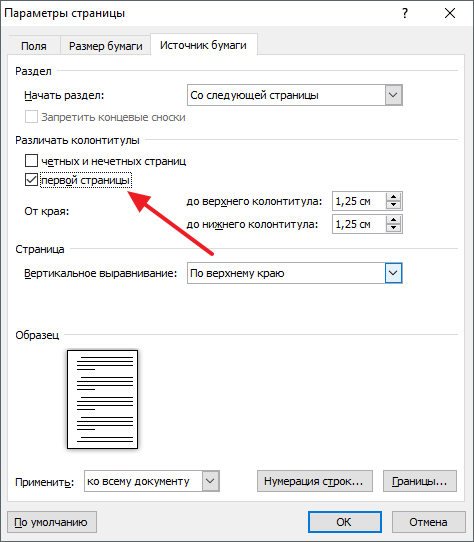
Si rezultat, numri i faqes do të zhduket nga faqja e parë e dokumentit tuaj dhe faqja e dytë do të marrë numrin 2. Nëse ju përshtatet ky opsion për faqezim nga faqja 2, atëherë mund të ndaloni atje. Nëse duhet që faqja 2 të jetë numri 1, atëherë ndiqni hapin tjetër.
Hapi numër 3. Fillojmë faqezimin nga e para.
Shumica e përdoruesve që duhet të numërojnë faqet në Word nga faqja 2 duan që faqja 2 e dokumentit të jetë numri 1. Për fat të mirë, zbatimi i këtij opsioni numërimi është mjaft i thjeshtë. Për ta bërë këtë, duhet të shkoni te skeda "Fut", klikoni në butonin "Numri i faqes" dhe zgjidhni artikullin e menusë "Formatoni numrat e faqeve".
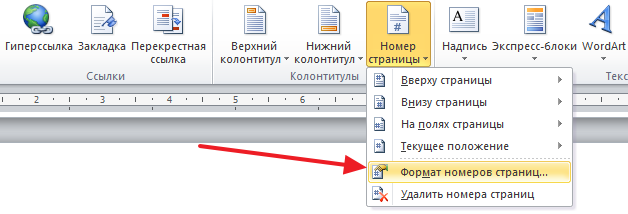
Pas kësaj, një dritare e vogël me cilësimet e numërimit të faqeve do të shfaqet në ekran. Në këtë dritare, duhet të vendosni vlerën "0" për parametrin "Start at".
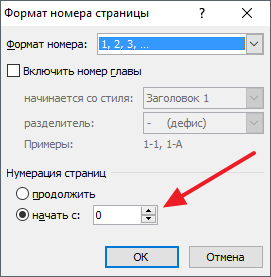
Si rezultat, faqja e parë do të marrë numrin "0", dhe numrin e dytë "1". Duke pasur parasysh që numri nuk shfaqet në faqen e parë, do të merrni atë të saktë duke filluar nga faqja 2 e dokumentit Word.
Në procesin e shkrimit të një eseje, diplome ose libri, ne të gjithë përdorim një redaktues teksti Dokumentet e Microsoft fjalë. Formatimi i duhur në përgjithësi duhet të përfshijë numërimin e faqeve në dokument. Shumë njerëz përjetojnë vështirësi dhe nuk dinë të numërojnë faqet në Word, megjithëse kjo është mjaft e thjeshtë për t'u bërë.
Ky artikull përshkruan në detaje se si të numëroni faqet në Word, të zgjidhni vendndodhjen e numërimit, formatin dhe gjithashtu të përjashtoni numërimin e çdo faqeje të dokumentit.
Numërimi i faqeve në Word 2007, 2010, 2013 dhe 2016
Në të gjitha versionet më të vjetra se Word 2003, numërimi është i njëjtë. Pamjet e mëposhtme të ekranit bazohen në Word 2017, por do të funksionojnë edhe për versionet më të vjetra.
Për të shtuar numërimin në dokument i hapur shkoni te skeda "Fut". Në seksionin "Headers and Footers", kliko artikullin "Numri i faqes" dhe zgjidhni pozicionin e numërimit. Në pamjen e mëposhtme të ekranit, unë kam zgjedhur një plan urbanistik të përqendruar në fund të faqes.
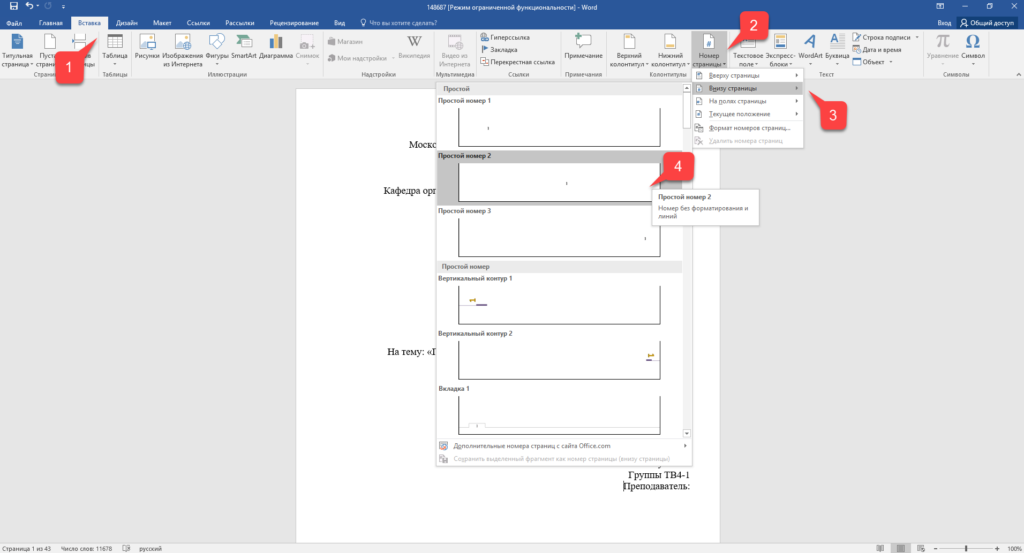
Pas këtij veprimi, numërimi do të shfaqet në fund të çdo faqeje, si dhe shfaqja e pjesës së sipërme dhe fundi i faqes. Për të mbyllur ekranin e kokës dhe të fundit, klikoni butonin Mbyll dritaren e kokës.
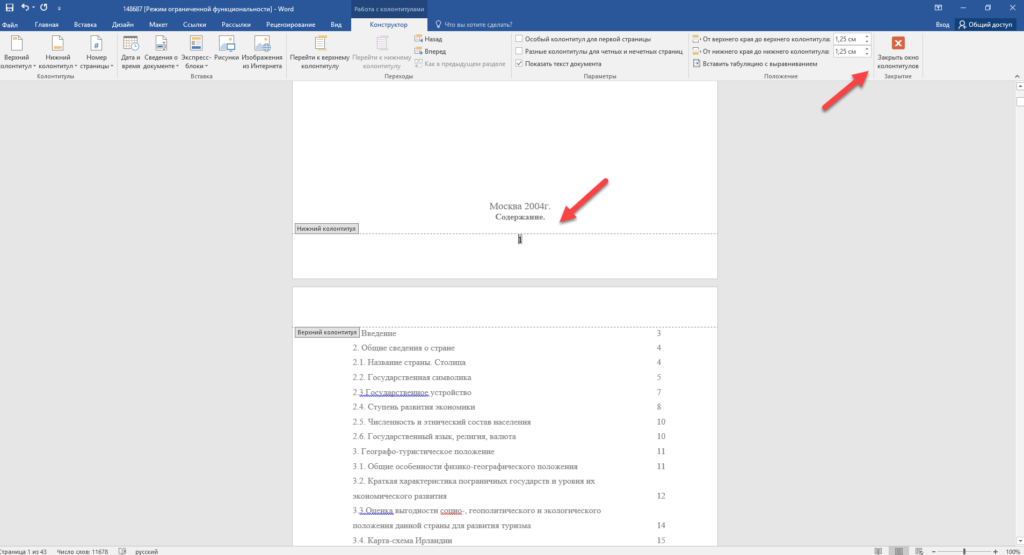
Nëse dëshironi, mund të ndryshoni formatin e numërimit, për shembull, duke i bërë numrat jo arabisht, por romak. Për ta bërë këtë, përsëri shkoni te skeda "Fut" dhe në artikullin "Numrat e faqeve", hapni "Formatoni numrat e faqeve".
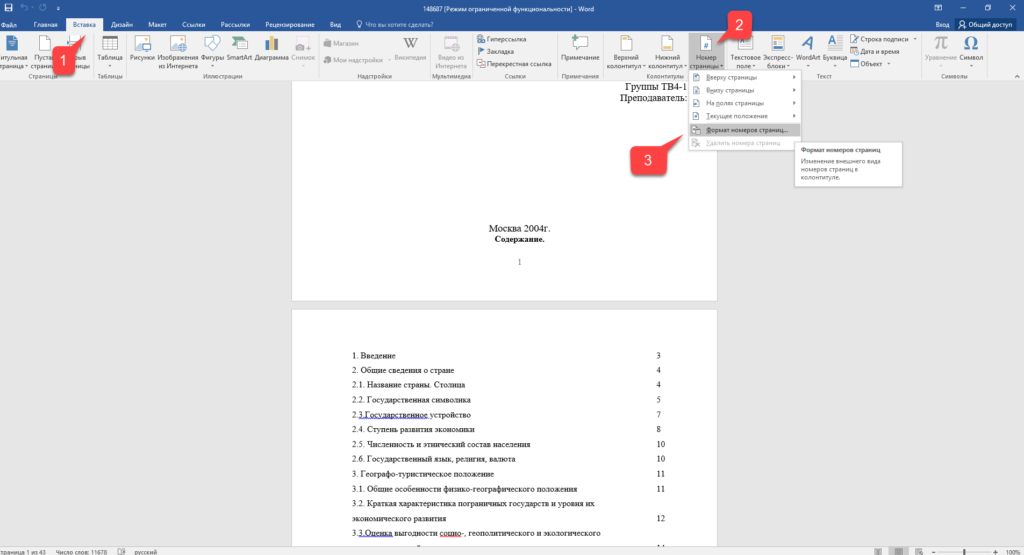
Këtu mund të zgjidhni pamjen, dhe gjithashtu nga cila shifër do të fillojë numërimi. Pse kjo mund të kërkohet, do të mësoni në paragrafin tjetër.
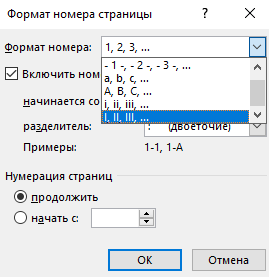
Heqja e numërimit nga faqja e titullit
Në shumicën e institucioneve arsimore, një nga kërkesat për hartimin e një dokumenti është mungesa e numërimit në faqen e titullit (të parë). Nëse thjesht aktivizoni faqet, siç tregohet më lart, atëherë numërimi do të jetë në fletën e parë. Për të filluar numërimin nga faqja e parë, por për të mos e shfaqur atë në faqen e titullit, duhet të bëni sa më poshtë.
Shkoni te skeda "Layout" dhe klikoni në lidhjen "Page Setup", siç tregohet në foton më poshtë.
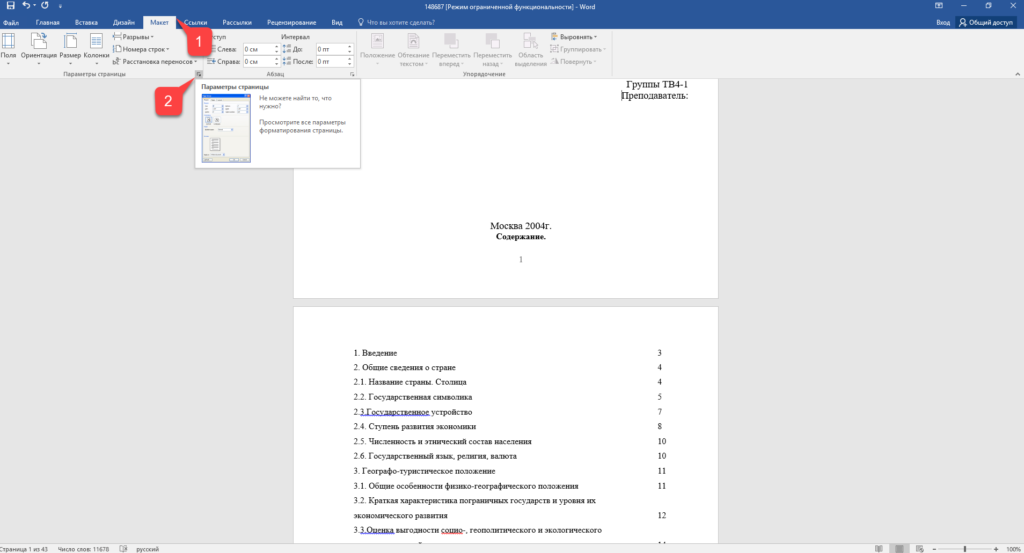
Shkoni te skeda "Burimet e letrës" dhe kontrolloni kutinë e kontrollit "Dalloni titujt dhe fundet e faqes së parë". Pas kësaj klikoni OK.
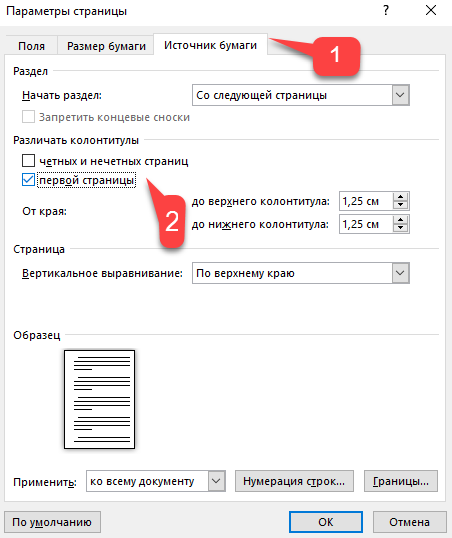
Tani numërimi kryhet si më parë, por numri i tij nuk shfaqet në faqen e parë, në rastin tonë numri 1.
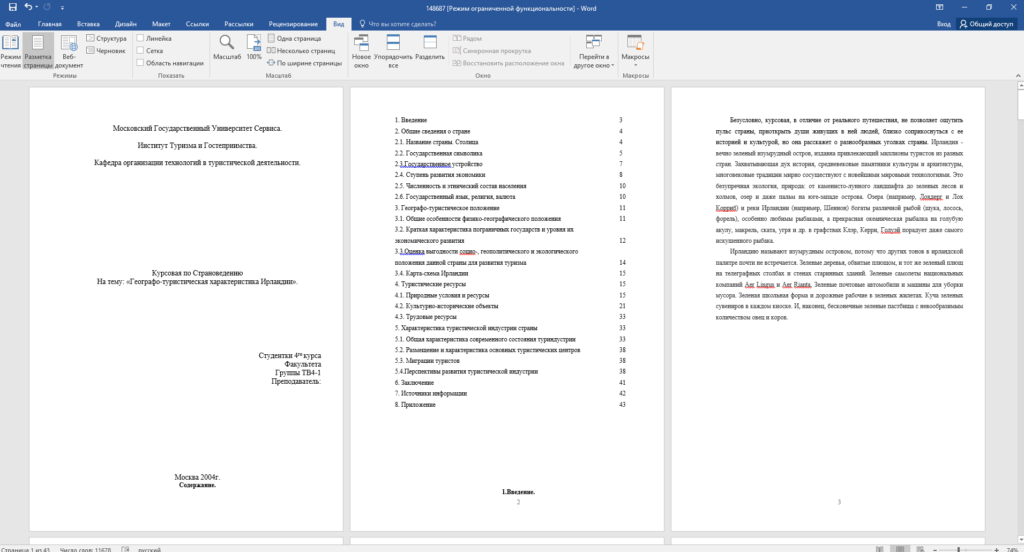
Kur kërkohet që numërimi të mos shfaqet në faqen e parë (faqen e titullit), por në të dytën, në mënyrë që të fillojë me numrin 1, është e nevojshme të vendosni numërimin nga 0 në menunë "Fut" - " Numri i faqes" - "Formati i numrit të faqes". Kështu faqja e parë do të jetë numri 0 pa shfaqur, dhe faqja e dytë do të fillojë me numrin 1, faqja e tretë do të fillojë me numrin 2, e kështu me radhë.
Numërimi nga faqja e tretë
Le ta komplikojmë pak detyrën. Na duhet që numërimi të jetë, por të mos shfaqet në faqen e parë dhe të dytë. Në fund të fundit, faqja e parë është zakonisht një faqe titulli, e dyta mund të jetë një tabelë e përmbajtjes, ku numërimi gjithashtu nuk kërkohet.
Për të numëruar nga faqja e tretë, do t'ju duhet të bëni një operacion të quajtur "Page Break". Për të filluar, rivendosni të gjitha cilësimet e paracaktuara të numrave nëse keni numërim të fshehur në faqen e kopertinës. Le të supozojmë se në ky moment ju keni aktivizuar numërimin nga faqja e parë dhe numri 1 shfaqet në faqen e titullit, numri 2 shfaqet në faqen e dytë, e kështu me radhë.
Për lehtësi, aktivizoni shfaqjen e të gjithë karaktereve në Word. Për ta bërë këtë, në skedën "Home", klikoni në butonin "Trego të gjitha shenjat".
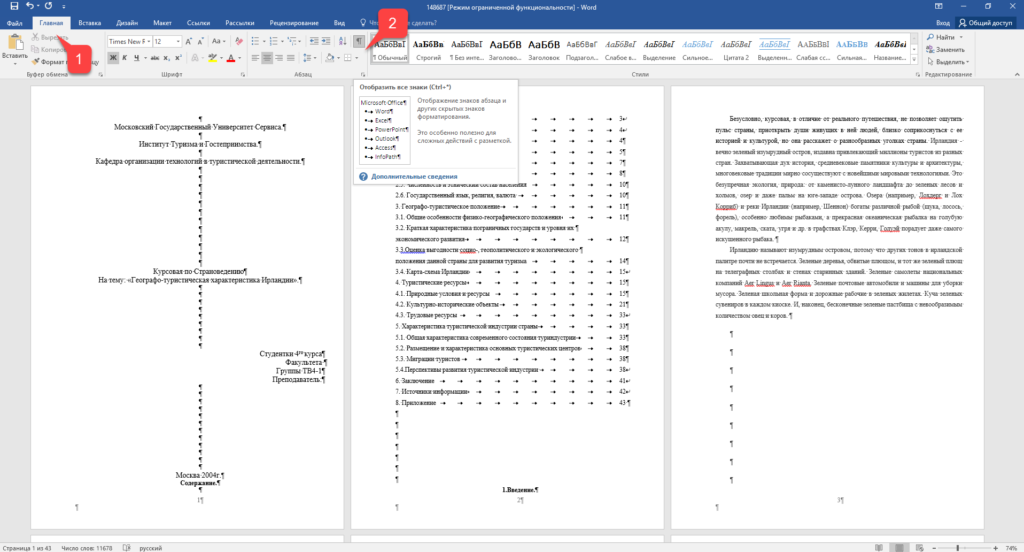
Tani që keni të shfaqur të gjitha karakteret në dokumentet tuaja, duke përfshirë hapësirat dhe linjat bosh, kliko me të majtën mbi karakterin e fundit në faqen e parë të dokumentit. Më pas në skedën Layout, klikoni Breaks > Faqja tjetër.
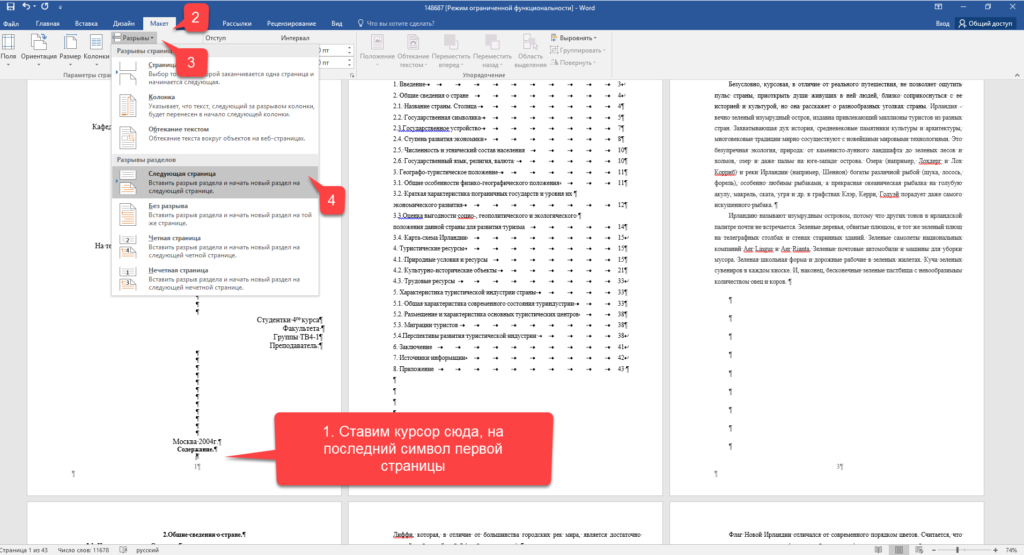
Bëni të njëjtën gjë për faqen e dytë të dokumentit. Nëse keni bërë gjithçka siç duhet, atëherë shfaqja e aktivizuar e të gjithë karaktereve do t'ju tregojë linjat e ndërprerjes në fund të faqes së parë dhe të dytë. Në foton më poshtë, ato shfaqen me shigjeta të kuqe.
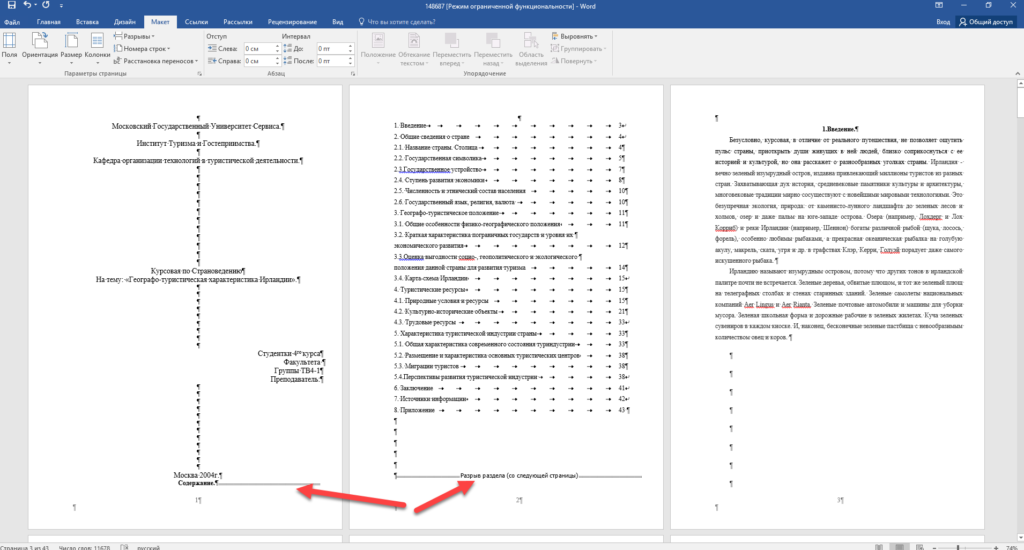
Tani faqja e tretë numërohet me numrin 1. Nëse dëshironi që ajo të numërohet me numrin 3, atëherë në menynë "Fut" - "Numri i faqes" - "Formati i numrit të faqes" vendosni vlerën në "Fillimi në 3" .
Ka mbetur vetëm një problem, në dy faqet e para kemi të shfaqur numrat e faqeve. Për t'i hequr ato, zgjidhni faqen e parë, shkoni te skeda "Layout" - "Page Setup". Më pas, në skedën "Burimi i letrës", kontrolloni kutitë pranë artikullit "Dalloni titujt dhe fundet e faqes së parë".
Bëni të njëjtën gjë për faqen tjetër të dokumentit tuaj.
Kështu, ne mundëm të sigurohemi që numërimi të mos shfaqet në dy faqet e para dhe të fillojmë nga e treta, për më tepër, nga numri që duam.
Nga rruga, kjo metodë me një hendek ju lejon të filloni numërimin jo vetëm nga faqja e tretë, por absolutisht nga çdo.
Për të hequr numërimin, klikoni dy herë në çdo numër faqeje dhe shtypni tastin DEL. Të gjithë numrat do të hiqen nga dokumenti.
Numërimi i faqeve në Word 2003
Ende ka mjaft njerëz që përdorin Word 2003 të vjetëruar. Në të, faqezimi bëhet në një mënyrë paksa të ndryshme nga versionet më të reja të programit.
AT skedari i hapur Word 2003, klikoni në menunë e sipërme "Fut" - "Numrat e faqeve".

Specifikoni pozicionin e numrave (për shembull, në fund të faqes) dhe shtrirjen (për shembull, në të djathtë). Duke hequr zgjedhjen e artikullit "Numri në faqen e parë", mund të çaktivizoni numërimin në faqen e titullit të dokumentit.

Klikoni në butonin "Format". Specifikoni formatin e numërimit (për shembull, numrat romakë) dhe specifikoni se me cilën shifër të filloni numërimin e faqeve.

Pasi të keni bërë ndryshime, klikoni OK dhe të gjitha faqet do të numërohen.
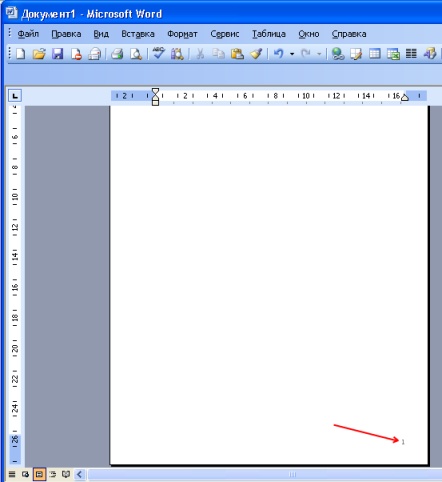
Për të numëruar nga e treta ose çdo faqe tjetër në Word 2003, fillimisht aktivizoni shfaqjen e të gjithë karaktereve. Pas kësaj, rri pezull mbi karakterin e fundit në faqen e parë dhe klikoni në menunë horizontale "Insert" - "Page Break". Bëni të njëjtën gjë për të dytën. Tani e tutje, numërimi do të fillojë nga faqja e tretë.
Programi Microsoft Word ose thjesht Word - një nga më programe të njohura mes përdoruesve. Falë një numër i madh funksionet dhe ndërfaqja e thjeshtë Microsoft Word është bërë pothuajse standardi midis . Prandaj, është e rrallë ku mund të takoni një kompjuter me të sistemi operativ Windows, por pa Word.
Një nga detyrat tipike me të cilat përballen përdoruesit gjatë punës me këtë program është pagimi. Shumë përdorues thjesht nuk mund ta gjejnë këtë veçori. Në këtë artikull, ne do të flasim për mënyrën e aktivizimit dhe konfigurimit të faqes në Word.
Si të aktivizoni numërimin e faqeve në Word 2007, 2010 ose 2013
Që nga viti 2007, Word ka përdorur të ashtuquajturën ndërfaqe të shiritit. Në këtë ndërfaqe, të gjitha funksionet e programit ndahen në disa skeda. Karakteristika e numërimit të faqeve gjendet në skedën Fut.
Duke klikuar në butonin "Numërimi i faqeve", do të shihni një meny rënëse në të cilën mund të zgjidhni vendndodhjen e numrave. Për shembull, faqezimi mund të vendoset në krye të faqes, në fund të faqes ose në margjina. Për të shtuar faqezim në Word, zgjidhni një nga opsionet e sugjeruara të paraqitjes.
Nëse dëshironi që numërimi i faqeve të mos fillojë me një, por me një numër tjetër, atëherë kjo mund të specifikohet në menynë "Formati i numrit të faqes".
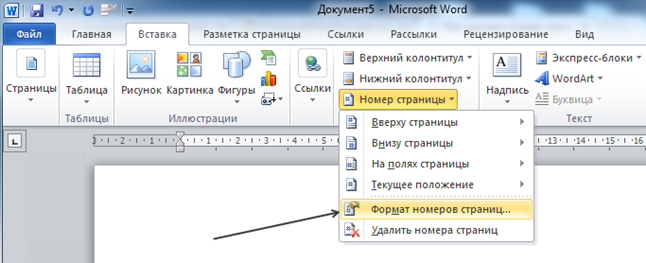
Hapni menynë rënëse Numri i faqes dhe zgjidhni Formati i Numrit të Faqes. Në dritaren që hapet, duhet të aktivizoni funksionin "Start" dhe të specifikoni numrin nga i cili duhet të fillojë numërimi i faqeve në Word.

Numërimi i faqeve në Word 2007, 2010 ose 2013 pa faqe titulli
Një problem tjetër i mundshëm me pagimin është numërimi pa Titulli i faqes. Përdoruesit thjesht nuk dinë se si të çaktivizojnë pagimin në faqen e parë të një dokumenti.
Për të vendosur faqezim pa Titulli i faqes(të faqes së parë) së pari duhet të numëroni të gjitha faqet, siç përshkruhet më sipër. Pasi numri të shfaqet në të gjitha faqet e dokumentit tuaj, thjesht duhet të fikni shfaqjen e numërimit në faqen e parë.
Për ta bërë këtë, shkoni te skedari "Struktura e faqes" dhe klikoni në butonin e vogël në të djathtë të etiketës "Konfigurimi i faqes".
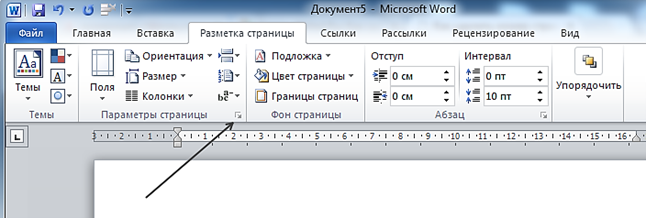
Pas kësaj, një dritare e quajtur "Page Setup" duhet të hapet para jush. Këtu duhet të kontrolloni kutinë pranë funksionit "Shënoni titujt dhe fundet e faqes së parë". Si rezultat, faqëzimi do të zhduket nga faqja e parë e dokumentit tuaj.
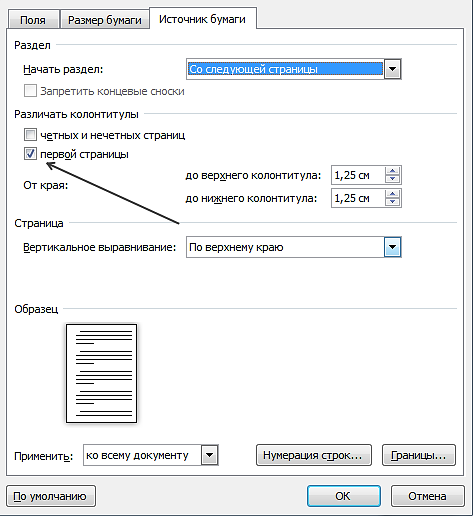
Në artikullin "" mund të mësoni se si të bëni faqen e parë pa numër, dhe të dytën me numrin "1".
Nëse dokumenti juaj tashmë ka tekst të titullit ose të fundit (siç është titulli anësor ose titulli i kapitullit) dhe dëshironi të shtoni numra faqesh, ju duhet . Kur përpiqeni të shtoni numra faqesh në një titull ekzistues dhe në fund të faqes duke përdorur butonin Numri i Faqes skedën Fut teksti ekzistues do të zëvendësohet nga numrat e faqeve.
Nëse nuk jeni duke përdorur një titull dhe një fund të tekstit, mësoni se si të shtoni shpejt numrat e faqeve në dokumentin tuaj nga artikulli Shtoni numrat e faqeve në Word.
Shënim: Nëse jeni duke përdorur një shfletues për të modifikuar dokumentet në Word Online, shihni seksionin më vonë në këtë artikull.
Shtimi i numrave të faqeve në një kokë dhe fundore ekzistuese duke përdorur Quick Blocks
Këshilla: Mund të jetë e përshtatshme për të parë jo vetëm zonat e kokës dhe të fundit, por edhe shenjat e formatimit në to. Në skedën në shtëpi në një grup Paragraf Shtyp butonin Shfaq ose fshih(¶) për të shfaqur shenjat e formatimit. Klikoni sërish butonin për t'i fikur.
Për më shumë informacion në lidhje me përafrimin e përmbajtjes së kokës dhe të fundit, shihni Fut skedat me shtrirje.
Për më shumë informacion rreth kodeve të fushave, shihni kodet e fushave në Word.
Ndryshoni pamjen dhe pozicionin e numrit të faqes
Pas shtimit të numrave të faqeve, mund të personalizoni pozicionin dhe pamjen e tyre.
Theksoni numrin e faqes në zonën e kokës dhe të fundit.
Në skedën Konstruktor Shtyp butonin Fut skedat me shtrirje dhe në seksion radhitje zgjidhni një opsion tjetër. Numri i faqes mund të zhduket përkohësisht.
Në skedën Fut në një grup Titujt dhe fundet zgjidhni artikujt Numri i Faqes > Pozicioni aktual.
Zgjidhni stilin e dëshiruar të numrit të faqes nga galeria.
Shënim: Gjej stil i përshtatshëm duke lëvizur nëpër listën e stileve në galeri. Mund të zgjidhni një numër të thjeshtë ose të aplikoni një stil Faqja X e Y për të përdorur një format më të saktë ( Faqja 1 nga 7). Eksperimentoni me opsione të ndryshme dhe zgjidhni stilin që ju përshtatet më së miri.
Ju gjithashtu mund të personalizoni pamjen e numrit.
Theksoni numrin e faqes dhe hapni dialogun Fonti duke përdorur skedën në shtëpi ose duke shtypur CTRL+D. Ndryshoni familjen, stilin, madhësinë ose ngjyrën e shkronjave.
Shtoni numrat e faqeve në titujt dhe fundet në Word Online