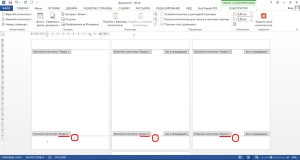La crearea documentelor în Microsoft Word Adesea, este necesară numerotarea paginilor. După cum sa dovedit, unii utilizatori fac acest lucru introducând numere manual. Desigur, chiar și o editare minoră a unui astfel de text le anulează eforturile, iar deschiderea unui document pe alt computer prezintă adesea „surprize” - numerele nu sunt în locurile în care le-a pus autorul.
De ce suferi? Îmi propun să încredințez această lucrare programului în sine, pentru că se descurcă mult mai bine cu acest lucru. Așadar, astăzi vă voi spune cum să numerotați paginile în Word - în partea de sus, de jos sau în margine. Instrucțiunile sunt relevante pentru toate versiunile, începând din 2007. Diferențele sunt doar în designul meniului principal.
Cum să numeroți paginile în Word
De la prima foaie
Puteți numerota paginile înainte, după sau în timp ce lucrați la un document. Pentru a începe numerotarea de la prima foaie, deschideți fila de meniu " Introduce"și în secțiune" Anteturi și subsoluri» faceți clic pe « Numărul paginii". Specificați locul inserării acesteia - în partea de sus, în partea de jos sau în marginile foii (dreapta și stânga). Apoi alegeți oricare dintre stilurile propuse. Aceasta poate include: PaginăX dinY', nu doar numere.
Iată ce mi s-a întâmplat:
Dacă există un cursor în câmpul antet, faceți dublu clic pe el pentru a merge la textul principal.
Apropo, dacă nu vă place stilul standard de numerotare a cuvintelor, îl puteți edita - schimbați fontul, dimensiunea, mutați numerele la dreapta sau la stânga, întindeți sau reduceți adaosul grafic (pătrate, dungi, cercuri de lângă numerele), etc.
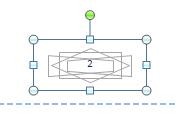
Dintr-un loc arbitrar
Uneori, primele câteva pagini nu trebuie să fie numerotate. De exemplu, doriți să lăsați pagina de titlu nenumerotată, să o urmați cu altceva și să începeți să numărați de la a doua sau a treia. Pentru aceasta:
- Poziționați cursorul în partea de jos a ultimei pagini, care ar trebui să rămână nenumerotată.
- Accesați fila " Aranjament în pagină", faceți clic pe " pauze"și în listă" Pauza de sectiune» selectați pagina următoare. În acest moment, documentul va fi împărțit în două părți, fiecare dintre acestea putând avea propriul său marcaj.
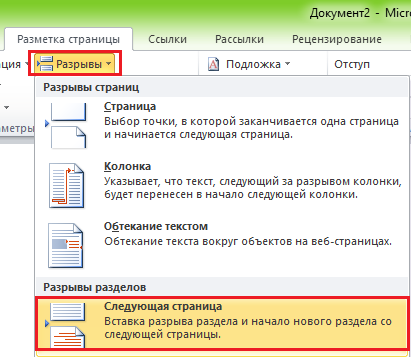
- Pentru a vedea locul pauzei, activarea afișajului caracterelor care nu se imprimă va ajuta:

- Apoi, mergeți la a doua parte a documentului (care va fi numerotată) și faceți dublu clic pe zona antetului, unde ar trebui să fie indicat numărul ordinal al foii. După aceea, fila „” se va deschide în meniul principal. Lucrul cu anteturile și subsolurile» – « Constructor».
- Pentru a lăsa nenumerotată doar prima foaie, în secțiunea " Opțiuni» suficient pentru a nota « Antet personalizat pentru prima pagină».
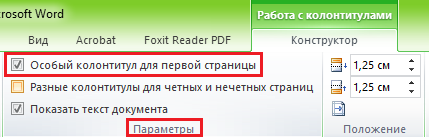
- Pentru a număra din a treia, a patra, a cincea foaie etc. - adică din locul în care ați introdus golul, faceți clic în " Tranziții» pictograma « Ca și în secțiunea anterioară” pentru a rupe legătura dintre anteturile și subsolurile părților documentului.
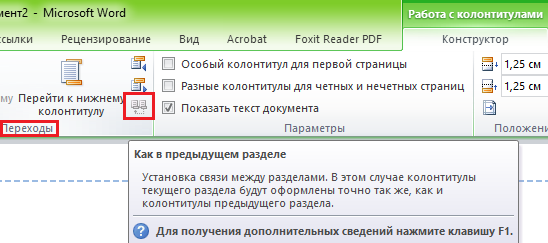
- În plus, fără a închide fila " Constructor", faceți clic pe " Numărul paginii" Și " Format numeric».
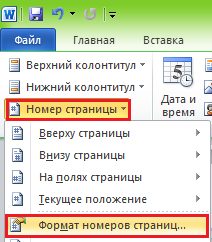
- Verifica " începe cu” și introduceți un număr. Faceți acest lucru pentru fiecare secțiune a documentului.
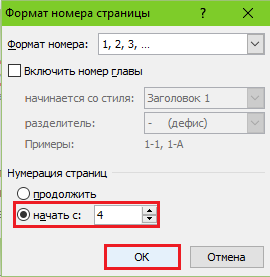
Cum să eliminați numerotarea
De asemenea, este foarte ușor să faci asta. Dacă observați, în partea de jos a listei " Numărul paginii" secțiune " Introduce» comanda se află « Ștergeți numere". Faceți clic pe el și totul va fi șters.
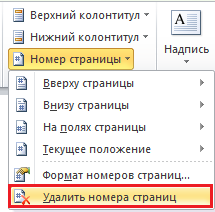
Dacă documentul a fost împărțit în mai multe părți, numerotate separat, repetați ștergerea pentru fiecare.
Cum să numerotați foile dacă anteturile și subsolurile conțin text
Punerea numerelor conform instrucțiunilor de mai sus elimină toate notele din margini. Pentru a nu suprascrie textul din interiorul antetelor și subsolurilor, vom proceda astfel:
- Setați cursorul unde vrem să inserăm numărul și faceți dublu clic în acest loc cu mouse-ul - fila " Constructor».
- la capitolul " Poziţie» faceți clic pe « Introduceți file cu aliniere» și selectați plasarea în dreapta, stânga sau centrală a valorii ordinale a foii.
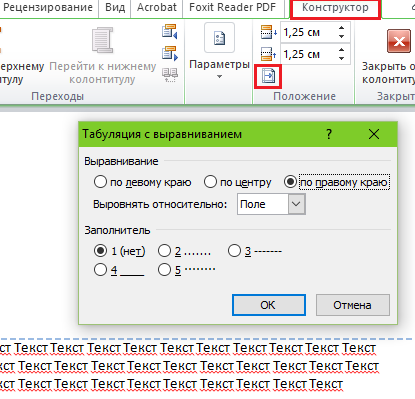
- Apoi, accesați fila „ Introduce» si in zona « Text" presa " Blocuri expres". Hai sa alegem" Camp».
- În lista de câmpuri, marcați „ Pagină» și specificați formatul în proprietăți. Exemple sunt afișate în captură de ecran.
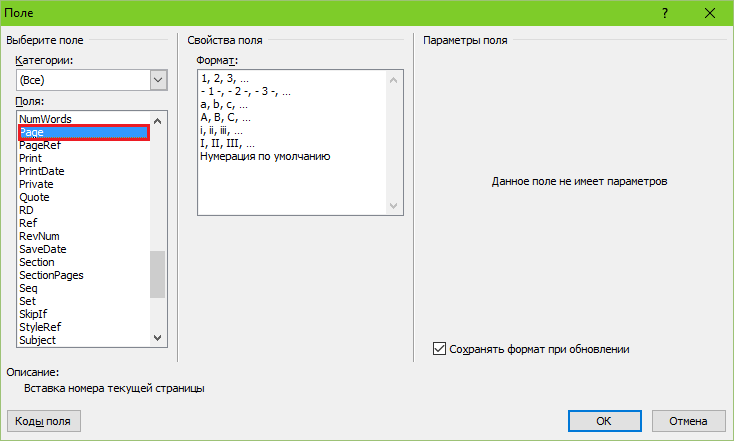
Iată ce mi s-a întâmplat:
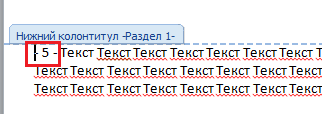
Nu este prea plăcut din punct de vedere estetic, dar pentru claritate se va descurca. Sunt sigur că al tău va fi mult mai frumos.
Deci, totul este simplu și complicat în același timp. Este dificil pentru că numărul de funcții și setări este pur și simplu uriaș. Și dacă nu știi unde se află totul, poți face „arheologie” mult timp, dar înainte instrumentul potrivit așa că nu te lăsa prins. Pentru a vă ușura această sarcină, sunt scrise astfel de instrucțiuni. Sper că acesta ți-a fost de folos.
DESPRE programul Microsoft Am scris Word de mai multe ori, deși nu au existat lecții despre el în ultima vreme. Dar unul dintre cititorii noștri ne-a pus o întrebare despre paginarea în Word 2010. Prin urmare, cu acest articol vom reveni pe scurt la acest editor. Și poate, pe lângă modul de numerotare a paginilor în Word 2010, vom mai scrie câteva lecții despre Word 2010. Deocamdată, este pe el și apoi vom vedea.
Pentru ce este paginarea?
Dacă ai dat peste acest articol dintr-un motiv, atunci ai deja răspunsul. Și da, aceasta este mai mult o întrebare retorică. Deci mai jos veți vedea exemple de numerotare.
- Cărți - colțurile exterioare inferioare sau superioare ale foilor, se întâmplă și în partea de jos în mijloc
- Rezumate - colțul din dreapta sus sau jos al foii
- Diplome, lucrări semestriale și alte creații educaționale și științifice - colțul din dreapta sus al foii
Adăugarea numerotării la Microsoft Word 2010
Nu foarte diferit de versiunile anterioare ale acestui program, paginarea în Word 2010 este destul de ușoară, trebuie doar să urmați pașii de mai jos.
1. Selectați fila „Inserare” din partea de sus a ferestrei.
2. În secțiunea „Anteturi și subsoluri”, faceți clic pe „Numărul paginii”.
4. Apoi selectați unul dintre spațiile libere disponibile.
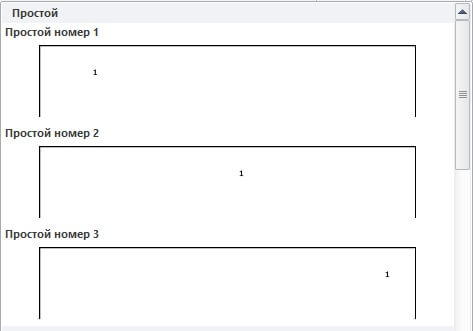
5. Pentru a salva, faceți clic pe „Închideți fereastra antet” în colțul din dreapta sus al ferestrei.
Cum să începeți numerotarea de la pagina 3
Când pregătiți un rezumat, un referat sau o lucrare similară, conform regulilor, nu trebuie să numerotați pagina de titlu și conținutul. Ce să faci să-ți spun. De obicei există două soluții.
1) Dacă titlul și conținutul sunt într-un alt fișier, începeți numerotarea documentului principal de la pagina 3.
Bună prieteni! În această Cheat Sheet, vom afla cum să activați paginarea în Word. Vom vorbi, ca mai înainte, despre ultima versiune programe - 2016. În acest articol vei primi răspunsuri la întrebările:
Cum se face paginare continuă în Word
Cel mai simplu mod de a insera paginarea în Word este prin, când paginile sunt „numărate” de la prima la ultima în ordine. Facem acest lucru unu-doi-trei (Fig. 1):
- Accesați fila "Introduce".
- Găsirea unei secțiuni „Anteturi și subsoluri”, și în ea linia "Numărul paginii".
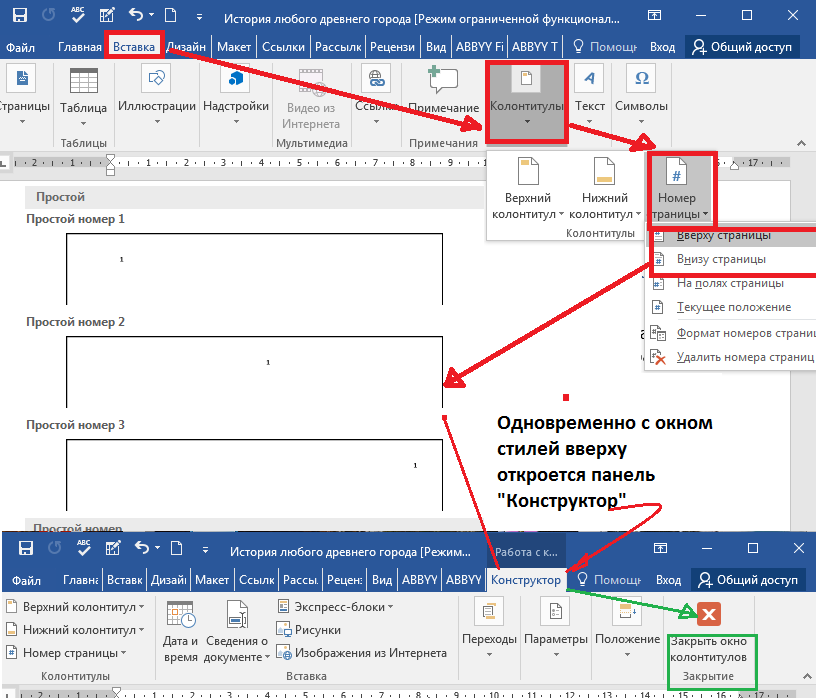
Toate paginile unui document Word vor fi numerotate automat. Pentru a remedia operațiunile efectuate în document, închideți pur și simplu fereastra anteturilor și subsolurilor (săgeata verde din Fig. 1) sau, și mai ușor, faceți dublu clic pe orice fragment de text din afara antetelor și subsolurilor cu butonul stâng al mouse-ului.
Cum se inserează numerotarea în Word, începând de la a doua pagină
Destul de des este nevoie să începeți numerotarea paginilor de la a doua, lăsând prima sub pagina de titlu. În funcție de standardele de proiectare sau de dorința autorului, numerotarea poate începe cu numărul 1 sau 2. Să analizăm ambele cazuri.
Pentru a efectua această operațiune, accesați panoul de control antet și subsol "Constructor", dați clic pe secțiune "Numărul paginii", în meniul care se deschide, selectați „Format numărul paginii” iar în linie "începe cu…" a pune zero. Închideți această fereastră, selectați poziția de numerotare (sus / jos), stilul de design. După aceea, pe nostru Pagina titlu va apărea un număr zero, următorul va fi marcat cu un număr "1"(Fig. 2).
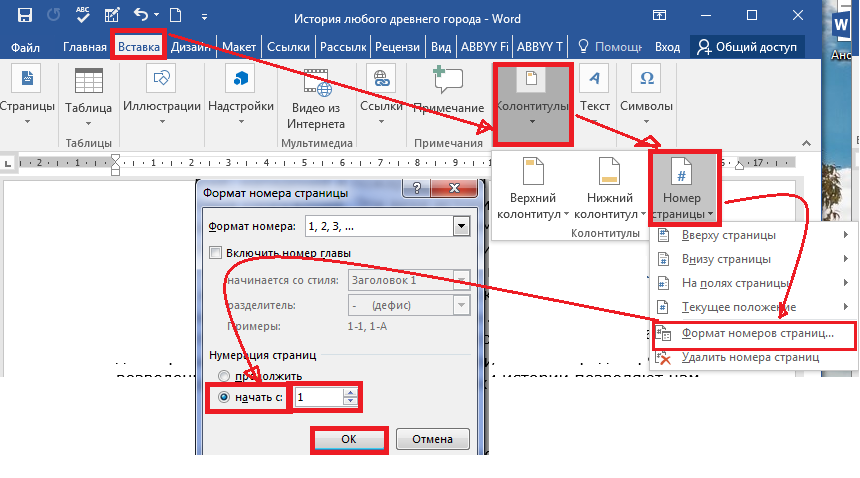
Pentru a scăpa de zero care ne este complet inutil, accesați secțiunea "Opțiuni" toate acelasi panou "Constructor" si marca „Antet special pentru prima pagină”. După aceea, scoateți zero cu cheia « backspace» sau « Șterge» . Pe a doua pagină vom avea un număr 1 , iar toate cele ulterioare vor fi numerotate în ordine.
Dacă pentru executarea documentului se alege sistemul de plecare de la număr "2", apoi la al treilea pas în „Format numărul paginii”în linie "începe cu" a pune unu. În continuare, repetăm toți pașii deja descriși. Ca urmare, numerotarea documentului dvs. va începe de la a doua pagină și numărul "Două". Primul număr va fi titlul.
Cum să setați numerotarea în Word din a treia sau din orice altă pagină
Cu excepția titlului, în rezumate, referate, rapoarte sau cărți electronice nu se obișnuiește să se înscrie numărul și în cuprins. Apoi devine necesar să începeți paginarea de la a treia, a patra sau mai multe pagini îndepărtate. Pentru a efectua această operație, va trebui să selectați paginile care nu trebuie numerotate într-o secțiune separată și să urmați 8 pași în secvență.
Deci, să spunem că pe prima pagină - titlul și a doua - cuprinsul, nu vom pune numere. Dar în același timp dorim să le luăm în considerare în numerotarea generală, adică să începem enumerarea de la numărul "3". Acțiunile noastre în acest caz vor fi următoarele:
- Pe fila "Acasă" porniți „Marcă de formatare ascunsă”(pentru confort). Aceeași acțiune poate fi efectuată folosind taste rapide. : ctrl+ Schimb+8
- Punem cursorul la începutul celei de-a treia pagini (sau pe cea de la care urmează să începeți numerotarea).
- Pe fila „Aspect”În capitolul „Setări pagini” alege o echipa "Decalaj", iar în fereastra deschisă - linia "Pagina următoare".
- Pe pagina de după pauză (în acest exemplu acesta este al treilea) faceți dublu clic pe zona antetului și subsolului (câmp liber deasupra sau sub text) - se va deschide un panou "Constructor".
- În capitolul „Tranziții” dezactivați butonul „Ca și în precedentul” alternativ pentru antet și subsol. Legătura întreruptă corespunde butonului de antet activ (neumbrit).
- În capitolul „Anteturi și subsoluri”în fereastra care se deschide „Format numărul paginii”în linie "începe cu…" pune un număr "3"și faceți clic pe „OK”.
- În linie "Pozitie curenta" alege un stil de paginare.
- Pentru a remedia toate acțiunile efectuate, trebuie fie să închideți fila "Constructor", sau pur și simplu faceți dublu clic oriunde în corpul textului.
Nu vă voi prezenta o mulțime de capturi de ecran. Dacă această mișcare multiplă ți s-a părut dificil de înțeles, atunci urmărește doar o scurtă instrucțiune video.
Cum să setați numerotarea paginilor în Word în formatul „X din Y”
Această metodă este utilizată atunci când este necesară afișarea numărului paginii pe fundalul numărului lor total în document. Această sarcină este destul de simplă, deoarece colecția de stiluri de numerotare conține șablon gata format similar. Deci, iată șirul de acțiuni necesare:
- deschide fila "Introduce";
- În capitolul „Anteturi și subsoluri” faceți clic pe butonul "Numărul paginii";
- în meniul derulant, selectați poziția de numerotare superioară sau inferioară, dar nu „Pe câmpuri”;
- în colecția de stiluri găsim formatul "paginăX dinY» ;
- fixați acțiunile și mergeți la textul principal închizând panoul „Anteturi și subsoluri” sau făcând dublu clic pe butonul stâng al mouse-ului pe text (Fig. 3).
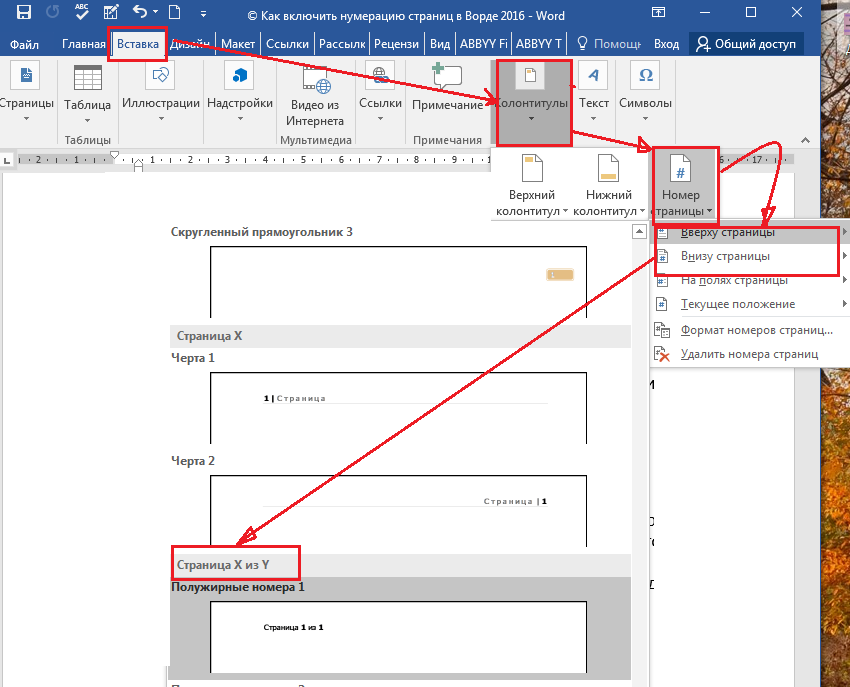
După cum puteți vedea, această metodă este simplă și ușoară, dar vreau să-mi avertizez imediat cititorul că are un dezavantaj. La numerotarea paginilor în acest fel, nu va mai fi posibilă introducerea altor informații în anteturi și subsoluri. Dacă există o astfel de nevoie, atunci trebuie să adăugați numere de pagină de tipul „X din Y” folosind o metodă diferită - folosind coduri de câmp. Nu vom analiza subiectul codurilor în cadrul acestui material, deoarece este destul de extins. Unul dintre articolele viitoare îi va fi dedicat.
Despre numerotare, am aflat și nu totul. În următorul „Cheat Sheet” vom analiza toate întrebările rămase și vom închide acest subiect.
La revedere prieteni! Ghidul tău pentru WORD 2016 GALANT.
Dacă scrieți un eseu, un referat, o diplomă sau un raport, atunci pentru comoditatea utilizatorului sau conform cerințelor, paginile din document trebuie numerotate. Apoi, o altă persoană care vă va citi lucrarea, după ce a cercetat conținutul, va găsi materialul necesar fără probleme.
Deci, revenim la subiectul nostru. La face paginarea în ms word, accesați fila „Inserare” și găsiți acolo secțiunea „Anteturi și subsoluri”.
Apoi faceți clic pe butonul "Numărul paginii". Se va deschide un meniu derulant, în care puteți alege poziția numărului pe pagină: în partea de sus, în partea de jos sau în margini. Alegeți numărul care se potrivește documentului dvs. și faceți clic pe el cu mouse-ul.
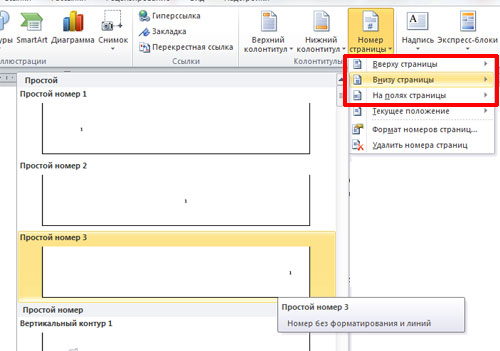
Paginile vor fi numerotate. Pentru a elimina etichetele « subsol» , « Antetul paginii» și accesați editarea textului, faceți dublu clic pe text cu butonul stâng al mouse-ului.
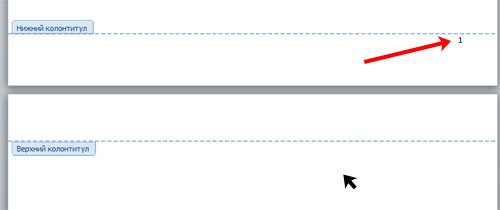
Acum să vedem cum numere pagini în Word fără Pagina titlu . Mai întâi, efectuăm toți pașii descriși mai sus. Apoi trebuie să treceți la editarea numerelor paginilor. Pentru a face acest lucru, faceți dublu clic în partea de sus sau de jos a documentului, unde cursul mouse-ului se va schimba într-un indicator.
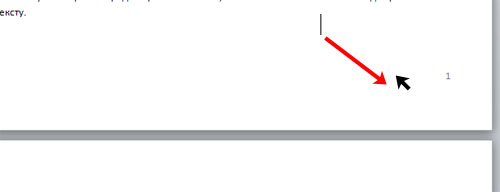
Vom lucra în domeniul antetelor și subsolurilor. Accesați fila „Lucrul cu subsolurile”- „Designer”. Bifați caseta aici „Antet special pentru prima pagină”. După aceea, numerotarea paginilor din document va fi afișată de la pagina 2 - în timp ce 1 pagină este numărată, dar nu numerotată.
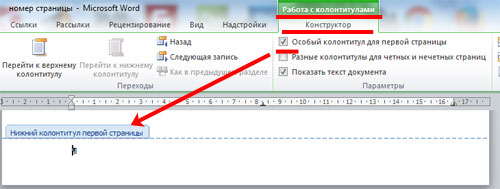
Dacă aveți nevoie, astfel încât numerotarea să înceapă cu un alt număr sau literă, treceți din nou la editarea numerelor paginilor. Aici, în fila „Designer”, faceți clic pe butonul "Numărul paginii"și selectați din meniu „Format numărul paginii”.
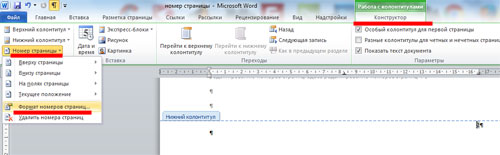
Va apărea următoarea fereastră. În acesta, puteți selecta „Number Format” și să specificați numărul de la care va începe numerotarea paginii. De exemplu, trebuie să „încep cu”: 3. Aceasta înseamnă că prima foaie a documentului este numărul paginii a 3-a, a doua este numărul paginii a 4-a și așa mai departe.

Pentru ca numerotarea paginilor să înceapă de la „1” din a doua foaie a documentului – adică nu numărăm prima foaie a documentului – pune „0” în câmpul „începe de la”.
Asta e tot. Numerotarea tuturor paginilor în Word 2007 și Word 2010 nu este atât de dificilă. În urma recomandărilor, veți putea include și numerotarea de la pagina 2 a documentului.
Uneori, utilizatorii nu se obosesc să exploreze capacitățile programului pe care îl folosesc și să realizeze designul dorit în moduri simple, nu complet adecvate. Deci, la întrebarea cum să numerotați manual paginile în Word, puteți obține un răspuns complet neașteptat: manipulați filele, introducerile și spațiile, conducând numărul paginii în colțul necesar. De asemenea, puteți numerota manual paginile din Word folosind un câmp de text, a cărui setare corectă vă va permite să îl instalați în orice zonă a foii fără niciun efect asupra plasării textului pe foaie. Mulți dintre voi sunteți probabil familiarizați cu această situație.
Numerotarea manuală a paginilor în Word în acest fel nu este doar greșită, ci pur și simplu incomodă, deoarece cu orice modificare a foii și a textului, întreaga structură va pluti. Dar dacă tot trebuie să numerotați paginile în Word în mod selectiv, puteți utiliza diverse setări din meniu pentru aceasta.
În timpul numerotării, este posibil să nu se pună numărul pe prima pagină, dar există și documente în care numărul nu trebuie să fie pus pe a doua, și eventual pe a treia pagină. Multe persoane aflate în această situație, în timpul tipăririi, imprimă mai întâi foile fără numerotare, iar apoi, după setarea numerotării, tipăresc toate colile rămase. Dar rezolvăm și această problemă și puteți numerota paginile din Cuvânt începând de la a treia pagină, fără prea multe dificultăți.
Pentru a organiza o astfel de paginare arbitrară în Word, trebuie să împărțim documentul în secțiuni separate. Trebuie să mergeți la fila „Aspect pagină” și să găsiți elementul de meniu „Pauze” și să selectați „Pagina următoare” în coloana „Pauze de secțiune”, în timp ce cursorul ar trebui să fie localizat pe pagina corespunzătoare.
După o astfel de împărțire a documentului în secțiuni și , se poate observa că numerotarea foilor fiecărei secțiuni începe de la început. Acest lucru ne permite să personalizăm în mod individual numerotarea fiecărei secțiuni, de ex. în unele dintre ele este posibil în general, iar în cealaltă, puteți atribui începutul numerotării de la absolut orice număr. Pentru a configura fiecare secțiune, este suficient să o activați deplasând cursorul acolo și folosiți elementele de meniu corespunzătoare.