Acest articol conține explicații pentru Microsoft Word 2010, dar se aplică și altor versiuni populare de Microsoft Word - 2007 și 2013.
Cum se introduce un număr de pagină într-un document Word?
Numerotarea paginilor în Microsoft Word este foarte ușor de activat. Este suficient să mergeți la fila „Insert” și apoi în subsecțiunea „Heaters and Footers” faceți clic pe butonul „Page Number”. În lista care se deschide, trebuie să plasați cursorul peste elementul corespunzător: „În partea de sus a paginii”, „În partea de jos a paginii”, „În marginile paginii” (plasarea pe marginile paginii nu este practic folosit: de regulă, numărul paginii este plasat fie sus, fie jos).
Dintre șabloanele afișate, trebuie să-l selectați pe cel potrivit făcând clic pe el.
Cum se configurează paginarea?
Faceți numerotarea nu de la prima pagină
Foarte des, în conformitate cu regulile de lucru, numerotarea este aplicată nu de pe prima pagină. În acest caz, în marea majoritate a cazurilor, acest lucru se exprimă în absența unui număr de pagină pe pagina de titlu. Pentru a implementa această opțiune, trebuie să introduceți antetul, iar în fila „Designer” care apare în meniu, bifați caseta de selectare „Antet special pentru prima pagină”.
![]()
Personalizați pentru imprimare duplex
Pentru a configura o afișare diferită pe paginile pare și impare (de regulă, acest lucru este necesar pentru imprimarea duplex), trebuie să introduceți antetul și subsolul, iar în fila „Designer” care apare în meniu, puneți o casetă de selectare „ Diferite anteturi și subsoluri pentru paginile pare și impare". După aceea, va trebui să setați numărul pentru paginile pare introducând subsolul paginii pare - vedeți descrierea cum să faceți acest lucru de mai sus.
Adăugați informații despre numărul total de pagini
Pentru a face paginarea în formatul „Pagină... din...”, atunci când alegeți un format de numerotare, derulați lista de opțiuni la subsecțiunea „Pagina X din Y” (în partea de jos a listei) și selectați una dintre trei opțiuni de aliniere.

Cum se elimină numărul paginii din documentul Word?
Această caracteristică este folosită destul de rar, dar merită menționată despre ea. Pentru a elimina numerotarea din subsecțiunea „Antete și subsol”, faceți clic pe butonul „Număr pagină”, apoi selectați elementul „Șterge numerele paginii” din lista care se deschide.
Editorul de text Word este unul dintre cele mai populare programe de tastare. Este greu să găsești un computer bazat pe Windows care să nu aibă Windows instalat. acest program. Popularitatea acestui program este confirmată de numărul de întrebări despre acesta pe care utilizatorii le pun pe acest site și pe alte site-uri de pe Internet.
În acest articol, vom arunca o privire la una dintre cele mai solicitate funcții din Microsoft . Aici puteți afla cum să puneți numere de pagină în Word.
Cum să puneți numerele de pagină în Word 2007, 2010 sau 2013
În 2007 programul Microsoft Word a trecut la așa-numita interfață panglică. Caracteristica principală a acestei interfețe este că toate funcțiile programului sunt împărțite în diferite file. Pentru a activa o anumită funcție, utilizatorul trebuie să meargă la fila dorită și să găsească acolo butonul, care este responsabil pentru funcția de care are nevoie utilizatorul.
De exemplu, pentru a pune numere de pagină, trebuie să mergeți la fila „Inserare” și să faceți clic pe butonul „Numărul paginii”.
După ce faceți clic pe butonul „Numărul paginii”, va apărea un meniu derulant în care puteți alege cum trebuie plasat numărul paginii: în partea de sus a paginii, în partea de jos a paginii sau în margini.
Aici poti si tu. Pentru a face acest lucru, faceți clic pe butonul „Numărul paginii” și selectați elementul „Ștergeți numerele paginii”.

Cum să puneți numerele de pagină în Word 2003
Dacă utilizați Word 2003, atunci pentru a pune numere de pagină trebuie să deschideți meniul „Inserare” și să selectați „Numere de pagină”.

Aceasta va deschide o fereastră mică numită „Numere de pagină”. Aici puteți alege unde doriți să plasați numărul paginii (sus, jos, dreapta, stânga sau mijloc).

După ce ați ales un loc potrivit, faceți clic pe butonul „OK”, iar numerotarea va apărea pe paginile documentului dumneavoastră. Dacă doriți să începeți numerotarea de la un alt număr sau să schimbați formatul numărului de pe pagină, atunci trebuie să faceți clic pe butonul „Format” din fereastra „Numere de pagină”.

După aceea, va apărea o mică fereastră numită „Format de număr de pagină”. Aici puteți schimba formatul numărului, puteți activa numerotarea capitolelor și, de asemenea, puteți selecta numărul de la care ar trebui să înceapă numerotarea.
Pentru a elimina numerotarea paginilor în Word 2003, trebuie să deschideți meniul „Vizualizare” și să selectați elementul „Anteturi și subsoluri”. După aceea, trebuie să ștergeți manual numărul paginii de pe oricare dintre paginile documentului și să închideți modul de editare „Heaters and Footers”.
Cuvântul este considerat cel mai meritat program popular pentru lucrul cu fișiere text. Oferă o serie de avantaje care nu pot fi trecute cu vederea, în special, vorbim despre o interfață simplă și de înțeles pentru toată lumea, precum și o abundență de caracteristici și funcții. Acest editor vă permite să creați text de înaltă calitate, să îl diversificați, să adăugați imagini, să formatați și multe altele.
În cele mai multe cazuri, în Word, aceștia lucrează cu documentație, al cărei design are cerințe serioase. De exemplu, o condiție prealabilă este numerotarea paginilor. De fapt, vom vorbi despre cum să punem numerotarea paginilor în Cuvânt.
Cum să numerotați paginile în Word 2003
Deoarece toți utilizatorii sunt diferiți și preferințele diferă adesea, este destul de normal ca toată lumea să folosească versiunea Word care este mai apropiată de el. Prin urmare, de dragul caracterului complet, voi împărtăși informații despre paginare în fiecare dintre versiuni.
- Word 2003 este ușor diferit de noile versiuni din interfața sa, așa că voi vorbi despre el separat. Deci, pe bara de instrumente există o filă „Inserare”, faceți clic pe ea, apoi selectați linia „Numere de pagină” din meniul contextual.
- În continuare, va apărea o nouă fereastră în care puteți alege poziția (jos sau sus) și alinierea (dreapta, stânga, centru, interior și exterior). În plus, în partea de jos, puteți face clic pe butonul „Format” și acolo selectați un format de numerotare alfabetică sau numerică, precum și setați pagina din care va fi produs.
Cum să numerotați paginile în Word 2007 și mai sus
În versiunile Word 2007, 2010 și 2013, interfața este identică, foarte, de altfel, convenabilă și atentă până la detalii. Pentru a seta numerotarea, procedați astfel: deschideți secțiunea „Insert”, acolo veți găsi subcategoria „Heaters and Footers”. Elementul din extrema dreaptă este „Numărul paginii”, după ce faceți clic pe el, un meniu contextual va fi afișat. Are capacitatea de a ajusta locația numerotării pe pagină, de a alege formatul numerelor de pagină și, de asemenea, de a elimina numerele de pagină. Este de remarcat faptul că elementul „Format numere de pagină” vă permite să setați numărul paginii de la care va începe numerotarea.

După cum puteți vedea, nu este absolut nimic complicat cu numerotarea paginilor în Word. Dezvoltatorii au proiectat totul în așa fel încât nici cel mai experimentat utilizator poate înțelege cu ușurință această funcție și întregul proces îi va lua doar câteva minute.
Există o mulțime de documente care necesită numerotarea paginilor. Aceasta este o lucrare de termen și o diplomă sau doar un contract. Și sper din tot sufletul că nu vei numerota manual paginile punând numărul în partea de jos a paginii, așa cum a făcut prietenul meu. În orice caz, după ce ai citit acest articol, probabil vei ști cum să faci paginarea în Word 2013 și birou deschis. Și veți avea, de asemenea, un mic secret despre modul în care se face paginarea într-un Cuvânt de la pagina 3 (era o glumă despre un secret).
Cum să puneți numerotarea paginilor în Word de la prima pagină de titlu
Deci, cel mai obișnuit mod de numerotare în documentele dvs. va fi cel mai probabil o numerotare directă care începe de la prima pagină. Dacă abia începeți să imprimați un document, creați imediat un șablon de numerotare a paginilor, astfel încât să nu trebuiască să vă gândiți la el mai târziu.
Pentru numerotarea simplă a paginilor, accesați fila INSERT din partea de sus a documentului. În această secțiune, găsiți secțiunea numită „Anteturi și subsoluri”.
Să-l găsești nu este deloc greu. Arată ca în Word 2013 ca în imaginea de mai jos. Acest bloc din secțiune este responsabil pentru configurarea anteturilor și subsolurilor. Documentul are un antet și un subsol și fiecare poate fi personalizat în felul său.

În cazul nostru, trebuie să adăugăm numerotare la unul dintre anteturi și subsoluri. Faceți clic pe linkul „Numărul paginii” și alegeți unde din pagină doriți să plasați numerotarea. Cel mai adesea, numerele sunt plasate în partea de jos a paginii.

Paginare în Word 2013
Amplasarea din partea de jos a paginii arată astfel (ca în imaginea de mai jos). Pentru numerotarea simplă, puteți alege 3 tipuri de plasare a numerelor. Partea stângă, centrală și dreaptă a paginii.

Am ales subsolul pentru a plasa numărul paginii și ca locație am ales-o în partea stângă subsol. Toate acestea arată așa.

În secțiunea anteturi și subsoluri, puteți configura modul în care va fi afișată numerotarea (formatul numărului paginii...). Faceți clic pe elementul de meniu corespunzător.
![]()
Se va deschide o fereastră cu setările de format. Aici, așa cum am promis, îți voi spune chiar secretul secretelor :). În ordine:
- Format număr — selectează modul în care sunt afișate numerele de pagină: numerice, numerice cu cratime, alfabetice, alfabetice majuscule și cifre romane.
- Include numărul capitolului - vă permite să adăugați numărul paginii capitolului curent la numerotarea paginii.
- Numerotarea paginilor - în acest bloc puteți seta numărul de la care va începe numerotarea paginilor. Selectați, de exemplu, numărul 3 pentru a începe numerotarea de la pagina 3.

Pentru a adăuga o pagină pentru capitolul curent, trebuie să specificați formatul în care este afișat capitolul în documentul dvs. Dacă afișarea capitolului dvs. este setată la „Titlul 1”, specificați „Titlul 1” în setări în consecință și Word va determina automat de la ce pagină începe noul capitol al documentului dvs. Puteți seta formatul de afișare a capitolelor în fila principală, așa cum se arată în imaginea de mai jos.

Dacă documentul dvs. are o pagină de titlu (cum ar fi un rezumat sau o diplomă), cel mai probabil va trebui să eliminați numerotarea de pe această primă pagină. Pagina titlu. Acest lucru se poate face, de exemplu, activând numerotarea paginilor începând cu a doua și imprimând separat pagina de titlu într-un document nou, fără numerotare. Dar dezvoltatorii Word s-au ocupat de utilizatori și au introdus funcția de dezactivare a numerotării pentru prima pagină de copertă. Pentru a activa această opțiune, trebuie să comutați la modul antet și subsol. Pentru a face acest lucru, faceți dublu clic pe butonul stâng al mouse-ului în zona antetului sau subsolului.

După dublu clic, va apărea o nouă filă „Lucrul cu anteturile și subsolurile”. În această filă, găsiți opțiunea numită „Antet personalizat pentru prima pagină” și verificați-o. Aceasta va dezactiva numerotarea pentru prima pagină și nu va trebui să creați un fișier nou separat pentru pagina de copertă.

Pentru a elimina numerotarea paginilor dintr-un document existent, accesați fila „INSERT” și în secțiunea „Anteturi și subsoluri”, faceți clic pe elementul de meniu „Număr pagină”. În lista derulantă, selectați elementul „Ștergeți numărul paginii”. Este atât de simplu și deloc dificil.

Cu o abordare aparent similară a editării documentelor, paginarea în Open Office diferă semnificativ. Pentru început, trebuie să adăugați un antet la care veți adăuga câmpuri (așa sunt numite elementele de serviciu în open office). Fiecare antet și subsol trebuie activat (sau adăugat) separat.
ÎN document deschis faceți clic pe meniul „Inserare” și selectați antetul și subsolul necesar din lista derulantă. Pentru paginarea în partea de sus a documentului, am ales antetul paginii. În meniul din dreapta, faceți clic pe inscripția „Normal”. După ce faceți clic, în documentul dvs. vor apărea un antet și un subsol corespunzătoare, cu care puteți lucra acum.

Antetul arată ca imaginea de mai jos. Plasați cursorul în zona antetului pentru a edita. Aici va trebui să plasați codul pentru numerotare.

Faceți clic pe elementul de meniu „Inserare” și selectați „Câmpuri” din listă. În meniul din dreapta, găsiți și introduceți câmpul „Numărul paginii”.

Adăugați un câmp pentru numerotare
Un număr cu numărul paginii va apărea în subsolul locației cursorului. Culoare griînseamnă că este un câmp special, nu un caracter obișnuit. Puteți adăuga orice text la acest număr care va fi repetat pe toate paginile. Pe imagine, am adăugat textul „- Acesta este numărul paginii”.
De asemenea, puteți formata tot textul din antet la fel ca textul normal (schimbați fontul, dimensiunea și alinierea pe pagină - stânga, dreapta sau centru).

Pentru a schimba formatul câmpului pentru a afișa numărul paginii, trebuie să faceți dublu clic pe butonul stâng al mouse-ului pe numărul paginii gri. Aceasta va deschide o fereastră cu setările de afișare în câmp. Pentru câmpul cu numărul paginii, puteți modifica formatul de afișare (araba, romană sau alfabetic) și puteți seta decalajul. Offset-ul vă permite să specificați de la ce număr doriți să începeți numerotarea. Cu un offset de 2, prima pagină va avea numărul 3 etc.

Eliminarea numerotării în birou deschis
Pentru a elimina numerotarea în Open Office, trebuie doar să dezactivați antetul și subsolul corespunzătoare. Pentru a face acest lucru, în meniul „Inserare”, selectați antetul și subsolul corespunzătoare și faceți clic pe „Normal” cu un semn.

Dezactivarea unui antet și subsol șterge toate informațiile care sunt specificate în ele. Confirmați ștergerea și numerotarea va fi ștearsă. Dacă, pe lângă numerotare, mai aveți și alta Informații importanteși pe care intenționați să le utilizați, puteți elimina pur și simplu numărul gri al paginii din antet. Aceasta va dezactiva numerotarea, dar va lăsa subsolul însuși cu informații diferite.
Microsoft Word este numit pe bună dreptate cel mai popular program care vă permite să lucrați cu texte. Printre utilizatori, este mai cunoscut sub numele de Word. Un număr mare de funcții disponibile în program vă permit să efectuați diverse sarcini legate de tastare, editare și formatare document text. Meniul programului este atât de simplu încât chiar și un începător poate lucra cu el la un nivel intuitiv. Lucrând cu un document cu mai multe pagini, utilizatorul se confruntă cu sarcina de a numerota paginile. Dar, nu toată lumea știe cum să facă acest lucru, motiv pentru care încearcă să găsească răspunsul la întrebarea: „cum să numeroteze paginile în Word”? Se pare că înainte de a face acest lucru, trebuie să vă dați seama ce versiune a programului este instalată pe computer.
Cum să numerotați paginile în Word 2003
În ciuda faptului că noi versiuni de Office din Microsoft Word sunt lansate în mod regulat, acesta rămâne un numar mare de persoanele care continuă să folosească programul Word 2003. Luați în considerare modul în care utilizatorii acestei versiuni pun numere pe pagini:
- Găsim fila „Inserare”, selectând care va apărea un meniu derulant, unde ar trebui să selectați „Numere de pagină”.
- În fața dvs. va apărea o fereastră în care ar trebui să specificați opțiunile de numerotare care sunt potrivite pentru dvs.: poziție și aliniere.
- Aici puteți selecta și formatul numărului (numerotare folosind cifre sau litere, alegând pagina din care trebuie pusă numerotarea).
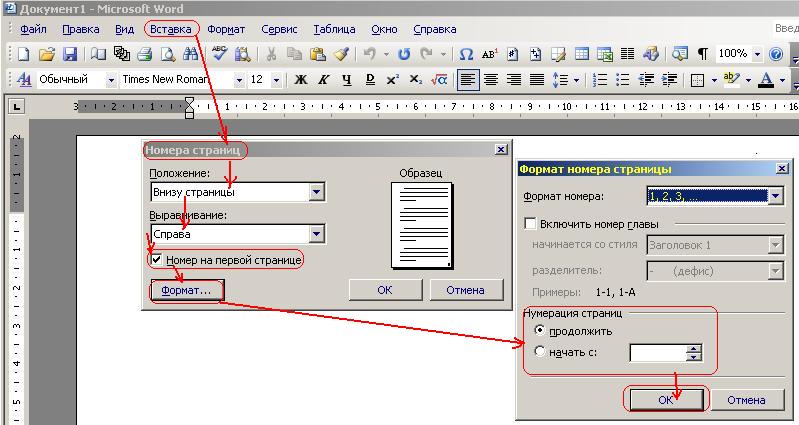
Word 2007, 2010 și 2013
În programele din versiunea 2007 și mai târziu, dezvoltatorii au elaborat interfața, făcând-o mult mai convenabilă pentru utilizatori. Aici număr mare funcții care sunt distribuite logic în filele respective. Prin urmare, dacă trebuie să numerotați paginile în Word 2010 și alte versiuni, ar trebui să utilizați următoarele instrucțiuni:
- Mai întâi, deschideți fila „Inserare”.
- Găsiți „Numărul paginii”. Când faceți clic pe această linie cu mouse-ul, veți vedea un meniu în care puteți alege în ce parte a paginii vor fi plasate numerele.
- În acest meniu puteți găsi „Format numere de pagină”. Făcând clic pe această linie, puteți selecta numărul de pagină al documentului de care aveți nevoie, de unde vor începe să fie numerotate. Pentru a face acest lucru, trebuie doar să puneți un marcator lângă „Start”, care este afișat mai jos și să introduceți un număr în casetă pentru a începe numerotarea în documentul dvs.
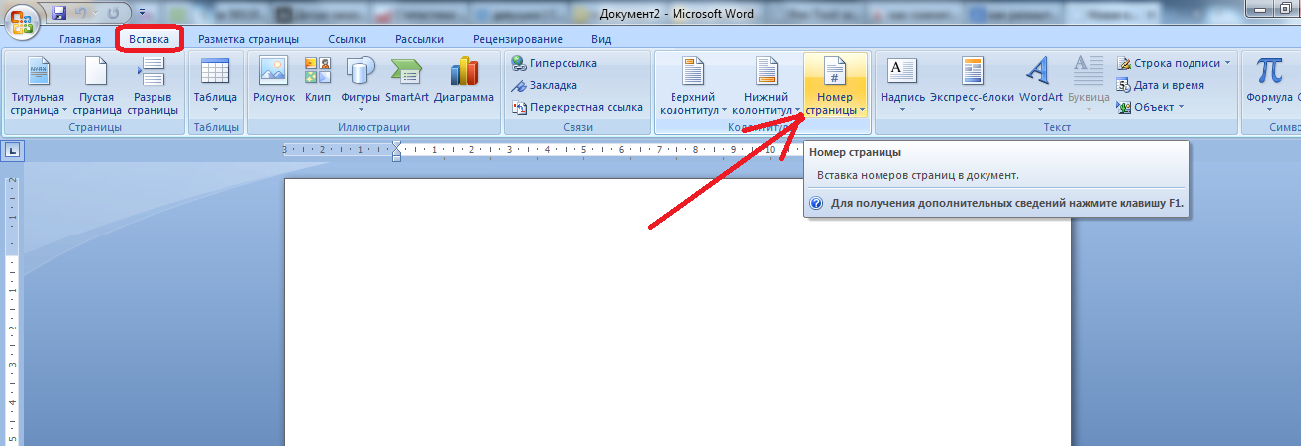
Numerotare fără pagina de titlu
Uneori utilizatorii au o problemă când au nevoie într-un document în care există o pagină de titlu, trebuie să numeroteze paginile în word fără să țină cont. Cum se face numerotarea paginii să înceapă de la a doua foaie și de la două, deoarece prima pagină în acest caz va fi pagina de titlu.
Pentru a face acest lucru, trebuie să selectați fila „Aspect pagină”. Aici puteți vedea linia „Configurare pagină”, lângă care se află un buton gri cu o cruce. După ce faceți clic pe el, se va deschide „Opțiuni pagină”. În această fereastră, bifați caseta de lângă „Definiți anteturile și subsolurile pe prima pagină”. De îndată ce apăsați butonul OK, numărul acestuia va dispărea imediat pe prima coală, iar numerotarea paginilor ulterioare va rămâne neschimbată.
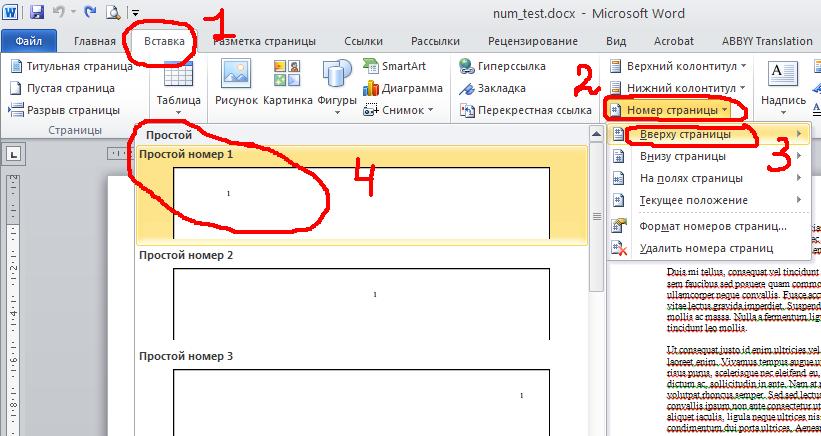
Numerotarea dintr-un loc arbitrar
Există situații în care nu este necesară numerotarea simultană a primelor pagini ale unui document. De exemplu, în afară de Pagina titlu, trebuie să lăsați câteva foi după el și după aceea să începeți numărătoarea inversă. Pentru a face acest lucru aveți nevoie de:
- Plasați cursorul pe pagina care va fi înaintea primei pagini numerotate.
- În fila „Aspect pagină”, selectați „Pauze”, apoi „Pauze de secțiune”, unde doriți să marcați pagina următoare. Astfel, documentul va fi împărțit în 2 părți cu propriul marcaj.
- Pentru a vedea punctul de întrerupere, trebuie să activați demonstrația caracterelor care nu se imprimă.
- Acum trebuie să introduceți a doua parte a documentului text și să faceți dublu clic pe zona antetului în care trebuie să puneți numerele de pagină. În meniul principal, veți vedea o filă numită „Lucrează cu anteturi și subsoluri” și selectați „Designer”.
- Dacă doar prima foaie ar trebui să rămână nenumerotată, introduceți secțiunea „Parametri” și bifați caseta de lângă „Antet special pentru prima pagină”.
- Dacă doriți să începeți numărul de pagini de la 3, 4 sau orice altă pagină, intrați în zona „Tranziții” făcând clic pe „Ca în secțiunea anterioară”. Astfel, conexiunea antetelor și subsolurilor diferitelor părți ale documentului va dispărea.
- În timp ce sunteți în „Constructor”, faceți clic pe „Numărul paginii”, apoi pe „Format număr”.
- Lângă linia „Start”, scrieți numărul necesar. Faceți același lucru pentru alte secțiuni ale documentului.
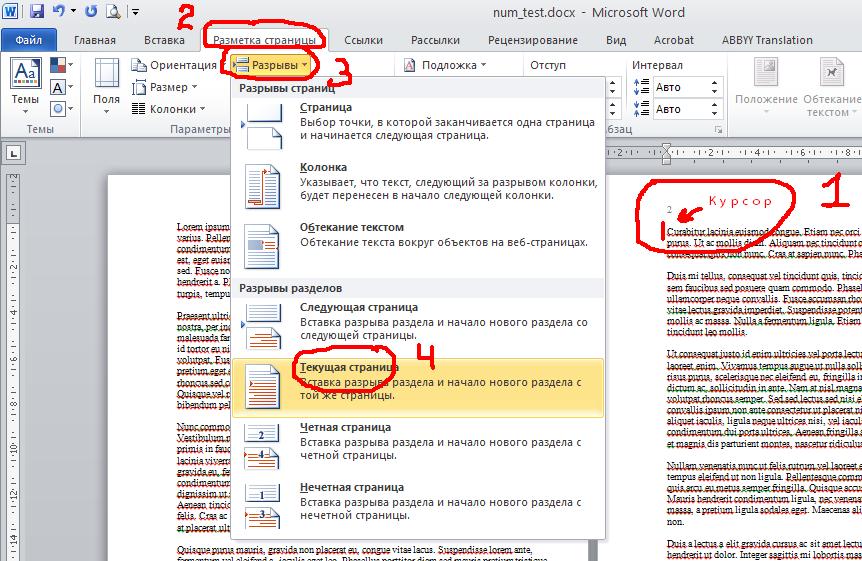
Instrucțiuni video
