Explorând aplicația Redfly ScreenSlider
După instalare, prima dată când lansați aplicația, vi se va solicita să introduceți un nume de dispozitiv. Numele dispozitivului poate fi orice, vom folosi Samsung Galaxy Tab. După ce ați setat numele dispozitivului, lăsați Redfly ScreenSlider să ruleze.
Instalarea unei aplicații compatibile pe un computer
Acum, tableta poate fi lăsată în pace și trece la computer. Mergem pe site și descarcăm programul pentru computerul tău. După instalarea cu succes a ScreenSlider, pictograma acestuia va apărea în zona de notificare. Dacă faceți un clic stânga sau dreapta pe pictograma ScreenSlider, atunci nu va apărea nicio reacție, așa că lansați aplicația prin meniul Start.
Conectarea la o tabletă
Am lansat ScreenSlider pe computer, iar acum găsim tableta noastră - faceți clic pe linkul din partea de sus a programului „Găsiți dispozitive” (Găsiți dispozitive). Dacă tableta și computerul se află în aceeași rețea sau subrețea și Redfly ScreenSlider funcționează, atunci în câteva secunde tableta va apărea în lista de dispozitive disponibile cu adresa IP specificată și numele pe care l-ați setat mai devreme.
Odată ce tableta a fost detectată, faceți dublu clic pe ea. Pe ecranul tabletei va apărea o fereastră cu un cod PIN pe care trebuie să-l introduceți în ecranul de conectare de pe computer. După introducerea codului PIN, apăsați butonul OK și din acel moment tableta va funcționa ca un al doilea monitor al computerului dvs., în modul desktop extins.
Setări
În mod implicit, ScreenSlider setează tableta în modul desktop extins și presupune că se află în dreapta monitorului principal. Pentru a modifica aceste setări, lansați ScreenSlider pe computer, selectați meniul „Setări”, iar aici puteți modifica setările setărilor, cum ar fi poziția tabletei etc.
dezavantaje
Există multe beneficii în folosirea unei tablete ca al doilea monitor, dar există și câteva margini aspre. Când ScreenSlider este în modul activ, Windows 7 Aero nu funcționează. În plus, performanța acestei aplicații depinde de viteză Conexiuni WiFi. Uneori există o afișare corectă a unor programe, de exemplu, Internet Explorer.
Dar dacă toate aceste efecte secundare nu sunt critice pentru tine, atunci se obține un rezultat destul de bun. Principalul lucru este să nu vă fie frică să încercați și să experimentați și atunci veți reuși!
- < Назад
Există mai multe aplicații care transformă tableta Android într-un monitor tactil suplimentar pentru computerul Windows. Practic, funcționează prin Wi-Fi, ceea ce înseamnă că ambele dispozitive trebuie să fie pe aceeași subrețea.
Pentru ce este?
Mini-monitorul tactil poate fi folosit pentru a testa comoditatea aplicațiilor pentru controlul tactil, poate fi folosit ca terminal pentru calcule complexe „grele” pe care tableta nu le poate gestiona, ca panou de control al aplicației, sau ecran pentru gadgeturi și statistici.
Aplicațiile vizează Android 3.01 sau o versiune ulterioară și Windows XP (32 de biți) sau Windows 7 (32 sau 64 de biți).
iDisplay
Pentru a instala pe un computer, accesați site-ul web ScreenSlider și descărcați programul pentru versiunea dvs. de sistem. După instalarea cu succes a ScreenSlider, pictograma acestuia va apărea în zona de notificare. Dacă faceți un clic stânga sau dreapta pe pictograma ScreenSlider, atunci nu va apărea nicio reacție, așa că lansați aplicația prin meniul Start.
Aplicația Android este vândută pe Google Play pentru 0,99 USD (doar în scop informativ).
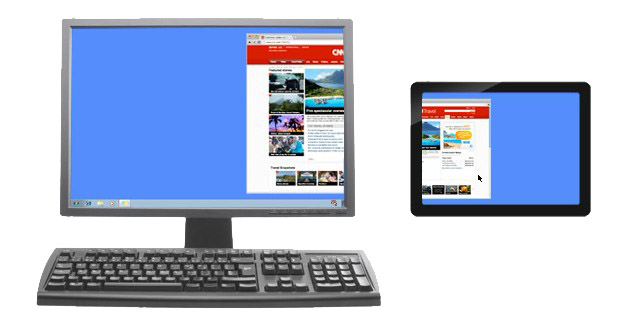
După instalare pe tabletă, prima dată când lansați aplicația, vi se va solicita să introduceți numele dispozitivului.
Creați o conexiune
Din aplicația ScreenSlider de pe computer, găsim tableta noastră folosind link-ul din partea de sus a programului „Find Devices” (Găsește dispozitive). Dacă tableta și computerul se află în aceeași rețea sau subrețea și Redfly ScreenSlider funcționează, atunci în câteva secunde tableta va apărea în lista de dispozitive disponibile cu adresa IP specificată și numele pe care l-ați setat mai devreme.
După ce tableta a fost găsită, faceți dublu clic pe ea. Pe ecranul tabletei va apărea o fereastră cu un cod PIN pe care trebuie să îl introduceți în ecranul de conectare de pe computer. După introducerea codului PIN, apăsați butonul OK și din acel moment tableta va funcționa ca un al doilea monitor al computerului dvs., în modul desktop extins.
Setări
În mod implicit, ScreenSlider setează tableta în modul desktop extins și presupune că se află în dreapta monitorului principal. Pentru a modifica aceste setări, lansați ScreenSlider pe computer, selectați meniul „Setări”, iar aici puteți modifica setările setărilor, cum ar fi poziția tabletei etc.
Tableta este un instrument unic care poate fi folosit pentru a rezolva o mare varietate de sarcini. Foarte des, proprietarii fericiți de astfel de dispozitive se întreabă cum să folosească o tabletă ca monitor? În unele cazuri, acest lucru este foarte convenabil și puteți utiliza tableta ca monitor atât pentru un computer (mai ales dacă este instalat Windows 8), cât și pentru un smartphone. Acesta este ceea ce va fi discutat în acest articol.
1. Deci, este posibil să folosiți o tabletă ca monitor
Mai întâi trebuie să decideți în ce scop se face acest lucru. Tableta poate fi folosită ca extensie de ecran dacă placa video a PC-ului are o astfel de funcție. În plus, tableta poate servi ca afișaj principal. Indiferent de alegerea dvs., veți avea nevoie de software special pentru a implementa această caracteristică. Mai mult, trebuie să-l instalați atât pe un computer, cât și pe o tabletă.
Este de remarcat faptul că pentru un PC programul este gratuit, dar pentru o tabletă va trebui să cheltuiți puțini bani. Desigur, există programe gratuite, dar pentru o funcționare corectă este mai bine să achiziționați o versiune plătită. În plus, programele plătite au setări mai flexibile.
Desigur, este destul de posibil să folosiți o tabletă ca monitor pentru un smartphone. Acest lucru se face pentru a îmbunătăți confortul și confortul muncii. La urma urmei, toată lumea este de acord că este mult mai convenabil să lucrezi ecran mare tabletă decât cu un ecran mic de telefon.
1.1. Cum îmi pot folosi tableta ca monitor
După cum am menționat mai sus, veți avea nevoie de software special. Mai mult, ar trebui să instalați programul pe toate dispozitivele pe care doriți să le sincronizați.
Este demn de remarcat faptul că, având în vedere dimensiunea ecranelor tabletei, aproximativ 10”, lucrul cu un PC folosind astfel de dispozitive este destul de incomod și este puțin probabil să doriți să lucrați cu text sau tabele în acest fel. Cu toate acestea, pentru unele sarcini este destul de convenabil și practic. Mai ales dacă conexiunea se face printr-o conexiune wireless. În plus, pentru afișarea corectă a informațiilor, ar trebui să setați rezoluția ecranului în setările PC-ului, care va corespunde rezoluției ecranului acceptate de tabletă.
Deci, după cum știți deja, există o mulțime de programe diferite pentru implementarea conexiunii. Însă indiferent de alegerea dvs., precum și de pe tableta folosită (iPad sau Android), principiul conexiunii este în orice caz același.
Pentru a face acest lucru, trebuie să instalați aplicația client pe tabletă și programul server pe computer. De asemenea, ar trebui să determinați care monitor va fi principal și care va fi secundar și dacă tableta va acționa ca extensie de afișare. Toate acestea se fac în setările de afișare din Windows. Trebuie remarcat faptul că în Windows 7 și 8 toate setările sunt mult mai ușor de setat.
De asemenea, merită luată în considerare compatibilitatea programelor din sistemul de operare. De obicei cu cele mai recente versiuni Windows(7.8 și Vista) aproape toate programele sunt compatibile, ceea ce nu se poate spune despre Windows XP.
Utilizarea tabletei ca monitor se poate face folosind următoarele programe:
- afișaj cu aer. Programul este compatibil cu orice versiune de sistem de operare PC și tablete;
- iDisplay, o opțiune mai accesibilă și mai ieftină software, care este disponibil atât pentru Android, cât și pentru iOS.
Acestea sunt cele mai comune și mai de încredere programe. Desigur, sunt plătiți, dar costul lor (aproximativ 5 USD) este pe deplin justificat. Programele funcționează stabil și au setări flexibile. Există și altele în afară de ele, dar să ne uităm la metoda de conectare folosind iDisplay ca exemplu. În cazul utilizării altor programe, totul se face în același mod.
2. Tabletă Android ca monitor de computer separat: Video
3. Cum să utilizați tableta ca monitor pentru computer
În primul rând, este de remarcat faptul că, pentru a conecta wireless tableta la PC, ambele dispozitive trebuie să fie conectate la același rețeaua de acasă, de exemplu, la un router.
După instalarea programului pe computer, va trebui să reporniți sistemul. În acest moment, puteți instala aplicația pe tabletă. Dacă instalarea se face corect, atunci după lansarea programului pe tabletă, veți putea vedea o listă de computere care au instalată partea de server de aplicații iDisplay. Pentru a crea o conexiune, faceți clic pe opțiunea dorită din listă.
Asta e tot. Conexiunea a fost creată. Pe ecranul tabletei ar trebui să apară o imagine de pe computer. Dacă ați selectat ecranul extins, atunci ferestrele aplicației pot fi trase de pe monitor și vor apărea pe ecranul tabletei.
Monitorizați-vă singur pentru cameră. Doar trei mii de ruble.
Nu pentru că nu există nicio modalitate de a cumpăra un monitor normal, ci pentru că îmi plac multe lucruri și vreau să le fac singur, am decis să fac un monitor pentru cameră cu posibilitatea de conectare prin HDMI.
La început, ideea a fost să conectăm pur și simplu tableta la cameră, dar interfețele existente (WiFi și USB) în funcțiune dau o întârziere și o rezoluție scăzută. Iar conectorul HDMI care există pe tablete poate funcționa doar ca ieșire, dar nu va funcționa ca intrare. Acest lucru nu este implementat în hardware.
Prin urmare, am găsit informații că puteți conecta direct un controler HDMI la matricea tabletei, care va funcționa cu această matrice și va primi un semnal prin HDMI.
Am petrecut mult timp alegând o tabletă (dintre cele pe care le poți cumpăra ieftin din reclame). Am vrut să mă descurc dimensiune minimă, dar în același timp rezoluția maximă. M-am gândit că dimensiunea de 7 " este ideală, matricea N070ICG-LD4 este IPS, rezoluția este 1280 * 800. Cea mai accesibilă tabletă cu această matrice este Textet TM-7043XD, am cumpărat-o pentru 1tr + livrare din Sankt Petersburg 200 de ruble. Atingerea nu a funcționat pentru el, dar sticla și matricea în sine erau intacte.
Doar matricea funcționează de pe tabletă, ca tabletă nu va mai funcționa, este alimentată de controler. Acest lucru ridică întrebarea: de ce nu cumpărăm pur și simplu o matrice? Poate fi găsit pentru 500-700 de ruble. Dar matricea va trebui pusă undeva (ai nevoie de husă) și ai nevoie de o sticlă de protecție (ecran tactil), așa că atunci când cumpărăm o tabletă luăm tot ce ne trebuie deodată. În teorie, puteți face energie pentru același monitor dintr-o baterie pentru o tabletă (printr-un driver care crește tensiunea, prețul de emisiune este de 100 de ruble), dar bateriile Canon sunt mai practice, deoarece pot fi schimbate rapid.
Pentru cei care au nevoie de o rezoluție mare am găsit un astfel de display doar în tablete de 10 "". Cel mai bugetar este Acer Iconia Tab A700 sau A701 cu o rezoluție de 1920 * 1200, poate fi achiziționat pentru aproximativ 3000 de ruble.
Chinezii vând o mulțime de controlere pentru matrice mobile, trebuie să urmăriți cu conexiune LVDS! L-am luat pe acesta (după ce am contactat vânzătorul cu privire la posibilitatea de a flashiza controlerul pentru matricea mea). 
Costul controlerului este de aproximativ 1500 de ruble cu livrare. Controlerul vine cu o mini tastatură prin care poți selecta intrarea și regla afișajul (luminozitate / contrast / culoare, etc.). Cumparat.
Iată un dispozitiv atât de amuzant ca rezultat. 

Puteți atașa orice putere, am atașat un adaptor pentru baterii LP-E6 (baterii Canon populare). O baterie este suficientă pentru 2 ore de funcționare continuă. 
Elemente de fixare atașate de la camera Go Pro (care era la îndemână). 
Carcasa pentru controler nu a fost niciodată făcută, nu existau piese potrivite, iar apoi se răcise deja.
Prețul total al emisiunii s-a dovedit a fi de aproximativ 3 mii de ruble. Folosesc monitorul în mod regulat de un an acum (când fotografiez de pe un trepied), focalizarea este foarte convenabilă. Totul arată cam așa (am spart deja sticla roabei). 
Monitorul afișează tot ce este dat de cameră prin hdmi, camera mea (Samsung NX1) are mai multe moduri de afișare. Este posibil să dați un semnal clar prin hdmi, fără informații de service sau cu informații de service. Ecranul camerei nu se stinge când monitorul este conectat (caracteristicile camerei), dar poate adormi dacă nu apăsați butoanele camerei timp de 30 de secunde, cât timp monitorul extern rămâne activ. 
