Și pentru ce este. Să luăm acum în considerare etapele instalării și dezinstalării programului.
Instalarea unui program de calculator
Dacă program portabil, nu trebuie să-l instalați. program portabil Pur și simplu îl descărcați, dezarhivați și rulați ca executabil.
Dacă programul nu este portabil și necesită instalare, mai întâi descărcați pe computer trusa de distribuire a programelor, ca arhivă sau fișier separat.
Cum se instalează un program de calculator:
- mai întâi descarci programul, sau mai bine zis, kitul de distribuție al programului;
- apoi verifici kitul de distribuție al programului pentru viruși;
- dacă ați descărcat kitul de distribuție al programului sub forma unei arhive, atunci este ;
- citit fișiere text, care se află în folderul de distribuție a programului;
- apoi instalați programul.
Fișiere text citiți-mă.txtși altele, care se află în folderele distribuției descărcate, pot conține informații despre program, ce setări ale computerului sunt necesare pentru funcționarea sa normală și adesea conțin instrucțiuni de instalare. Ele pot conține, de asemenea, un număr de serie. De asemenea, numărul de serie poate fi în dosar keygen.exe .
Arhiva va conține fișier de configurare, care este adesea numit install.exe sau setup.exe, sau un fișier exe cu numele programului. Rulați-l făcând dublu clic și, astfel, începeți procesul de instalare.
![]() De obicei, aceasta va deschide fereastra asistentului de instalare și trebuie să faceți clic pe butoane Mai departe(Următorul) sau Anulare(Anulare). Aproape întotdeauna, atunci când instalați un program, este necesar acordul dvs. pentru acordul de licență: trebuie să bifați caseta corespunzătoare și să faceți clic pe butonul Mai departe. Apoi, de regulă, ești întrebat unde să pui programul. Expert de instalare, de regulă, oferă propria sa versiune: cel mai adesea este unitatea logică C, folderul Fișiere program
sau Fișiere de program (x86)
.
De obicei, aceasta va deschide fereastra asistentului de instalare și trebuie să faceți clic pe butoane Mai departe(Următorul) sau Anulare(Anulare). Aproape întotdeauna, atunci când instalați un program, este necesar acordul dvs. pentru acordul de licență: trebuie să bifați caseta corespunzătoare și să faceți clic pe butonul Mai departe. Apoi, de regulă, ești întrebat unde să pui programul. Expert de instalare, de regulă, oferă propria sa versiune: cel mai adesea este unitatea logică C, folderul Fișiere program
sau Fișiere de program (x86)
.
Puteți fi de acord cu opțiunea propusă sau puteți alege pe a dvs. Apoi, expertul de instalare a programului vă întreabă dacă trebuie să puneți programul în meniu Start - Toate programele . Program implicit în meniu start este pus.
De asemenea, este posibil să fiți întrebat ce comenzi rapide și unde să puneți: pe desktop, sau în bara de lansare rapidă sau în meniu start .
 După ce ați configurat totul și faceți clic pe butonul Instalare(Instalare), începe procesul de instalare: apare o bandă, care se umple treptat de culoare. Nu ar trebui să întrerupeți procesul de instalare: încercați întotdeauna să finalizați procesul de instalare. Faptul este că, cu o instalare incompletă, rămân întotdeauna „cozi”, care sunt foarte greu de îndepărtat. Prin urmare, dacă vă răzgândiți cu privire la instalarea programului în timpul procesului de instalare, este mai bine să îl instalați până la urmă și apoi să îl ștergeți.
După ce ați configurat totul și faceți clic pe butonul Instalare(Instalare), începe procesul de instalare: apare o bandă, care se umple treptat de culoare. Nu ar trebui să întrerupeți procesul de instalare: încercați întotdeauna să finalizați procesul de instalare. Faptul este că, cu o instalare incompletă, rămân întotdeauna „cozi”, care sunt foarte greu de îndepărtat. Prin urmare, dacă vă răzgândiți cu privire la instalarea programului în timpul procesului de instalare, este mai bine să îl instalați până la urmă și apoi să îl ștergeți.
Eliminarea unui program de calculator

Procesul de dezinstalare a unui program este de asemenea numit dezinstalare.
Acum voi enumera trei moduri de a elimina programele în ordinea priorității lor. Adică, prima modalitate de a elimina un program este mai bună și mai corectă decât a doua modalitate, iar a doua modalitate de a elimina un program este mai bună decât a treia cale.
Prima cale dezinstalarea programului este utilizată dacă există un fișier de dezinstalare în folderul programului instalat, care este special conceput pentru eliminarea completă a programului.

Intri in meniu Start - Toate programele , găsiți acest program și faceți clic pe fișierul de dezinstalare. De asemenea, puteți merge în folderul acestui program, puteți găsi fișierul de dezinstalare și îl puteți rula... Uneori, când rulați acest fișier, apare o fereastră cu o alegere: Reinstala (Reinstalați) sau Șterge(Șterge). În mod implicit, de obicei merită reinstalat, iar acest moment este uneori sărit, iar apoi se spune că dezinstalarea programului nu funcționează: în loc de dezinstalare, programul este reinstalat.
 A doua cale dezinstalarea programului este utilizată dacă programul nu conține fișiere speciale de dezinstalare. În acest caz, trebuie să utilizați instrumentele Windows. Intrați Start - Panou de control - Adăugați sau eliminați programe
(Uneori Dezinstalarea unui program
). Selectați programul pe care doriți să îl eliminați și faceți clic pe butonul Șterge(Șterge). Confirmați operația și programul va fi eliminat.
A doua cale dezinstalarea programului este utilizată dacă programul nu conține fișiere speciale de dezinstalare. În acest caz, trebuie să utilizați instrumentele Windows. Intrați Start - Panou de control - Adăugați sau eliminați programe
(Uneori Dezinstalarea unui program
). Selectați programul pe care doriți să îl eliminați și faceți clic pe butonul Șterge(Șterge). Confirmați operația și programul va fi eliminat.
A treia cale eliminarea programelor este asociată cu utilizarea de programe specializate, de exemplu, program gratuit pentru a elimina programe Revo Uninstaller.
Acest program elimină programul de care nu aveți nevoie, precum și toate intrările programului din registru. Rulați programul Revo Uninstaller, selectați programul de care nu aveți nevoie din listă și faceți clic pe pictogramă Șterge. După aceea, selectați modul de dezinstalare: vă recomand să alegeți In medie. Apoi programul este dezinstalat, rezultatele eliminării sunt scanate și programul vă solicită să ștergeți intrările din registry. Doar intrările evidențiate cu caractere aldine vor fi șterse, astfel încât să puteți face clic în siguranță pe ștergere, înregistrările suplimentare din registru vor fi șterse.
Modul greșit de a dezinstala un program: dacă doar găsiți folderul programului instalat în folderul Program Files și ștergeți acest folder, programul nu va funcționa, dar nici nu va fi eliminat complet. Vor fi „cozi” sub formă de intrări de registry care vor fi greu de eliminat ulterior. Aceste intrări vor interfera, de exemplu, dacă doriți să instalați din nou programul după ceva timp sau să instalați o versiune mai nouă a acestui program, până la punctul în care programul ar putea să nu mai fie instalat. De asemenea, aceste intrări pot interfera cu funcționarea normală a computerului, mai ales dacă se acumulează foarte mult.
Puteți obține informații mai detaliate în secțiunile „Toate cursurile” și „Utility”, care pot fi accesate prin meniul de sus al site-ului. În aceste secțiuni, articolele sunt grupate pe subiecte în blocuri care conțin cele mai detaliate (pe cât posibil) informații despre diverse subiecte.
De asemenea, puteți să vă abonați la blog și să aflați despre toate articolele noi.
Nu ia mult timp. Doar faceți clic pe linkul de mai jos:
Dacă ați cumpărat un computer pentru prima dată, imediat după ce îl porniți pentru prima dată și după prima încercare, s-ar putea să vă întrebați cum să instalați un program sau, mai probabil, în rândul tinerilor, cum să instalați un joc. Această dorință este absolut de înțeles, pentru că vrei să obții ceva interesant, incitant și util. Dar fără să cunoști elementele de bază, și anume capacitatea de a instala programe, nu vei reuși. Prin urmare, citiți articolul despre cum să instalați corect programele.
Instrucțiuni pentru instalarea programelor pe computer.
1. Trebuie să aveți deja programul în sine, sau mai degrabă versiunea sa dezambalată, distribuția fie pe un disc, fie pe computer ca fișier.
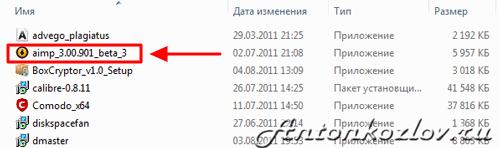
2. Faceți dublu clic pe acest fișier, procesul de instalare a programului va începe automat. Voi descrie procesul pe baza instalării programului de redare audio AIMP 3.
Mai întâi, distribuția a fost rapid dezambalată, apoi firewall-ul Windows a întrebat dacă această aplicație poate fi de încredere, am răspuns da, iar în următoarea fereastră începe direct instalarea programului.
3. Alegeți limba interfeței programului. Trebuie amintit că procesul de instalare a programelor și a jocurilor este individual, dar cel discutat aici este tipic pentru aproape toate programele.
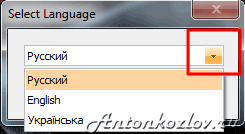
Limba programului de instalare a fost selectată automat în funcție de limbă sistem de operare. Dar nu se întâmplă aproape nimic.

3. Citiți despre program și faceți clic pe butonul „Următorul”. Dacă programul a fost instalat pe Limba engleză, atunci ar trebui să apăsați butonul cu inscripția „Următorul”.
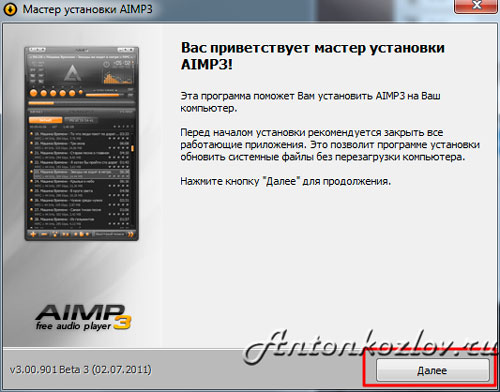
Pentru a continua instalarea programului, faceți clic pe „Next”
4. Aici puteți citi acordul de licență pentru program. Apropo, s-a stabilit că oamenii din Rusia citesc cel mai repede, această declarație a fost făcută pe baza vitezei de citire a acordului de licență. Și a mai fost un caz, o companie a oferit o recompensă în numerar în textul licenței tuturor celor care au solicitat-o. Au fost foarte puțini. Ce spune? Fie oamenii nu vor bani, fie, mai probabil, oamenii pur și simplu nu citesc acest text.
Așa că bifați caseta dacă sunteți de acord cu acordul de licență și faceți clic pe butonul „Următorul”.
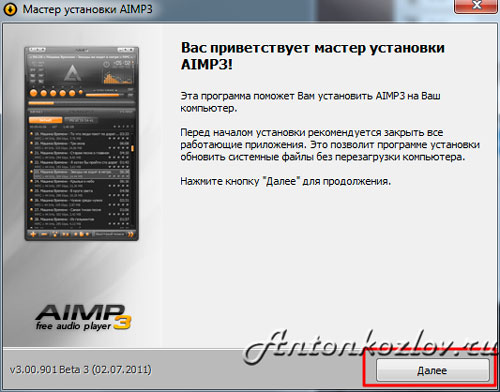
5. Specificați calea de instalare a programului. Captura de ecran arată calea de instalare către directorul unității C către folderul Program Files. Instalez toate programele din acest folder, pentru că la reinstalare mai trebuie să instalez din nou toate programele.
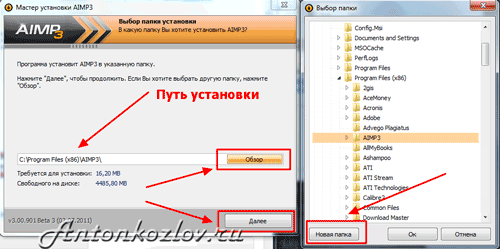
Dacă faceți clic pe butonul „Răsfoiți”, vă puteți atribui calea oricărui dosar convenabil pentru dvs. Acest lucru poate fi văzut în figura din dreapta. Aici puteți, de asemenea, să faceți clic pe butonul „New Folder” și să creați un nou folder în care să instalați programul. Sub calea de instalare, puteți vedea cât spațiu pe disc ocupă programul și cât spațiu liber este pe hard disk pe care doriți să instalați programul. Când ați terminat de specificat calea de instalare, faceți clic din nou pe butonul „Următorul”.
6. Aici, pur și simplu definiți ce doriți să faceți, actualizați versiunea curentă sau instalați o nouă versiune a programului de la zero. Dar deja dezinstalasem programul înainte de asta, apropo, puteți citi în același timp despre cum am considerat eliminarea acolo, tot pe baza programului AIMP 3.

7. Alegeți ce versiune a programului doriți să instalați, portabilă sau obișnuită.

8. Decideți dacă doriți să instalați o versiune pentru toți utilizatorii computerului sau pentru fiecare utilizator.
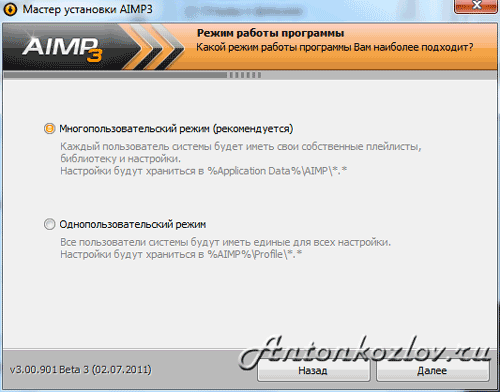
9. Selectați opțiunea de instalare, completă sau personalizată. Adesea, opțiunea completă înseamnă instalarea a tot felul de programe inutile si adaosuri. Aici, ceea ce este marcat cu un cadru roșu va fi setat. Am eliminat-o pe toate.

10. Alege ce sa instalezi, nu am eliminat nimic.

11. Determinarea limbilor care trebuie instalate în programul AIMP.
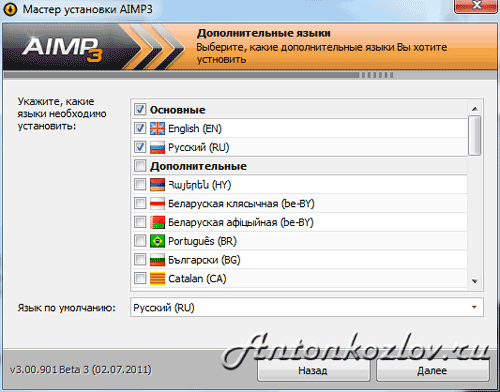
12. Dacă să instalați comenzi rapide pe desktop și în meniul Start.
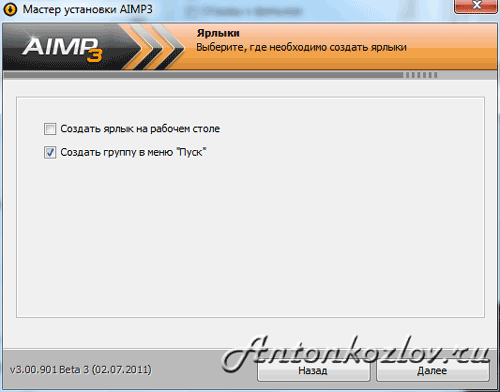
13. Procesul de configurare a instalării programului sa încheiat. Așteptați ca instalarea să se termine.

14. Asta este. Puteți alege ce să faceți după închiderea programului de instalare. De exemplu, aici este posibil să lansați imediat programul și să vizitați site-ul web al producătorului.
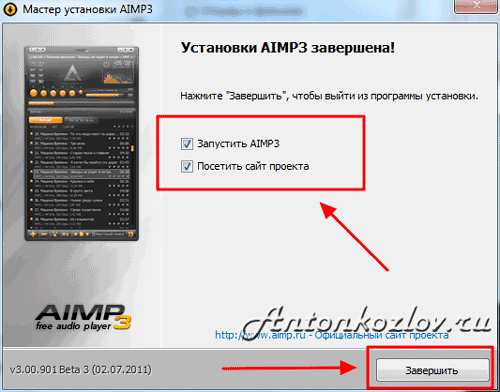
Acum te poți bucura programul instalat sau un joc, în acest caz, pot asculta muzică în programul AIMP 3.
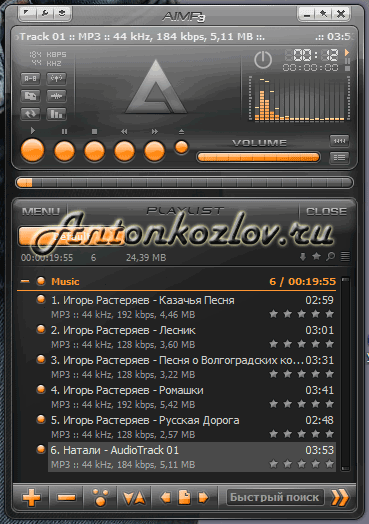
Apropo, puteți descărca acest program de pe site-ul oficial al programului AIMP - http://www.aimp.ru/
OK, totul sa terminat acum. Acum, sper, probleme cu instalarea unui nou software nu vei.
Doriți să primiți actualizări de blog? Abonați-vă la newsletter și introduceți datele dvs.: Nume și e-mail
Începe instalarea.
În cele mai multe cazuri, instalarea programului decurge într-un mod standard, conform unui scenariu standard. În acest caz, va trebui să începeți instalarea și să răspundeți la un minim de întrebări în timpul procesului, iar restul se va întâmpla automat.
Instalarea programului fie pornește automat după introducerea CD-ului în CD-ROM, fie trebuie să îl porniți manual. Este posibil să fi dezactivat lansarea automată a CD-ului după introducerea acestuia. În acest caz, trebuie să deschideți fereastra My Computer, faceți clic dreapta pe pictograma CD-ROM „a și selectați Autorun din meniul contextual.
Dacă nu există un astfel de element în meniul contextual, atunci nu veți avea de ales decât să porniți manual instalarea programului. Pentru a face acest lucru, va trebui să găsiți fișierul de pornire al instalării. De obicei, se numește setup.exe sau are același nume ca și programul însuși. Acesta este ceea ce va trebui să lansați făcând dublu clic pe el.
La începutul instalării, va apărea de obicei o fereastră de informații care vă va spune ce sunteți pe cale să instalați. Și dacă sunteți de acord să faceți acest „pas curajos”, atunci trebuie să faceți clic pe Următorul (sau Următorul în engleză). Apoi vi se vor pune întrebări, răspunzând la care veți specifica parametrii de instalare. Să le luăm în considerare pe cele principale.
Specificați locația în care doriți să instalați programul.
În primul rând, în timpul instalării, veți fi întrebat unde exact doriți să instalați programul. În mod implicit, folderul Program Files este oferit pe partiția principală a hard disk-ului (de obicei, pe unitatea C:). Nu este recomandat să schimbați acest folder principal.
Dacă este selectat implicit, programul dumneavoastră va fi instalat în C:\Program Files\ProgramName
Selectați tipul de instalare.
Destul de des, la instalarea programelor, se propune selectarea tipului de instalare, în funcție de care va continua procesul ulterioar: se va determina ce fișiere trebuie utilizate, ce caracteristici vor fi activate etc.
De obicei sunt oferite următoarele opțiuni:
Instalare standard (Tipică) - se recomandă acest tip de instalare. În acest caz, programul va fi instalat în configurația obișnuită potrivită pentru majoritatea utilizatorilor (adică vor fi instalate cele mai populare și de bază caracteristici și funcții ale programului).
Instalare minimă (Compact) - alegând acest tip, veți instala programul în cea mai trunchiată formă. În același timp, va avea doar capacitățile sale de bază. Un astfel de minimalism poate fi util numai dacă trebuie să economisiți spațiu pe hard disk sau dacă inițial aveți nevoie doar de caracteristicile de bază ale programului fără suplimente și „clopote și fluiere”.
Instalare completă (Full) - instalare, așa cum se spune, „în întregime”. În timpul instalării, tot ce poate fi instalat pentru acest program va fi instalat. Este probabil ca unele dintre caracteristici suplimentare nu vei avea niciodată nevoie. Acest tip poate fi recomandat dacă nu vă pare rău pentru spațiul liber, ci la întrebarea: „De ce aveți nevoie atât de mult?” - răspunzi: „A fi”.
Instalare personalizată (Custom) - acest tip este destinat utilizatorilor „avansați” care știu de ce și de ce au nevoie în programul care se instalează. Selectând acest tip, puteți specifica direct setul de caracteristici și suplimente pe care ar trebui să le aibă programul.
Dacă nu sunteți un expert în programul care se instalează, este recomandat să selectați fie tipul de instalare standard, fie complet.
Opțiuni suplimentare.
Diferite programe în timpul instalării lor vă pot cere să furnizați informații diferite. De exemplu, vi se poate cere să vă introduceți numele și numele companiei. Nu este necesar să introduceți informații corecte. În plus, destul de multe programe, în special cele pe care le-ați descărcat de pe Internet, vă pot cere să introduceți numele căsuței dvs. de e-mail.
Și, în sfârșit, aproape toate programele comerciale vă solicită să introduceți numărul de serie al programului în timpul procesului de instalare sau la prima pornire și, înainte de aceasta, să fiți de acord cu acordul de licență.
Numărul de serie este de obicei tipărit pe cutia care vine cu discul software sau pe CD-ul propriu-zis.
Pentru unele programe, poate fi necesar să obțineți un număr de serie pe Internet, pe site-ul web al dezvoltatorului.
Apropo, în timpul procesului de instalare se oferă adesea explicații destul de detaliate despre ceea ce trebuie făcut. Deci, principalul lucru este să nu „rătăciți” și să vă asumați cu îndrăzneală instalarea programului. În timpul instalării, pe ecran este afișat un indicator de instalare, prin care puteți evalua progresul procesului.
Notă:
Când instalați unele programe, cu ele sunt instalate fișiere de sistem suplimentare. În plus, în unele cazuri, fișierele vechi pot fi pur și simplu înlocuite cu altele noi. În astfel de situații, vi se va solicita o fereastră care vă cere să confirmați dacă doriți cu adevărat să înlocuiți fișierele vechi de sistem cu cele noi. La această întrebare ar trebui să se răspundă afirmativ. De asemenea, se întâmplă ca unele programe care nu sunt noi, dimpotrivă, să încerce să înlocuiască versiunile noi ale fișierelor de sistem cu unele vechi atunci când sunt instalate. Se recomandă oprirea acestor încercări. Cu toate acestea, uneori (rar, dar se întâmplă), un astfel de program poate să nu funcționeze mai târziu. În acest caz, trebuie să decideți singur dacă aveți într-adevăr nevoie de acest program pentru a înlocui fișierele noi de sistem cu altele vechi. La urma urmei, după aceea, este posibil ca programele deja pe computer să nu funcționeze.
33 de ani
In departamentul de contabilitate a fost urgent inlocuirea calculatorului, mult timp cautam de unde sa cumpar, sau de la cine sa asamblez din piese individuale. considerată diferite variante, a găsit accidental site-ul „New Style 21”, numit. Am fost imediat mulțumit de prețuri, comparativ cu altele, chiar au prețuri fără markup. Comandat dimineata, seara tarziu computerul a fost livrat la biroul nostru. Ne bucurăm foarte mult că am instalat și configurat Windows, am instalat toate programele necesare pentru lucru. În plus, am instalat și optimizat 1s8 pe un computer nou. Recomand asamblarea computerelor în „New Style 21”, ieftin și rapid.

54 de ani
Vechiul meu laptop a încetat să funcționeze corect și am decis să cumpăr unul nou. Multă vreme am ales ce laptop să-mi cumpăr, nu prea înțeleg asta. Pe Yandex am văzut un anunț pentru „New Style”, m-a sunat, mi-au oferit mai multe opțiuni în cadrul sumei pe care am indicat-o. Cel mai mult, mi-a plăcut faptul că pe lângă modelul optim de laptop pentru mine, am fost sfătuit de un magazin de unde poți cumpăra mai ieftin. După achiziție, un maestru a venit la mine acasă, mi-a instalat toate programele și a transferat toate datele de pe vechiul laptop. Am fost multumit, recomand!



42 de ani

Acum câțiva ani am cumpărat un monobloc pentru copilul meu. Recent, a început să se plângă că barul de bomboane se încarcă încet, îngheață și nu eram mulțumit de munca vechiului meu laptop. Un prieten m-a sfătuit „New Style 21”. Drept urmare, laptopul meu a fost curățat, s-a dovedit că erau o mulțime de viruși, memoria a fost mărită pe monobloc și Windows a fost reinstalat. Acum toate echipamentele funcționează rapid și nu îngheață! Mulțumit de o astfel de muncă de înaltă calitate, iar fiul este în general fericit! Voi apela la ei doar dacă mai am nevoie de ajutor computerizat.

Această echipă a fost recomandată de prieteni. A apărut o problemă acută cu configurarea unei rețele locale într-un timp scurt. Drept urmare, lucrarea a fost finalizată integral și la timp și, cel mai important, la prețuri accesibile. Conducerea a fost mulțumită de calitatea lucrărilor și de preț. Pe acest moment cooperăm de trei ani, angajații sunt competenți și prietenoși, munca este întotdeauna la timp. Îi contactez și în afara orelor de program, tk. uneori aveți nevoie de ajutor pentru rezolvarea problemelor cu computerul de acasă. Sperăm să continuăm cooperarea noastră de afaceri cu dvs. în viitor. Dorim prosperitate companiei tale!
