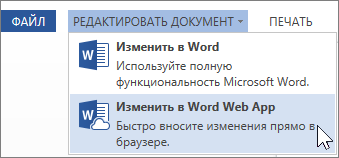08.03.2017
Suita Microsoft Office include program special pentru lucrul cu text - Word. Funcționalitatea sa vă permite să efectuați aproape orice manipulare cu informații textuale. Una dintre cele mai populare versiuni este suita 2010, care este încă folosită de mai mult de jumătate dintre utilizatorii pachetului Office din CSI.
Puteți personaliza cu ușurință numerotarea paginilor din ea. Cu toate acestea, majoritatea utilizatorilor se confruntă cu o problemă dacă trebuie să înceapă numărarea de la pagina 3 a documentului. Efectuarea acestui tip de numerotare nu este cu adevărat ușoară pentru utilizatorul obișnuit.
Procesul de numerotare
Pentru a numerota corect paginile din Cuvânt, începând cu a treia (și mai departe), trebuie să urmați aceste instrucțiuni:
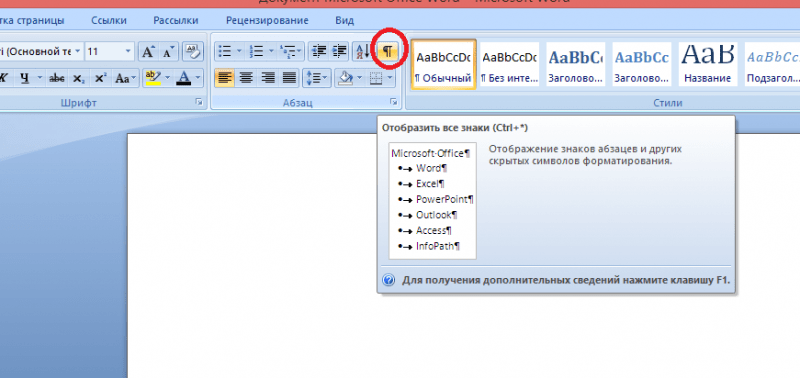
Dacă ați făcut totul în conformitate cu instrucțiunile, atunci numerotarea va începe de la pagina a 3-a. Pentru a schimba numărul paginii (prestabilit va fi al 3-lea număr), trebuie să introduceți fila "Introduce", apoi faceți clic pe "Numărul paginii". Găsiți opțiunea în meniul derulant. „Format numărul paginii”, după care se va deschide o nouă fereastră, unde în câmp "Începe cu" setați numărul dorit.
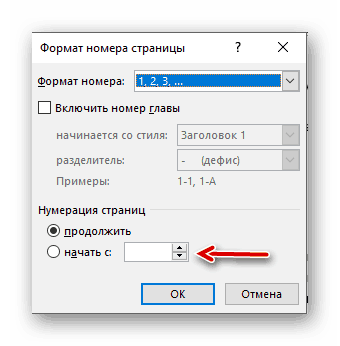
Începeți cu paginarea în Word 2010 poate fi dificil la prima vedere, dar dacă urmați pașii din instrucțiuni, veți obține cu siguranță numerotarea corectă.
Paginarea este una dintre cele mai frecvente sarcini cu care se confruntă utilizatorii atunci când creează documente Word. De regulă, paginarea obișnuită nu provoacă dificultăți. Dar, dacă utilizatorul se confruntă cu nevoia de a numerota paginile în Word de la pagina 2, atunci acest lucru cauzează foarte des probleme. În acest articol, vom vorbi despre cum puteți rezolva această problemă în editorul de text Word 2007, 2010, 2013 sau 2016.
Pasul numărul 1. Faceți paginarea obișnuită.
Pentru a numerota paginile În Word de la pagina 2, trebuie mai întâi să faceți numerotarea obișnuită a paginilor. Pentru a face acest lucru, accesați fila „Inserare” și faceți clic pe butonul „Numerotarea paginilor” de acolo.
După aceea, va apărea un meniu cu mai multe opțiuni pentru plasarea numerotării paginilor. În acest meniu, trebuie să selectați opțiunea de numerotare care vi se potrivește. De exemplu, puteți alege să plasați numerotarea în stânga sus, în centru sus, în dreapta sus și așa mai departe.
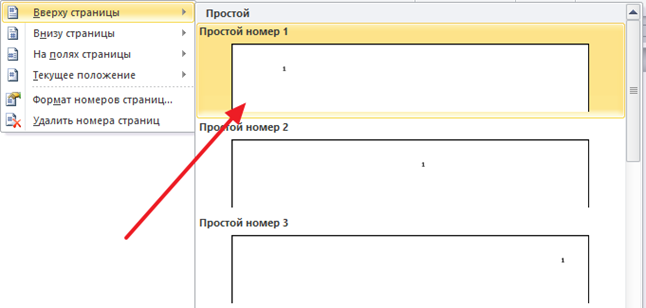
Când selectați o locație pentru numerotare, numerele paginilor vor apărea pe paginile documentului dvs. Și astfel poți trece la pasul următor.
Pasul numărul 2. Opriți afișarea numărului primei pagini.
Acum, pentru a numerota paginile în Word de la pagina 2, trebuie să dezactivați afișarea numărului paginii pe prima pagină a documentului. Pentru a face acest lucru, accesați fila „Aspect pagină” și faceți clic pe butonul mic din dreapta etichetei „Configurare pagină”.
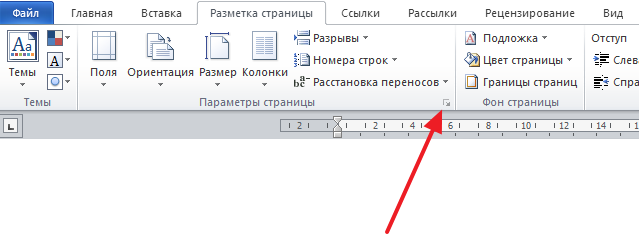
Aceasta va deschide fereastra de setări a paginii. În această fereastră, trebuie să activați funcția „Distingeți anteturile și subsolurile primei pagini” și să salvați setările făcând clic pe butonul „Ok”.
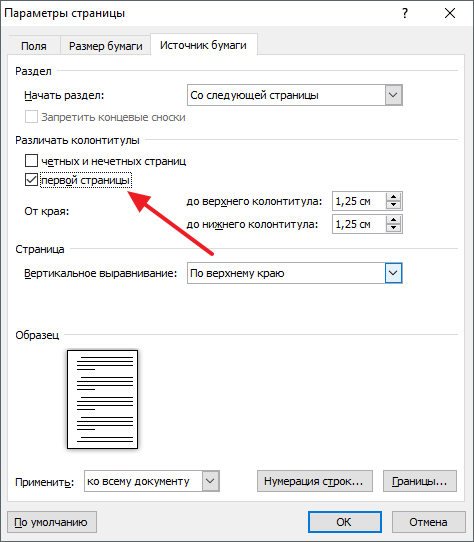
Ca urmare, numărul paginii va dispărea de pe prima pagină a documentului dvs., iar a doua pagină va primi numărul 2. Dacă această opțiune de paginare de la pagina 2 vi se potrivește, atunci vă puteți opri aici. Dacă aveți nevoie ca pagina 2 să fie numărul 1, atunci urmați pasul următor.
Pasul numărul 3. Începem paginarea de la zero.
Majoritatea utilizatorilor care trebuie să numeroteze paginile în Word de la pagina 2 doresc ca pagina 2 a documentului să fie numărul 1. Din fericire, implementarea acestei opțiuni de numerotare este destul de simplă. Pentru a face acest lucru, trebuie să mergeți la fila „Inserare”, să faceți clic pe butonul „Număr pagină” și să selectați elementul de meniu „Format numere de pagină”.
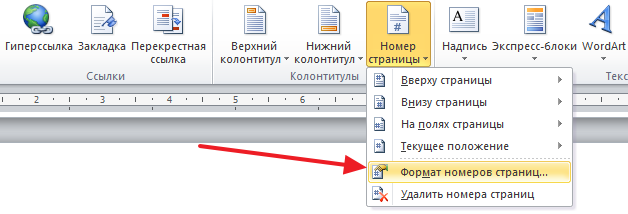
După aceea, pe ecran va apărea o fereastră mică cu setări de numerotare a paginilor. În această fereastră, trebuie să setați valoarea „0” pentru parametrul „Start at”.
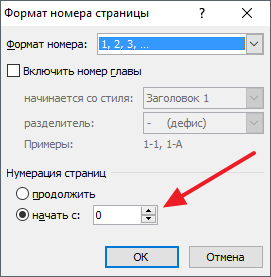
Ca urmare, prima pagină va primi numărul „0”, iar al doilea număr „1”. Având în vedere că numărul nu este afișat pe prima pagină, îl veți obține pe cel corect începând de la pagina 2 a documentului Word.
În procesul de scriere a unui eseu, diplomă sau carte, cu toții folosim un editor de text documente Microsoft cuvânt. Formatarea corectă ar trebui să includă, în general, numerotarea paginilor din document. Mulți oameni întâmpină dificultăți și nu știu cum să numere pagini în Word, deși acest lucru este destul de simplu de făcut.
Acest articol descrie în detaliu cum să numerotați paginile în Word, să alegeți locația numerotării, să formatați și, de asemenea, să excludeți numerotarea oricărei pagini a documentului.
Numerotarea paginilor în Word 2007, 2010, 2013 și 2016
În toate versiunile mai vechi decât Word 2003, numerotarea este aceeași. Capturile de ecran de mai jos sunt bazate pe Word 2017, dar vor funcționa și pentru versiunile mai vechi.
Pentru a adăuga numerotare la document deschis accesați fila „Inserare”. În secțiunea „Anteturi și subsoluri”, faceți clic pe elementul „Numărul paginii” și selectați poziția de numerotare. În captura de ecran de mai jos, am ales un aspect centrat pe subsol.
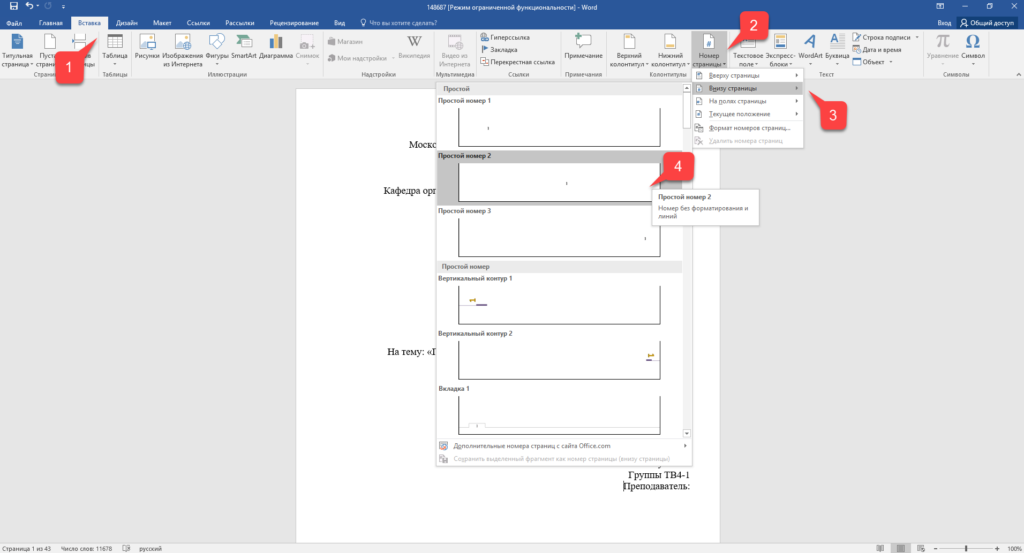
După această acțiune, numerotarea va apărea la sfârșitul fiecărei pagini, precum și afișarea de sus și subsol. Pentru a închide afișarea antetului și a subsolului, faceți clic pe butonul Închideți fereastra antet.
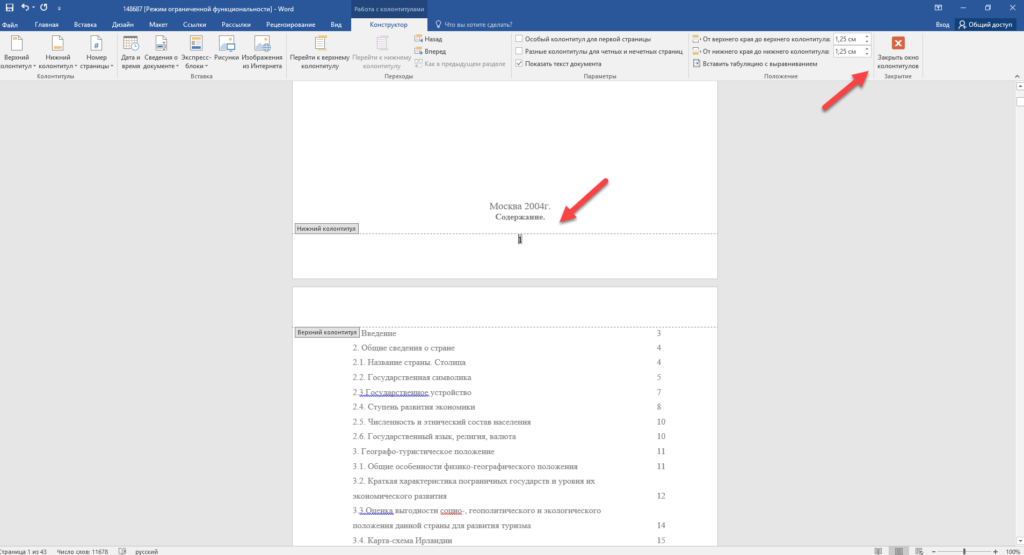
Dacă doriți, puteți modifica formatul de numerotare, de exemplu, făcând numerele nu arabe, ci romane. Pentru a face acest lucru, accesați din nou fila „Inserare” și, în elementul „Numere de pagină”, deschideți „Format numere de pagină”.
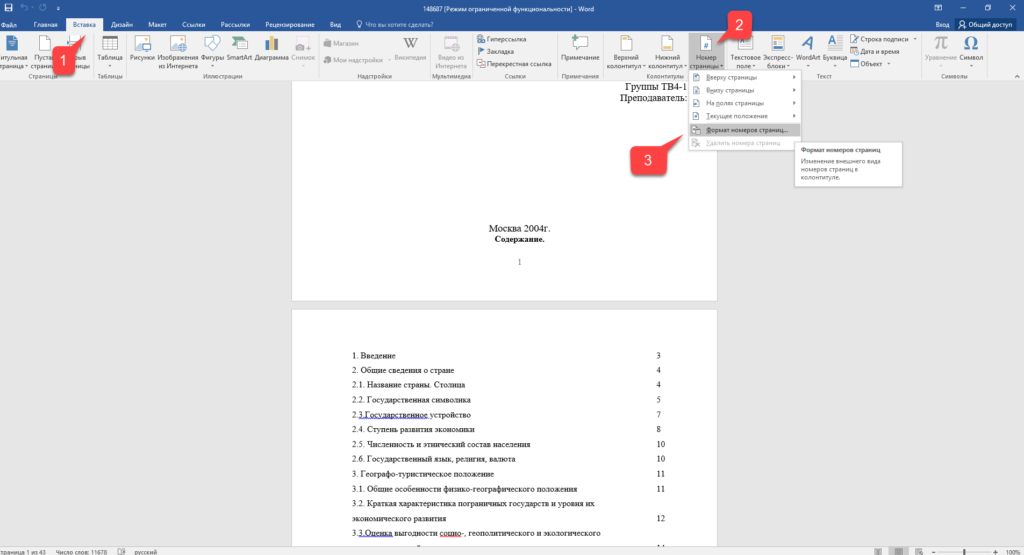
Aici poți alege aspect, precum și de la ce cifră va începe numerotarea. De ce poate fi necesar acest lucru, veți afla în paragraful următor.
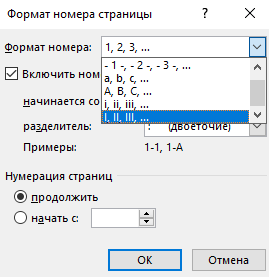
Eliminarea numerotării de pe pagina de titlu
În majoritatea instituțiilor de învățământ, una dintre cerințele pentru proiectarea unui document este absența numerotării pe titlul (prima) pagină. Dacă doar activați paginarea, așa cum se arată mai sus, atunci numerotarea va fi pe prima foaie. Pentru a începe numerotarea de pe prima pagină, dar nu o afișa pe pagina de titlu, trebuie să faceți următoarele.
Accesați fila „Aspect” și faceți clic pe linkul „Configurare pagină”, așa cum se arată în imaginea de mai jos.
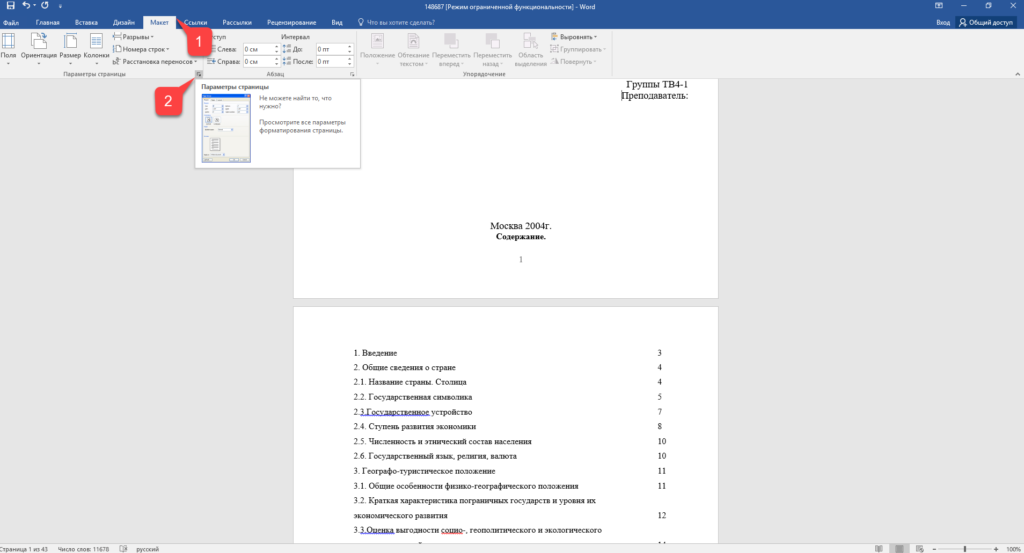
Accesați fila „Surse de hârtie” și bifați caseta de selectare „Distingeți anteturile și subsolurile primei pagini”. După aceea, faceți clic pe OK.
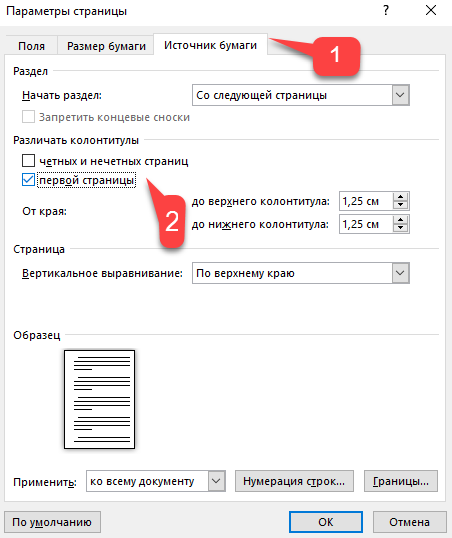
Acum numerotarea se efectuează ca înainte, dar numărul său nu este afișat pe prima pagină, în cazul nostru numărul 1.
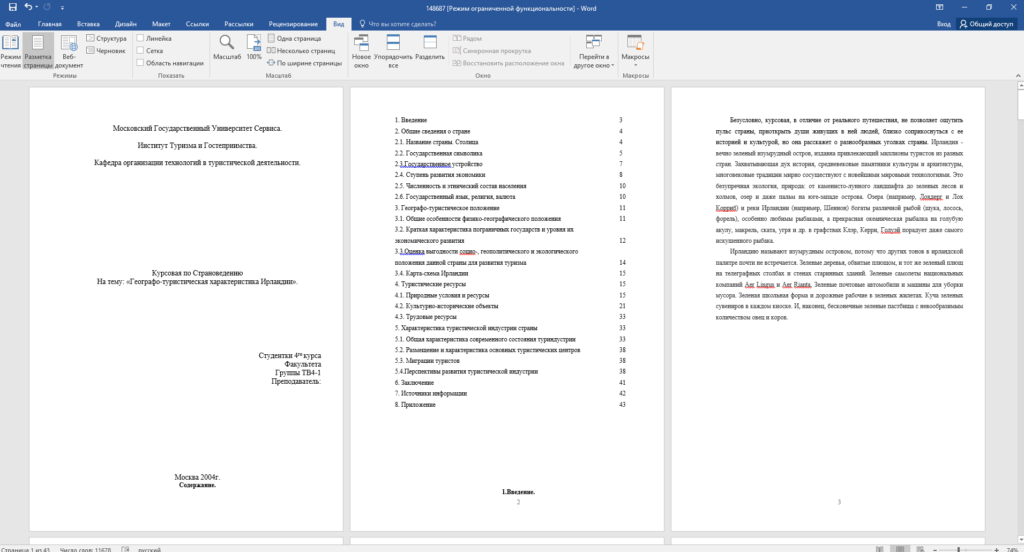
Când se cere ca numerotarea să nu fie afișată pe prima pagină (pagina de titlu), ci pe a doua, astfel încât să înceapă cu numărul 1, este necesar să setați numerotarea de la 0 în meniul "Inserare" - " Numărul paginii" - "Format numărul paginii". Astfel, prima pagină va fi numărul 0 fără afișare, iar a doua pagină va începe cu numărul 1, a treia pagină va începe cu numărul 2 și așa mai departe.
Numerotarea de pe pagina a treia
Să complicăm puțin sarcina. Avem nevoie ca numerotarea să fie, dar să nu fie afișată pe prima și a doua pagină. La urma urmei, prima pagină este de obicei o pagină de titlu, a doua poate fi un cuprins, unde numerotarea nu este, de asemenea, necesară.
Pentru a numerota de pe a treia pagină, va trebui să faceți o operațiune numită „Page Break”. Pentru a începe, resetați toate setările implicite de numerotare dacă ați ascuns numerotarea pe pagina de copertă. Să presupunem că pe acest moment aveți numerotarea activată din prima pagină și numărul 1 este afișat pe pagina de titlu, numărul 2 este afișat pe a doua pagină și așa mai departe.
Pentru comoditate, activați afișarea tuturor caracterelor din Word. Pentru a face acest lucru, în fila „Acasă”, faceți clic pe butonul „Afișați toate semnele”.
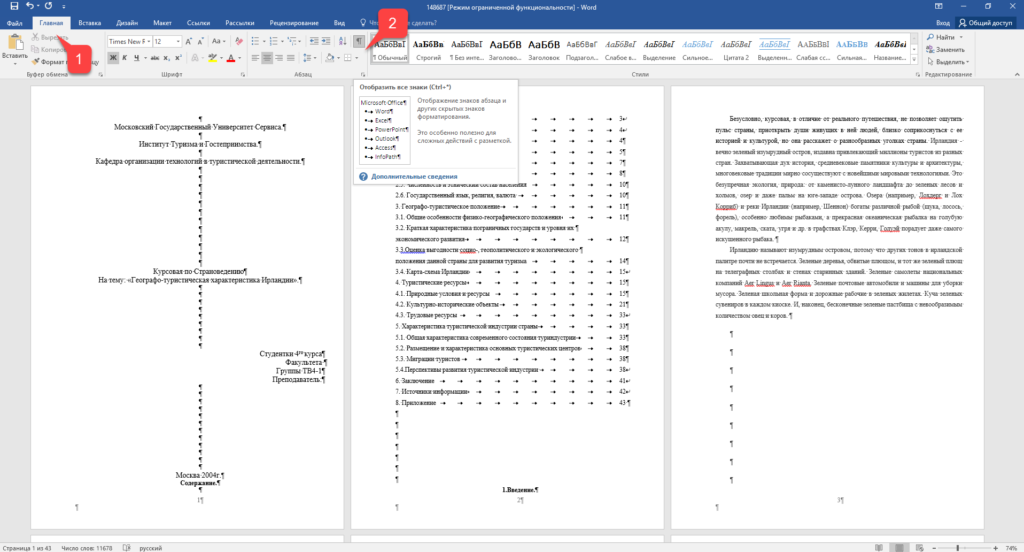
Acum că aveți toate caracterele din documentele afișate, inclusiv spațiile și liniile goale, faceți clic stânga pe ultimul caracter de pe prima pagină a documentului. Apoi, în fila Aspect, faceți clic pe Pauza > Pagina următoare.
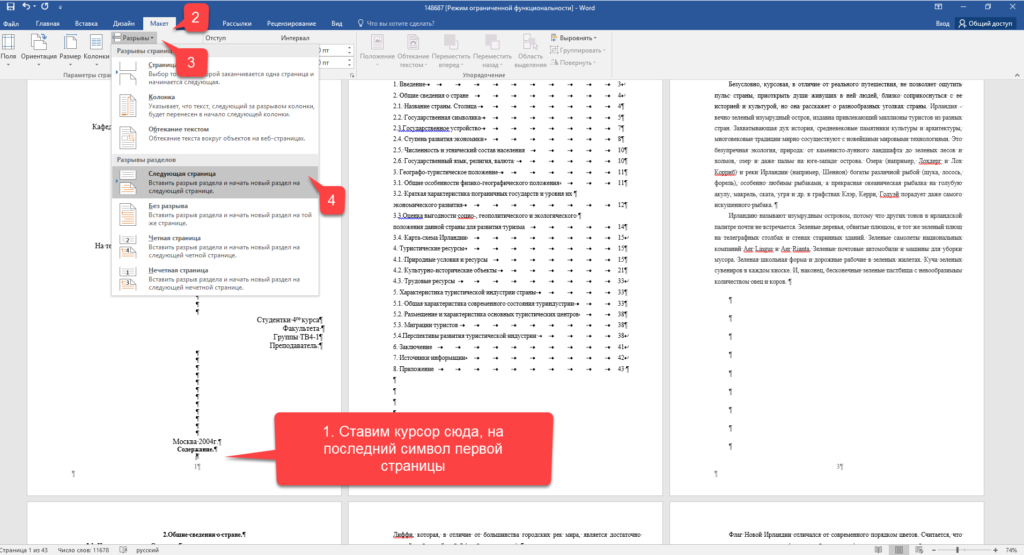
Faceți același lucru pentru a doua pagină a documentului. Dacă ați făcut totul corect, atunci afișarea activată a tuturor caracterelor vă va afișa linii de întrerupere la sfârșitul primei și a doua pagini. În imaginea de mai jos, acestea sunt afișate cu săgeți roșii.
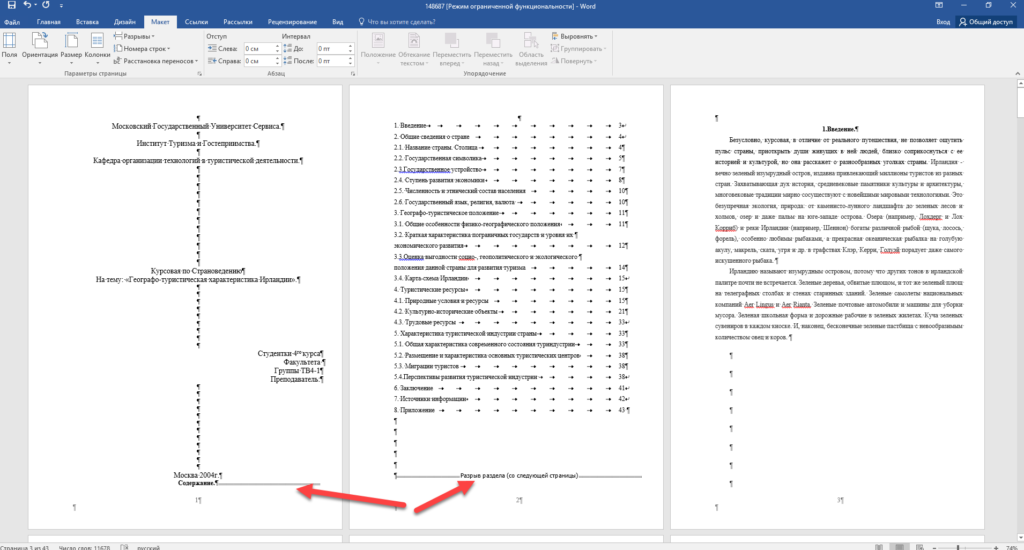
Acum a treia pagină este numerotată cu numărul 1. Dacă doriți să fie numerotată cu numărul 3, atunci în meniul „Insert” - „Page Number” - „Page Number Format” setați valoarea la „Start at 3” .
A mai rămas o singură problemă, pe primele două pagini avem afișate numere de pagină. Pentru a le elimina, selectați prima pagină, accesați fila „Layout” - „Page Setup”. Apoi, în fila „Sursă hârtie”, bifați casetele de lângă elementul „Distingeți anteturile și subsolurile primei pagini”.
Faceți același lucru pentru următoarea pagină a documentului dvs.
Astfel, am putut să ne asigurăm că numerotarea nu a fost afișată pe primele două pagini și a plecat de la a treia, de altfel, de la numărul pe care ni-l dorim.
Apropo, această metodă cu un decalaj vă permite să începeți numerotarea nu numai de pe a treia pagină, ci absolut de pe oricare.
Pentru a elimina numerotarea, faceți dublu clic pe orice număr de pagină și apăsați tasta DEL. Toate numerele vor fi eliminate din document.
Numerotarea paginilor în Word 2003
Există încă destul de mulți oameni care folosesc Word 2003 învechit. În acesta, paginarea se face într-o ordine puțin diferită față de versiunile mai noi ale programului.
ÎN deschide fișierul Word 2003, faceți clic pe meniul de sus „Inserare” - „Numere de pagină”.

Specificați poziția numerelor (de exemplu, în partea de jos a paginii) și alinierea (de exemplu, în partea dreaptă). Debifând elementul „Număr pe prima pagină”, puteți dezactiva numerotarea pe pagina de titlu a documentului.

Faceți clic pe butonul „Format”. Specificați formatul de numerotare (de exemplu, cifre romane) și specificați cu ce cifră să începeți numerotarea paginii.

După ce faceți modificări, faceți clic pe OK și toate paginile vor deveni numerotate.
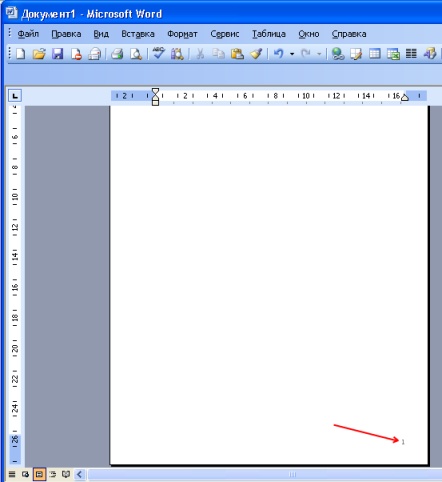
Pentru a numerota din a treia pagină sau din orice altă pagină din Word 2003, mai întâi porniți afișarea tuturor caracterelor. După aceea, treceți cu mouse-ul peste ultimul caracter de pe prima pagină și faceți clic pe meniul orizontal „Insert” - „Page Break”. Faceți același lucru pentru al doilea. De acum înainte, numerotarea va începe de la a treia pagină.
Program Microsoft Word sau doar Word - una dintre cele mai multe programe populare printre utilizatori. Mulțumită un numar mare funcții și interfață simplă Microsoft Word a devenit aproape standardul printre . Prin urmare, este rar unde puteți întâlni un computer cu sistem de operare Windows, dar fără Word.
Una dintre sarcinile tipice cu care se confruntă utilizatorii în timp ce lucrează cu acest program este paginarea. Mulți utilizatori pur și simplu nu pot găsi această funcție. În acest articol, vom vorbi despre cum să activați și să configurați paginarea în Word.
Cum să activați numerotarea paginilor în Word 2007, 2010 sau 2013
Din 2007, Word folosește așa-numita interfață panglică. În această interfață, toate funcțiile programului sunt împărțite în mai multe file. Funcția de numerotare a paginilor este situată în fila Inserare.
Făcând clic pe butonul „Numerotarea paginilor”, veți vedea un meniu derulant în care puteți selecta locația numerelor. De exemplu, paginarea poate fi plasată în partea de sus a paginii, în partea de jos a paginii sau în margini. Pentru a adăuga paginarea în Word, selectați una dintre opțiunile de aspect sugerate.
Dacă doriți ca numerotarea paginii să înceapă nu cu unul, ci cu un alt număr, atunci acest lucru poate fi specificat în meniul „Format număr pagină”.
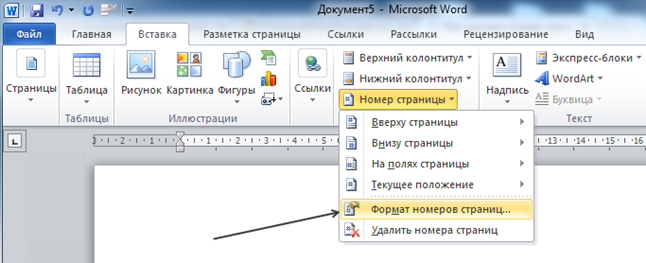
Deschideți meniul derulant Număr pagină și selectați Format Număr pagină. În fereastra care se deschide, trebuie să activați funcția „Start” și să specificați numărul de la care ar trebui să înceapă numerotarea paginilor din Word.

Numerotarea paginilor în Word 2007, 2010 sau 2013 fără o pagină de titlu
O altă posibilă problemă cu paginarea este numerotarea fără Pagina titlu. Utilizatorii pur și simplu nu știu cum să dezactiveze paginarea pe prima pagină a unui document.
Pentru a configura paginarea fără Pagina titlu(a primei pagini) trebuie să numerotați mai întâi toate paginile, așa cum este descris mai sus. După ce numărul apare pe toate paginile documentului, trebuie doar să dezactivați afișarea numerotării pe prima pagină.
Pentru a face acest lucru, accesați fila „Aspect pagină” și faceți clic pe butonul mic din dreapta etichetei „Configurare pagină”.
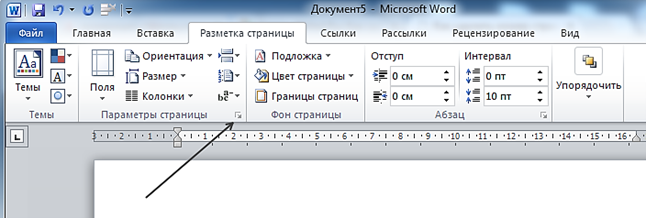
După aceea, o fereastră numită „Configurare pagină” ar trebui să se deschidă în fața ta. Aici trebuie să bifați caseta de lângă funcția „Marcați anteturile și subsolurile primei pagini”. Ca rezultat, paginarea va dispărea de pe prima pagină a documentului.
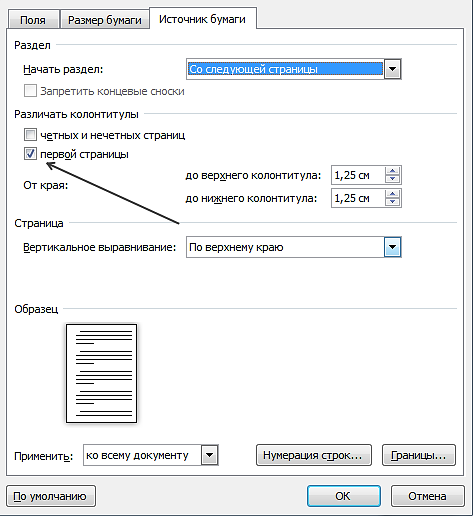
În articolul „” poți învăța cum să faci prima pagină fără un număr, iar a doua cu numărul „1”.
Dacă documentul dvs. are deja text pentru antet sau subsol (cum ar fi un antet lateral sau un titlu de capitol) și doriți să adăugați numere de pagină, aveți nevoie de . Când încercați să adăugați numere de pagină la un antet și un subsol existent folosind butonul Numărul paginii fila Introduce textul existent va fi înlocuit cu numere de pagină.
Dacă nu utilizați un antet și un subsol text, aflați cum să adăugați rapid numere de pagină în documentul dvs. din articolul Adăugați numere de pagină în Word.
Notă: Dacă utilizați un browser pentru a edita documente în Word Online, consultați secțiunea de mai târziu în acest articol.
Adăugarea numerelor de pagină la un antet și un subsol existent utilizând Blocuri rapide
Sfat: Poate fi convenabil să vedeți nu numai zonele antet și subsol, ci și semnele de formatare din ele. Pe fila Acasă in grup Paragraf apasa butonul Arată sau ascunde(¶) pentru a afișa semnele de formatare. Faceți clic din nou pe butonul pentru a le dezactiva.
Pentru mai multe informații despre alinierea conținutului antetului și subsolului, consultați Inserați file cu aliniere.
Pentru mai multe informații despre codurile de câmp, consultați Codurile de câmp în Word.
Schimbați aspectul și poziția numărului paginii
După adăugarea numerelor de pagină, le puteți personaliza poziția și aspectul.
Evidențiați numărul paginii în zona antet și subsol.
Pe fila Constructor apasa butonul Introduceți file cu aliniere iar in sectiunea aliniere selectați o altă opțiune. Numărul paginii poate dispărea temporar.
Pe fila Introduce in grup Anteturi și subsoluri selectați articole Numărul paginii > pozitie curenta.
Selectați stilul de număr de pagină dorit din galerie.
Notă: Găsi stilul potrivit derulând lista de stiluri din galerie. Puteți alege un număr simplu sau puteți aplica un stil Pagina X din Y pentru a folosi un format mai precis ( Pagina 1 din 7). Experiment cu opțiuni diferiteși alegeți stilul care vi se potrivește cel mai bine.
De asemenea, puteți personaliza aspectul numărului.
Evidențiați numărul paginii și deschideți caseta de dialog Font folosind fila Acasă sau apăsând CTRL+D. Schimbați familia de fonturi, stilul, dimensiunea sau culoarea.
Adăugați numere de pagină la anteturi și subsoluri în Word Online