Toată puterea cunoașterii... de la sesiune la sesiune...
Cum se ajustează configurarea paginii în Word 2007?
În primul rând, atunci când scrieți controlul, cursul sau diploma de lucru pentru document word trebuie să setați parametrii paginii. Cu toate acestea, de obicei, setările inițiale ale paginii sunt cele mai potrivite și, de fapt, nu trebuie schimbat nimic. În mod implicit, Worde utilizează coli standard A4 (210x297 mm).
Cu toate acestea, uneori este posibil să doriți una dintre foile din dvs termen de hârtie nu era verticală (ca în carte), ci orizontală (ca în album). Acest lucru poate fi necesar dacă trebuie să plasați o figură sau o masă foarte largă pe o foaie. Acest lucru este permis de reguli.
Puteți alege orientarea în caseta de dialog Configurare pagină (vezi figura de mai jos), pe care o puteți apela în Word 2007, accesând fila Aspect pagină a panglicii instrumentului și făcând clic pe pictograma din zona Configurare pagină.
În plus, în Word 2007 nu puteți apela fereastra Configurare pagină, ci selectați direct orientarea dorită direct în fila Aspect pagină făcând clic pe butonul Orientare.
Cu toate acestea, această metodă vă permite să setați o singură orientare pentru întregul document simultan. Cel mai probabil, va trebui doar să schimbați orientarea unei anumite foi sau foi. Puteți face acest lucru numai în caseta de dialog Configurare pagină:
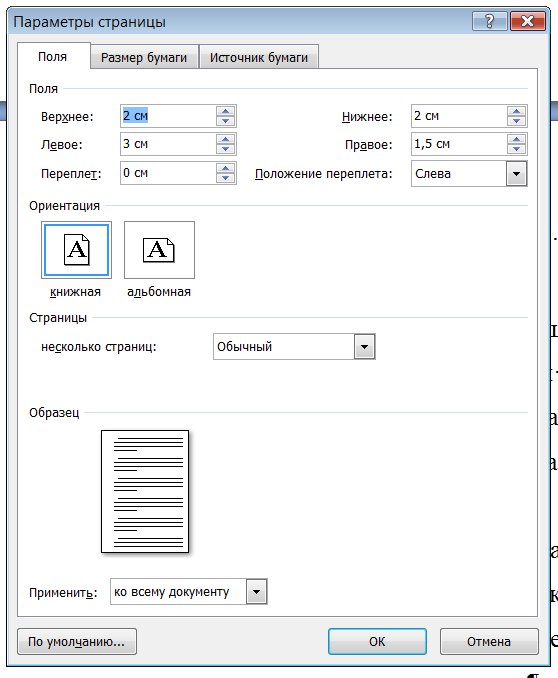
1. Poziționați cursorul de text în zona foii a cărei orientare urmează să fie modificată.
2. Apelați caseta de dialog Configurare pagină și în centrul filei Margini din această fereastră, selectați orientarea dorită. Pe aceeași filă, în aceeași fereastră, în lista drop-down Apply, selectați până la sfârșitul documentului.
3. Faceți clic pe OK în fereastra Configurare pagină și asigurați-vă că toate paginile, începând cu cea curentă, și-au schimbat orientarea.
4. Mergeți la următoarea foaie, care ar trebui să fie deja în orientare normală, deschideți caseta de dialog Page Setup și urmați secvența de acțiuni de mai sus pentru a seta orientarea verticală normală a foilor începând de la această foaie.
Mai devreme se spunea că dimensiunea marginilor - distanța de la marginea paginii la text - în control, curs sau teza ar trebui să fie după cum urmează: stânga - 20 sau 30 mm; dreapta - 10 mm, jos - 20 mm, sus - 20 mm.
Puteți seta în continuare dimensiunile marginilor în aceeași casetă de dialog Configurare pagină pe care am folosit-o în exemplul anterior pentru a seta orientarea foilor. În această fereastră, accesați fila Margini, în câmpurile de intrare Jos, Sus, Stânga și Dreapta, specificați valorile câmpurilor necesare. Înainte de a face clic pe OK în fereastra Configurare pagină, asigurați-vă că lista derulantă Aplicare este setată la Documentul întreg.
LISTA SECȚIUNILOR - LISTA ARTICOLELOR DIN SECȚIUNEA ACTUALĂConfigurarea paginii în Word Office începând cu versiunea 2007 este afișată într-o filă de meniu separată. Designul meniului s-a schimbat semnificativ de la versiunea din acest an, iar mulți utilizatori au depus un efort emoțional considerabil pentru a trece la acesta. Dar după un timp, modificarea parametrilor paginii și a altor elemente de design a încetat să provoace confuzie.
Când pregătiți un document text, trebuie să ajustați dimensiunea paginii pe care computerul o alimentează la imprimantă, uneori să schimbați orientarea paginii și aproape întotdeauna să schimbați marginile documentului.
câmpuri
A schimba marginile documentului trebuie să faceți clic pe butonul „Margini” din fila numită „Aspect pagină”. Aceasta va afișa opțiunile posibile ale marginilor, inclusiv lățimile marginilor setate ultima dată când programul a fost utilizat. Puteți alege dintre opțiunile propuse sau puteți seta noi valori, pentru aceasta trebuie să găsiți „Câmpuri personalizate” în partea de jos a listei. Făcând clic pe această inscripție, se deschide fereastra „Configurare pagină”.
Orientarea paginii
În fereastra care apare, puteți modifica valorile lățimii câmpului. Și aici se schimbă orientarea paginii„album” sau „carte”. Schimbarea orientării paginii poate fi necesară atunci când trebuie să introduceți mese mari, orientat sub foaia de peisaj.
Dimensiunea hartiei
În aceeași fereastră „Configurare pagină”. stabilitși dimensiunile hârtiei, dar o poți face în fila cu același nume. Aici puteți găsi dimensiuni standard foi de hârtie și setați-le pentru întregul document sau pagini individuale.
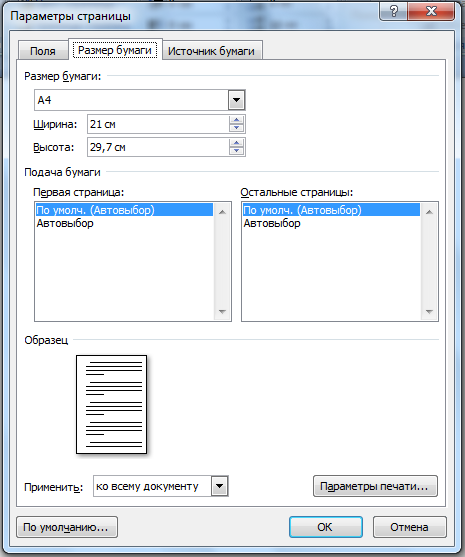
Pentru a modifica setările pentru pagini individuale, trebuie să selectați textul de pe această pagină și apoi să deschideți fereastra „Setări pagini”. În fila corespunzătoare, modificați parametrul și indicați în partea de jos unde scrie „Aplicați” „la textul selectat”. În acest fel, puteți modifica dimensiunile foii, marginile și orientarea foii de hârtie.
Pentru schimbare rapidă orientarea și dimensiunile paginii, butoanele corespunzătoare sunt instalate direct în panoul „aspect pagină”. Aici trebuie remarcat faptul că schimbarea orientării nu a întregului document, ci foi individuale posibil numai pe următoarea cale: câmpuri/câmpuri personalizate. Unde trebuie să selectați orientarea corespunzătoare și să specificați: se aplică textului selectat.
difuzoare
Dacă textul trebuie să fie afișat în coloane, atunci în fila „Aspect pagină” există un buton „ difuzoare”, făcând clic pe care puteți selecta până la trei coloane și ajustați dimensiunile acestora și dimensiunile golurilor dintre ele. Acest lucru poate fi aplicat fie întregului document, fie selecțiilor.
Similizare
În aceeași filă, puteți face , în plus, Word 2007 face posibilă acest lucru automat și manual, precum și modificarea parametrilor aranjamentului lor.
Fila Acasă
Documentele necesită, de asemenea, respectarea unor parametri precum: spațierea rândurilor, indentarea paragrafelor și alinierea textului pe pagină. Se pare că mulți încă o fac ca la o mașină de scris, adică folosind bara de spațiu.
Paragraf
Pentru aceste setări, trebuie să accesați fila „Aspect pagină”, deschideți caseta de dialog „ ” făcând clic pe această pictogramă. În fereastra care se deschide, setați parametrii necesari: indentări de linie, indentări de prima linie ( liniuța paragrafului), spațiere între liniiși spațierea dintre paragrafe.
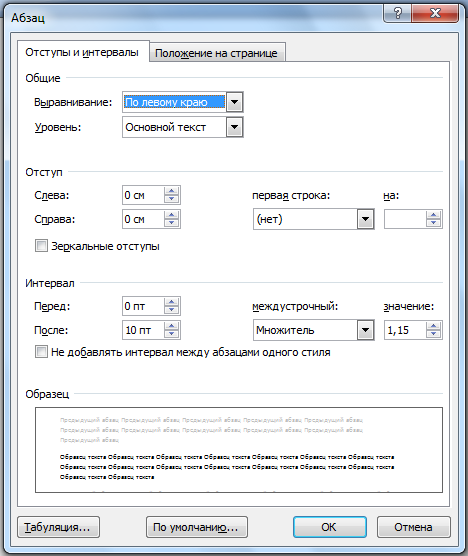
Deci, în Word Office, puteți configura setările de pagină și alte setări de proiectare a documentelor. Acesta descrie modul de lucru cu meniul instrument în versiunea 2007.
Parametrii paginii trebuie înțeleși ca cheie caracteristici, definind amplasarea textului și a altor obiecte pe acesta. Ele pot include câmpuri, dimensiuni, orientare.
câmpuri defini marginile și marginile zonei de text care o plasează în sine. Dimensiuni reglați înălțimea și lățimea. Orientareînseamnă locația sa în raport cu cititorul. Acest articol va discuta despre caracteristicile ajustării parametrilor în versiuni Microsoft Office 2003, 2007, 2010. În plus, vom descrie setarea de înfășurare a cuvântului.
Setările paginii
Pentru a seta aceste setări în Word 2003, trebuie să mergeți la meniu Fişierși alege punct cu același nume. În versiunea 2007 și mai târziu, trebuie să mergeți la meniu Aranjament în paginăși faceți clic pe săgeata de mai jos.
Marginile paginii
O casetă de dialog care vă permite să schimbați câmpurile în Microsoft Word 2003, va apărea după apăsarea articolului Setările paginii modalitatea mai sus menționată. Aspectul său aproximativ este prezentat în fotografie. Astfel, această fereastră se fixează dimensiuni marginile de sus, stânga, jos și dreapta, legare. Schimbați dacă doriți carte orientare spre peisaj si invers. Aceste modificări pot fi aplicate întregului document sau al acestuia pagina curenta.
În versiunea 2007 și mai sus, totul este instalat asemănătoare cale.
Dimensiunea hartiei
Mărimea este setată dacă este necesar. imprimare document pe o coală cu alt format decât foaia A4. Ultima instalare Mod implicit. Este important ca dimensiunea hârtiei să fie acceptată de imprimantă. După cum puteți vedea din captura de ecran de mai jos, utilizatorul programului încearcă să seteze formatul la A5, A6 sau B5. Pentru comoditatea lui dimensiunile sunt indicate fiecare tip de hârtie.
De asemenea, se poate seta setările imprimantei. Alimentarea hârtiei este ajustată și, la fel ca setările de margine, setările sunt aplicate întregului document sau poziției curente. Pentru comoditatea alegerii, în fereastră este afișată un eșantion al foii imprimate. 
În Office 2007 și versiuni ulterioare, dimensiunea este configurată cu o secvență diferită de pași:
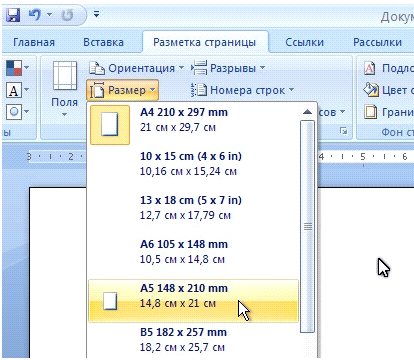
difuzoare
De regulă, textele sunt scrise dintr-o singură coloană, dar există situații, să zicem în ziare sau reviste, când sunt scrise pe mai multe coloane. Uneori, acest lucru este relevant atunci când umpleți site-urile web cu conținut.
Alegerea numărului de coloane în versiunea din 2003 este următoarea:
- Alegeți din meniul din partea de sus a ferestrei Format;
- Apoi faceți clic pe element difuzoare;
- Va apărea o fereastră;
- alege număr coloane, lățimea și domeniul lor.
Poate fi aplicat la întregul document sau la sfârșitul documentului. 
Lucrând cu Office 2007 sau 2010, acționăm diferit. Trebuie să mergi la meniu Aranjament în pagină. Apoi articolul este selectat difuzoare. Aici este configurabil număr coloane și amplasarea acestora. Ele pot fi mutate la stânga sau la dreapta. 
Similizare
În Word 2003, configurarea împachetare a cuvintelor se face astfel;

Dacă textul este deja tastat și aveți nevoie automat efectuați transferuri, apoi se pune un marker în câmpul corespunzător. Dacă trebuie să transferați abrevieri sau alte cuvinte cu litere mari, apoi potrivit setare. Dacă este necesar, ajustați distanța de la ultimul caracter la marginea dreaptă, faceți modificări la paragraf Zona de transfer latitudine. Dacă doriți, puteți utiliza forţat metodă. 
În versiunea 2007, configurarea se face diferit. Mai întâi trebuie să mergeți la meniul de marcare menționat și să selectați comanda Similizare. Dacă alegeți Auto, atunci se vor separa. La manual opțiunile vor oferi opțiuni de silabe în cuvântul selectat. Decizia este luată de persoană. Pentru a selecta setări specifice, utilizați comanda Opțiuni de silabe. Sunt aceleași cu opțiunile din Word 2003. 
Orientarea paginii.
Lucrând cu pachetul din 2003, mergem la articolul deja familiar pentru noi cu câmpuri din meniu Setările paginii. Vor exista două opțiuni de orientare: librărieși peisaj. Orientarea curentă va fi evidențiată cu un cadru. Pentru a-l schimba, trebuie să bifați caseta de lângă alt element. 
Poate fi aplicat ca la întregul document, și până la sfârșitul documentului. Pentru prima opțiune, selectați elementul corespunzător. Când lucrați cu un pachet din 2007, pentru a schimba orientarea, trebuie să mergeți la meniu Aranjament în paginăși selectați elementul Orientare. Vor fi oferite aceleași opțiuni.
Aspectul dorit al documentului va ajuta la crearea cuvântului „Configurare pagină”. Cu ajutorul acestora, puteți schimba orientarea paginii, marginile etc. Să ne dăm seama cum să găsim și să deschidem aceste „Configurare pagini” în Microsoft Word.
Vom efectua toate manipulările în programul Microsoft Office Word 2013, dar aceste caracteristici sunt aceleași în Microsoft Word 2010 și Microsoft Word 2007. În Microsoft Word 2003, trebuie doar să faceți clic pe „Fișier” și să selectați „Configurare pagină”.
În Word 2013, 2010 și 2007, trebuie să faceți următoarele:
1. Accesați fila „Aspect pagină”.

2. Faceți clic pe săgeata, care se află mai jos.

3. Se deschide o fereastră cu parametrii paginii Word.
În secțiunea „Câmpuri”, puteți:
- Modificați marginile: sus, jos, stânga, dreapta, legare, poziție de legare.
- Alegeți orientarea: verticală sau orizontală; fie carte, fie peisaj.
- Selectați opțiunile de pagină.
- Aplicați setările selectate întregului document sau paginilor individuale.

În secțiunea Dimensiune hârtie, puteți:
- Selectați dimensiunea hârtiei: A4, A3 etc., selectați lățimea și înălțimea.
- Reglați alimentarea hârtiei (prima pagină și alte pagini).
- Aplicați la întregul document sau nu.
- Există și un buton Opțiuni de imprimare disponibil.

În secțiunea Sursă hârtie, puteți efectua următoarele setări:
- Selectați o secțiune.
- Setați valorile antetului.
- Faceți o aliniere.
- Liniile numerice în Word.
- Faceți granițe.

După ce ați efectuat toate setările de pagină în Microsoft Word 2013, Microsoft Word 2010, Microsoft Word 2007, faceți clic pe „OK”.
După crearea unui document nou, se recomandă setarea imediată a parametrilor paginii (dacă setările standard nu sunt potrivite pentru rezolvarea sarcinii). Pentru a configura setările paginii, utilizați panglica „Aspect pagină”, care constă din următoarele panouri: Teme; Setări de pagină; Fundalul paginii; Paragraf; eficientiza.
Setările paginii
Butonul Câmpuri este folosit pentru a seta valorile câmpurilor documentului. Dacă niciuna dintre opțiunile standard propuse nu este adecvată, trebuie să utilizați elementul de meniu „Câmpuri personalizate...”. În fereastra care apare, puteți face ajustări mai fine la marginile documentului.

Buton de orientare setează locația textului pe foaie: Portret, Peisaj.
Buton de dimensiune setează dimensiunea hârtiei pentru imprimare. Pentru a selecta o dimensiune personalizată, utilizați opțiunea „Alte dimensiuni de pagină...”.
Următorul Butonul „Difuzoare”. servește la împărțirea textului paginii în mai multe coloane (asemănător cu aspectul ziarului). Opțiunea „Alte coloane..” este utilizată pentru setările flexibile ale coloanelor. Toate funcțiile de personalizare sunt intuitive, în plus, fereastra „Sample” arată imediat cum va arăta pagina.
![]()
Când lucrați cu documente, adesea devine necesar să începeți pagina noua, în timp ce precedentul nu este încă complet complet cu text. De exemplu, într-o carte, așa începe un nou capitol. Pauzele se pot face, bineînțeles, cu numărul necesar de apăsări ale tastei „Enter”, totuși, această metodă nu trebuie recursă niciodată! De îndată ce faci o mică modificare a documentului (inserând sau ștergând doar câteva cuvinte), întregul aspect al documentului se va „muta în afara”. Va trebui să „lopați” întregul document (imaginați-vă dacă este format din câteva zeci de capitole și sute de pagini) pentru a corecta marcajul.
Pentru a începe o pagină nouă în Word există o opțiune specială - „Pauze”.

Această filă conține o mulțime de opțiuni diferite pentru a sparge nu numai pagini, ci și secțiuni. Deci, de exemplu, folosind o întrerupere de pagină, puteți forța textul să treacă într-o altă coloană (opțiunea „Coloană”).
Pentru a seta împachetarea textului în jurul obiectelor grafice sau ale elementelor paginilor web, utilizați elementul „Aranjare text”.
Uneori devine necesar să folosiți diferite opțiuni de formatare pentru diferite pagini ale unui document (de exemplu, una dintre foile dintr-un document trebuie să aibă Orientarea peisajului). În acest caz, documentul trebuie împărțit în secțiuni. Fiecare partiție poate fi formatată complet independent de celelalte partiții.
Când eliminați o pauză de secțiune, textul precedent devine parte a secțiunii următoare și ia formatarea corespunzătoare, iar semnul ultimului paragraf din document determină formatarea ultimei secțiuni din document.
Word 2007 oferă patru opțiuni pentru ruperea secțiunilor: Pagina următoare; actual; Pagină pară; pagină ciudată. Pentru a vedea întreruperile de secțiune (precum și întreruperile de pagină), trebuie să activați opțiunea de afișare a caracterelor care nu pot fi imprimate. Pentru a face acest lucru, pe panglica „Acasă” din panoul „Paragraf”, apăsați butonul din dreapta sus cu imaginea pictogramei paragraf sau comanda rapidă de la tastatură Ctrl + Shift + 8 (Ctrl + *). Pentru a șterge o secțiune, selectați pictograma acesteia și faceți clic pe butonul Ștergere.
Opțiunea Numere de linie este destinat numerotării liniilor de document în diverse variante. Din practică, putem spune că la o astfel de numerotare se recurge rar. Dar, în unele cazuri, poate fi foarte util.
În mod implicit, Word funcționează în modul de plasare automată a textului: dacă un cuvânt nu se încadrează pe o linie, se încadrează la următorul. Dar, programul poate aranja și separarea cu silabe a cuvintelor. În acest scop, opțiunea "Separare silaba". Există două opțiuni: Setare automată; Setare manuală. Elementul „Opțiuni de silabe” vă permite să ajustați opțiunile de silabe.
Fundalul paginii

În Word 2007, a devenit posibil să adăugați un filigran la pagini. Puteți utiliza text sau o imagine ca fundal.

Dacă niciunul dintre substraturile propuse nu se potrivește, vă puteți crea propriul dvs. Pentru aceasta este destinat elementul „Fundal personalizabil..”

Pentru a crea un fundal de text, trebuie să setați comutatorul în poziția „Text”, să introduceți textul dorit, să setați parametrii necesari: limbă, font, culoare și poziția inscripției, transparență.
Pentru a crea o bază grafică, setați comutatorul în poziția „Imagine” și faceți clic pe butonul „Selectați”. Apoi specificați locația fișierului imagine dorit.
Dacă doriți, puteți edita substraturile standard prezentate în galerie. Pentru a face acest lucru, faceți clic dreapta pe opțiunea selectată și selectați comanda „Editați proprietăți”. Puteți elimina un fundal din galerie folosind elementul „Eliminați fundalul”.

Butonul de culoare a paginii vă permite să setați aproape orice culoare pentru pagină. Cu toate acestea, ar trebui să țineți cont de faptul că imprimanta poate reproduce mult pentru fiecare culoare atunci când imprimați un document. Prin urmare, pentru a nu intra într-o situație neplăcută, este mai bine să folosiți o paletă de culori standard. În acest caz, puteți fi sigur că culorile de pe ecranul monitorului și de pe imprimare se vor potrivi (pe cât posibil; dar acesta este un subiect destul de amplu și complex, așa că nu vom intra în detalii aici; cei care doresc se pot familiariza ei înșiși cu diverse modele de culoare vizitând pagina http://grafika-online.com/rastr/lsn013.html). Aici puteți alege și modul de umplere a fundalului paginii (gradient, model, textură). Sau alegeți orice imagine pentru fundalul paginii.
Butonul Borduri paginii setează chenarele paginilor imprimate vizibile. Această filă va fi discutată mai detaliat mai târziu, când vom analiza munca cu tabele.
Panoul Paragraf are două opțiuni de formatare a paragrafului: Indentare și Spațiere. Care reglează câmpul liber pe orizontală, respectiv pe verticală.

În Word 2007, dezvoltatorii au adăugat o altă caracteristică nouă - teme de design, care poate fi aplicat la documente text. În fila „Teme”, făcând clic pe butonul „Teme”, puteți ajunge la galeria care conține mai multe opțiuni pentru proiectarea documentelor.

Temele pot fi șterse și editate folosind butoanele grupului „Teme”: Culori ale temei; Fonturi tematice; Efecte tematice. Trebuie avut în vedere că la modificarea setărilor fontului, stilurile folosite în documente vor fi modificate. A salva subiect nou ca fișier separat, trebuie să faceți clic pe butonul „Teme” și să selectați elementul „Salvați tema curentă”. Tema este adăugată în galerie cu o zonă personalizată.
