Mulți utilizatori consideră că este foarte dificil să elimine numerotarea paginilor din Word. Apar probleme cu aranjarea numerelor, a numărului paginii sau a stilului antetului și subsolului. În acest articol, ne vom da seama cum să eliminăm numerotarea pe unele pagini din Word sau dintr-un document întreg.
Cum se elimină un număr de pe pagina de titlu?
Pentru a elimina un număr de pe prima pagină, Ai nevoie:
1. În meniul principal, faceți clic pe secțiunea „Inserare”.
2. Apoi faceți clic pe „Coborâți” sau „Antetul paginii”.
3. În setările din toate șabloanele de numere, trebuie să selectați opțiunea „Schimbați... antetul și subsolul”.

4. Pentru ca pe pagina principală să nu existe numere, trebuie să puneți o „bifare” în fereastra din fila „Designer” „Antet special pentru prima pagină”.

5. Apoi închideți fereastra antet și subsol făcând clic „Închideți fereastra antet”.

Dacă trebuie să afișați numărul 1 pe a doua foaie, atunci pentru aceasta aveți nevoie configurați numărătoarea inversă de paginare:
1. Accesați fila „Inserare” din paragraf "Numărul paginii" Selectați „Format numărul paginii...”

2. În fereastră "Format numerele paginilor», in bloc "Paginare" trebuie să selectați „începe cu:” și să scrieți numărul „0”. Apoi, trebuie să faceți clic pe „OK”.

Cum se elimină numărul de numerotare din a doua pagină?
1. Plasați cursorul pe prima pagină la sfârșit.

3. După această opțiune, dacă nu erau numere pe prima foaie, atunci aceasta va dispărea pe a doua foaie, deoarece va începe o nouă secțiune și numerotarea va începe de la a treia foaie.
Cum se elimină numerotarea întregului document?
1. Deschideți secțiunea „Inserare”.
2. În subsecțiunea "Numărul paginii" trebuie sa alegi „Eliminați numerele paginii”.

- Vezi și asta -
Cum se elimină numerotarea din unele pagini din Word? - video
Instruire
Dacă încă rămâne nedeschis, atunci carcasa poate fi într-un dispozitiv deconectat imprimare sau șoferi învechiți. Dacă toate firele sunt implicate, încercați să reporniți computerul împreună cu imprimanta. Pentru a reseta memoria document imprimante laser, trebuie să le opriți timp de 5 secunde. După ce porniți imprimanta și computerul, puteți încerca să actualizați driverele sau să le reinstalați pe cele vechi. Se întâmplă adesea ca motivul defecțiunii imprimantei să fie driverele „zburătoare”.
Anteturi și subsoluri numit instrument de marcare a documentelor - o zonă de text sau o imagine, tabele situate în marginile de sus, de jos și laterale ale fiecărei pagini ale întregului document.

Instruire
Faceți clic pe butonul " subsol". Se va deschide un panou cu exemple de diverse anteturi și subsoluri, sub care veți vedea două elemente - „Schimbați subsolul”, „Ștergeți subsolul”. Selectați elementul dorit din acest meniu.

A doua modalitate este să treceți prin antetul în sine. Faceți clic pe el cu butonul din dreapta al mouse-ului. Mai mult, este posibil ca subsolul să nu fie vizibil, de exemplu. nu există text vizibil în el, dar este prezent pe pagină - acest lucru poate fi văzut printr-o anumită denaturare a textului întregii pagini.
Deci, faceți clic dreapta pe antetul propus - antetul în sine va deveni luminos, iar textul restului documentului va fi estompat și se va deschide meniul „Designer”. În stânga, veți vedea un grup de butoane pentru antet/subsol. Faceți clic pe butonul dorit și selectați „Eliminați subsolul” din meniul derulant. După aceea, faceți clic pe butonul „Închideți fereastra antet și subsol”.
Pentru a elimina/modifica anteturile și subsolurile în Word 2003, accesați Meniu - Vizualizare. Selectați comanda Antet și Subsol.
Dacă este necesar, utilizați butoanele Mergeți la Anterior sau Mergeți la Următorul din bara de instrumente Antet și Subsol pentru a găsi antetul și subsolul pe care doriți să le ștergeți.
Selectați conținutul subsolului apăsând comanda rapidă de la tastatură „Ctrl - A”, apoi apăsați tasta „Ștergere”.
Surse:
- cum se schimbă subsolul
Numerotarea automată a paginilor în document Microsoft Office Word este o caracteristică destul de utilă. Ajută la economisirea timpului. Utilizatorul nu trebuie să editeze și să formateze textul pe cont propriu. Puteți adăuga și aranja numerotarea într-un document utilizând instrumente speciale de editare.

Instruire
Pentru a introduce numere de pagină în document, accesați fila Inserare. Găsiți secțiunea Antet și Subsol. Anteturile și subsolurile sunt o zonă pentru introducerea datelor (text, obiecte grafice) situate pe marginile documentului. Principalul avantaj al plasării numerelor de pagină în anteturi și subsoluri este că acestea rămân neschimbate atunci când editați textul. Prin urmare, numerele de pagină nu se vor deplasa, nu se vor muta la pagina următoare când sunt adăugate linii sau paragrafe noi.
În secțiunea „Anteturi și subsoluri”, faceți clic pe butonul de miniatură „Numărul paginii”. În lista derulantă, selectați folosind miniaturile în care dintre antete și subsoluri vor fi amplasate numerele de pagină, determinați poziția acestora față de centrul documentului. După ce faceți clic stânga pe una dintre miniaturi, numerele paginii vor fi inserate în text și veți intra în modul de editare antet și subsol. Pentru a ieși din acesta, faceți dublu clic în orice parte a spațiului de lucru al documentului cu butonul stâng al mouse-ului.
Numerotarea nu trebuie să se potrivească întotdeauna cu numărul real de pagini și nu în toate cazurile utilizatorul are nevoie de numărul paginii de pe titlu (prima) pagină. Pentru a începe numerotarea de la un anumit număr de pagină (de exemplu, documentul dvs. este doar un fragment din alt text), accesați fila „Inserare” și în secțiunea „Anteturi și subsoluri”, faceți clic pe butonul „Numărul paginii”. Selectați „Format număr de pagină” din meniul drop-down. În caseta de dialog care se deschide, setați marcatorul în grupul „Numerotare pagini” vizavi de elementul „Începe la”. Introduceți în câmpul gol numărul (numărul) cu care doriți să începeți numerotarea.
Un editor binecunoscut de la Microsoft scrie automat numere de pagină pentru a facilita cititorului sau autorului să găsească locul potrivit în document. Uneori, conform cerințelor pentru fișier, este necesar să eliminați numerotarea, puteți face acest lucru în mai multe moduri, care diferă ușor în funcție de anul de lansare a Word.
Cum să eliminați numerele de pagină din Word
În cele mai multe cazuri, lucrarea va fi numerotată în zona antetului și subsolului, care nu face parte din conținutul general al paginii. Cu setări diferite de secțiune, numerele pot fi în zona inferioară sau superioară. Cel mai simplu mod este să eliminați numerotarea folosind secțiunea pentru lucrul cu anteturile și subsolurile din modul de editare. Puteți face acest lucru în felul următor:
- mutați cursorul mouse-ului peste număr;
- dublu clic cu butonul mouse-ului (stânga);
- O linie albastră punctată apare în jurul zonei antetului și apare fie Jos, fie Sus.
- după aceea, puteți edita conținutul.
Numerele paginilor din Word 2007 și mai vechi pot fi eliminate în două moduri. Primul este folosirea meniului Inserare. Când accesați o subsecțiune a acestui articol, veți avea posibilitatea de a edita întregul fișier deodată, pentru a vă asigura că paginile nu mai sunt numerotate. A doua metodă implică editarea manuală. Puteți accesa orice parte a documentului Word și puteți modifica toate elementele din spațiul de lucru.
Paginarea în Word 2003 este, de asemenea, editabilă, dar calea către instrumente este oarecum diferită. În această versiune, modificările se fac prin fila „Vizualizare”, unde se află secțiunea pentru editarea anteturilor și subsolurilor. De asemenea, puteți elimina numere din modul de editare, care poate fi accesat făcând dublu clic pe numerotare. După închiderea instrumentului, modificările aduse antetelor și subsolurilor vor avea efect.
Cum să eliminați numerele de pagină din Word într-un document
Puteți folosi două moduri simple Cum să eliminați paginarea în Word. Acest lucru este mult mai ușor de făcut pentru întregul fișier. Pentru prima varianta:
- Faceți dublu clic pe orice număr de document.
- Apăsați butonul Del sau Backspace.
- Cifrele vor dispărea din toate lucrările.
Dacă fișierul este împărțit în mai multe secțiuni, atunci această procedură este necesară pentru fiecare. A doua opțiune pentru ștergerea foilor numerotate este instrumentul de editare. Pentru aceasta:
- Accesați fila „Inserare”.
- Selectați „Numere de pagină”.
- În partea de jos a meniului, faceți clic pe linia „Eliminați numerele paginii”.
Dacă utilizați versiunea 2003 a programului, atunci ar trebui să căutați nu elementul „Inserare”, ci fila „Vizualizare”. Toate acțiunile necesare trebuie efectuate prin secțiunea „Anteturi și subsoluri”. Există toate setările necesare pentru editare. Metoda de dublu clic pe un număr este la fel de relevantă pentru toate versiunile programului Microdoft Word; elimină numerotarea din întregul fișier.

Cum să eliminați numărul paginii de pe pagina de titlu
În unele cerințe pentru lucrări științifice sau artistice, este necesar să începeți numărarea documentului din a doua foaie. Puteți utiliza una dintre opțiunile pentru aceasta, cum să eliminați numerotarea de pe prima pagină în document Word. Mai jos este un exemplu despre cum să faceți acest lucru pentru versiunea 2010 a editorului. Instrucțiuni:
- Deschideți fișierul pentru care foile ar trebui să înceapă numerotarea din conținut.
- Găsiți fila „Inserare” din bara de instrumente a meniului de sus.
- Faceți clic pe secțiunea Număr pagină.
- Se va deschide o fereastră în care puteți specifica unde vor apărea numerele liniilor (jos, sus). Alegeți orice opțiune.
- În continuare, va trebui să selectați un tip de numerotare.
- Numerele vor apărea imediat în întregul fișier și acum va fi necesar să scoateți numărul din foaia de la numărul unu.
- În bara de meniu de sus, găsiți elementul „Lucrul cu anteturile și subsolurile” și faceți clic pe secțiunea „Designer”.
- Pune o pasăre în fața rândului „Special pentru prima pagină”.
- Mergeți la începutul fișierului, veți vedea că numele „Antetul primei pagini” a devenit evidențiat în partea de sus.
- Evidențiați și ștergeți numărul.

Cum să eliminați numerotarea în Word pentru o anumită pagină
Uneori este necesar ca o parte a fișierului să înceapă să fie numerotată din nou. Pentru a face acest lucru, ar trebui să știți cum să eliminați paginarea în Word într-unul sau mai multe locuri. Va trebui să faceți mai mulți pași pentru a vă pregăti. Pentru a elimina un număr dintr-un singur loc:
- Înainte de text, acolo unde nu ar trebui să existe numerotare, trebuie să setați o pauză de secțiune.
- Plasați cursorul la sfârșitul foii precedente.
- Faceți clic pe secțiunea „Insert”, faceți clic pe „Break”.
- În fereastra care apare, activați elementele " Secțiune nouă” și linia „De pe pagina următoare”.
- Plasați cursorul pe text acolo unde nu este necesară numerotarea.
- Faceți clic pe elementul de meniu „Fișier” și selectați linia „Opțiuni...”.
- Faceți clic pe „Sursa hârtiei”.
- Găsiți elementul „Prima pagină” și bifați caseta de lângă acesta. Acest lucru va elimina numărul din secțiunea de text selectată.
Această metodă poate fi folosită de câte ori este nevoie pe tot parcursul textului. Dacă este necesar ca numerele să dispară imediat din două foi ale fișierului, atunci indicați începutul punerii numerelor de la 0. Editorul nu va scrie „0” și va lăsa câmpul gol. Deci, se pare că două foi din dosar vor fi fără numere. Pentru comoditate, este mai bine să efectuați setările necesare la începutul lucrării la fișier, astfel încât acestea să funcționeze corect și să existe un număr minim de erori.
Video: cum să eliminați paginarea în Word 2013
Acest manual este potrivit pentru toate versiunile moderne ale programului Microsoft Word(2007, 2010, 2013 și 2016).
1 . Deschideți fila „Inserare” din partea de sus a programului și faceți clic pe butonul „Numărul paginii” (se află în secțiunea „Anteturi și subsoluri”).
2. În meniul care se deschide, selectați elementul „Ștergeți numerele paginii”.
Asta e - paginarea a fost eliminată din întregul document!
O altă modalitate de a elimina numerele de pagină
De asemenea, puteți elimina numerele de pagină prin editarea antetelor și subsolurilor. La urma urmei, acolo se aplică de obicei numerele de pagină.
Antetul și subsolul sunt un câmp de document gol în partea de sus și de jos a fiecărei pagini. Nu este destinat tipăririi textului principal, dar conține informații suplimentare (titlul lucrării, numele autorului, numărul capitolului/paragrafului, data etc.).
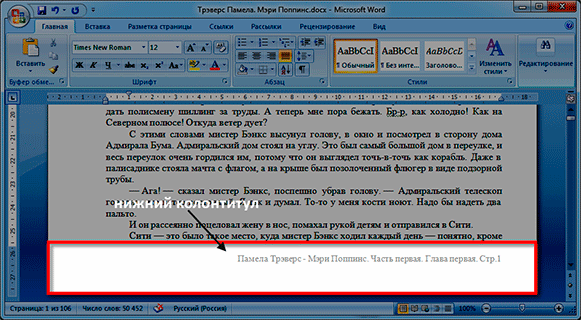
Pentru a o șterge, deschideți fila „Insert” și în secțiunea „Heaters and Footers” faceți clic pe butonul „Footer” sau „Header” (în funcție de locul în care sunt plasate numerele paginii). Și în meniu, selectați elementul „Șterge subsol”.
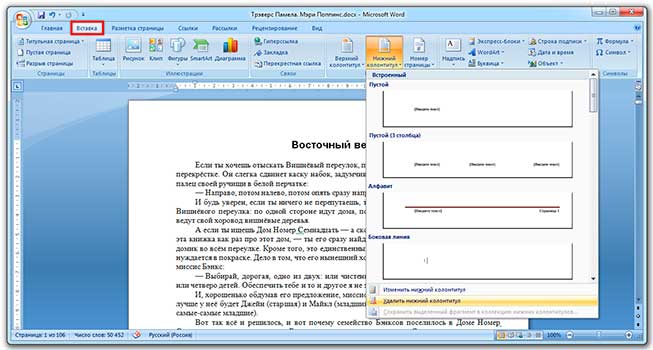
Și s-ar fi putut face altfel: doar faceți dublu clic pe butonul stâng al mouse-ului pe antetul oricărei pagini, ștergeți numărul, apoi faceți clic pe butonul roșu din partea de sus „Închideți fereastra antetului și subsolului”.
Cum să eliminați numărul paginii de pe pagina de titlu
Adesea, numerotarea este necesară nu de la prima, ci de la paginile următoare. De exemplu, faceți o diplomă, o lucrare la termen sau o altă lucrare științifică, a cărei primă pagină va fi pagina de titlu.
Accesați fila „Inserare” și faceți clic pe butonul din partea de jos sau antet. Apoi selectați „Modificare antet/subsol” din meniul care se deschide.
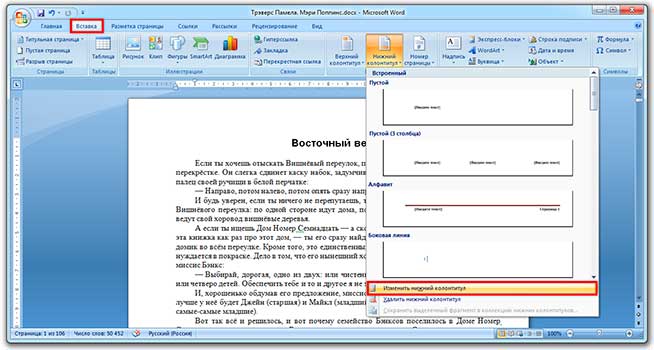
După aceea, editarea anteturilor și a subsolurilor în sine și fila „Designer” din partea de sus a programului se va deschide. În el, în secțiunea „Parametri”, trebuie să bifezi caseta „Antet și subsol speciale pentru prima pagină”.
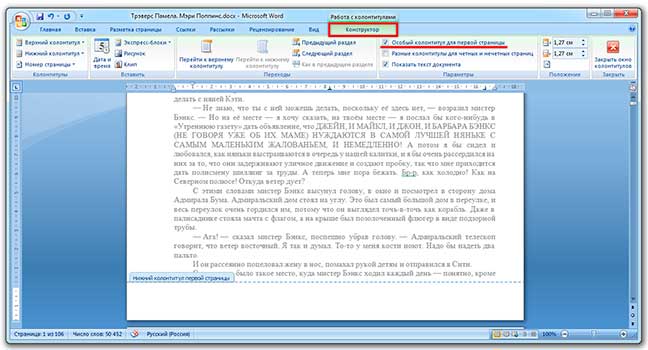
Numărul va fi eliminat de pe prima foaie și rămâne pe restul. Pentru a aplica aceste modificări, trebuie să faceți clic pe butonul roșu „Închideți fereastra antet” din partea de sus.
Există o altă modalitate de a începe numerotarea de pe a doua pagină:
1 . Deschideți fila „Aspect pagină” și în dreapta numelui secțiunii „Configurare pagină”, faceți clic pe butonul cu săgeata.
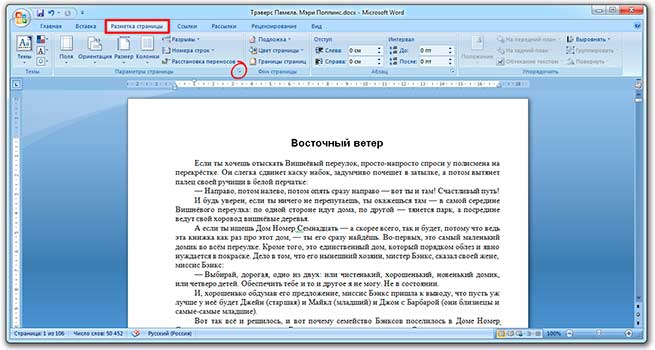
2. Accesați fila „Sursă hârtie” și în secțiunea „Distingeți anteturile și subsolurile”, bifați caseta de lângă elementul „prima pagină”.
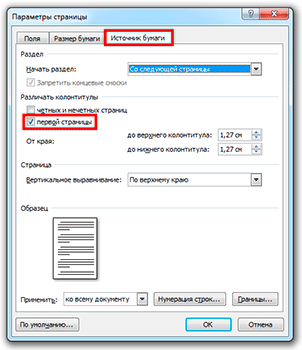
Setarea numerelor de pagină
Uneori trebuie să vă asigurați că numerotarea nu începe de la prima, ci de la altă pagină. De exemplu, astfel încât în loc de numărul 1, calculul începe cu numărul 2.
Pentru a face acest lucru, accesați fila „Inserare”, faceți clic pe butonul „Număr pagină” și selectați elementul „Format numere de pagină” din meniul care se deschide.
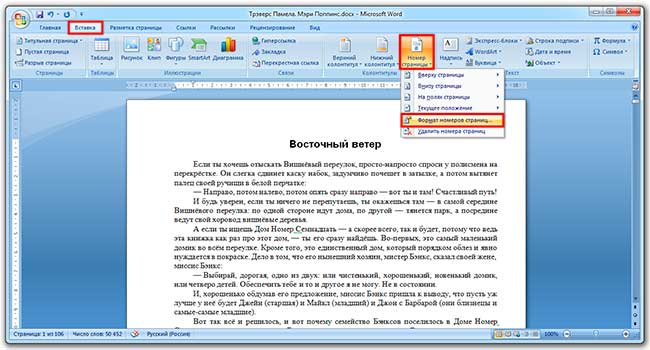
În fereastră, faceți clic pe elementul „începe cu”, tastați numărul 2 sau un alt număr cu care ar trebui să înceapă numerotarea și faceți clic pe OK.

Numerotare de la 3 pagini
Există situații când trebuie să marcați foile într-un mod special. De exemplu, asigurați-vă că primele două pagini sunt nenumerotate, iar restul sunt numerotate.
Există o soluție, dar este oarecum neobișnuită:
1 . Mai întâi trebuie să ștergeți toate numerele de pagină din document: Insert - Page Number - Delete Page Numbers.

2. Apoi punem cursorul chiar la începutul paginii de la care ar trebui să înceapă foile numerotate.
Dacă vreau ca foile să fie numerotate începând de la a treia, atunci dau clic cu mouse-ul chiar la începutul acesteia - înainte de prima literă a primului cuvânt sau titlu.
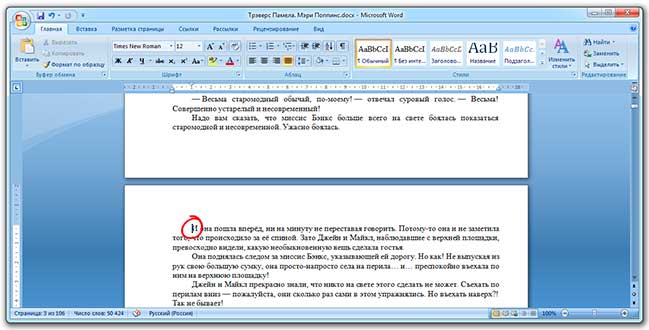
3 . Deschideți fila „Aspect pagină”, faceți clic pe butonul „Pauze” și selectați „Pagina următoare”.
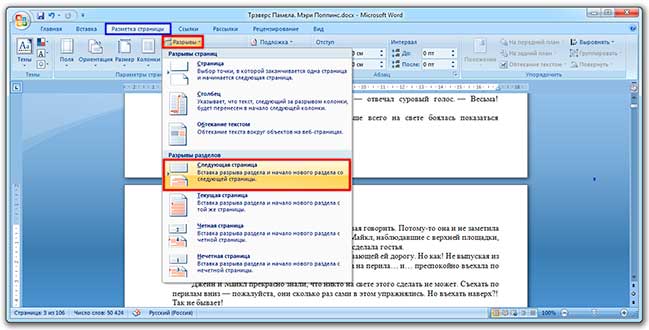
Cel mai probabil, nimic nu se va schimba după aceea. Acesta este de obicei cazul - așa cum ar trebui să fie.
4 . Deschidem editarea acelui subsol pe această foaie (sus sau jos), unde va fi numărul. Pentru a face acest lucru, pur și simplu faceți dublu clic pe el cu butonul stâng al mouse-ului.
Dacă ați făcut totul corect, atunci ceva de genul Footer -Secțiunea 2- va fi scris în partea de sus.
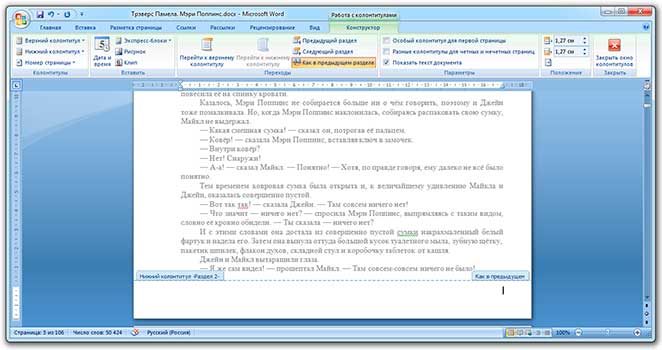
5 . În partea de sus a programului, în Constructor, va fi evidențiat butonul „Ca și în secțiunea anterioară”. Aici trebuie să-l „apăsați”, adică să faceți clic pe el o dată cu butonul stâng al mouse-ului, astfel încât să devină o culoare normală (nu portocalie).
De asemenea, eliminăm pasărea din elementul „Antet special pentru prima pagină”, dacă este instalată.
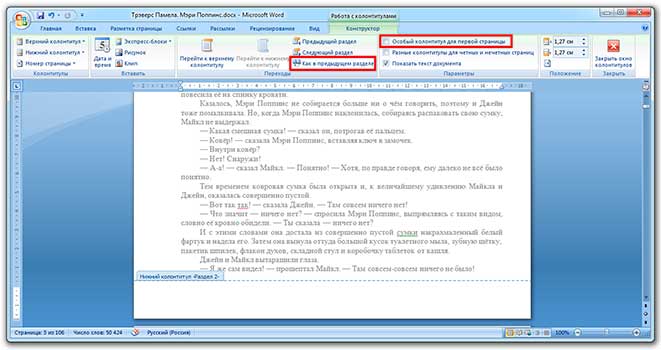
6. Și în același loc, în Constructor, punem numerele paginii - va fi un buton corespunzător în stânga.
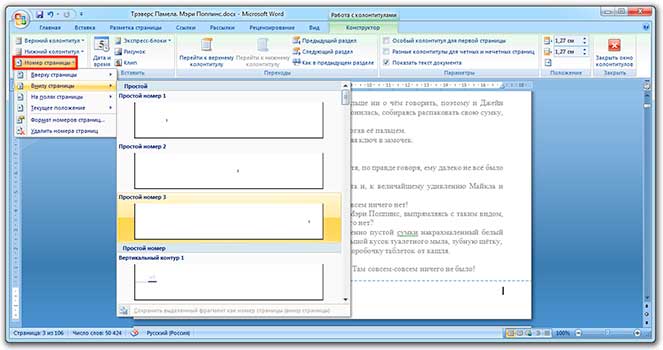
Dacă trebuie să personalizați numerele (de exemplu, astfel încât primul să fie unul), faceți clic din nou pe „Numărul paginii” și selectați „Format numerele paginii...”. Apoi în fereastră facem clic pe „începe cu” și punem numărul dorit.
7. Închideți constructorul făcând clic pe butonul „Închideți fereastra antet și subsol”.
class="eliadunit">
În aproape toate versiunile lansate de Word din Microsoft Office principiul separării numărului paginii de Pagina titlu aceeași. Prin urmare, metoda descrisă va funcționa în Microsoft Office Word. 2007/2010/2013 ani de eliberare. Dacă trebuie doar să eliminați numărul paginii doar din prima pagină, atunci acest lucru se face în câteva clicuri. Dacă trebuie să eliminați numerotarea de pe două sau mai multe pagini, atunci nu veți scăpa cu câteva clicuri. Dar, în al doilea caz, totul se face simplu, principalul lucru este să-l dai seama.
În versiunile de program 2007/2010/2013, afișarea numărului de pe prima pagină se face în același mod. O soluție concisă la această problemă este descrisă în Acest articol pe exemplul Office 2007. Merită repetat teza. Situație inițială: într-un document Word, toate paginile sunt numerotate, indiferent de poziția lor (sus, jos etc.); sarcina este de a elimina numărul de pe prima pagină. Pentru a face acest lucru, facem următorii pași.
1. Faceți clic pe numărul însuși de pe prima pagină (de titlu):

2. Meniul " Lucrul cu anteturile și subsolurile» => « Constructor».
3. Bifați caseta „”.
Problemă rezolvată. Dar merită să mergi puțin mai adânc și să arăți acțiuni în situații puțin nestandard în ceea ce privește numerotarea în Word care decurg din tematica generală a materialului. Cele mai populare întrebări sunt:
1. Cum se continuă numerotarea pe a doua foaie de la una?
class="eliadunit">
2. Ce ar trebui să fac dacă trebuie să ascund și numărul paginii pe a doua pagină?
Pentru a continua numărarea paginilor pe a doua foaie de la una, ar trebui să faceți clic pe numărul paginii (2) și, prin urmare, să sunați „ Constructor„În capitolul” Lucrul cu anteturile și subsolurile". Apoi apăsați „ Formatul numărului paginii»:

3. Pentru a începe numerotarea pe a doua pagină de la una, în elementul „Începe cu”, selectați din „ 0 ". Astfel Pagina titlu vor fi numerotate 0 ”, și întrucât numerotarea este ascunsă pe ea, numărătoarea va începe de la a doua pagină și de la una.
În continuare, vom analiza situația în care se impune eliminarea numerotării până la a doua inclusiv sau la orice altă pagină. Acest lucru se face prin împărțirea textului în secțiuni și alocarea de numerotare diferite sau dezactivarea numerotării.
1. Punem cursorul pe pagina la care (inclusiv) va fi necesara eliminarea numerotarii. De exemplu, trebuie să eliminați numerotarea de pe paginile 1 și 2. În acest caz, punem cursorul oriunde pe pagina a 2-a, deoarece înaintea acestuia (inclusiv ea) va fi necesară eliminarea numerotării.

2. Accesați „ Aranjament în pagină” și introduceți o pauză de secțiune cu începutul unei noi secțiuni pe pagina următoare. Făcând clic, creăm două secțiuni într-un singur document. Acum puteți crea două numerotări independente. Trebuie să eliminăm numerotarea din prima secțiune și să setăm numerotarea în a doua.
Astfel, sarcinile secundare sunt rezolvate. Apropo, prin crearea de secțiuni într-un document, puteți nu numai să faceți o numerotare diferită, ci, de exemplu, să faceți diferite orientarea foiiîn fiecare secțiune, acest lucru este foarte necesar atunci când inserați imagini ori tabele orizontale într-un document.
