Paginile goale din Word pot apărea atât în mijlocul unui document, cât și la sfârșitul acestuia. Sunt inacceptabile în documentația electronică oficială și, în plus, provoacă un mare disconfort la tipărirea unui document. De fapt, foile suplimentare apar dintr-un motiv, dar din motive foarte specifice. Să aruncăm o privire mai atentă asupra punctelor, cum apare problema și cum să scăpăm de ea.
O pagină suplimentară este rezultatul unor caractere suplimentare
Paginile inutile pot apărea atât la sfârșitul, cât și la mijlocul documentului, dar cel mai adesea apar după sfârșitul textului. Motivul este că în timpul tastării au fost create paragrafe, indentări sau spații care au ajuns chiar în partea de jos a textului.Soluția 1:
- Plasați cursorul chiar la sfârșitul textului (nu în partea sa vizibilă, și anume la sfârșitul întregului text). Puteți folosi o combinație foarte convenabilă " ctrl+sfârșit».
- Click pe " backspace» până când toate paragrafele, liniile, indentările și spațiile invizibile au fost eliminate. Cursorul ar trebui să fie la dreapta ultimului caracter (de jos) din text.
- Puneți cursorul într-o poziție dincolo de care nu aveți nevoie de caractere sau pagini.
- Țineți apăsat (apăsați și mențineți apăsat) " Șterge". Toate elementele din dreapta vor fi șterse.
A doua modalitate este chiar mai sigură decât cea anterioară (folosind „Backspace”), deoarece nimic necesar în text nu va fi șters.
Soluția 3(Dacă pagina inutilă se află în mijlocul textului):
- Plasați cursorul pe ultimul caracter al părții superioare a documentului, deasupra foii suplimentare.
- Apăsați „Șterge” până când toate elementele inutile din text sunt șterse și restul textului dorit este tras în sus.
Pagina goală din cauza pauzelor
O întrerupere de pagină nu poate apărea spontan. Într-un fel sau altul, a fost inserat de cineva care a participat la crearea textului. Uneori, acest lucru se întâmplă când apăsați din greșeală combinația " Ctrl+Enter, care inserează o întrerupere de pagină în text.Decizie: Dacă o întrerupere de pagină s-a dovedit a fi sfârșitul unui document sau a avut loc în interiorul textului, aceasta poate fi eliminată folosind metoda descrisă mai sus - folosind tastele pentru a șterge caracterele. Pentru a fi complet sigur că problema se află în pauză de pagină introdusă, puteți activa afișarea caracterelor care nu se imprimă (¶). Butonul de comutare pentru acest mod este situat pe " Bare de instrumente" sau " Lente". Funcționează și când apăsați Ctrl+Shift+8»:
Când faceți clic pe acest buton și poziționați cursorul în locul paginii inutile, puteți vedea ceva de genul acesta:

Doar ștergeți „încălcarea de pagină” cu același „ Șterge»/« backspace» (respectiv plasând cursorul deasupra sau sub locul unde este separat textul).
O pauză de secțiune poate duce la o foaie inutilă în unul din trei moduri:
- dintr-o pagină impară;
- dintr-o pagină pare;
- de la pagina următoare.
Există și opțiuni pentru spargerea secțiunilor „Pe pagina curentă” și „Din o coloană nouă”, dar nu duc la problema în cauză.
Cea mai ușoară opțiune - pauză de secțiune a dus la o foaie goală în partea de jos a textului:

Decizie: Activam modul de afișare a caracterelor neprintabile, privim zona cu probleme. Dacă acolo este indicată o pauză de secțiune, mergeți mai sus și ștergeți-o pur și simplu, oricare ar fi aceasta. Uneori, rupturile de secțiune nu sunt vizibile. Puteți încerca să treceți la modul « Proiect” (sub Vizualizare pe panglică) pentru a face vizibile rupturile de secțiune.
Atenţie! În cazul în care o foaie inutilă nu apare la sfârșit, ci în interiorul textului, nu vă grăbiți să ștergeți pur și simplu ruptura de secțiune, deoarece există o avertizare: formatarea de sub ruptura de secțiune ștearsă va fi aplicată paragrafului de mai sus. Pentru a rezolva problema unei pagini suplimentare, va trebui să selectați un alt tip de pauză de secțiune, și anume - " Pe pagina curentă". Acest lucru se face astfel:
- Plasați cursorul sub pauză de secțiune.
- Pe panglică, deschideți fila Aspect pagină.
- În câmpul Configurare pagină, selectați fila Sursă hârtie.
- În lista derulantă din dreapta liniei „Secțiunea Start”, selectați „Pe pagina curentă”:

În Word 2010, în câmpul „Configurare pagină”, deschideți meniul pop-up „Pauze” și selectați „Pagină curentă” în fila „Pause de secțiune”.
După manipulările descrise, pagina inutilă va dispărea, iar formatarea secțiunii va rămâne aceeași. Citiți și instrucțiunile:
Pagina goală datorită stilului Word finit
Setări stiluri prefabricate poate fi destul de ciudat din punctul de vedere al unui simplu utilizator. De exemplu, o indentație foarte mare este creată automat înainte sau după o anumită bucată de text. În același timp, nu există nicio modalitate de a o micșora, deoarece nu există caractere între ultimele caractere ale textului principal și primele caractere ale textului într-un anumit stil.Decizie:


Soluția 1: reduceți dimensiunea textului de deasupra tabelului, cum ar fi eliminarea liniilor de separare suplimentare, concatenarea paragrafelor sau (ultima soluție) micșorând ușor dimensiunea fontului în orice paragraf.
Soluția 2(Faceți ascuns paragraful de la sfârșitul documentului):

Dacă vă lăsați prea conduși de ștergerea elementelor de text, este posibil să fi șters din greșeală ceea ce ar fi trebuit să rămână în editarea finală. Puteți returna elementele șterse (text, tabele și așa mai departe) folosind combinația de anulare a ultimei acțiuni " ctrl+z” sau făcând clic pe pictograma „Anulare” din bara de comandă Word (săgeata în sens invers acelor de ceasornic).
Asistent video
Videoclipul arată pe scurt și clar cum să eliminați o foaie inutilă din Word:Eliminarea paginilor goale în Word 2007 și 2010 nu este diferită, deoarece a zecea versiune a editorului de text este o continuare logică și aproape o copie completă a celei de-a șaptea versiuni. Prin urmare, toate metodele descrise pentru rezolvarea problemei unei pagini suplimentare sunt potrivite pentru orice versiune de Word și sunt aproape identice.
Citat din Vladimir_Șhilnikov
Foarte des, la descărcarea documentelor MS Word de pe Internet, dai peste acelea în care există pagini goale, de prisos și inutile (nu de interes). Și utilizatorii începători au uneori probleme când lucrează cu acest editor de text, deoarece nu știu cum să facă cum să ștergeți o pagină goală sau suplimentară în Word. De asemenea, provoacă dificultăți cu eliminarea pauzei de pagină.
Eliminați pagina nedorită din documentul Word 2003, 2007, 2010
Nu contează ce versiune de Word folosiți, fie că este 2003, 2007, 2010 sau chiar 2013. Soluția este universală peste tot.
Pentru a elimina o pagină goală sau suplimentară din Word, ar trebui să:
Vă rugăm să rețineți că puteți șterge o pagină (sau o secțiune de pagină) fără a activa/dezactiva afișarea caracterelor invizibile. Doar ușurează munca.
Pentru a vizualiza rupturile de linie, există o alternativă la butonul ¶. Puteți merge la secțiune "Vedere"și activați modul "Structura".
Video: cum să eliminați o pagină goală (încărcare de pagină), suplimentară sau inutilă din Word:
Astăzi vom vorbi despre cum să ștergeți o pagină goală din textul editorului Word 2010. Se întâmplă adesea ca atunci când tastați sau copiați un document pe dvs Calculator personalși deschizându-l în editorul dvs., documentul arată diferit.
Acest lucru se datorează faptului că propriul dvs. editor de text Microsoft Office este configurat cu setări diferite. Și destul de des se dovedește că în document apar indentări suplimentare, pagini goale și multe altele.
Pentru a evita astfel de momente incidentale, puteți folosi afișarea absolută a tuturor elementelor documentului, și chiar a spațiilor. Acest lucru este activat printr-un buton de pe bara de instrumente, care amintește foarte mult de cheie de sol sau litera T și P invers.
Pentru a face acest lucru, în meniul „Acasă” din document, cu un singur clic de mouse, faceți clic pe el:

După aceea, aceste personaje vor apărea pe tot parcursul textului. Nu ar trebui să vă faceți griji cu privire la ceea ce vor fi afișate și la imprimare. Acest lucru se face astfel încât să știți sigur dacă ați pus undeva spatiu ciudat, paragraf sau dacă există o pagină goală suplimentară în text.
Și așa s-a dovedit că sunt. Acum întrebarea devine cum să scapi de această pagină goală? Totul este foarte simplu!

- Folosind cursorul mouse-ului, selectați întreaga zonă a paginii goale
2. Apăsaţi tasta Șterge. După aceea, pagina va dispărea și tot textul care era sub ea se va muta în sus.
Principalul lucru este să nu evidențiezi prea mult, pentru că cu pagină goalăși puteți elimina mai multe informații. Dacă se întâmplă acest lucru, ar trebui să utilizați comanda rapidă de la tastatură Ctrl + Z. Această comandă va anula tot ce ați făcut cu ultimul pas. Sau pur și simplu închideți documentul fără a salva modificările din el, toate informațiile șterse și corectate din editorul de text vor reveni înapoi.
Citat din Vladimir_Șhilnikov
Foarte des, la descărcarea documentelor MS Word de pe Internet, dai peste acelea în care există pagini goale, de prisos și inutile (nu de interes). Și utilizatorii începători au uneori probleme când lucrează cu acest editor de text, deoarece nu știu cum să facă cum să ștergeți o pagină goală sau suplimentară în Word. De asemenea, provoacă dificultăți cu eliminarea pauzei de pagină.
Eliminați pagina nedorită din documentul Word 2003, 2007, 2010
Nu contează ce versiune de Word folosiți, fie că este 2003, 2007, 2010 sau chiar 2013. Soluția este universală peste tot.
Pentru a elimina o pagină goală sau suplimentară din Word, ar trebui să:
Vă rugăm să rețineți că puteți șterge o pagină (sau o secțiune de pagină) fără a activa/dezactiva afișarea caracterelor invizibile. Doar ușurează munca.
Pentru a vizualiza rupturile de linie, există o alternativă la butonul ¶. Puteți merge la secțiune "Vedere"și activați modul "Structura".
Video: cum să eliminați o pagină goală (încărcare de pagină), suplimentară sau inutilă din Word:
Din cele mai vechi timpuri, adevărul popular spunea: „ceea ce se scrie cu un pix, totul este la revedere, nu poți să-l tai cu toporul”. Nu, camarazii vicleni și plini de resurse pot, desigur, să obiecteze aici. Ca să zic așa, pentru a contrabalansa argumentul. Și de ce, de exemplu, să nu rupeți o foaie cu ortografii care nu mai sunt necesare, ci să o aruncați - într-un coș sau să o ardeți cu totul. Este posibil, și ce nu este! Dar trebuie să muncești din greu, să transpiri, să transpiri... Mai ales dacă paginile trebuie distruse în liniște într-un reportaj, jurnal, jurnal sau (Doamne ferește!) cărți de artă.
Este o altă problemă să ștergi o pagină din Word. Acolo este libertatea de acțiune și completitudinea senzațiilor de la editarea unei pânze virtuale pentru scris. Fără costuri de tranzacție, fără semne de „execuție” peste foaia, fie că este goală sau cu cuvinte. Pe scurt, un har personalizat.
Cu toate acestea, trebuie să știți unde se află aceste butoane pentru acest lucru și cum să le gestionați corect. Nu stii inca? Apoi consultați instrucțiunile de mai jos. Iar munca ta în Cuvânt va deveni mult mai confortabilă.
Foaia este scoasă din proiect în diverse moduri și funcții, în funcție de situația specifică, sarcina utilizatorului.
Cum se șterge o foaie goală?
1. Poziționați cursorul pe o pagină goală pentru a fi ștearsă.
2. Apăsați simultan tastele Ctrl + Shift + 8. Sau faceți clic pe pictograma ¶ (afișați toate caracterele) din panoul de interfață Word.

3. După activarea acestei funcții, caracterele speciale de control vor fi afișate pe o pagină goală. Ei sunt responsabili pentru formatarea textului, iar în modul normal de afișare a textului rămân invizibili. Ștergeți-le cu butonul „backspace” („săgeata stânga” deasupra „Enter”) sau „Delete” (Del). După curățare, foaia goală va dispărea automat.
Cum se elimină o pagină cu text?
Metoda numărul 1
1. Plasați cursorul oriunde în textul paginii de care doriți să scăpați.
2. Faceți clic stânga pe opțiunea „Găsiți” (blocul cel mai din stânga din panoul de sus al Word).
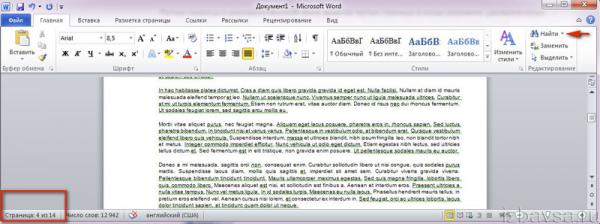
3. În meniul derulant, selectați „Mergeți la...”.

4. În fereastra suplimentară Găsire și înlocuire, pe fila Go To, selectați obiectul de tranziție Pagina.

5. În câmpul „Introduceți un număr...”, introduceți directiva - \page.
6. Faceți clic pe butonul „Go”. Textul de pe pagina selectată va fi evidențiat.
7. Faceți clic pe „Închidere” și apoi apăsați tasta „ȘTERGERE”.
Metoda numărul 2
1. Selectați tot textul de pe pagina de șters: țineți apăsat butonul stâng al mouse-ului și mutați cursorul de la începutul până la sfârșitul foii.

2. Faceți clic pe „Șterge”.
Cum se recuperează o pagină ștearsă?

Faceți clic stânga pe pictograma „săgeată stânga” (anulați operația) sau apăsați Ctrl + Z, iar pagina dispărută va reapărea în proiect.
Bucură-te de folosirea Word!

