Dacă doriți să faceți un fundal pentru munca dvs., atunci nu va fi neapărat o culoare solidă. Poți crea o astfel de capodoperă încât să o arăți tuturor prietenilor tăi! În acest articol vă voi arăta cum să procedați fundal pagini colorate, suportȘi ce alte moduri există pentru a vă proiecta munca.
Atenţie! Toate setările descrise în articol se vor reflecta pe măsură ce le configurați, doar în versiunea electronică a documentului. Când este tipărit, chiar și Previzualizarea imprimării poate oferi o idee distorsionată a modului în care va arăta documentul pe hârtie. Rezultatul tiparirii poate fi foarte surprinzator!
În meniul Instrumente - Opțiuni - fila Imprimare, bifați caseta de selectare Culori și modele de fundal. Dacă nu aveți deloc fundal, atunci acest lucru ar putea ajuta.
Mulți oameni se confruntă cu problema tipăririi în fundal. Un răspuns clar la întrebarea de ce fundalul se imprimă incorect în Word 2003, Nu l-am gasit pe internet. Îmi propun propriul mod de a rezolva această problemă.
fundal înCuvânt
- acesta este un desen translucid, text, simbol, inscripție, imagine etc., situat în spatele textului. Fundalul poate fi folosit pentru documente, anunțuri etc. Puteți utiliza fundalul pentru protecția drepturilor de autor scriind cuvinte în spatele textului, de exemplu, „Eșantion”, sau plasați o adresă de e-mail, sigla companiei etc.
Fundal în Word se intampla altfel.
Puteți schimba culoarea paginii.
Puteți face diferite chenare de pagină.
Puteți introduce cuvintele „Eșantion”, „Ciornă”, adresa de e-mail. mail, etc.
Puteți insera o imagine, o fotografie, o altă imagine.
Puteți personaliza fundalul după bunul plac, puteți scrie propriul text etc.
Fundalul în Word se numește „Filigran”. Această caracteristică se află în fila Aspect pagină sub Fundalul paginii în Word 2007. În Word 2013, aceste caracteristici se află în fila Design.
Fundalul poate fi realizat pe toată pagina, pe întreg documentul. Faceți clic pe butonul „Substrat”. În fereastra „Fundal imprimat” care apare, bifați caseta de lângă cuvântul „Figură” dacă doriți să inserați o imagine, o fotografie, o imagine ca fundal. În fereastra care apare, faceți clic pe butonul „Selectați” și selectați imaginea dorită din folder. Puteți selecta scara, bifați caseta de lângă cuvintele „decolorează”, astfel încât imaginea să nu fie strălucitoare. Faceți clic pe „OK”.
Daca este nevoie scrieți textul de fundal înCuvânt, apoi în caseta de dialog „Printed Underlay”, bifați caseta de lângă cuvântul „Text”. Scriem textul, alegem fontul, dimensiunea, culoarea, poziția textului etc. Faceți clic pe „OK”.
La elimina fundalul înCuvânt, faceți clic pe butonul „Substrate” - „Delete substrate”.
Despre substrat, citim articolul „Marca de carte „Aspect pagină” în Word”.
Word 2013 a introdus caracteristica „Mai multe filigrane de la Office.com” pentru a descărca alte filigrane. Schimbați culoarea paginii înCuvânt Puteți face clic pe butonul „Culoarea paginii” și puteți selecta culoarea dorită sau metoda de umplere.
Ștergeți cuvântul de fundal.
Există situații în care trebuie să lipim textul copiat pagina color. Textul este inserat, dar în spatele textului nu este un fundal colorat, ci unul alb. De exemplu, da.Cum să eliminați fundalul alb din spatele textului, consultați articolul „Clear Word Format”.
La faceți chenare pe toată paginaCuvânt, trebuie să faceți clic pe butonul „Margini ale paginii”.În caseta de dialog Word 2007 „Margini și umbrire”, astfel de file. Există trei file în caseta de dialog Borduri și umbrire Word 2013.
Există trei file în caseta de dialog Borduri și umbrire Word 2013.
Funcțiile marcajelor din Word sunt aceleași, doar numele este diferit.
Cum să inserați text Word într-un cadru.
Marcaj „Chenar” (în Word 2007 - „Câmpuri”) - setați chenarele nu pe întreaga pagină, ci în zona părții selectate a foii. De exemplu, au selectat o parte a paginii, au stabilit astfel de chenare, au ales un cadru. Puteți selecta una sau mai multe granițe definite. De exemplu, doar marginea de jos sau laterală. Noi am ales asta.  Faceți clic pe „OK”. S-a dovedit un astfel de cadru. Acesta nu este un tabel, ci un fundal. Se va dovedi, de exemplu, așa.Pentru a elimina astfel de margini, trebuie să selectați un loc în apropierea acestor margini, apoi în caseta de dialog „Chenar și umbrire” din fila „Chenar”, faceți clic pe butonul „Nu”. Faceți clic pe „OK”.
Faceți clic pe „OK”. S-a dovedit un astfel de cadru. Acesta nu este un tabel, ci un fundal. Se va dovedi, de exemplu, așa.Pentru a elimina astfel de margini, trebuie să selectați un loc în apropierea acestor margini, apoi în caseta de dialog „Chenar și umbrire” din fila „Chenar”, faceți clic pe butonul „Nu”. Faceți clic pe „OK”.
Pentru a seta un chenar pe întreaga pagină, accesați caseta de dialog „Margini și umbrire” din fila „Pagină” („Dimensiune hârtie”).
Aici puteți alege tipul de chenar, lățimea liniei, poza din care va consta rama noastră. De exemplu, configurați astfel.  A ieșit așa.
A ieșit așa.  Și aici au ales un model cu un asterisc și valuri.
Și aici au ales un model cu un asterisc și valuri.

Cum se schimbă culoarea întregii pagini, am discutat mai sus.
Și aici, în fila „Umplere („Sursa hârtiei”), puteți completa o anumită parte selectată a paginii. De exemplu, da.
 Sau așa.
Sau așa. 
La pus deoparte inFundal cuvânt, toate marginile, fundalurile, umplerile, intrăm în aceleași funcții și selectăm „elimină substratul” sau „Nu” în aceeași filă a casetei de dialog pe care au fost instalate toate acestea. Dacă o parte a paginii a fost selectată pentru a seta margini, umpleri, apoi pentru a le elimina, selectați din nou.
Filigrane înCuvânt.
Există o altă opțiune de fundal în Word - acestea sunt filigrane. Un filigran este o imagine translucidă, logo, inscripție realizată pe o pagină care este tipărită împreună cu un document. Acest mod bun protecție la copiere cu lipire ulterioară în altă locație, protecție prin drepturi de autor.
Prima cale.
Instalarea stratului de bază. Vă puteți personaliza fundalul. Am discutat mai sus despre această opțiune.
A doua varianta.
Pentru a face filigrane, trebuie să verificați această funcție în setările imprimantei.
Apasa butonul "birou ”, selectați funcția „Imprimare”, faceți clic pe butonul „Imprimare” din fereastra care apare. În secțiunea „Imprimantă” a casetei de dialog, faceți clic pe butonul „Proprietăți”. În fereastra care apare, accesați fila „Layout” și selectați-l pe cel dorit în secțiunea „Watermark”. Ieșiți din toate ferestrele deschise făcând clic pe butonul OK.
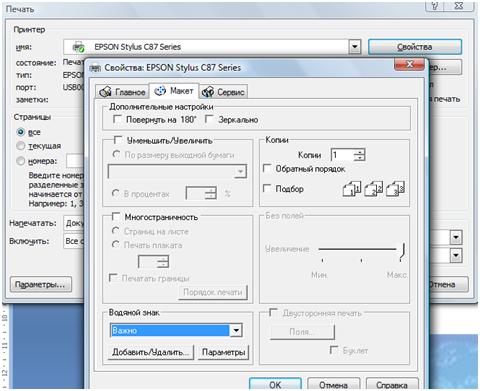 În Word, puteți combina diferite culori ale fontului și modificări ale culorii foii. De exemplu, faceți culoarea foii albastră și culoarea fontului alb sau pe o foaie colorată evidențiați atât fontul, cât și fundalul frazei. Cum să faceți acest lucru, consultați articolul „Marcați cuvântul „Acasă””.
În Word, puteți combina diferite culori ale fontului și modificări ale culorii foii. De exemplu, faceți culoarea foii albastră și culoarea fontului alb sau pe o foaie colorată evidențiați atât fontul, cât și fundalul frazei. Cum să faceți acest lucru, consultați articolul „Marcați cuvântul „Acasă””.În Word, puteți instala o pagină de copertă pe prima pagină a documentului.Cum să faceți acest lucru, cum să lucrați cu o astfel de foaie, citiți articolul „Copertă Word”.
Cum să tipăriți un tabel, cuvinte într-o coloană, o oglindă, o selecție de text, fără margini, cum să configurați imprimarea față-verso etc., citiți articolul „Cum se imprimă în Word”.
Uneori să document text MS Word trebuie să adauge un fel de fundal pentru a-l face mai viu și mai memorabil. Acesta este cel mai des folosit la crearea documentelor web, dar și cu cele obișnuite fisier text poti sa faci la fel.
Separat, merită remarcat faptul că puteți face un fundal în Word în mai multe moduri și în fiecare caz aspect documentul va fi diferit din punct de vedere vizual. Vom discuta mai jos fiecare dintre aceste metode.
Această metodă vă permite să faceți o pagină în culoarea Word și pentru aceasta nu este deloc necesar ca aceasta să conțină deja text. Tot ce aveți nevoie poate fi imprimat sau adăugat ulterior.
1. Accesați fila "Proiecta" ("Aranjament în pagină"în Word 2010 și versiuni anterioare; în Word 2003, instrumentele necesare în aceste scopuri sunt pe filă "Format"), faceți clic pe butonul de acolo „Culoarea paginii” situat în grup „Fondul paginii”.
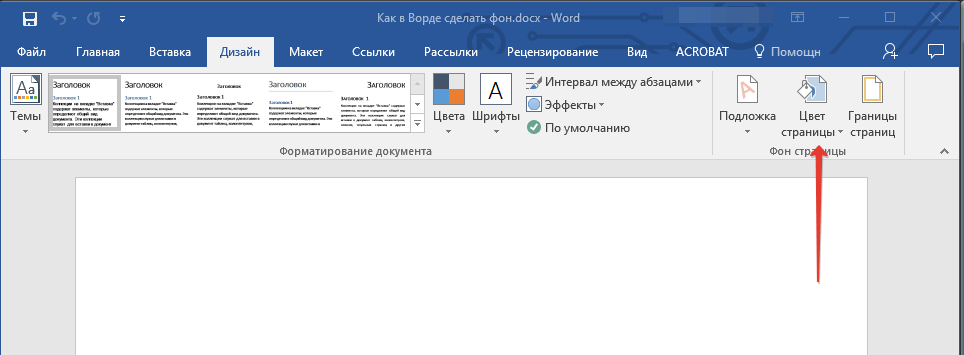
2. Selectați culoare potrivită pentru pagina.

Notă: Dacă culorile standard nu vă convin, puteți alege oricare alta din gama de culori selectând articolul „Alte culori”.

3. Culoarea paginii se va schimba.

Pe lângă fundalul obișnuit, „colorat”, puteți utiliza și alte metode de umplere ca fundal pentru pagină.
1. Apăsați butonul „Culoarea paginii”(fila "Proiecta", grup „Fondul paginii”) și selectați „Alte metode de umplere”.
2. Comutând între file, selectați tipul de umplere a paginii pe care doriți să îl utilizați ca fundal:
- Gradient;

- Textură;

- Model;

- Desen (puteți adăuga propria imagine).

3. Fundalul paginii se va schimba în funcție de tipul de umplere pe care l-ați ales.

Schimbați fundalul din spatele textului
Pe lângă fundalul care umple întreaga zonă a paginii sau a paginilor, puteți schimba culoarea de fundal în Word numai pentru text. În aceste scopuri, puteți utiliza unul dintre cele două instrumente: „Culoare de evidențiere a textului” sau "Torsare", care poate fi găsit în fila "Acasă"(anterior "Aranjament în pagină" sau "Format", în funcție de versiunea programului utilizat).
În primul caz, textul va fi umplut cu culoarea pe care o alegeți, dar distanța dintre linii va rămâne albă, iar fundalul în sine va începe și se va termina în același loc cu textul. În al doilea, un fragment de text sau întregul text va fi umplut cu un bloc dreptunghiular solid care va acoperi zona ocupată de text, dar se termină/începe la sfârșitul/începutul liniei. Completarea în oricare dintre aceste moduri nu se aplică câmpurilor documentului.
1. Selectați cu mouse-ul o bucată de text al cărei fundal doriți să îl schimbați. Folosește cheile „CTRL+A” pentru a selecta tot textul.

2. Efectuați una dintre următoarele:
- Faceți clic pe butonul „Culoare de evidențiere a textului” situat în grup „Font”și selectați culoarea corespunzătoare;

Chiar și jucătorii pasionați lucrează uneori cu editorul de text Word. Și un angajat de birou trebuie să se ocupe de tastarea în fiecare zi și toată ziua. Dar uneori sunt momente solemne. Și aici același editor de text poate deveni un asistent indispensabil. Pentru a felicita un coleg cu ocazia aniversării sale, puteți crea rapid o carte poștală frumoasă sau chiar o scrisoare. Dacă decideți să creați un întreg sau, atunci va trebui chiar să schimbați culoarea paginii. În noile versiuni ale Cuvântului, acest lucru se face destul de simplu și este chiar clar dinainte ce va rezulta din el. Pentru cei care au încă Word 2003, vă sfătuiesc să citiți asta. Vom analiza acum cum să schimbați culoarea paginii folosind Word 2010 ca exemplu.
Pentru a face o pagină color în Word, trebuie să deschidem document nouși accesați fila Aranjament în pagină, iar în panglica acestei file găsiți blocul Fundalul paginiiși faceți clic pe săgeata neagră din dreapta etichetei Culoarea paginii. Se va deschide o paletă în care trebuie să selectați culoarea viitoarei noastre pagini.


Și dacă alegi Metode de umplere, atunci există un „câmp nearat” pentru imaginația ta.

- Pe fila gradient, puteți alege tranzițiile între culori și modalitățile de umplere a foii.
- Pe fila Textură, poți alege textura care se potrivește ideii tale sau o poți încărca pe a ta.
- Pe fila Model, puteți alege un model necomplicat și puteți acoperi întreaga pagină a documentului cu acesta.
- Și pe filă Desen, vă puteți încărca desenele sau imaginile și puteți crea pagina în propriul stil.
Și după ce te-ai hotărât asupra culorii paginii, poți tipări pe ea sau orice alt text. Și puteți adăuga imagini și crea o carte poștală,
