Cum se face pagina peisaj(foaia) în Word ( Microsoft Office cuvânt)
Microsoft Office Word este un procesor de text pentru crearea, vizualizarea și editarea documentelor text cu capacitatea de a utiliza cele mai simple forme de elemente de tabel-matrice. Este unul dintre cele mai populare produse ale suitei Microsoft Office. Este greu să găsești pe cineva care nu a auzit și nu a întâlnit lucrarea în Cuvânt. Și deși interfața programului este destul de clară și convenabilă chiar și pentru un începător, este adesea dificil să folosești anumite funcții. De aceea, în acest articol Grandguide vă va învăța funcțiile simple și cele mai necesare Microsoft Word.
Un aspect al formatării pe care va trebui să îl luați în considerare atunci când creați un document este modificarea aspectului paginii. Aspectul paginii afectează afișarea conținutului și include orientarea paginii, marginile și dimensiunea. Peisaj înseamnă că pagina este orientată orizontal și portret înseamnă că pagina este orientată vertical.
Comparați exemplul nostru de mai jos pentru a vedea cum poate afecta orientarea aspectși distanța dintre text și imagini. Orientare peisaj și portret. 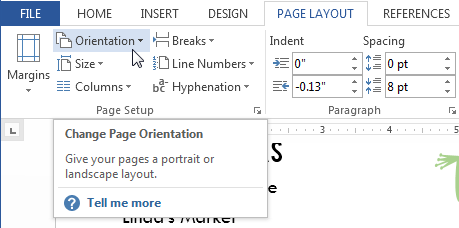
Marginile sunt spațiul dintre text și marginea documentului. În mod implicit, marginile unui document nou sunt setate la Normal, ceea ce înseamnă că are un spațiu de un inch între text și fiecare margine.
Cum să faci o pagină în peisaj Microsoft Office Word (Word), cum să schimbi (modifica) orientarea paginii în Word
De multe ori este nevoie de a face pagini într-un document cu orientări diferite, adică unele cu portret, altele cu peisaj. Deci, în exemplu avem 3 foi. Să presupunem că foaia din mijloc trebuie făcută peisaj, iar prima și ultima foaie trebuie lăsate cu orientare portret. În Microsoft Office Word 2016, cel mai simplu mod de a face acest lucru este următorul:
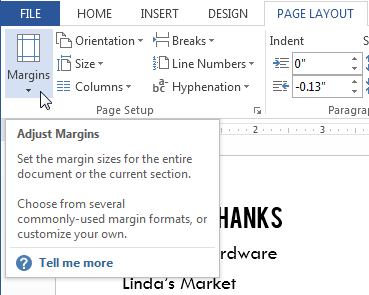
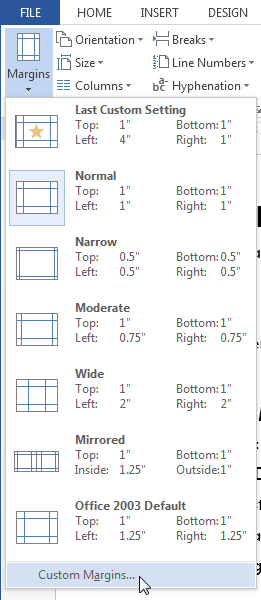
În mod implicit, dimensiunea paginii unui document nou este de 5 inchi pe 11 inci. În funcție de proiectul dvs., poate fi necesar să ajustați dimensiunea paginii documentului. Este important să rețineți că înainte de a modifica dimensiunea implicită a paginii, ar trebui să verificați ce dimensiune de pagină poate găzdui imprimanta dvs.
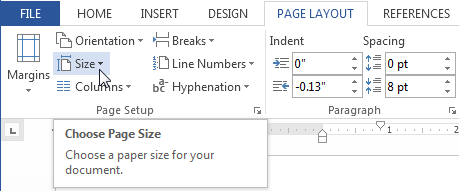
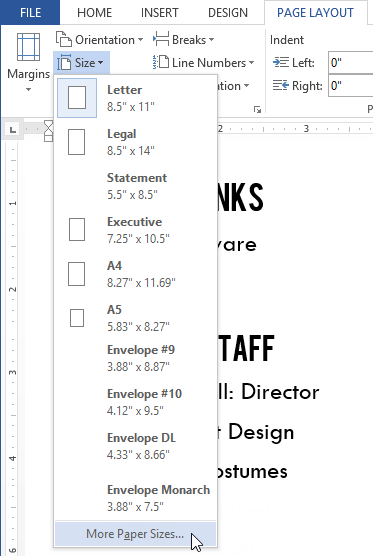
Deschide caseta de dialog Configurare pagină. Cumva s-au demodat din nou și nu mai sunt artă. Cu toate acestea, există diverse utilizări pentru nori de cuvinte, nori de etichete, nori de cuvinte sau cum doriți să-i numiți. Mai jos vă prezentăm 12 astfel de amestecuri și sortare de text mici, precum și mașini colorate și colorate. Cuvintele pot fi introduse liber, schemele de culori și fonturile pot fi selectate, iar dimensiunea paginii poate fi ajustată la numărul de cuvinte care urmează să fie utilizate.
Cu toate acestea, utilizarea acestei metode nu este întotdeauna convenabilă, deoarece poate fi necesar să schimbați orientarea multor pagini dintr-un document mare și nimeni nu va sta, va selecta și selecta foi. De asemenea, este posibil ca această metodă să nu funcționeze în versiunile anterioare ale Microsoft Word. Prin urmare, puteți face următoarele:
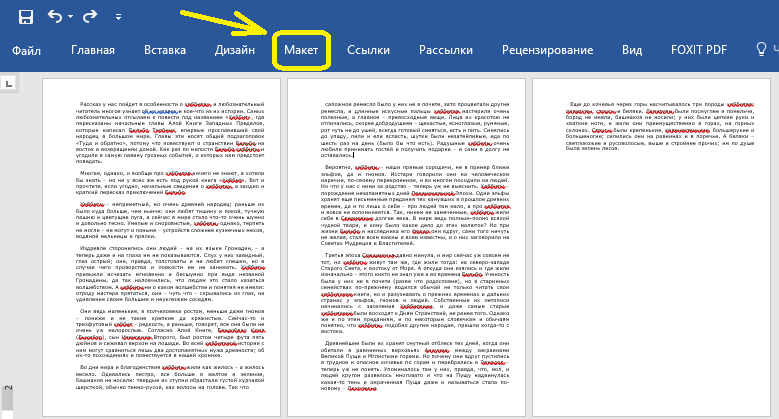
Și dacă aveți dificultăți în Excel, citiți.
Alegerea culorii este limitată la culoarea primului plan și a fundalului, în fonturi puteți alege una dintre cele 14 opțiuni. Îl poți salva doar dacă te-ai înregistrat pe site. Ca de obicei, setul de date este importat sau puteți accesa unul existent. Cu toate acestea, opțiunile de design sunt destul de clare, aici se pune accent pe aspectele non-design.
Cuvintele cu răspunsuri multiple în textul redat sunt diferite ca mărime față de cele mai puțin cunoscute - altfel nu există oportunități creative și greu de exportat. Culoarea de fundal este arbitrară și puteți seta un efect de mouse care subliniază cuvintele individuale. Cu un singur clic, afișează norul de etichete al oricărui site web sau fragment de text etichetat de pe site-ul web pe care vă aflați în prezent. Cu cât mai multe cuvinte, cu atât apar mai des.
Toată lumea cunoaște cel mai popular editor de text din lume - Microsoft Word. Și-a câștigat faima din mai multe motive, dar principalul este prezența unei mulțimi de instrumente și opțiuni care fac lucrul în program convenabil, simplu și rapid. Lucrul cu documente presupune utilizarea multora dintre ele. Unul dintre instrumente va fi discutat în acest articol, sau mai degrabă, cum să transformați o foaie în Word.
Acest lucru face ușor să înțelegeți rapid ce este pe un site web. Există opțiuni de design în ceea ce privește fonturile și culorile, alinierea și ordinea cuvintelor. Formele de contur nu pot fi selectate și puteți salva rezultatul, din păcate, doar în galeria web publică sau ca captură de ecran.
Trebuie doar să-l încerci singur, care se potrivește scopului tău. Prin inserarea unui antet în documentul dvs., puteți afișa aceleași informații - cum ar fi titlul, numele autorului, data - pe fiecare pagină, fără a fi nevoie să reintroduceți aceste informații. O caracteristică importantă pentru eficiența dumneavoastră la locul de muncă. Poate doriți să inserați un logo al companiei. Poate scrieți programul. Sau arată doar capitolul.
cuvânt înainte
Inițial, este necesar să specificați toate nuanțele și capcanele și abia apoi să treceți la instrucțiuni detaliate despre cum să transformați foaia în Word.
Primul lucru despre care merită să vorbim este că atunci când schimbați orientarea unei foi în program, un întreg teanc de toate celelalte foi se schimbă și copertele se schimbă. Dar există un truc care vă va permite să combinați foi situate vertical și orizontal într-un singur document, dar mai multe despre asta mai târziu.
Opțiunea 1: Redimensionați antetul cu o riglă
Trebuie să adaptați titlul la dorințele și nevoile dvs. Acest lucru se face de obicei cel mai bine în partea de jos a liniei punctate albastre care marchează dimensiunea titlului. Apăsați și mențineți apăsat butonul stâng al mouse-ului și mutați indicatorul mouse-ului în sus sau în jos.
Posibilitatea 2: redimensionare pe o filă
- Cursorul se va schimba într-o săgeată dublă.
- Eliberați butonul mouse-ului de dimensiunea dorită.
- Activați din nou modul antet.
- Topul și subsol» pe bandă.
- Făcând clic pe săgețile de lângă buton, puteți micșora sau mări titlul.
În această etapă a articolului, merită să spunem și că exemplele vor fi date în versiunea 2016, dar instrucțiunile sunt comune pentru toate versiunile programului. Locația anumitor elemente de interfață și afișarea pictogramelor și butoanelor pot diferi doar, dar succesiunea acțiunilor va rămâne aceeași.
Am terminat cu prefața, acum puteți merge direct la povestea despre cum să întoarceți foaia în „Birou”.
Schimbați orientarea foii de-a lungul documentului
Navigați la documentul cu punctele crescătoare și faceți dublu clic pe numele acestuia. Cercul se află la capătul panoului de afișare, între două săgeți mici în sus și în jos. Faceți clic pe a doua opțiune din ecranul drop-down, pictograma binoclului, cu cuvântul „căutare” de mai sus. Apare ecranul Găsiți și înlocuiți.
Faceți clic pe fila „Înlocuire”. Selectați un punct cu indicatorul. Faceți clic pe butonul „Format” din secțiunea „Înlocuire” din partea de jos a ferestrei. Se va deschide fereastra sursă. Explorați opțiunile din meniul Dimensiune și alegeți un nou tip de font pentru ochelari. Faceți clic pe „OK” când sunteți mulțumit. Rețineți că font nou apare în secțiunea „Înlocuiți cu” din partea de sus a ferestrei.
Schimbați orientarea foii de-a lungul documentului
Deci, în fața ta este document deschis. Poate fi fie cu textul introdus în prealabil, fie curat - nu contează. Dacă doriți să schimbați orientarea tuturor foilor din el, atunci trebuie să faceți următoarele:
- Accesați fila „Aspect” din program (rețineți că, în unele versiuni ale programului, această filă este denumită „Aspect pagină”).
- Faceți clic pe butonul „Orientare” din bara de instrumente. Se află, de altfel, în grupul de instrumente „Configurare pagină”.
- După ce faceți clic, va apărea în care vor fi oferite două opțiuni: „Portret” și „Peisaj”. Trebuie doar să alegeți orientarea dorită și să faceți clic pe ea.
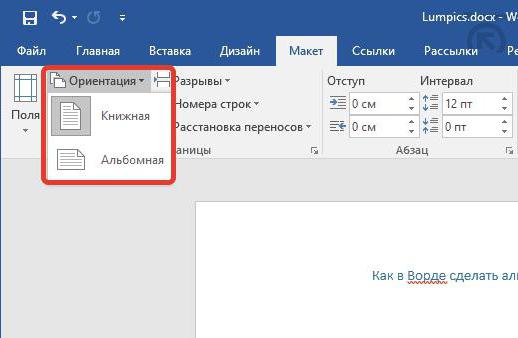
Săptămâna aceasta marea majoritate a școlilor din țara noastră au început cursul și, prin urmare, începe noul an universitar. Cu aproape 10 luni înainte să înveți lucruri noi, să continui să crești și să faci activitățile preferate ale fiecărui copil. Însă, pentru părinți, începe o perioadă de adaptare la noile programe ale copiilor și la toate activitățile acestora, îmbinând-o cu programul de lucru și alte obligații. Din acest motiv, majoritatea gospodăriilor cu sugari încep să-și dezvolte propriile calendare școlare speciale și astfel să controleze toate programele și termenele limită.
Acum știi cum să întorci foile în Word, dar se întâmplă adesea să fie nevoie să întorci doar o singură foaie, și nu pe toate. Această metodă, din păcate, nu este potrivită pentru sarcină, dar există o alta, despre care vom vorbi acum.
Peisaj cu portret într-un singur document
Știi deja cum să întorci foile în Word, dar cum să întorci una foaie separată- Nu. Și acest lucru nu este atât de greu de făcut. Urmând instrucțiunile care vor fi prezentate acum, puteți finaliza cu ușurință sarcina.
Acestea marchează datele vacanțelor, sărbătorilor, zilele activităților școlare suplimentare, iar puțin mai târziu, ziua întâlnirilor cu profesorii, examenele pentru copii, tipurile de muncă etc. Ne-am gândit că ar fi mai bine dacă toate lunile de pe o singură foaie ar avea totul la îndemână și adunat. Deci, dacă împărțim cele zece luni ale cursului pe două rânduri, putem încadra întregul curs într-un document orizontal cu două rânduri și 5 coloane. Dacă vrem să ne creăm calendarul școlar cu douăsprezece luni ale anului, putem alege același format orizontal și șase luni pe fiecare rând, sau un format vertical cu patru rânduri de trei coloane.
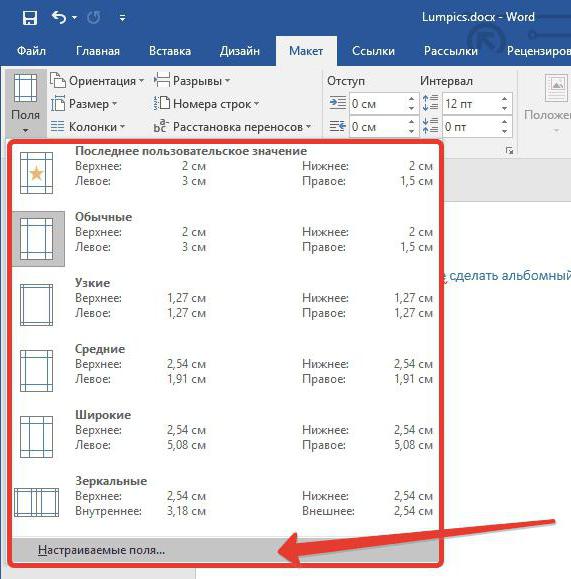
- Selectați partea de text pe care doriți să o plasați pe foaia reorientată. Vă rugăm să rețineți că partea nescrisă a textului va rămâne pe cealaltă foaie cu aceeași orientare și poate exista un spațiu mare între rânduri.
- Accesați fila „Layout” (în versiunile noi de „Word”) sau „Page Layout” (în versiunile mai vechi ale programului).
- Faceți clic pe butonul „Margini”, care se află în grupul de instrumente „Configurare pagină”.
- Selectați „Câmpuri personalizate” din lista derulantă care apare.
- În fereastra care se deschide, în zona „Orientare”, selectați orientarea dorită a foii.
- În lista derulantă „Aplicați”, selectați „Pentru textul selectat”.
- Faceți clic pe OK.
Acum știți toate modalitățile de a transforma o foaie în Word.
Vom decide în funcție de ce ne place cel mai mult. În imaginea pe care o arătăm, putem vedea cum am ales un format pe două rânduri cu 6 coloane pentru cele 12 luni ale anului. În acest caz, trebuie să ne gândim dinainte cum vrem să le arătăm. Deci, cu calendarul înainte, vedem săptămânile pe care le are fiecare lună și calculăm numărul de rânduri din fiecare dintre tabelele pe care le vom insera în celulele primului tabel pe care îl creăm.
În exemplul care se vede în imagine, am configurat un tabel de 7 rânduri și 7 coloane pentru vizualizarea în această lună de septembrie. Acum pe primul rând selectăm toate coloanele și le concatenăm pentru a pune numele lunii. Vom formata acum tabelul punând culorile pentru capul zilelor săptămânii, sâmbătă, duminică și sărbători, sau zile extracurriculareși umpleți restul casetelor cu zilele lunii. Deci, secvenţial cu toate lunile anului sau an scolar pe care le-am investit în fiecare dintre ele.
