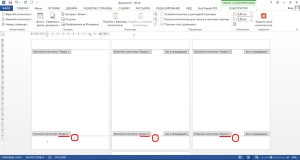Bij het maken van documenten in Microsoft Word Vaak is paginanummering nodig. Het bleek dat sommige gebruikers dit doen door handmatig cijfers in te voeren. Natuurlijk maakt zelfs een kleine bewerking van zo'n tekst hun inspanningen teniet, en het openen van een document op een andere computer levert vaak "verrassingen" op - de nummers staan niet op de plaatsen waar de auteur ze heeft neergezet.
Waarom lijden? Ik stel voor om dit werk aan het programma zelf toe te vertrouwen, omdat het hier veel beter mee omgaat. Dus vandaag zal ik je vertellen hoe je pagina's in Word nummert - bovenaan, onderaan of in de marge. De instructie is relevant voor alle versies, vanaf 2007. De verschillen zitten alleen in het ontwerp van het hoofdmenu.
Hoe pagina's in Word te nummeren
Vanaf het eerste blad
U kunt pagina's voor, na of tijdens het werken aan een document nummeren. Om te beginnen met nummeren vanaf het eerste blad, opent u de menutab " Invoegen"en in de sectie" Kop-en voetteksten" Klik " Paginanummer". Specificeer de plaats van invoeging - bovenaan, onderaan of in de marges van het blad (rechts en links). Kies vervolgens een van de voorgestelde stijlen. Dit kan zijn: BladzijdeX vanY', niet alleen cijfers.
Dit is wat er met mij is gebeurd:
Als er een cursor in het koptekstveld staat, dubbelklik erop om naar de hoofdtekst te gaan.
Trouwens, als je de standaard nummeringsstijl van Word niet leuk vindt, kun je deze bewerken - verander het lettertype, de grootte, verplaats de cijfers naar rechts of links, rek of verminder de grafische toevoeging (vierkanten, strepen, cirkels naast de cijfers), enz.
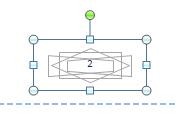
Van een willekeurige plaats
Soms hoeven de eerste paar pagina's niet genummerd te worden. U wilt bijvoorbeeld de titelpagina ongenummerd laten, deze laten volgen door iets anders en beginnen met tellen vanaf de tweede of derde. Voor deze:
- Plaats de cursor onderaan de laatste pagina, die ongenummerd moet blijven.
- Ga naar het tabblad " Pagina layout", Klik " pauzes" en in de lijst " Sectie-einden» selecteer de volgende pagina. Op dit punt wordt het document opgesplitst in twee delen, die elk hun eigen opmaak kunnen hebben.
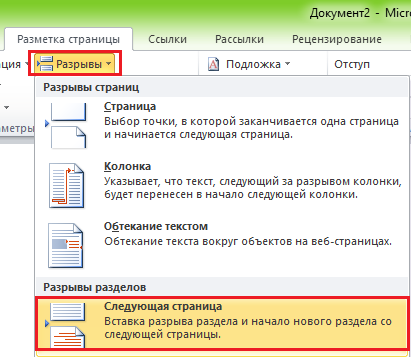
- Om de plaats van de pauze te zien, helpt het inschakelen van de weergave van niet-afdrukbare tekens:

- Ga vervolgens naar het tweede deel van het document (dat zal worden genummerd) en dubbelklik op het kopgebied, waar het rangtelwoord van het blad moet worden aangegeven. Daarna wordt het tabblad "" geopend in het hoofdmenu. Werken met kop- en voetteksten» – « Constructeur».
- Om alleen het eerste blad ongenummerd te laten, in de sectie " Opties» genoeg om op te merken « Aangepaste koptekst voor de eerste pagina».
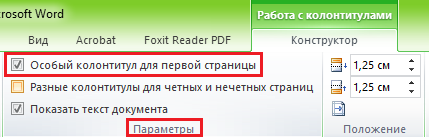
- Om te tellen vanaf het derde, vierde, vijfde, enz. blad - dat wil zeggen vanaf de plaats waar u de opening hebt ingevoegd, klikt u in de " Overgangen" icoon " Zoals in het vorige deel” om de verbinding tussen de kop- en voetteksten van de delen van het document te verbreken.
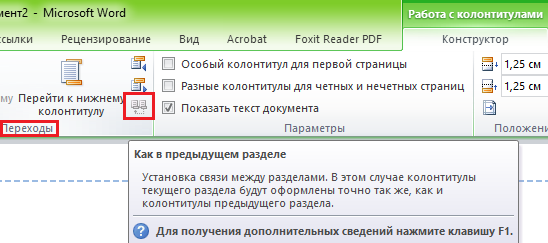
- Verder, zonder het tabblad te sluiten " Constructeur", Klik " Paginanummer" En " Nummer formaat».
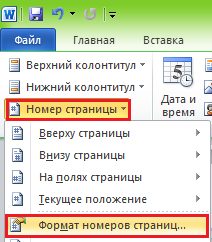
- Rekening " begin met” en voer een nummer in. Doe dit voor elke sectie van het document.
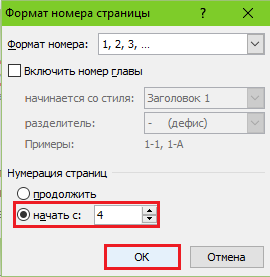
Hoe nummering te verwijderen
Het is ook heel gemakkelijk om dit te doen. Als u merkt dat onderaan de lijst " Paginanummer" Sectie " Invoegen» commando bevindt zich « Nummers verwijderen". Klik erop en alles wordt gewist.
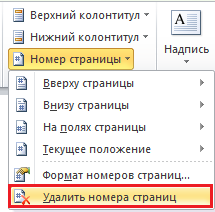
Als het document is opgedeeld in verschillende delen, afzonderlijk genummerd, herhaalt u de verwijdering voor elk.
Bladen nummeren als kop- en voetteksten tekst bevatten
Door nummers te plaatsen volgens de instructies hierboven, worden alle noten in de kantlijn verwijderd. Om de tekst in de kop- en voetteksten niet te overschrijven, doen we dit:
- Plaats de cursor waar we het nummer willen invoegen en dubbelklik op deze plaats met de muis - het tabblad " Constructeur».
- In hoofdstuk " Positie" Klik " Tabbladen met uitlijning invoegen» en selecteer de rechter, linker of centrale plaatsing van de ordinale waarde van het blad.
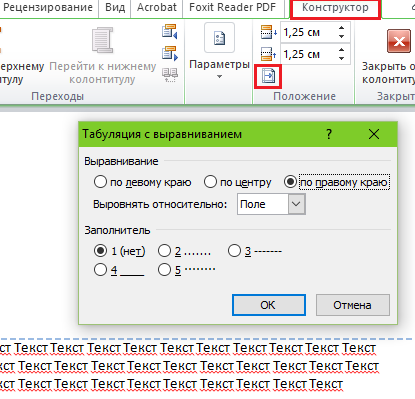
- Ga vervolgens naar het tabblad " Invoegen» en in de omgeving « Tekst" druk op " Snel blokken". Laten we kiezen " Veld».
- Markeer in de lijst met velden " Bladzijde» en specificeer het formaat in de eigenschappen. Voorbeelden worden getoond in de schermafbeelding.
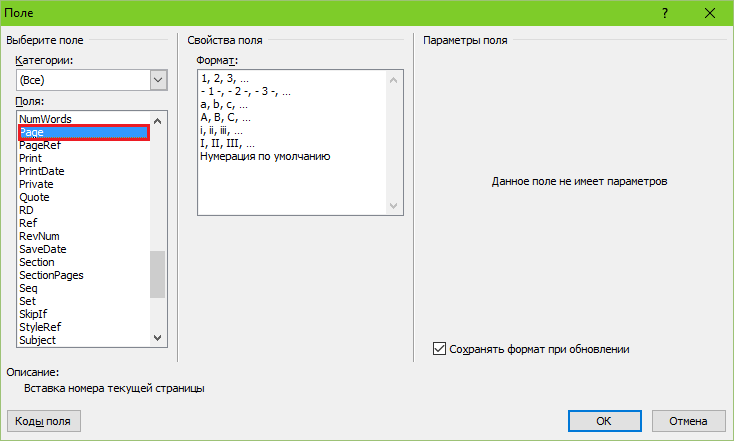
Dit is wat er met mij is gebeurd:
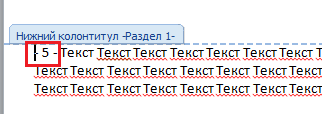
Niet al te esthetisch, maar voor de duidelijkheid is het voldoende. Ik weet zeker dat die van jou veel mooier zal zijn.
Alles is dus eenvoudig en ingewikkeld tegelijk. Het is lastig omdat het aantal functies en instellingen simpelweg enorm is. En als je niet weet waar alles ligt, kun je lange tijd "archeologie" doen, maar daarvoor het juiste gereedschap dus raak niet verstrikt. Om deze taak voor u gemakkelijker te maken, zijn dergelijke instructies geschreven. Ik hoop dat deze iets voor je was.
OVER Microsoft-programma We hebben Word meer dan eens geschreven, hoewel er de laatste tijd geen lessen over zijn geweest. Maar een van onze lezers stelde ons een vraag over paginering in Word 2010. Met dit artikel gaan we dus even terug naar deze editor. En misschien gaan we naast het nummeren van de pagina's in Word 2010 nog een paar lessen schrijven over Word 2010. Voorlopig staat het erop, en dan zien we wel.
Waar is paginering voor?
Als je dit artikel met een reden bent tegengekomen, dan heb je het antwoord al. En ja, dit is meer een retorische vraag. Hieronder ziet u dus voorbeelden van nummering.
- Boeken - de onderste of bovenste buitenste hoeken van de vellen, het gebeurt ook onderaan in het midden
- Samenvattingen - rechterbovenhoek of -onderhoek van het blad
- Diploma's, scripties en andere educatieve en wetenschappelijke creaties - de rechterbovenhoek van het blad
Nummering toevoegen aan Microsoft Word 2010
Niet veel anders dan eerdere builds van dit programma, paginering in Word 2010 is vrij eenvoudig, volg gewoon de onderstaande stappen.
1. Selecteer het tabblad "Invoegen" bovenaan het venster.
2. Klik in het gedeelte "Kop- en voetteksten" op "Paginanummer".
4. Selecteer vervolgens een van de beschikbare blanco's.
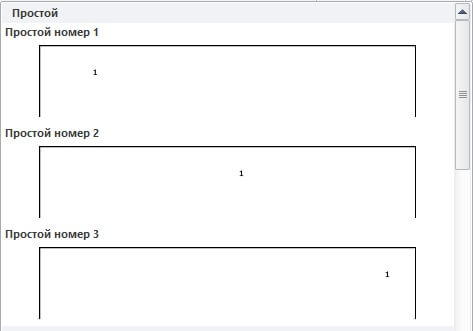
5. Klik op "Close Header Window" in de rechterbovenhoek van het venster om op te slaan.
Beginnen met nummeren vanaf pagina 3
Wanneer u een samenvatting, scriptie of soortgelijk werk voorbereidt, mag u volgens de regels de titelpagina en de inhoud niet nummeren. Wat te doen, vertel het je. Meestal zijn er twee oplossingen.
1) Als de titel en inhoud in een ander bestand staan, begin dan met het nummeren van het hoofddocument vanaf pagina 3.
Hallo vrienden! In deze Cheat Sheet zullen we zien hoe u paginering in Word kunt inschakelen. We zullen er, zoals eerder, over praten laatste versie programma's - 2016. In dit artikel krijgt u antwoord op de vragen:
Hoe maak je continue paginering in Word
De gemakkelijkste manier om paginering in Word in te voegen is door, wanneer de pagina's worden "geteld" van de eerste tot de laatste in volgorde. We doen dit een-twee-drie (Fig. 1):
- Ga naar het tabblad "Invoegen".
- Een sectie zoeken "Kop-en voetteksten", en daarin de regel "Paginanummer".
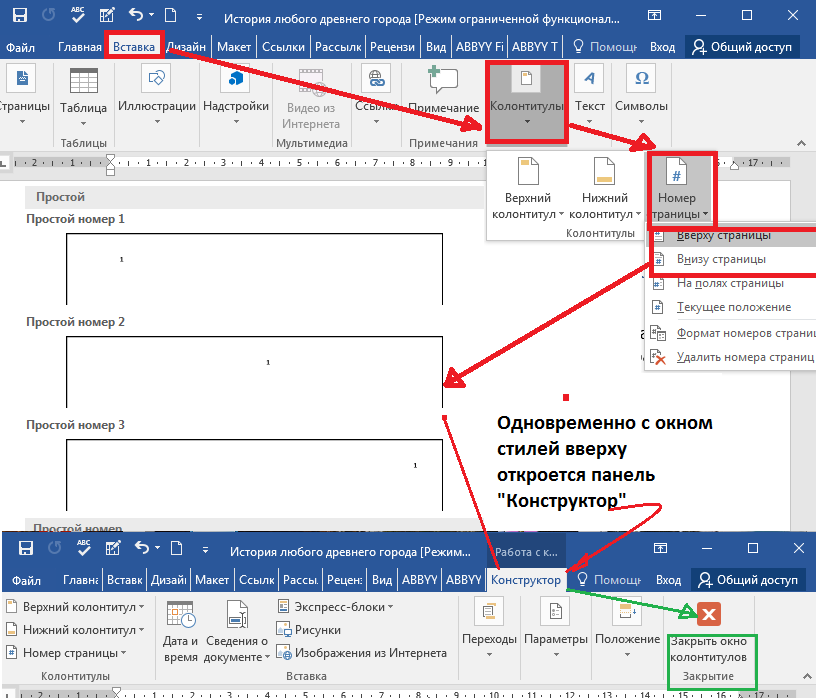
Alle pagina's van een Word-document worden automatisch genummerd. Om de uitgevoerde bewerkingen in het document vast te leggen, sluit u gewoon het kop- en voettekstvenster (groene pijl in Fig. 1) of, nog eenvoudiger, dubbelklikt u met de linkermuisknop op een willekeurig tekstfragment buiten de kop- en voetteksten.
Nummering invoegen in Word, vanaf de tweede pagina
Heel vaak is het nodig om de nummering van pagina's vanaf de tweede te starten en de eerste onder de titelpagina te laten. Afhankelijk van de ontwerpnormen of de wens van de auteur, kan de nummering beginnen met nummer 1 of 2. Laten we beide gevallen analyseren.
Om deze bewerking uit te voeren, gaat u naar het bedieningspaneel voor de kop- en voettekst "Constructeur", klik op de sectie "Paginanummer", selecteer in het menu dat wordt geopend "Paginanummerformaat" en in de rij "begin met…" neerzetten nul. Sluit dit venster, selecteer de nummeringspositie (boven / onder), ontwerpstijl. Daarna op onze titelpagina er verschijnt een nulnummer, het volgende nummer wordt gemarkeerd met een nummer "1"(Fig. 2).
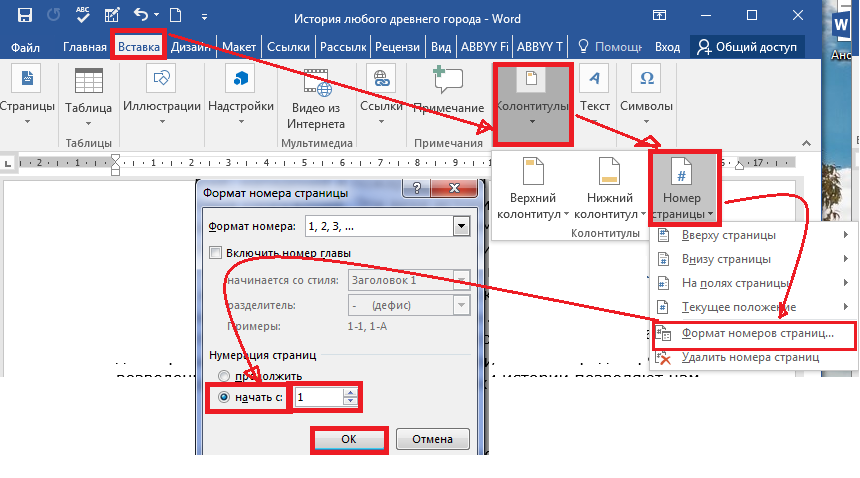
Ga naar de sectie om nul te verwijderen die voor ons helemaal niet nodig is "Opties" allemaal hetzelfde paneel "Constructeur" en markeer "Speciale koptekst voor de eerste pagina". Verwijder daarna de nul met de sleutel « backspace» of « Verwijderen» . Op de tweede pagina zullen we een nummer hebben 1 , en alle volgende worden op volgorde genummerd.
Als het systeem van starten vanaf het nummer wordt gekozen voor de documentuitvoering "2", dan bij de derde stap "Paginanummerformaat" in lijn "begin met" neerzetten een. Vervolgens herhalen we alle reeds beschreven stappen. Als gevolg hiervan begint de nummering van uw document vanaf de tweede pagina en het nummer "twee". Het eerste cijfer is de titel.
Hoe nummering in Word in te stellen vanaf de derde of andere pagina's
Behalve op de titel, in samenvattingen, scripties, rapporten of e-boeken het is niet gebruikelijk om het nummer ook in de inhoudsopgave te vermelden. Dan wordt het noodzakelijk om paginering te starten vanaf de derde, vierde of verder weg gelegen pagina's. Om deze bewerking uit te voeren, moet u pagina's selecteren die niet in een aparte sectie moeten worden genummerd en de 8 opeenvolgende stappen volgen.
Dus laten we zeggen dat we op de eerste pagina - de titel en de tweede - de inhoudsopgave, geen nummers gaan plaatsen. Maar tegelijkertijd willen we er rekening mee houden in de algemene nummering, dat wil zeggen, de opsomming starten vanaf het nummer "3". Onze acties in dit geval zullen als volgt zijn:
- Op het tabblad "Thuis" aanzetten "Verborgen opmaakmarkeringen"(voor het gemak). Dezelfde actie kan worden uitgevoerd met behulp van sneltoetsen. : ctrl+ Verschuiving+8
- We plaatsen de cursor aan het begin van de derde pagina (of degene van waaruit u gaat nummeren).
- Op het tabblad "Indeling" In hoofdstuk "Pagina-instellingen" kies een elftal "Gat", en in het geopende venster - de lijn "Volgende bladzijde".
- Op de pagina na de pauze (in dit voorbeeld dit is de derde) dubbelklik op het kop- en voettekstgebied (vrij veld boven of onder de tekst) - er wordt een paneel geopend "Constructeur".
- In hoofdstuk "Overgangen" schakel de knop uit "Zoals in de vorige" afwisselend voor de kop- en voettekst. De verbroken link komt overeen met de actieve (niet-gearceerde) koptekstknop.
- In hoofdstuk "Kop-en voetteksten" in het openingsvenster "Paginanummerformaat" in lijn "begin met…" zet een nummer "3" en klik op "OK".
- In lijn "Huidige positie" kies een pagineringsstijl.
- Om alle uitgevoerde acties te herstellen, moet u het tabblad sluiten "Constructeur" of dubbelklik ergens in de hoofdtekst.
Ik zal niet veel screenshots onder uw aandacht brengen. Als deze multi-move je moeilijk te begrijpen leek, bekijk dan gewoon een korte video-instructie.
Hoe paginanummering in Word in te stellen in het formaat "X of Y"
Deze methode wordt gebruikt wanneer het nodig is om het paginanummer weer te geven tegen de achtergrond van hun totale aantal in het document. Deze taak is vrij eenvoudig, omdat de verzameling nummeringsstijlen bevat klaar sjabloon vergelijkbaar formaat. Dus, hier is de reeks noodzakelijke acties:
- tabblad openen "Invoegen";
- In hoofdstuk "Kop-en voetteksten" klik op de knop "Paginanummer";
- selecteer in het vervolgkeuzemenu de bovenste of onderste nummeringspositie, maar niet "Op de velden";
- in de verzameling stijlen vinden we het formaat "bladzijdeX vanY» ;
- acties vastzetten en naar de hoofdtekst gaan door het paneel te sluiten "Kop-en voetteksten" of door met de linkermuisknop op de tekst te dubbelklikken (Fig. 3).
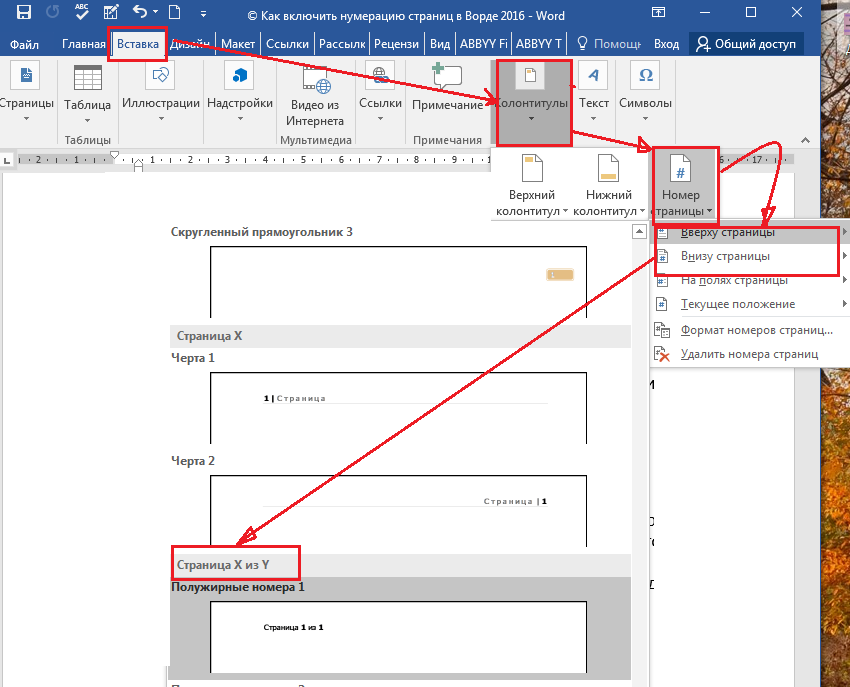
Zoals u kunt zien, is deze methode eenvoudig en gemakkelijk, maar ik wil mijn lezer onmiddellijk waarschuwen dat er één nadeel aan verbonden is. Bij het op deze manier nummeren van pagina's is het niet meer mogelijk om andere informatie in de kop- en voetteksten in te voegen. Als er zo'n behoefte is, moet u paginanummers van het type "X van Y" toevoegen met een andere methode - met behulp van veldcodes. We zullen het onderwerp codes niet analyseren in het kader van dit materiaal, omdat het vrij uitgebreid is. Een van de toekomstige artikelen zal hieraan worden gewijd.
Over nummering kwamen we ook niet alles te weten. In de volgende "Cheat Sheet" zullen we alle resterende vragen analyseren en dit onderwerp sluiten.
Dag vrienden! Uw gids voor WORD 2016 GALANT.
Als u een essay, scriptie, diploma of rapport schrijft, moeten de pagina's in het document voor het gemak van de gebruiker of volgens de vereisten worden genummerd. Dan zal een andere persoon die uw werk leest, na de inhoud te hebben doorgenomen, zonder problemen het benodigde materiaal vinden.
Dus, terug naar ons onderwerp. Naar paginering maken in ms word, ga naar het tabblad "Invoegen" en zoek daar de sectie "Kop- en voetteksten".
Klik vervolgens op de knop "Paginanummer". Er opent zich een drop-down menu waarin je de positie van het nummer op de pagina kunt kiezen: bovenaan, onderaan of in de marge. Kies het nummer dat bij uw document past en klik erop met de muis.
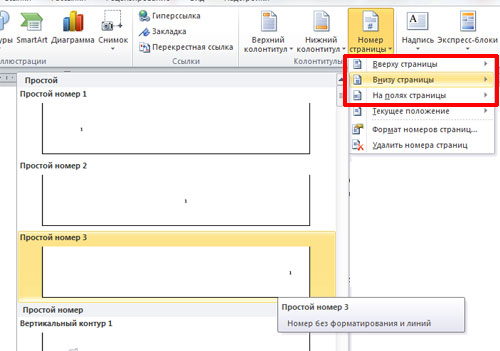
De pagina's worden genummerd. Om etiketten te verwijderen « voettekst» , « Pagina hoofd» en ga naar tekstbewerking, dubbelklik op de tekst met de linkermuisknop.
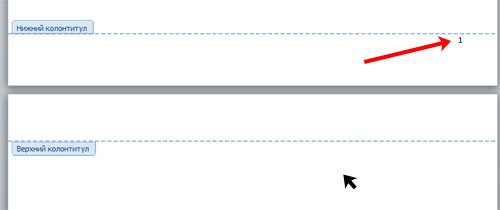
Laten we nu kijken hoe aantal pagina's in Word zonder titelpagina . Eerst voeren we alle stappen uit die hierboven zijn beschreven. Vervolgens moet u doorgaan met het bewerken van paginanummers. Om dit te doen, dubbelklikt u bovenaan of onderaan het document, waar de cursieve tekst van de muis verandert in een aanwijzer.
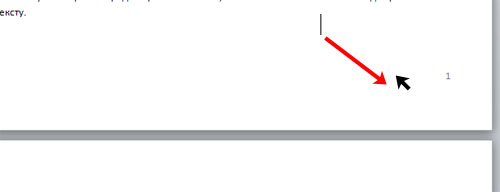
We gaan werken op het gebied van kop- en voetteksten. Ga naar het tabblad "Werken met voetteksten"- "Ontwerper". Vink het vakje hier aan "Speciale koptekst voor de eerste pagina". Daarna wordt de paginanummering in het document weergegeven vanaf pagina 2 - terwijl 1 pagina wordt geteld, maar niet genummerd.
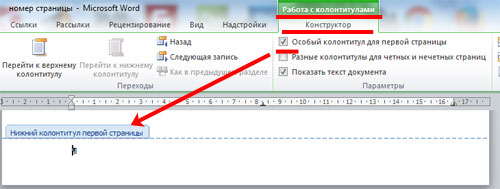
Als je nodig hebt, zodat de nummering met een ander cijfer of een andere letter begint, ga opnieuw verder met het bewerken van paginanummers. Klik hier op het tabblad "Ontwerper" op de knop "Paginanummer" en kies uit het menu "Paginanummerformaat".
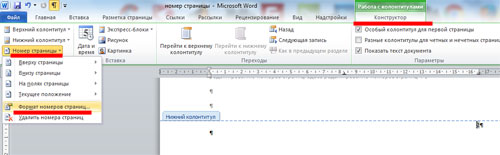
Het volgende venster verschijnt. Daarin kunt u "Nummernotatie" selecteren en het nummer specificeren vanaf waar de paginanummering begint. Ik moet bijvoorbeeld "beginnen met": 3. Dit betekent dat het eerste blad van het document het derde paginanummer is, het tweede het vierde paginanummer, enzovoort.

Om ervoor te zorgen dat de paginanummering begint vanaf "1" vanaf het tweede blad van het document - dat wil zeggen, we tellen het eerste blad van het document niet mee - plaatst u "0" in het veld "beginnen vanaf".
Dat is alles. Alle pagina's nummeren in Word 2007 en Word 2010 is niet zo moeilijk. Als u de aanbevelingen volgt, kunt u ook nummering vanaf pagina 2 van het document opnemen.
Soms nemen gebruikers niet de moeite om de mogelijkheden van het programma dat ze gebruiken te verkennen en het gewenste ontwerp op eenvoudige, niet helemaal geschikte manieren te bereiken. Dus op de vraag hoe u pagina's in Word handmatig kunt nummeren, kunt u een volkomen onverwacht antwoord krijgen: tabs, enters en spaties manipuleren, waardoor het paginanummer in de gewenste hoek komt. U kunt pagina's in Word ook handmatig nummeren met behulp van een tekstveld, waarvan u de juiste instelling in elk deel van het blad kunt installeren zonder enig effect op de plaatsing van tekst op het blad. Velen van u kennen deze situatie waarschijnlijk wel.
Het op deze manier handmatig nummeren van pagina's in Word is niet alleen verkeerd, maar ook gewoon onhandig, want bij elke wijziging aan de blad- en tekstverschuiving zal deze hele structuur gaan zweven. Maar als u toch pagina's in Word selectief moet nummeren, kunt u hiervoor verschillende instellingen in het menu gebruiken.
Bij het nummeren is het mogelijk om het nummer niet op de eerste pagina te zetten, maar er zijn ook documenten waarbij het nummer niet op de tweede, en eventueel op de derde pagina hoeft te worden gezet. Veel mensen in deze situatie printen tijdens het printen eerst vellen zonder nummering, en drukken dan, na het instellen van de nummering, alle overige vellen af. Maar we lossen ook dit probleem op en u kunt zonder veel moeite de pagina's in Word vanaf de derde pagina nummeren.
Om dergelijke willekeurige paginering in Word te organiseren, moeten we het document opsplitsen in afzonderlijke secties. U moet naar het tabblad "Pagina-indeling" gaan en het menu-item "Breaks" zoeken en "Volgende pagina" selecteren in de kolom "Section Breaks", terwijl de cursor op de overeenkomstige pagina moet staan.
Na een dergelijke indeling van het document in secties en , kan men zien dat de nummering van de bladen van elke sectie vanaf het begin begint. Hierdoor kunnen we de nummering van elke sectie afzonderlijk aanpassen, d.w.z. in sommige ervan is het in het algemeen mogelijk, en in de andere kunt u het begin van de nummering toewijzen vanaf absoluut elk nummer. Om elke sectie te configureren, volstaat het om deze actief te maken door de cursor daarheen te verplaatsen en de overeenkomstige menu-items te gebruiken.