Dit artikel bevat uitleg voor Microsoft Word 2010, maar het is ook van toepassing op andere populaire versies van Microsoft Word - 2007 en 2013.
Hoe voeg ik een paginanummer in een Word-document in?
Paginanummering in Microsoft Word is heel eenvoudig in te schakelen. Het volstaat om naar het tabblad "Invoegen" te gaan en vervolgens in de subsectie "Kopteksten en voetteksten" op de knop "Paginanummer" te klikken. In de lijst die wordt geopend, moet u de muisaanwijzer op het juiste item plaatsen: "Bovenaan de pagina", "Onderaan de pagina", "In de marges van de pagina" (plaatsing in de marges van de pagina is praktisch niet gebruikt: in de regel wordt het paginanummer bovenaan of onderaan geplaatst).
Onder de weergegeven sjablonen moet u de juiste selecteren door erop te klikken.
Hoe stel ik paginering in?
Maak nummering niet vanaf de eerste pagina
Heel vaak wordt, in overeenstemming met de regels van het papierwerk, de nummering niet vanaf de eerste pagina aangebracht. In dit geval komt dit in verreweg de meeste gevallen tot uiting in het ontbreken van een paginanummer op de titelpagina. Om deze optie te implementeren, moet u de koptekst invoeren en op het tabblad "Ontwerper" dat in het menu verschijnt, het selectievakje "Speciale koptekst voor de eerste pagina" aanvinken.
![]()
Aanpassen voor dubbelzijdig printen
Om een andere weergave op even en oneven pagina's in te stellen (dit is in de regel vereist voor dubbelzijdig afdrukken), moet u de kop- en voettekst invoeren en op het tabblad "Ontwerper" dat in het menu verschijnt, een selectievakje " Verschillende kop- en voetteksten voor even en oneven pagina's". Daarna moet u het aantal voor even pagina's instellen door de voettekst voor even pagina's in te voeren - zie de beschrijving hierboven hoe u dit moet doen.
Voeg informatie toe over het totale aantal pagina's
Als u paginering wilt maken in het formaat "Pagina... van..." bladert u bij het kiezen van een nummeringsformaat door de lijst met opties naar de subsectie "Pagina X van Y" (helemaal onderaan de lijst) en selecteert u een van de drie uitlijnopties.

Hoe paginanummer in Word-document te verwijderen?
Deze functie wordt vrij zelden gebruikt, maar het is het vermelden waard. Om de nummering in de subsectie "Kopteksten en voetteksten" te verwijderen, klikt u op de knop "Paginanummer" en selecteert u vervolgens het item "Paginanummers verwijderen" in de lijst die wordt geopend.
Word-teksteditor is een van de meest populaire typeprogramma's. Het is moeilijk om een Windows-computer te vinden waarop Windows niet is geïnstalleerd. dit programma. De populariteit van dit programma wordt bevestigd door het aantal vragen dat gebruikers stellen op deze en andere sites op internet.
In dit artikel bekijken we een van de meest gevraagde functies in de Microsoft . Hier kun je leren hoe je paginanummers in Word zet.
Paginanummers plaatsen in Word 2007, 2010 of 2013
In 2007 Microsoft-programma Word schakelde over op de zogenaamde ribbon-interface. Het belangrijkste kenmerk van deze interface is dat alle functies van het programma zijn onderverdeeld in verschillende tabbladen. Om een bepaalde functie te activeren, moet de gebruiker naar het gewenste tabblad gaan en daar de knop vinden die verantwoordelijk is voor de functie die de gebruiker nodig heeft.
Om bijvoorbeeld paginanummers in te voeren, moet u naar het tabblad "Invoegen" gaan en op de knop "Paginanummer" klikken.
Nadat je op de knop “Paginanummer” hebt geklikt, verschijnt er een vervolgkeuzemenu waarin je kunt kiezen hoe het paginanummer moet worden geplaatst: bovenaan de pagina, onderaan de pagina of in de marge.
Hier kan je ook. Klik hiervoor op de knop "Paginanummer" en selecteer het item "Paginanummers verwijderen".

Hoe paginanummers in Word 2003 te plaatsen
Als u Word 2003 gebruikt, moet u om paginanummers in te voeren het menu "Invoegen" openen en "Paginanummers" selecteren.

Dit opent een klein venster met de naam "Paginanummers". Hier kunt u kiezen waar u het paginanummer wilt plaatsen (bovenaan de pagina, onderaan de pagina, rechts, links of in het midden).

Klik na het kiezen van een geschikte plaats op de knop "OK" en de nummering verschijnt op de pagina's van uw document. Als u wilt beginnen met nummeren vanaf een ander nummer of het nummerformaat op de pagina wilt wijzigen, klikt u op de knop "Formaat" in het venster "Paginanummers".

Daarna verschijnt een klein venster met de naam "Paginanummerformaat". Hier kunt u de getalnotatie wijzigen, hoofdstuknummering inschakelen en ook het nummer selecteren waarmee de nummering moet beginnen.
Om de paginanummering in Word 2003 te verwijderen, moet u het menu "Beeld" openen en het item "Kop- en voetteksten" selecteren. Daarna moet u het paginanummer op een van de pagina's van het document handmatig wissen en de bewerkingsmodus "Kop- en voetteksten" sluiten.
Woord wordt terecht als het meest beschouwd populair programma om mee te werken tekstbestanden. Het biedt een aantal voordelen die niet over het hoofd kunnen worden gezien, we hebben het met name over een eenvoudige en begrijpelijke interface voor iedereen, evenals een overvloed aan kenmerken en functies. Met deze editor kunt u tekst van hoge kwaliteit maken, deze diversifiëren, afbeeldingen toevoegen, opmaken en nog veel meer.
In Word werken ze in de meeste gevallen met documentatie, waarvan het ontwerp serieuze eisen stelt. Een vereiste is bijvoorbeeld paginanummering. In feite zullen we het hebben over het plaatsen van paginanummering in het Woord.
Pagina's nummeren in Word 2003
Aangezien alle gebruikers verschillend zijn en voorkeuren ook vaak verschillen, is het heel normaal dat iedereen de versie van Word gebruikt die het dichtst bij hem staat. Daarom zal ik voor de volledigheid informatie over paginering in elk van de versies delen.
- Word 2003 verschilt enigszins van de nieuwe versies in de interface, dus ik zal er apart over praten. Er is dus een tabblad "Invoegen" op de werkbalk, klik erop en selecteer vervolgens de regel "Paginanummers" in het contextmenu.
- Vervolgens verschijnt er een nieuw venster waarin u de positie (onder of boven) en uitlijning (rechts, links, midden, binnen en buiten) kunt kiezen. Bovendien kunt u helemaal onderaan op de knop "Opmaak" klikken en daar een alfabetisch of numeriek nummeringsformaat selecteren en de pagina instellen van waaruit deze zal worden geproduceerd.
Pagina's nummeren in Word 2007 en hoger
In versies van Word 2007, 2010 en 2013 is de interface identiek, trouwens erg handig en doordacht tot in de details. Om de nummering in te stellen, gaat u als volgt te werk: open het gedeelte "Invoegen", daar vindt u de subcategorie "Kop- en voetteksten". Het item uiterst rechts is "Paginanummer", nadat u erop hebt geklikt, zal een contextmenu verdwijnen. Het heeft de mogelijkheid om de locatie van de nummering op de pagina aan te passen, het formaat van de paginanummers te kiezen en ook de paginanummers te verwijderen. Het is opmerkelijk dat u met het item "Formaat van paginanummers" het paginanummer kunt instellen vanaf waar de nummering zal beginnen.

Zoals u kunt zien, is er absoluut niets ingewikkelds aan het nummeren van pagina's in Word. De ontwikkelaars hebben alles zo ontworpen dat zelfs de meest ervaren gebruiker deze functie gemakkelijk kan begrijpen en het hele proces zal hem slechts een paar minuten kosten.
Er zijn veel documenten die paginanummering vereisen. Dit is een scriptie en een diploma, of gewoon een contract. En ik hoop oprecht dat u de pagina's niet handmatig nummert door het nummer onderaan de pagina te zetten, zoals mijn vriend deed. In ieder geval weet je na het lezen van dit artikel waarschijnlijk hoe je paginering maakt in Word 2013 en open kantoor. En je zult ook een klein geheimpje hebben over hoe paginering wordt gedaan in een Word vanaf pagina 3 (het was een grap over een geheim).
Paginanummering in Word plaatsen vanaf de eerste titelpagina
De meest gebruikelijke manier van nummeren in uw documenten is dus hoogstwaarschijnlijk een doorlopende nummering die begint vanaf de eerste pagina. Als u net begint met het afdrukken van een document, maakt u meteen een sjabloon voor paginanummering, zodat u er later niet meer over na hoeft te denken.
Ga voor eenvoudige paginanummering naar het tabblad INSERT bovenaan het document. Zoek in deze sectie de sectie met de naam "Kop- en voetteksten".
Hem vinden is helemaal niet moeilijk. Het ziet eruit als in Word 2013 zoals in de afbeelding hieronder. Dit blok in de sectie is verantwoordelijk voor het instellen van kop- en voetteksten. Het document heeft een kop- en voettekst en elk kan op zijn eigen manier worden aangepast.

In ons geval moeten we nummering toevoegen aan een van de kop- en voetteksten. Klik op de link "Paginanummer" en kies waar op de pagina u de nummering wilt plaatsen. Meestal worden de nummers onderaan de pagina geplaatst.

Paginering in Word 2013
De plaatsing onderaan de pagina ziet er zo uit (zoals in de afbeelding hieronder). Voor een eenvoudige nummering kunt u kiezen uit 3 soorten nummerplaatsing. Links, midden en rechts van de pagina.

Ik koos de voettekst om het paginanummer te plaatsen en als locatie koos ik aan de linkerkant voettekst. Dit ziet er allemaal zo uit.

In het gedeelte Kop- en voetteksten kunt u configureren hoe de nummering wordt weergegeven (formaat paginanummer ...). Klik op het overeenkomstige menu-item.
![]()
Er wordt een venster met formaatinstellingen geopend. Hier zal ik je, zoals beloofd, het geheim der geheimen vertellen :). In volgorde:
- Getalnotatie — bepaalt hoe paginanummers worden weergegeven: numeriek, numeriek met koppeltekens, alfabetisch, alfabetisch in hoofdletters en Romeinse cijfers.
- Inclusief hoofdstuknummer - hiermee kunt u het paginanummer van het huidige hoofdstuk toevoegen aan de paginanummering.
- Paginanummering - in dit blok kunt u het nummer instellen vanaf waar de paginanummering begint. Selecteer bijvoorbeeld nummer 3 om te beginnen met nummeren vanaf pagina 3.

Om een pagina voor het huidige hoofdstuk toe te voegen, moet u de indeling opgeven waarin het hoofdstuk in uw document wordt weergegeven. Als uw hoofdstukweergave is ingesteld op "Kop 1", specificeert u "Kop 1" dienovereenkomstig in de instellingen en Word bepaalt automatisch vanaf welke pagina het nieuwe hoofdstuk van uw document begint. U kunt het formaat instellen voor het weergeven van hoofdstukken op het hoofdtabblad, zoals weergegeven in de onderstaande afbeelding.

Als uw document een titelpagina heeft (zoals een samenvatting of diploma), zult u hoogstwaarschijnlijk de nummering van deze eerste pagina moeten verwijderen. titelpagina. Dit kan bijvoorbeeld door de paginanummering vanaf de tweede aan te zetten en de titelpagina in een nieuw document apart af te drukken zonder nummering. Maar de ontwikkelaars van Word zorgden voor de gebruikers en introduceerden de functie om nummering uit te schakelen voor de eerste omslagpagina. Om deze optie in te schakelen, moet u overschakelen naar de kop- en voettekstmodus. Dubbelklik hiervoor met de linkermuisknop op het kop- of voettekstgebied.

Na dubbelklikken verschijnt een nieuw tabblad "Werken met kop- en voetteksten". Zoek op dit tabblad de optie "Aangepaste koptekst voor de eerste pagina" en vink deze aan. Hiermee wordt de nummering voor de eerste pagina uitgeschakeld en hoeft u geen nieuw bestand apart voor de omslagpagina te maken.

Om de paginanummering in een bestaand document te verwijderen, gaat u naar het tabblad "INSERT" en klikt u in het gedeelte "Kop- en voetteksten" op het menu-item "Paginanummer". Selecteer in de vervolgkeuzelijst het item "Paginanummer verwijderen". Het is zo simpel en niet moeilijk.

Met een schijnbaar vergelijkbare benadering van het bewerken van documenten, verschilt de paginering in Open Office aanzienlijk. Om te beginnen moet u een header toevoegen waaraan u velden gaat toevoegen (zo worden service-elementen genoemd in open office). Elke kop- en voettekst moet afzonderlijk worden ingeschakeld (of toegevoegd).
Klik in een geopend document op het menu "Invoegen" en selecteer de gewenste kop- en voettekst in de vervolgkeuzelijst. Voor paginering bovenaan het document heb ik gekozen pagina hoofd. Klik in het rechtermenu op het opschrift "Normaal". Na het klikken verschijnt er een bijbehorende kop- en voettekst in uw document, waarmee u nu aan de slag kunt.

De koptekst ziet eruit als de afbeelding hieronder. Plaats de cursor in het koptekstgebied om te bewerken. Hier moet u de code voor nummering plaatsen.

Klik op het menu-item "Invoegen" en selecteer "Velden" in de lijst. Zoek en voeg in het rechtermenu het veld "Paginanummer" in.

Voeg een veld toe voor nummering
Een nummer met het paginanummer verschijnt in de voettekst op de plaats van de cursor. Grijze kleur betekent dat het een speciaal veld is, geen normaal teken. U kunt elke tekst aan dit nummer toevoegen die op alle pagina's wordt herhaald. Op de afbeelding heb ik de tekst "- Dit is het paginanummer" toegevoegd.
U kunt ook alle tekst in de koptekst opmaken, net als normale tekst (wijzig het lettertype, de grootte en de uitlijning op de pagina - links, rechts of gecentreerd).

Om het formaat van het veld te wijzigen om het paginanummer weer te geven, moet u dubbelklikken met de linkermuisknop op het grijze paginanummer. Dit opent een venster met veldweergave-instellingen. Voor het paginanummerveld kunt u de opmaakweergave wijzigen (Arabisch, Romeins of alfabetisch) en de offset instellen. Met de offset kunt u aangeven vanaf welk nummer u wilt beginnen met nummeren. Met een offset van 2 krijgt de eerste pagina het nummer 3, enz.

Nummering verwijderen in open kantoor
Om de nummering in Open Office te verwijderen, hoeft u alleen de corresponderende kop- en voettekst uit te schakelen. Om dit te doen, selecteert u in het menu "Invoegen" de juiste kop- en voettekst en klikt u op "Normaal" met een markering.

Als u een kop- en voettekst uitschakelt, wordt alle daarin opgegeven informatie verwijderd. Bevestig de verwijdering en de nummering wordt verwijderd. Als u naast nummering nog een andere hebt belangrijke gegevens en die u van plan bent te gebruiken, kunt u eenvoudig het grijze paginanummer in de koptekst verwijderen. Hiermee wordt de nummering uitgeschakeld, maar blijft de voettekst zelf met andere informatie.
Microsoft Word wordt met recht het populairste programma genoemd waarmee je met teksten kunt werken. Onder gebruikers is het beter bekend als Word. Met een groot aantal functies die beschikbaar zijn in het programma, kunt u verschillende taken uitvoeren met betrekking tot typen, bewerken en formatteren tekstdocument. Het programmamenu is zo eenvoudig dat zelfs een beginner er intuïtief mee kan werken. Werkend met een document met meerdere pagina's, staat de gebruiker voor de taak om de pagina's te nummeren. Maar niet iedereen weet hoe dit moet, daarom proberen ze het antwoord te vinden op de vraag: "hoe pagina's in Word te nummeren"? Het blijkt dat je, voordat je dit doet, moet uitzoeken welke versie van het programma op je computer is geïnstalleerd.
Pagina's nummeren in Word 2003
Ondanks dat er regelmatig nieuwe versies van Office uit Microsoft Word komen, blijft het toch zo een groot aantal van mensen die het programma Word 2003 blijven gebruiken.Overweeg hoe gebruikers van deze versie nummers op de pagina's plaatsen:
- We vinden het tabblad "Invoegen", door te selecteren welk vervolgkeuzemenu zal verschijnen, waar u "Paginanummers" moet selecteren.
- Er verschijnt een venster voor u waarin u de nummeringsopties moet specificeren die voor u geschikt zijn: positie en uitlijning.
- Hier kunt u ook het formaat van het nummer selecteren (nummering met cijfers of letters, kiezen vanaf welke pagina de nummering moet worden neergezet).
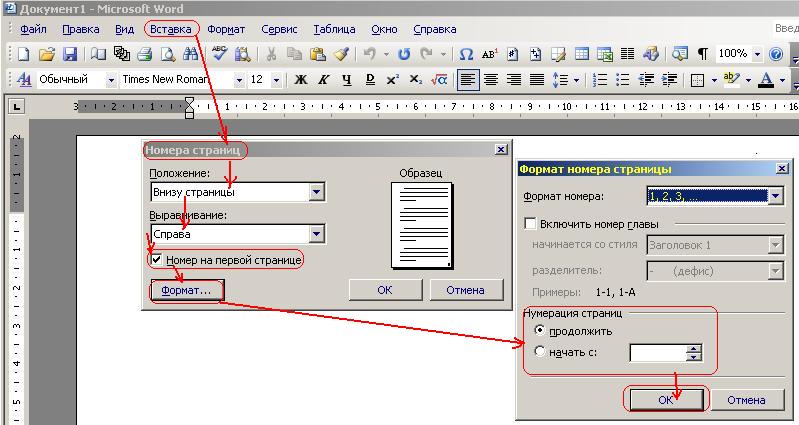
Word 2007, 2010 en 2013
In programma's van versie 2007 en later hebben de ontwikkelaars de interface uitgewerkt, waardoor deze veel handiger is voor gebruikers. Hier groot aantal functies die logisch zijn verdeeld in hun respectievelijke tabbladen. Als u pagina's in Word 2010 en andere versies moet nummeren, moet u daarom de volgende instructies gebruiken:
- Open eerst het tabblad "Invoegen".
- Zoek "Paginanummer". Als je met de muis op deze regel klikt, zie je een menu waar je kunt kiezen in welk deel van de pagina de nummers komen te staan.
- In dit menu vindt u "Paginanummers opmaken". Door op deze regel te klikken, kunt u het paginanummer selecteren van het document dat u nodig hebt, van waaruit ze beginnen te nummeren. Om dit te doen, plaatst u gewoon een markering in de buurt van "Start", die hieronder wordt weergegeven, en voert u een nummer in het vak in om de nummering in uw document te starten.
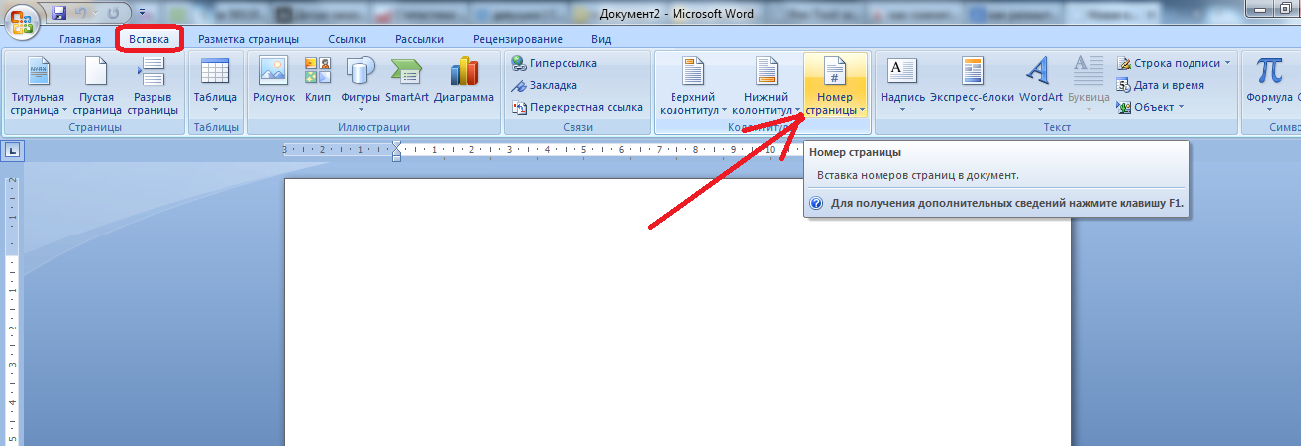
Nummering zonder titelpagina
Soms hebben gebruikers een probleem wanneer ze in een document een titelpagina nodig hebben, ze moeten de pagina's in woord nummeren zonder er rekening mee te houden. Hoe u de paginanummering kunt laten beginnen vanaf het tweede blad en vanaf twee, aangezien de eerste pagina in dit geval de titelpagina is.
Om dit te doen, moet u het tabblad "Pagina-indeling" selecteren. Hier ziet u de regel "Pagina-instelling", daarnaast is er een grijze knop met een kruis. Nadat u erop hebt geklikt, wordt "Pagina-opties" geopend. Vink in dit venster het vakje aan naast 'Definieer kop- en voetteksten op de eerste pagina'. Zodra u op de OK-knop drukt, verdwijnt het nummer onmiddellijk op het eerste vel en blijft de verdere paginanummering ongewijzigd.
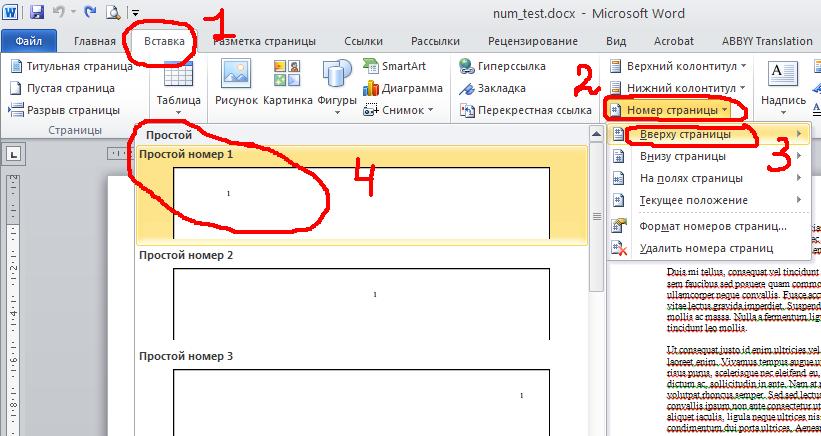
Nummering vanaf een willekeurige plaats
Er zijn situaties waarin het niet nodig is om de eerste paar pagina's van een document in één keer te nummeren. Afgezien van bijvoorbeeld titelpagina, je moet er een paar vellen achter laten en daarna beginnen met aftellen. Om dit te doen heb je nodig:
- Plaats de cursor op de pagina die voor de eerste genummerde pagina komt.
- Selecteer op het tabblad "Pagina-indeling" "Breaks" en vervolgens "Section Breaks", waar u de volgende pagina wilt markeren. Het document wordt dus opgedeeld in 2 delen met hun eigen opmaak.
- Om het breekpunt te zien, moet u de demonstratie van niet-afdrukbare tekens inschakelen.
- Nu moet u het tweede deel van uw tekstdocument invoeren en dubbelklikken op het koptekstgebied waarin u paginanummers moet plaatsen. In het hoofdmenu ziet u een tabblad met de naam "Werken met kop- en voetteksten" en selecteert u "Ontwerper".
- Als alleen het eerste blad ongenummerd moet blijven, voert u het gedeelte "Parameters" in en vinkt u het vakje naast "Speciale koptekst voor de eerste pagina" aan.
- Als u wilt beginnen met het tellen van pagina's vanaf 3, 4 of een andere pagina, gaat u naar het gebied "Overgangen" door op "Zoals in het vorige gedeelte" te klikken. Zo zal de verbinding van kop- en voetteksten van verschillende delen van het document verdwijnen.
- Klik in de "Constructor" op "Paginanummer" en vervolgens op "Nummernotatie".
- Schrijf het vereiste nummer in de buurt van de regel "Start". Doe hetzelfde voor andere delen van het document.
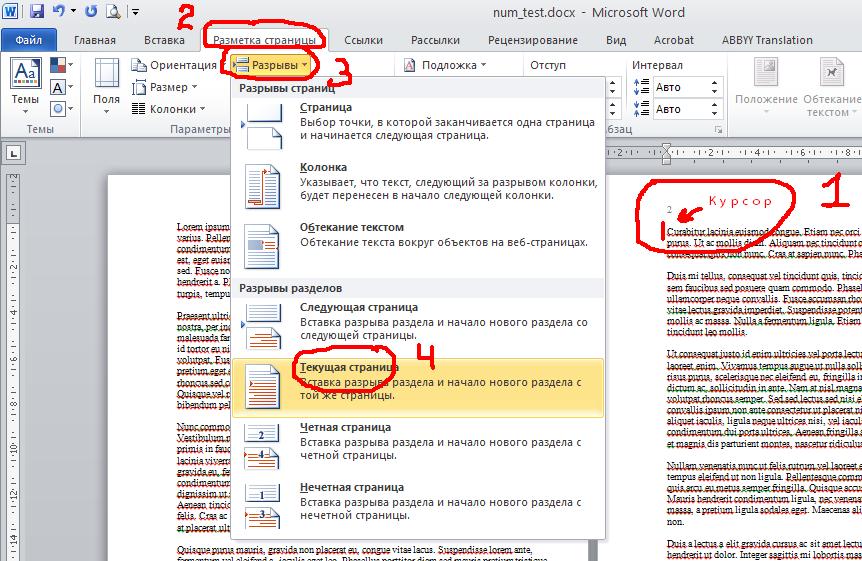
Video-instructie
