De Redfly ScreenSlider-app verkennen
Na de installatie wordt u de eerste keer dat u de toepassing start, gevraagd een apparaatnaam in te voeren. De apparaatnaam kan van alles zijn, we zullen gebruiken samsung-melkwegstelsel tabblad. Nadat u de apparaatnaam hebt ingesteld, laat u Redfly ScreenSlider draaien.
Een compatibele toepassing op een computer installeren
Nu kan de tablet met rust worden gelaten en naar de computer gaan. We gaan naar de site en downloaden het programma voor uw computer. Nadat ScreenSlider met succes is geïnstalleerd, verschijnt het pictogram in het systeemvak. Als u links of rechts op het ScreenSlider-pictogram klikt, zal er geen reactie plaatsvinden, dus start de toepassing via het menu Start.
Verbinding maken met een tablet
We hebben ScreenSlider op de computer gelanceerd en nu vinden we onze tablet - klik op de link bovenaan het programma "Apparaten zoeken" (Apparaten zoeken). Als de tablet en computer zich op hetzelfde netwerk of subnet bevinden en Redfly ScreenSlider werkt, verschijnt uw tablet binnen enkele seconden in de lijst met beschikbare apparaten met het opgegeven IP-adres en de naam die u eerder hebt ingesteld.
Zodra de tablet is gedetecteerd, dubbelklikt u erop. Er verschijnt een venster op het tabletscherm met een pincode die u moet invoeren in het verbindingsscherm op de computer. Druk na het invoeren van de pincode op de OK-knop en vanaf dat moment werkt de tablet als tweede monitor van je computer, in uitgebreide desktop-modus.
Instellingen
ScreenSlider zet de tablet standaard in de uitgebreide desktopmodus en gaat ervan uit dat deze zich rechts van de hoofdmonitor bevindt. Om deze instellingen te wijzigen, start u ScreenSlider op uw computer, selecteert u het menu "Instellingen" en hier kunt u de instellingen van de instellingen wijzigen, zoals de positie van de tablet, enz.
Gebreken
Het gebruik van een tablet als tweede monitor heeft veel voordelen, maar er zijn ook enkele ruwe kantjes. Wanneer ScreenSlider in de actieve modus staat, werkt Windows 7 Aero niet. Bovendien zijn de prestaties van deze applicatie afhankelijk van de snelheid WiFi-verbindingen. Soms is er een correcte weergave van sommige programma's, bijvoorbeeld Internet Explorer.
Maar als al deze bijwerkingen niet kritisch voor u zijn, wordt een redelijk goed resultaat verkregen. Het belangrijkste is om niet bang te zijn om te proberen en te experimenteren, en dan zul je slagen!
- < Назад
Er zijn verschillende apps die van uw Android-tablet een extra touchscreen-monitor voor uw Windows-pc maken. In principe werken ze via Wi-Fi, wat betekent dat beide apparaten zich op hetzelfde subnet moeten bevinden.
Waar is het voor?
De touch mini-monitor kan gebruikt worden om het gemak van applicaties voor touch control te testen, kan gebruikt worden als terminal voor complexe "zware" berekeningen die de tablet niet aankan, als applicatie control panel, of een scherm voor gadgets en statistieken.
Apps zijn gericht op Android 3.01 of hoger en Windows XP (32-bits) of Windows 7 (32- of 64-bits).
iWeergave
Om op een computer te installeren, gaat u naar de ScreenSlider-website en downloadt u het programma voor uw OS-versie. Nadat ScreenSlider met succes is geïnstalleerd, verschijnt het pictogram in het systeemvak. Als u links of rechts op het ScreenSlider-pictogram klikt, zal er geen reactie plaatsvinden, dus start de toepassing via het menu Start.
De Android-app wordt op Google Play verkocht voor $ 0,99 (alleen ter informatie).
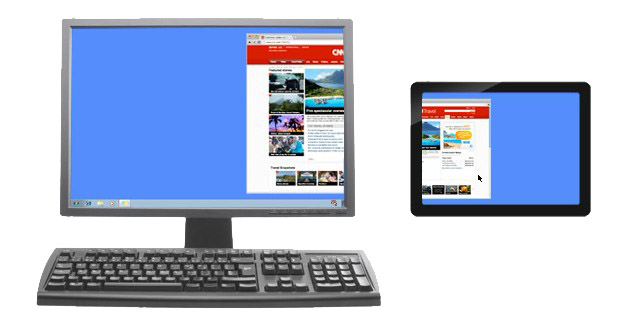
Na installatie op de tablet wordt u de eerste keer dat u de applicatie start, gevraagd om de apparaatnaam in te voeren.
Maak een verbinding
Vanuit de ScreenSlider-applicatie op de computer vinden we onze tablet via de link bovenaan het programma "Find Devices" (Find devices). Als de tablet en computer zich op hetzelfde netwerk of subnet bevinden en Redfly ScreenSlider werkt, verschijnt uw tablet binnen enkele seconden in de lijst met beschikbare apparaten met het opgegeven IP-adres en de naam die u eerder hebt ingesteld.
Zodra de tablet is gevonden, dubbelklikt u erop. Er verschijnt een venster op het tabletscherm met een pincode die u moet invoeren in het verbindingsscherm op de computer. Druk na het invoeren van de pincode op de OK-knop en vanaf dat moment werkt de tablet als tweede monitor van je computer, in uitgebreide desktop-modus.
Instellingen
ScreenSlider zet de tablet standaard in de uitgebreide desktopmodus en gaat ervan uit dat deze zich rechts van de hoofdmonitor bevindt. Om deze instellingen te wijzigen, start u ScreenSlider op uw computer, selecteert u het menu "Instellingen" en hier kunt u de instellingen van de instellingen wijzigen, zoals de positie van de tablet, enz.
De tablet is een uniek hulpmiddel dat kan worden gebruikt om een breed scala aan taken op te lossen. Heel vaak vragen gelukkige eigenaren van dergelijke apparaten zich af hoe ze een tablet als monitor kunnen gebruiken? In sommige gevallen is dit erg handig en kunt u de tablet als monitor gebruiken, zowel voor een pc (vooral als Windows 8 is geïnstalleerd) als voor een smartphone. Dit is wat in dit artikel zal worden besproken.
1. Is het dus mogelijk om een tablet als monitor te gebruiken?
Eerst moet u beslissen voor welke doeleinden dit wordt gedaan. De tablet kan worden gebruikt als schermuitbreiding als de pc-videokaart een dergelijke functie heeft. Daarnaast kan de tablet dienen als hoofddisplay. Ongeacht uw keuze, u heeft speciale software nodig om deze functie te implementeren. Bovendien moet u het zowel op een computer als op een tablet installeren.
Het is vermeldenswaard dat het programma voor een pc gratis is, maar voor een tablet moet je wat geld uitgeven. Natuurlijk zijn er gratis programma's, maar voor correct werk is het beter om een betaalde versie aan te schaffen. Bovendien hebben betaalde programma's flexibelere instellingen.
Het is natuurlijk heel goed mogelijk om een tablet als monitor voor een smartphone te gebruiken. Dit wordt gedaan om het comfort en gemak van het werk te verbeteren. Iedereen is het er tenslotte over eens dat het veel handiger is om mee te werken groot scherm tablet dan met een klein telefoonscherm.
1.1. Hoe kan ik mijn tablet als monitor gebruiken?
Zoals hierboven vermeld, hebt u speciale software nodig. Bovendien moet u het programma installeren op alle apparaten die u wilt synchroniseren.
Het is vermeldenswaard dat, gezien de grootte van tabletschermen, ongeveer 10 inch, het werken met een pc met dergelijke apparaten nogal onhandig is, en het is onwaarschijnlijk dat u op deze manier met tekst of tabellen wilt werken. Voor sommige taken is het echter best handig en praktisch. Zeker als de verbinding via een draadloze verbinding tot stand komt. Bovendien moet u voor de juiste weergave van informatie de schermresolutie instellen in de pc-instellingen, die overeenkomt met de ondersteunde schermresolutie van de tablet.
Dus, zoals u al weet, zijn er veel verschillende programma's om de verbinding te implementeren. Maar ongeacht je keuze, ook op de gebruikte tablet (iPad of Android), is het verbindingsprincipe in ieder geval hetzelfde.
Hiervoor moet u de clienttoepassing op uw tablet-pc en het serverprogramma op uw computer installeren. U moet ook bepalen welke monitor de primaire en welke de secundaire zal zijn, en of de tablet als display-extensie zal fungeren. Dit alles wordt gedaan in de Windows-beeldscherminstellingen. Opgemerkt moet worden dat in Windows 7 en 8 alle instellingen veel eenvoudiger zijn in te stellen.
Het is ook de moeite waard om de compatibiliteit van programma's in het besturingssysteem te overwegen. Meestal met de nieuwste Windows-versies(7.8 en Vista) bijna alle programma's zijn compatibel, wat niet gezegd kan worden van Windows XP.
De tablet als monitor gebruiken kan met de volgende programma's:
- lucht weergegeven. Het programma is compatibel met elke versie van pc-besturingssysteem en tablets;
- iDisplay, een meer betaalbare en goedkopere optie software, die beschikbaar is voor zowel Android als iOS.
Dit zijn de twee meest voorkomende en betrouwbare programma's. Natuurlijk worden ze betaald, maar hun kosten (ongeveer $ 5) zijn volledig gerechtvaardigd. Programma's werken stabiel en hebben flexibele instellingen. Er zijn er nog andere, maar laten we eens kijken naar de verbindingsmethode met iDisplay als voorbeeld. In het geval van het gebruik van andere programma's, gebeurt alles op dezelfde manier.
2. Android-tablet als aparte computermonitor: Video
3. Uw tablet als pc-monitor gebruiken
Allereerst is het vermeldenswaard dat om de tablet draadloos met de pc te verbinden, beide apparaten op hetzelfde apparaat moeten zijn aangesloten thuisnetwerk bijvoorbeeld naar één router.
Nadat u het programma op uw computer hebt geïnstalleerd, moet u het systeem opnieuw opstarten. Op dit moment kunt u de applicatie op de tablet installeren. Als de installatie correct is uitgevoerd, kunt u na het starten van het programma op de tablet een lijst zien met computers waarop het iDisplay-toepassingsservergedeelte is geïnstalleerd. Om een verbinding te maken, klikt u gewoon op de gewenste optie in de lijst.
Dat is alles. De verbinding is gemaakt. Er zou een afbeelding van de computer op het tabletscherm moeten verschijnen. Als u het uitgebreide scherm hebt geselecteerd, kunnen applicatievensters van de monitor worden gesleept en verschijnen ze op het tabletscherm.
Doe-het-zelf monitor voor de camera. Slechts drieduizend roebel.
Niet omdat er geen mogelijkheid is om een normale monitor te kopen, maar omdat ik veel dingen leuk vind en zelf wil doen, heb ik besloten om een monitor voor de camera te maken met de mogelijkheid om via HDMI aan te sluiten.
In eerste instantie was het de bedoeling om de tablet gewoon op de camera aan te sluiten, maar de bestaande interfaces (WiFi en USB) in werking geven vertraging en lage resolutie. En de HDMI-connector die op tablets bestaat, kan alleen als uitvoer werken, maar niet als invoer. Dit is niet geïmplementeerd in hardware.
Daarom vond ik informatie dat je een HDMI-controller rechtstreeks op de tabletmatrix kunt aansluiten, die met deze matrix zal werken en een signaal via HDMI zal ontvangen.
Ik heb veel tijd besteed aan het kiezen van een tablet (die je goedkoop via advertenties kunt kopen). Ik wilde langskomen minimale maat, maar tegelijkertijd de maximale resolutie. Ik dacht dat de grootte van 7 "ideaal is, de matrix N070ICG-LD4 is IPS, de resolutie is 1280 * 800. De meest betaalbare tablet met deze matrix is Texet TM-7043XD, ik heb hem gekocht voor 1tr + levering uit St. Petersburg 200 roebel De aanraking werkte niet voor hem, maar het glas en de matrix zelf waren intact.
Alleen de matrix werkt vanaf de tablet, als tablet werkt hij niet meer, hij wordt gevoed door de controller. Dit roept de vraag op: waarom niet gewoon een matrix kopen? Het is te vinden voor 500-700 roebel. Maar de matrix zal ergens moeten worden neergezet (je hebt een hoesje nodig) en je hebt een beschermend glas (aanraakscherm) nodig, dus als we een tablet kopen, nemen we alles wat we nodig hebben in één keer. In theorie kun je dezelfde monitor van stroom voorzien uit een batterij voor een tablet (via een driver die de spanning verhoogt, de uitgifteprijs is 100 roebel), maar Canon-batterijen zijn praktischer, omdat ze snel kunnen worden vervangen.
Voor degenen die een grote resolutie nodig hebben, vond ik zo'n scherm alleen in 10 "" -tablets. De meest budgettaire is de Acer Iconia Tab A700 of A701 met een resolutie van 1920 * 1200, deze kan worden gekocht voor ongeveer 3000 roebel.
De Chinezen verkopen veel controllers voor mobiele matrices, je moet kijken met LVDS-verbinding! Ik nam deze (nadat ik contact had opgenomen met de verkoper over de mogelijkheid om de controller voor mijn matrix te laten knipperen). 
De kosten van de controller bedragen ongeveer 1500 roebel bij levering. De controller wordt geleverd met een mini-toetsenbord waarmee u de invoer kunt selecteren en de weergave kunt aanpassen (helderheid / contrast / kleur, enz.). Gekocht.
Hier is zo'n grappig apparaat als resultaat. 

U kunt elke voeding aansluiten, ik heb een adapter voor LP-E6-batterijen (populaire Canon-batterijen) bevestigd. Eén batterij is voldoende voor 2 uur continu gebruik. 
Bevestigingen bevestigd aan de Go Pro-camera (die voorhanden was). 
De behuizing voor de controller is nooit gemaakt, er waren geen geschikte onderdelen en toen was het al afgekoeld.
De totale prijs van het probleem bleek ongeveer drieduizend roebel te zijn. Ik gebruik de monitor nu een jaar regelmatig (bij fotograferen vanaf statief), scherpstellen is erg handig. Alles ziet er ongeveer zo uit (ik heb het glas van de kruiwagen al gebroken). 
De monitor geeft alles weer wat de camera via hdmi geeft, mijn camera (Samsung NX1) heeft meerdere weergavemodi. Het is mogelijk om via hdmi een duidelijk signaal af te geven, zonder service-informatie, of met service-informatie. Het camerascherm gaat niet uit als de monitor is aangesloten (eigenschap van de camera), maar kan wel in slaap vallen als je 30 seconden niet op de knoppen op de camera drukt, terwijl de externe monitor wel actief blijft. 
