Android-afstandsbediening: Android-computerbesturing en Android-computerbesturing kunnen worden gerealiseerd met speciale software.
Gegroet, beste werkende gebruiker Android-systemen. In het korte notitieartikel van vandaag zal ik je vertellen wat afstandsbediening van een Android-telefoon is en via welke softwaretools het wordt uitgevoerd. Afstandsbediening helpt u: om uw Google Android-apparaat en -telefoon te beheren via een personal computer (computer), en vice versa, via een computer (computer) om een Android-apparaat of -telefoon te beheren.
Ik heb alle beheertools geselecteerd op basis van de volgende criteria:
- Makkelijk te gebruiken. Ben het ermee eens dat dit punt het belangrijkste is als het gaat om complexe softwaretools. Hoe gemakkelijker u met behulp van het programma deze of gene actie kunt doen, hoe beter, naar mijn mening, het beheer (op afstand) van de softwaretool is doordacht, hoe beter de voorgestelde tool;
- Mogelijkheid tot gratis gebruik. Een zeer nuttige en noodzakelijke functie voor liefhebbers van gratis software en freebies. Bij het samenstellen van een eigenaardige top heb ik rekening gehouden dit moment Tenslotte;
- Stabiliteit en gebruiksgemak van de softwaretool. Dit item had op de eerste plaats moeten komen, omdat. het zal in veel opzichten bepalen welk softwareproduct u zelf kiest. Het is vrij logisch om aan te nemen dat niemand met een traag en onstabiel programma zal werken, vooral omdat er voldoende goede en functionele analogen zijn.
Laten we dus geen tijd verspillen en doorgaan naar de lijst met applicaties die ik heb samengesteld voor besturing via een computer of via Android.
teamviewer
Gegevens software Ik gebruik het zelf, zowel voor het bedienen van een telefoon op basis van het Google Android besturingssysteem, als voor mijn iPhone. Met behulp van de applicatie kunt u uw stationaire personal computer (op afstand) rechtstreeks bedienen vanaf Android-apparaten. Het beheer (remote) vindt plaats via het World Wide Web. Van alle voordelen van het programma zou ik het volgende willen opmerken, naar mijn mening de belangrijkste:
- Met de applicatie kunt u uw computer (computer) bedienen vanaf uw Google Android-gadget, zelfs als u zich in een andere stad bevindt. De belangrijkste voorwaarde is de beschikbaarheid van internettoegang: zowel vanaf een computer (computer) als vanaf een Google Android-gadget. Spreek een verleidelijk vooruitzicht af;
- Het is mogelijk om het scherm van uw persoonlijke computer andere gebruikers, wat soms erg handig is;
- Hoge en stabiele snelheid, zoals ik hierboven al zei, is een van de belangrijkste factoren die de keuze van een programma voor besturing beïnvloeden.
AirDroid
![]()
Dit programma, in tegenstelling tot de vorige, zal u helpen uw Google Android-telefoon te beheren met behulp van een gewone, desktop, personal computer (computer). Het beheer (op afstand) wordt uitgevoerd vanuit een browserprogramma dat op uw personal computer (computer) is geïnstalleerd. Van een groot aantal kenmerken en functies van deze softwaretool, zou ik het volgende willen opmerken:
- De applicatie is volledig gratis (althans op het moment dat dit materiaal werd geschreven). Ik twijfel er niet aan dat dit nieuws alle liefhebbers van goed en blij maakte Gratis applicaties. Ondanks het feit dat de applicatie gratis is, betekent dit niet dat deze niet functioneel is, integendeel, AirDroid kan concurreren met betaalde producten;
- Het programma heeft de mogelijkheid om uw Google Android-scherm te vertalen naar het scherm van uw pc-monitor. Beheer het ook (op afstand) vanaf een computer.
Dat is alles voor vandaag, ik hoop dat je de juiste tool hebt gekozen die aan je behoeften voldoet en afstandsbediening van je Android-apparaat en telefoon, of vice versa, bediening (op afstand) met Google Android is nu geen probleem voor je.
Met de snelle ontwikkeling van informatietechnologie, meer en meer Alledaagse leven je moet gadgets gebruiken om over de hele wereld te bellen, sms-berichten naar je gesprekspartner te sturen. Nieuwe smartphones hebben bijna de volledige functionaliteit van een desktopcomputer thuis. Ze kunnen tekst lezen en bewerken, bestanden van elk formaat maken en wijzigen. Vaak moet een persoon een telefoon op een computer aansluiten om deze te kunnen bedienen. In het artikel zullen we de beroemdste en handigste applicaties voor synchronisatie analyseren.
Ondanks het feit dat er veel van dit soort programma's zijn, zijn er verschillende die vooral actief worden gebruikt om Android vanaf de desktop te besturen:
- AirDroid;
- Apowersoft Telefoonbeheer;
- Avast Antidiefstal;
- Vizier
- MobileGo;
- TeamViewer;
In de meeste van de bovenstaande toepassingen is er een optie om rootrechten te verbinden, wat de functionaliteit aanzienlijk uitbreidt. Maar zelfs als ze ontbreken, opent zich een breed scala aan mogelijkheden voor de gebruiker.
AirDroid
De ontwikkelaars besloten af te zien van de gebruikelijke bediening van een smartphone via een USB-kabelverbinding en een browser. In plaats daarvan boden ze een eenvoudige applicatie aan. Zijn lichte gewicht (22 Mb) en ondersteuning voor moderne besturingssystemen (Windows, Linux, Mac) zijn onmiskenbare voordelen.
Na het downloaden van AirDroid naar uw computer en telefoon vanaf de officiële website van het bedrijf, gaan we verder met de installatie. Het is uiterst eenvoudig, maar eerst moet u AirDroid toegang geven tot sociale netwerken in antivirusinstellingen. Anders is onstabiele synchronisatie mogelijk. Na voltooiing wordt een venster geopend waarin u uw gebruikersnaam en wachtwoord moet invoeren. En na autorisatie verschijnt er een speciale AirDroid-widget op het bureaublad.
De betaalde versie heeft een functie van interactie met de camera van de telefoon. Dit is zo gemaakt dat bij diefstal na het invoeren van de verkeerde sleutel de smartphone een foto van de dief kan maken en deze gegevens naar de computer van de eigenaar kan sturen.
Apowersoft Telefoonbeheer
Het programma heeft draadloos als prioriteit gekozen. ![]() verbinding. Door het op een computer te zetten en "over the air" op de telefoon, worden alle bestanden weergegeven in een speciaal applicatievenster. In principe gebeurt de synchronisatie via Wi-Fi, maar bij gebrek aan beschikbare netwerken is het mogelijk om een USB-kabel te gebruiken.
verbinding. Door het op een computer te zetten en "over the air" op de telefoon, worden alle bestanden weergegeven in een speciaal applicatievenster. In principe gebeurt de synchronisatie via Wi-Fi, maar bij gebrek aan beschikbare netwerken is het mogelijk om een USB-kabel te gebruiken.
De functionaliteit van Apowersoft verschilt niet significant van andere applicaties (de mogelijkheid om verschillende bestanden te verplaatsen, kopiëren, verwijderen, sms'en). Maar hier zijn de nieuwe functies van het programma, zoals de sectie Boeken, online add-ons in de vorm van een foto-, video- en audio-editor die veel gadgetbezitters zal aanspreken.
Avast Antidiefstal
Een programma van een populaire ontwikkelaar van antivirusprogramma's. Deze software richt bij het synchroniseren met een smartphone alle aandacht op veiligheid. Na het downloaden van de app van Google Play en de bijbehorende instellingen, wordt de gebruiker gevraagd een alias, pictogram, login en wachtwoord te selecteren. Dit is vereist om te voorkomen dat Anti-Theft door een aanvaller wordt verwijderd.
In de software-instellingen kun je instellen hoe de smartphone reageert bij verlies of diefstal (van eenvoudig blokkeren en GPS inschakelen tot geheugen wissen).
Een onvoorwaardelijk pluspunt: Wi-Fi, internet is niet nodig voor controle. Om opdrachten te verzenden, moet u in Anti-Diefstal een vertrouwd nummer opgeven van waaruit een sms wordt verzonden met een toegangswachtwoord en een speciale code. Afhankelijk van het gegeven codewoord (LOST, SEND PROTECTION 0, enz.), communiceert het programma met de gadget.
Vizier
Het eenvoudigste programma voor synchronisatie op afstand met de telefoon. Werkt in elk besturingssysteem, de kwaliteit van de vertaling naar de desktop is hoogste niveau. Het enige nadeel is installatie vereist. Google Chrome waarop de applicatie draait.
Vizierinstallatie vereist Chrome-browser sluit de extensie met dezelfde naam aan, terwijl u de smartphone via USB aansluit. Nadat u het programma hebt geopend, klikt u op "Apparaten zoeken" en selecteert u uw gadget in de lijst met voorgestelde apparaten. De mobiele versie begint met downloaden naar uw smartphone.
Na voltooiing van de installatie worden synchronisatie en afstandsbediening een feit.
Aandacht! Als de gadget geen "screenshot" -functie heeft, werkt Visor niet.
mobiel
Uiterst handige software die verbinding maakt via Wi-Fi of USB. Voor de installatie moet u ook de benodigde software op uw desktop en gadget downloaden. Tijdens de eerste verbinding wordt de verbinding tussen apparaten tot stand gebracht, waarbij alle gegevens worden gesynchroniseerd. Dit laatste wordt gestructureerd weergegeven in een apart MobileGo-venster. Naast algemene functies (sms versturen, bestanden van verschillende formaten bewerken, contacten en geïnstalleerde applicaties) is hier een Download-map, waar bestanden die via een computer zijn gedownload (muziek, video, enz.) van alle sites worden opgeslagen.
Het kopiëren van gegevens naar de gadget wordt gedaan door simpelweg bestanden naar het MobileGo-pictogram te slepen en neer te zetten.
TeamViewer
Zelden doen zich situaties voor waarin het nodig is om een smartphone op grote afstand te bedienen. Dit is waar Team Viewer te hulp komt, voornamelijk via het World Wide Web. Uiteraard heeft u voor het functioneren van deze applicatie een constante internetverbinding nodig.
Na het downloaden van het programma van de officiële website van het bedrijf en Google Play, begint het installatieproces. In het welkomstvenster dat verschijnt, vindt u het tabblad "Bediening op afstand", waar u een login (ID) en wachtwoord moet invoeren. Dit zijn de noodzakelijke componenten voor succesvolle communicatie tussen apparaten.
Om te synchroniseren, voert u in het veld "Partner-ID" de nummers in die betrekking hebben op het tweede apparaat en klikt u op de knop "Verbinden met partner".
Dankzij Team Viewer wordt het echt om niet alleen kleine gadgets te beheren, maar ook laptops en desktopcomputers die zich buiten het lokale netwerk bevinden en toegang hebben tot internet.
Conclusie
Er zijn veel programma's gemaakt voor het op afstand bedienen van gadgets. Alleen de meest bekende zijn hierboven beschreven. Dankzij hen is het eenvoudig geworden om de van smartphones uit te breiden en bestanden "via de ether" over te dragen zonder een USB-kabel te gebruiken.
Soms moeten we de "blokkades" op onze Android-tablet of -smartphone opruimen. En meestal is het het gemakkelijkst om dit te doen door het op een computer aan te sluiten. Sommige fabrikanten hebben hun eigen hulpprogramma's waarmee u kunt krijgen volledige toegang naar de inhoud van een Android-apparaat, maar ze zijn niet altijd handig en ze kunnen niet allemaal zo'n verscheidenheid aan mogelijkheden bieden als het MyPhoneExplorer-programma.
Met het programma krijgt u volledige toegang via USB-kabel, Wi-Fi, Bluetooth of netwerkverbinding aan de inhoud van uw tablet of telefoon en werk met de interne, extern geheugen, notities, berichten, alarmen, agenda, oproepen en contacten.
Bovendien kunt u de batterijstatus en het CPU-gebruik van uw Android-apparaat controleren, evenals de status van het geheugen.
En dat is nog niet alles. Met het programma kunt u back-upkopieën maken, gegevens ervan herstellen, rechtstreeks vanaf uw computer sms'en en bellen.
Het programma heeft een Russische interface en het is heel gemakkelijk om ermee te werken. In het linkerdeel van het programmavenster ziet u een menu dat bestaat uit de volgende items: Contacten, Oproepen, Organizer, Berichten. Bestanden, Geavanceerd. Het hoofdmenu (boven) van het programma bestaat uit 3 items: Bestand, Beeld, Diversen.
Ga na de eerste start van het programma naar het menu "Bestand" van het MyPhoneExplorer-programma en configureer de verbinding met behulp van het item "Instellingen". U kunt verbinding maken met een tablet of telefoon via het menu-item "Bestand" -> "Verbinden". Het programma zal u vragen om de Android-client op het apparaat te starten. 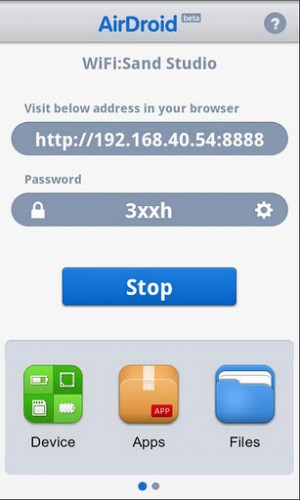 Zoals te zien is in de schermafbeelding, kunt u uw tablet of telefoon verbinden via een USB-, Bluetooth- of WiFi-verbinding. De snelste is natuurlijk een USB-aansluiting, maar de kabel is niet altijd bij de hand en niet iedereen heeft hem. Je kunt ook instellen verschijning programma's, synchronisatie-instellingen, programmagedrag, enzovoort.
Zoals te zien is in de schermafbeelding, kunt u uw tablet of telefoon verbinden via een USB-, Bluetooth- of WiFi-verbinding. De snelste is natuurlijk een USB-aansluiting, maar de kabel is niet altijd bij de hand en niet iedereen heeft hem. Je kunt ook instellen verschijning programma's, synchronisatie-instellingen, programmagedrag, enzovoort.
Naast het beheer van uw persoonlijke gegevens, contacten, oproeplijsten, kunt u ook notities, alarmen en agenda's bekijken.
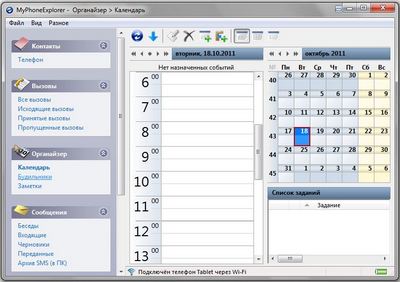 Met het programma kunt u, zoals we al hebben vermeld, rechtstreeks vanaf uw computer berichten verzenden en uitgaande gesprekken voeren.
Met het programma kunt u, zoals we al hebben vermeld, rechtstreeks vanaf uw computer berichten verzenden en uitgaande gesprekken voeren.
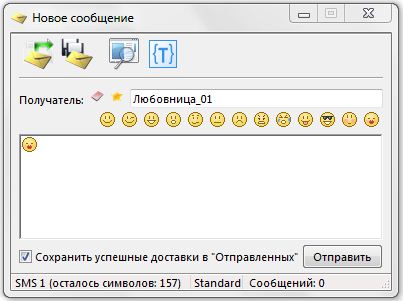
Om een back-up te maken van de gegevens van uw Android-tablet of -telefoon, moet u naar het hoofdmenu-item "Diversen" gaan en daarin "Back-up van gegevens" selecteren
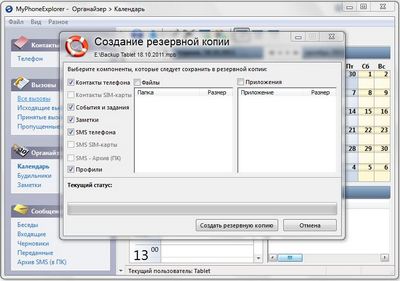 Naast al het bovenstaande kunt u met het programma toegang krijgen tot bestanden in het interne geheugen van de tablet, de SD-kaart en informatie krijgen over alle applicaties die erop zijn geïnstalleerd. U kunt zelfs apps als apk-bestanden op uw computer opslaan, ze van uw tablet of telefoon verwijderen en nieuwe installeren.
Naast al het bovenstaande kunt u met het programma toegang krijgen tot bestanden in het interne geheugen van de tablet, de SD-kaart en informatie krijgen over alle applicaties die erop zijn geïnstalleerd. U kunt zelfs apps als apk-bestanden op uw computer opslaan, ze van uw tablet of telefoon verwijderen en nieuwe installeren.
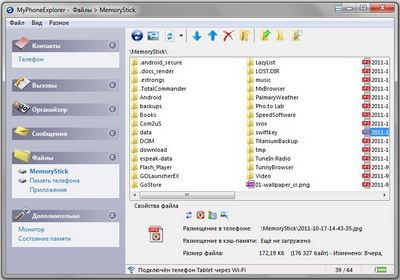 Dankzij een doordachte en begrijpelijke interface, zal het voor u niet moeilijk zijn om het MyPhoneExplorer-programma onder de knie te krijgen, en het zal u dienen als een erg handig en nuttig hulpmiddel.
Dankzij een doordachte en begrijpelijke interface, zal het voor u niet moeilijk zijn om het MyPhoneExplorer-programma onder de knie te krijgen, en het zal u dienen als een erg handig en nuttig hulpmiddel.
Het programma werkt op computers met besturingssysteem Windows XP, Windows Vista en Windows 7 en tijdens de installatie krijgt u een normale installatie of een draagbare installatie aangeboden, wat erg handig is wanneer u toegang tot uw tablet of telefoon nodig heeft vanaf een niet-thuiscomputer.
U kunt MyPhoneExplorer voor Windows en het clientgedeelte van het programma voor Android downloaden
AirDroid is een zeer functioneel programma voor beheer Android telefoon vanuit een computerbrowser. Met behulp van het programma AirDroid u kunt veel bewerkingen uitvoeren en uw Android-telefoon rechtstreeks vanaf uw computer beheren.
Na installatie AirDroid en als je het op je telefoon uitvoert, zie je een aantal prompts, waarna je op start moet klikken en het programma zal starten. Nu kunt u veel functies van uw beheren androïde telefoon rechtstreeks vanuit uw computerbrowser.
Het programma zelf zal u vertellen welk adres u moet invoeren in de browserregel en een wachtwoord genereren voor deze sessie. Door op het tandwiel naast het wachtwoord te klikken, kunt u uw permanent wachtwoord instellen, ook kunt u de poort wijzigen in plaats van de standaard 8888-poort en andere instellingen.
Behalve telefonische toegang via computer, Ik zou meteen willen opmerken wat het programma zelf kan doen. Met behulp van de pictogrammen onderaan het programma kunt u een informatiepaneel starten met het vrije geheugen, de batterijlading, het RAM-geheugen en de processorbelasting. AirDroid heeft zijn eigen applicatiebeheerder en geheugenkaartbestanden waarmee u veel noodzakelijke bewerkingen kunt uitvoeren. Er is ook een taakbeheerder met een taakvoltooiingsfunctie die gedownloade applicaties laat zien, de hoeveelheid geheugen die door elk programma wordt ingenomen.
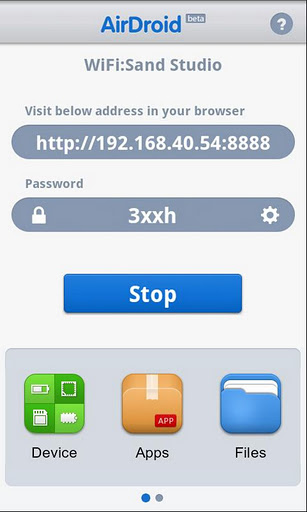
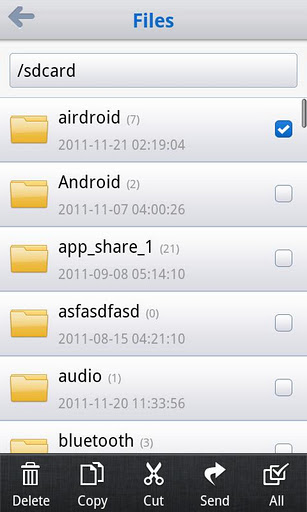
Overweeg nu het hoofddoel van het AirDroid-programma.
We openen in de browser het adres dat wordt weergegeven in het programma op de telefoon en bedien onze Android-telefoon vanaf de computer mogelijk wordt.
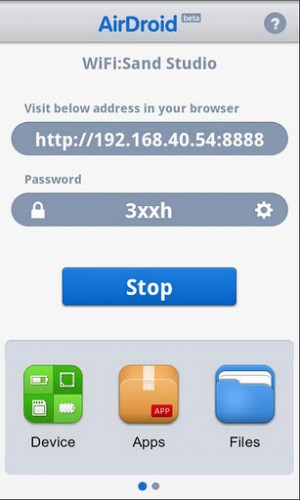
Hieronder zie je de schaal van het signaal Wifi, Gsm en batterijniveau. Vanuit het linkerdeelvenster kunt u een nieuw bericht of een nieuw contact maken, alle vensters minimaliseren of de sessie beëindigen AirDroid. Het paneel in de rechterbovenhoek toont de apparaatnaam, Android-versie, de hoeveelheid bezet en vrij geheugen in de telefoon en op de geheugenkaart. Dit paneel kan over het scherm worden gesleept en op een handige plek worden geplaatst.
Ook in het paneel met de naam van het apparaat is er een detail ... knop die meer gedetailleerde informatie over het bezette geheugen opent en pictogrammen heeft voor toegang tot contacten, berichten, applicaties, muziek, video's, boeken en foto's.
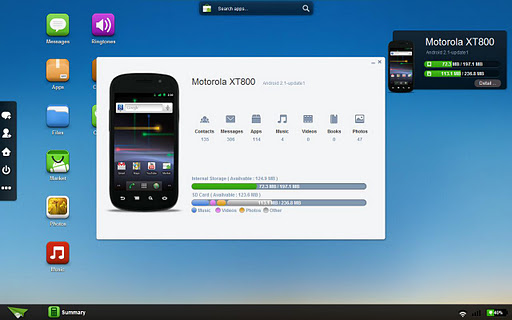
Op het "bureaublad" zelf, geopend in de browser, zijn er pictogrammen voor het starten van berichtbeheerders, contacten, applicaties, bestanden, oproeplogboek, klembord, markt, foto's, muziek en beltonen. Pictogrammen, zoals de informatiebalk, kunnen over het bureaublad worden verplaatst en in een handige volgorde worden opgesteld.
Laten we een korte blik werpen op de basisbewerkingen voor het beheer van een Android-telefoon met behulp van de verschillende functies van het AirDroid-programma.
In de berichtenbeheerder kunt u alle berichten op uw apparaat bekijken, een of meer berichten verwijderen door ze aan te vinken, een nieuw bericht maken en naar een geselecteerd contact sturen, of handmatig een nummer invoeren.
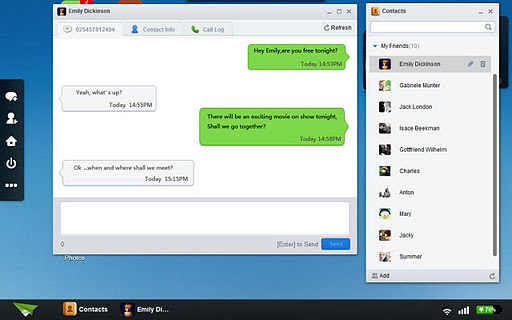
Het Apps-pictogram opent een venster voor het werken met applicaties. Hier zie je de lijst geïnstalleerde programma's, systeem-apps en een lijst met aanbevolen apps. Handmatig geïnstalleerde programma's kunnen worden verwijderd en u kunt het geselecteerde programma ook in apk op uw computer opslaan. Klik gewoon op Exporteren, dat verschijnt als u er met de muis over beweegt. Door verschillende applicaties met selectievakjes te selecteren, kunt u ze allemaal tegelijk opslaan (meerdere apk's zip-archief).
Met de bestandsbeheerder kunt u alle standaardbewerkingen uitvoeren, door mappen navigeren, bepaalde soorten bestanden starten om te bekijken, kopiëren, plakken, verwijderen, enzovoort. Om bestanden van een computer te kopiëren en vice versa, van Android naar een computer, zijn er import- en exportitems.
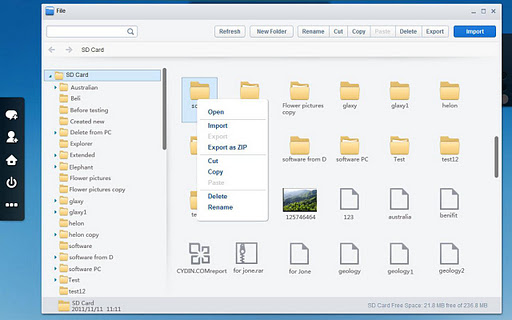
Foto's laten uw foto's zien. Door te dubbelklikken kunt u beginnen met het bekijken van foto's, waarbij u de pijlen kunt gebruiken om naar andere foto's te gaan, foto's op te slaan, te verwijderen of om te draaien. In het miniatuurvenster kunt u bulksgewijs verwijderen of exporteren.
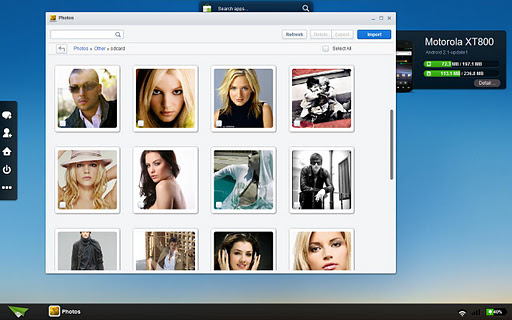
Door het pictogram Contacten te starten, kunt u alle contacten op uw telefoon bekijken, maar ook maken nieuw contact. En aan het pictogram Oproeplog kunt u alle oproepen zien. Als u afzonderlijke tabbladen selecteert, kunt u alleen ontvangen, beantwoord of gemist zien.
Met Ringtones kunt u beltonen, berichten en alarmen bekijken, beluisteren en instellen. Net als bestanden kunnen melodieën worden geïmporteerd en geëxporteerd.
