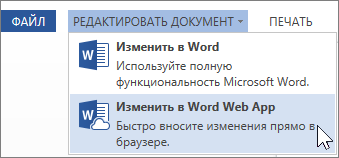08.03.2017
De Microsoft Office-suite omvat speciaal programma voor het werken met tekst - Word. Dankzij de functionaliteit kunt u bijna elke manipulatie met tekstuele informatie uitvoeren. Een van de meest populaire versies is de 2010-suite, die nog steeds wordt gebruikt door meer dan de helft van de gebruikers van het Office-pakket in het hele CIS.
U kunt de paginanummering daarin eenvoudig aanpassen. De meeste gebruikers hebben echter een probleem als ze moeten beginnen met tellen vanaf pagina 3 van het document. Het maken van dit type nummering is echt niet eenvoudig voor de gemiddelde gebruiker.
Nummering proces
Om de pagina's in het Word correct te nummeren, beginnend bij de 3e (en verder), moet u deze instructies volgen:
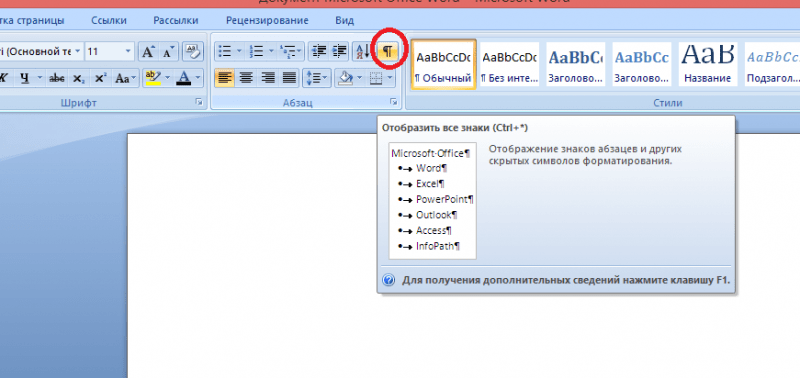
Als je alles volgens de instructies hebt gedaan, begint de nummering vanaf de 3e pagina. Om het paginanummer te wijzigen (standaard is dit het 3e nummer), moet u het tabblad invoeren "Invoegen", klik dan op "Paginanummer". Zoek de optie in het vervolgkeuzemenu. "Paginanummerformaat", waarna een nieuw venster wordt geopend, waar in het veld "Begin met" stel het gewenste aantal in.
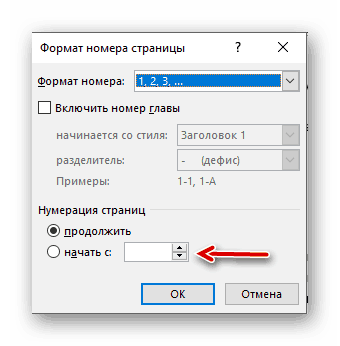
Aan de slag gaan met paginering in Word 2010 kan op het eerste gezicht moeilijk zijn, maar als u de stappen in de instructies volgt, krijgt u zeker de juiste nummering.
Paginering is een van de meest voorkomende taken waarmee gebruikers worden geconfronteerd bij het maken van Word-documenten. In de regel levert de gebruikelijke paginering geen problemen op. Maar als de gebruiker wordt geconfronteerd met de noodzaak om pagina's in Word vanaf pagina 2 te nummeren, dan veroorzaakt dit heel vaak problemen. In dit artikel zullen we het hebben over hoe u dit probleem kunt oplossen in de teksteditor van Word 2007, 2010, 2013 of 2016.
Stap nummer 1. Voer de gebruikelijke paginering uit.
Om pagina's in Word vanaf pagina 2 te nummeren, moet u eerst de gebruikelijke paginanummering uitvoeren. Ga hiervoor naar het tabblad "Invoegen" en klik daar op de knop "Paginanummering".
Daarna verschijnt een menu met verschillende opties voor het plaatsen van paginanummering. In dit menu moet u de nummeringsoptie selecteren die bij u past. U kunt er bijvoorbeeld voor kiezen om de nummering linksboven, middenboven, rechtsboven, enzovoort te plaatsen.
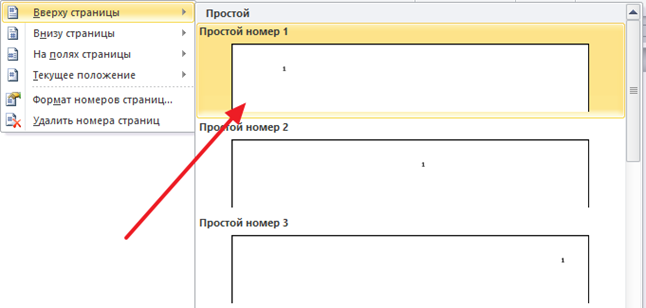
Wanneer u een locatie voor nummering selecteert, verschijnen paginanummers op de pagina's van uw document. En zo kun je door naar de volgende stap.
Stap nummer 2. Schakel de weergave van het eerste paginanummer uit.
Om nu pagina's in Word vanaf pagina 2 te nummeren, moet u de weergave van het paginanummer op de eerste pagina van het document uitschakelen. Ga hiervoor naar het tabblad "Pagina-indeling" en klik op de kleine knop rechts van het label "Pagina-instelling".
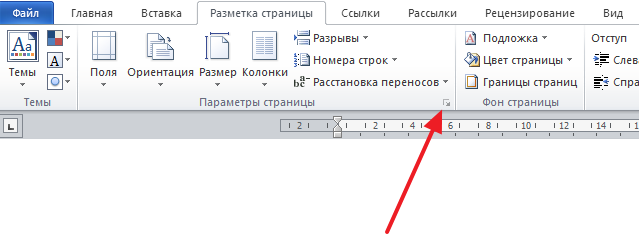
Dit opent het venster met pagina-instellingen. In dit venster moet u de functie "Eerste paginakopteksten en voetteksten onderscheiden" inschakelen en de instellingen opslaan door op de knop "Ok" te klikken.
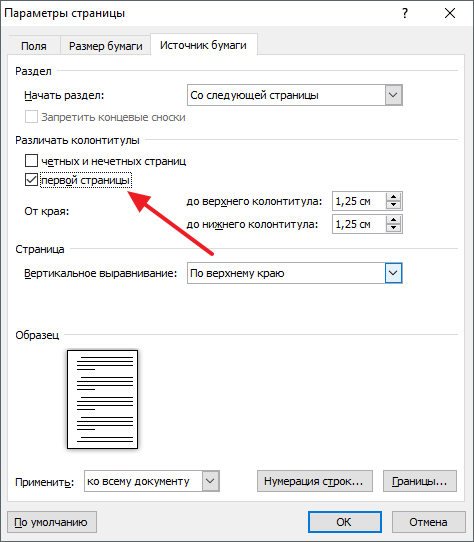
Hierdoor verdwijnt het paginanummer van de eerste pagina van uw document en krijgt de tweede pagina het nummer 2. Past deze optie voor paginering vanaf pagina 2 bij u, dan kunt u daar stoppen. Als u wilt dat pagina 2 nummer 1 is, volgt u de volgende stap.
Stap nummer 3. We beginnen met paginering vanaf nul.
De meeste gebruikers die pagina's in Word vanaf pagina 2 moeten nummeren, willen dat pagina 2 van het document nummer 1 is. Gelukkig is het implementeren van deze nummeringsoptie vrij eenvoudig. Om dit te doen, moet u naar het tabblad "Invoegen" gaan, op de knop "Paginanummer" klikken en het menu-item "Paginanummers opmaken" selecteren.
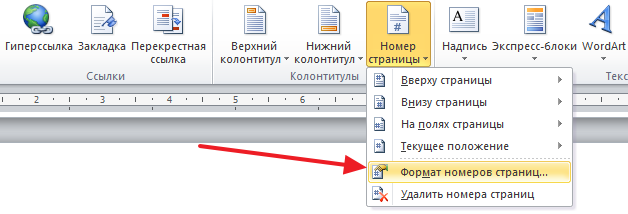
Daarna verschijnt een klein venster met instellingen voor paginanummering op het scherm. In dit venster moet u de waarde "0" instellen voor de parameter "Start at".
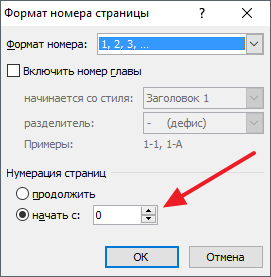
Als gevolg hiervan krijgt de eerste pagina het nummer "0" en het tweede nummer "1". Aangezien het nummer niet op de eerste pagina wordt weergegeven, krijgt u het juiste vanaf pagina 2 van het Word-document.
Bij het schrijven van een essay, diploma of boek gebruiken we allemaal een teksteditor Microsoft-documenten woord. De juiste opmaak moet over het algemeen paginanummering in het document bevatten. Veel mensen ervaren moeilijkheden en weten niet hoe ze pagina's in Word moeten nummeren, hoewel dit vrij eenvoudig te doen is.
Dit artikel beschrijft in detail hoe u pagina's in Word nummert, de locatie van de nummering kiest, opmaakt en ook de nummering van een pagina van het document uitsluit.
Paginanummering in Word 2007, 2010, 2013 en 2016
In alle versies ouder dan Word 2003 is de nummering gelijk. De onderstaande schermafbeeldingen zijn gebaseerd op Word 2017, maar werken ook voor oudere versies.
Om nummering aan toe te voegen document openen ga naar het tabblad "Invoegen". Klik in het gedeelte "Kop- en voetteksten" op het item "Paginanummer" en selecteer de nummeringspositie. In de onderstaande schermafbeelding heb ik gekozen voor een lay-out waarin de voettekst is gecentreerd.
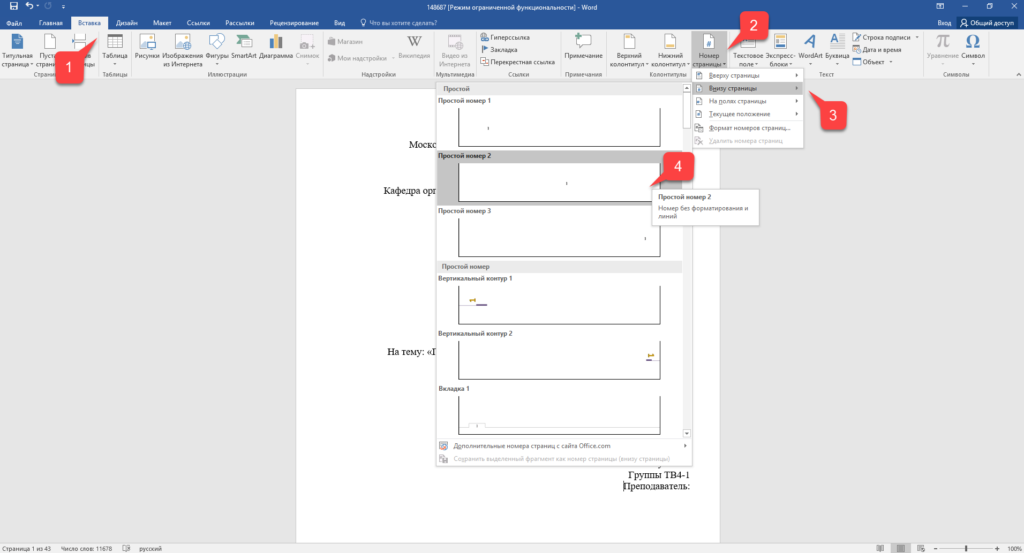
Na deze actie verschijnt de nummering aan het einde van elke pagina, evenals de weergave van de top en voettekst. Om de kop- en voettekstweergave te sluiten, klikt u op de knop Koptekstvenster sluiten.
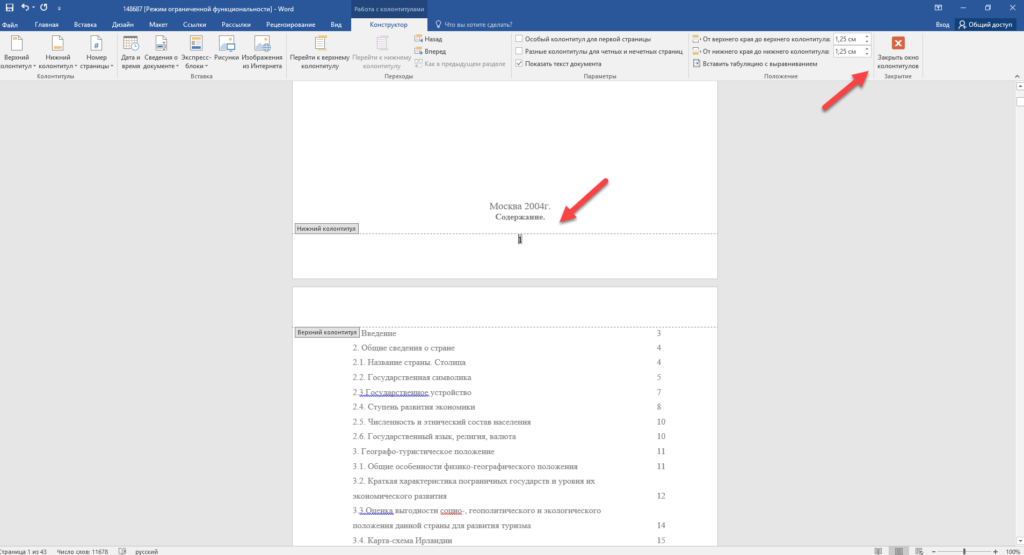
Indien gewenst kunt u het nummeringsformaat wijzigen, bijvoorbeeld door de cijfers niet Arabisch, maar Romeins te maken. Om dit te doen, gaat u opnieuw naar het tabblad "Invoegen" en opent u in het item "Paginanummers" het item "Paginanummers opmaken".
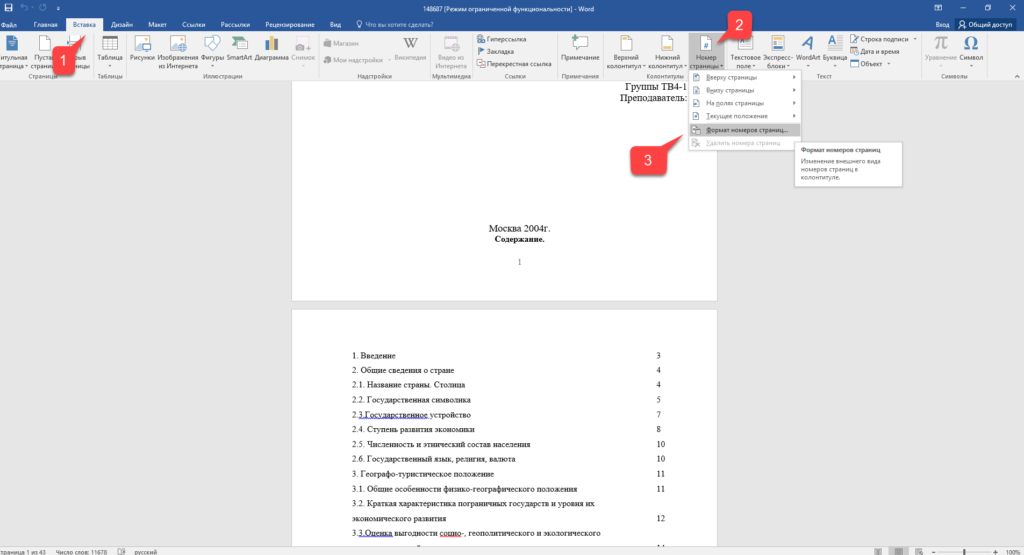
Hier kunt u kiezen verschijning, en ook vanaf welk cijfer de nummering begint. Waarom dit nodig kan zijn, leert u in de volgende paragraaf.
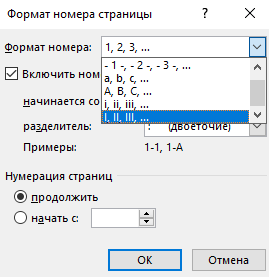
Het verwijderen van de nummering van de titelpagina
In de meeste onderwijsinstellingen is een van de vereisten voor het ontwerp van een document de afwezigheid van nummering op de (eerste) titelpagina. Als u paginering gewoon inschakelt, zoals hierboven weergegeven, staat de nummering op het eerste blad. Om te beginnen met nummeren vanaf de eerste pagina, maar deze niet op de titelpagina weer te geven, moet u het volgende doen.
Ga naar het tabblad "Lay-out" en klik op de link "Pagina-instelling", zoals weergegeven in de onderstaande afbeelding.
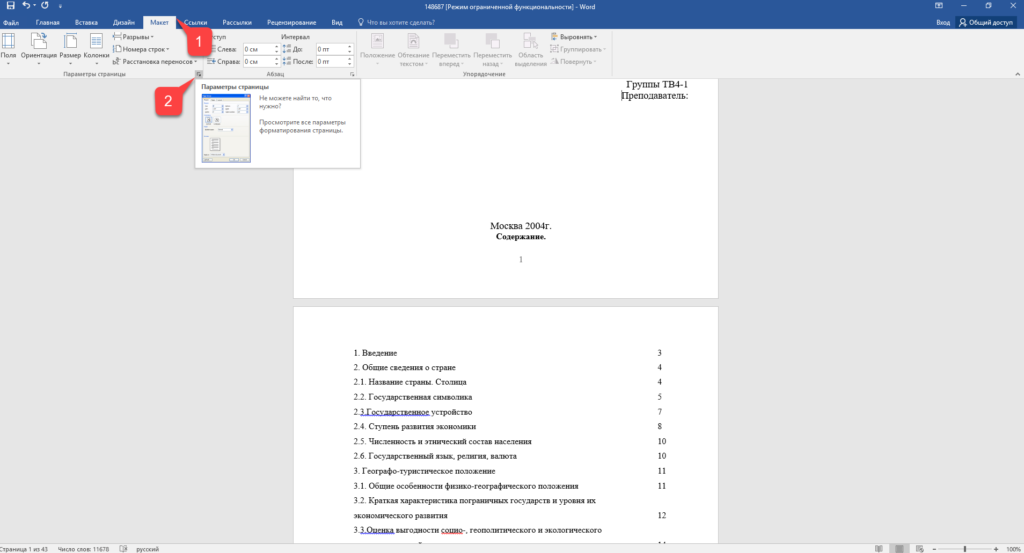
Ga naar het tabblad "Papierbronnen" en vink het selectievakje "Onderscheid maken tussen kop- en voetteksten eerste pagina" aan. Klik daarna op OK.
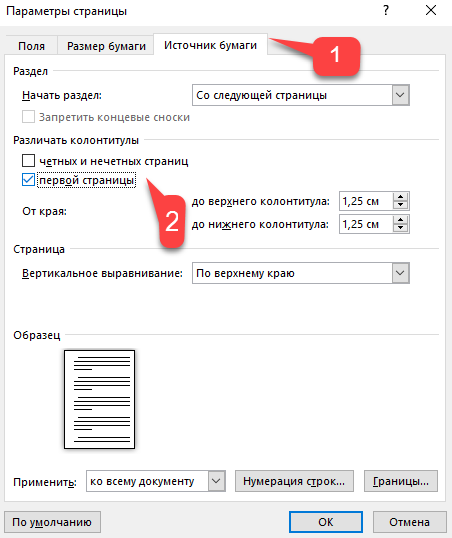
Nu wordt de nummering uitgevoerd zoals voorheen, maar het nummer wordt niet weergegeven op de eerste pagina, in ons geval nummer 1.
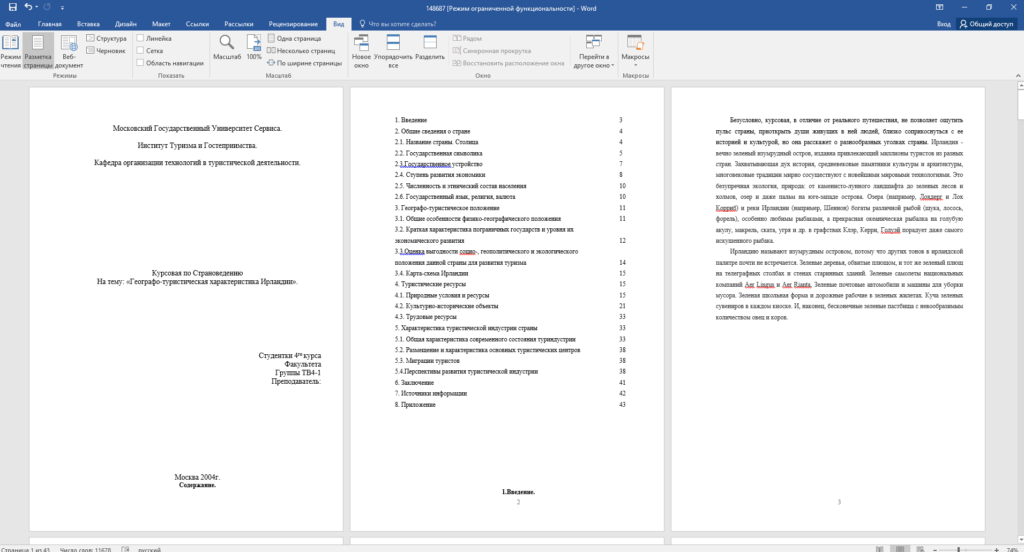
Wanneer het nodig is dat de nummering niet op de eerste pagina (titelpagina) wordt weergegeven, maar op de tweede, zodat deze begint met nummer 1, is het noodzakelijk om de nummering in te stellen van 0 in het menu "Invoegen" - " Paginanummer" - "Paginanummerformaat". De eerste pagina is dus nummer 0 zonder weergave, en de tweede pagina begint met nummer 1, de derde pagina begint met nummer 2, enzovoort.
Nummering vanaf de derde pagina
Laten we de taak een beetje ingewikkelder maken. We hebben de nummering nodig, maar niet weergegeven op de eerste en tweede pagina's. De eerste pagina is immers meestal een titelpagina, de tweede kan een inhoudsopgave zijn, waarbij nummering ook niet nodig is.
Om vanaf de derde pagina te nummeren, moet u een bewerking uitvoeren die "Pagina-einde" wordt genoemd. Reset om te beginnen alle standaard nummeringsinstellingen als u verborgen nummering op het voorblad hebt. Laten we aannemen dat op dit moment u hebt nummering ingeschakeld vanaf de eerste pagina en nummer 1 wordt weergegeven op de titelpagina, nummer 2 wordt weergegeven op de tweede pagina, enzovoort.
Schakel voor het gemak de weergave van alle tekens in Word in. Om dit te doen, klikt u op het tabblad "Start" op de knop "Alle tekens weergeven".
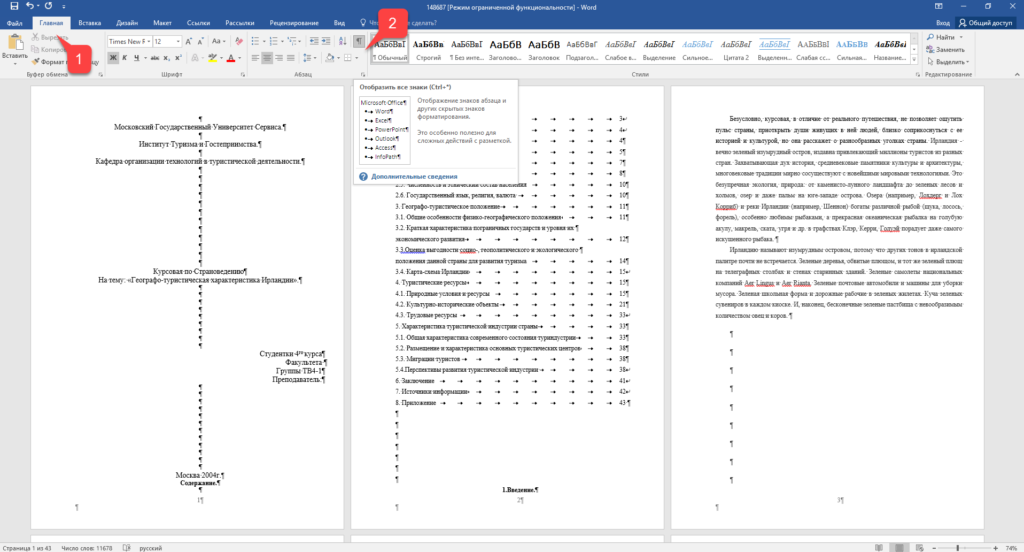
Nu alle tekens in uw documenten worden weergegeven, inclusief spaties en lege regels, klikt u met de linkermuisknop op het laatste teken op de eerste pagina van het document. Klik vervolgens op het tabblad Lay-out op Pauzes > Volgende pagina.
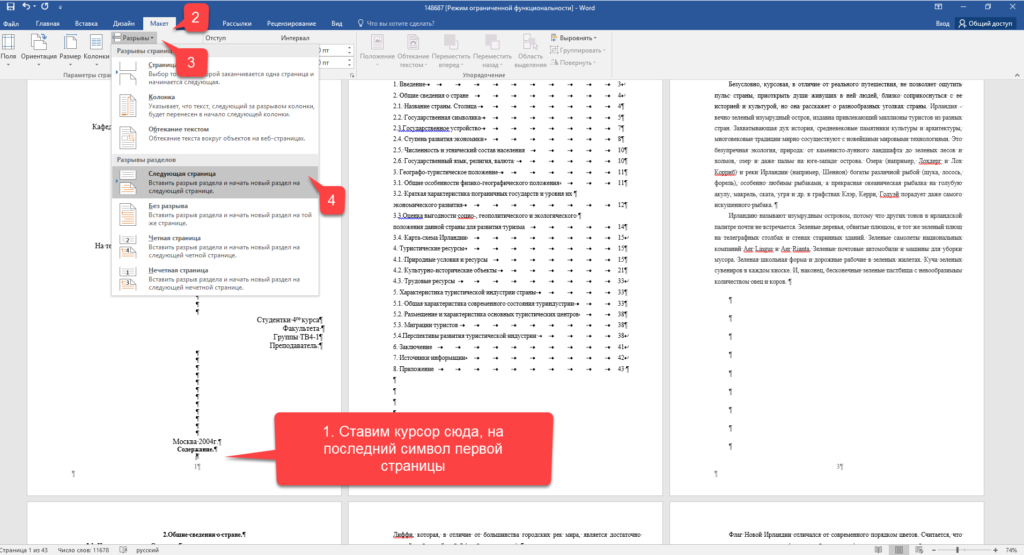
Doe hetzelfde voor de tweede pagina van het document. Als je alles goed hebt gedaan, zal de ingeschakelde weergave van alle tekens je breuklijnen laten zien aan het einde van de eerste en tweede pagina. In de onderstaande afbeelding zijn ze weergegeven met rode pijlen.
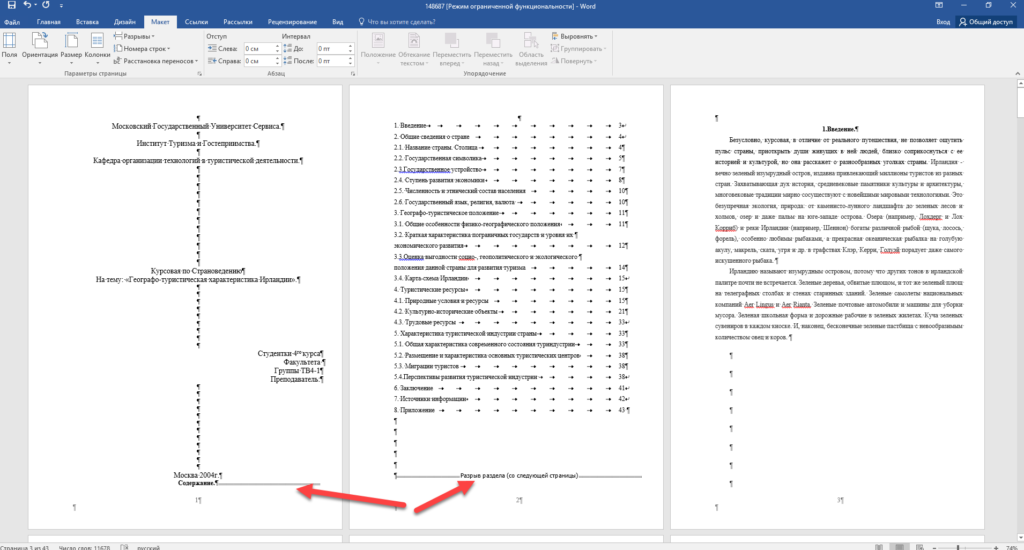
Nu is de derde pagina genummerd met het nummer 1. Als u wilt dat deze wordt genummerd met het nummer 3, stelt u in het menu "Invoegen" - "Paginanummer" - "Paginanummerformaat" de waarde in op "Begin bij 3" .
Er is nog maar één probleem over, op de eerste twee pagina's hebben we paginanummers weergegeven. Om ze te verwijderen, selecteert u de eerste pagina en gaat u naar het tabblad "Lay-out" - "Pagina-instelling". Vink vervolgens op het tabblad "Papierbron" de selectievakjes aan naast het item "Onderscheid maken tussen kop- en voetteksten van de eerste pagina".
Doe hetzelfde voor de volgende pagina van uw document.
Zo konden we ervoor zorgen dat de nummering niet op de eerste twee pagina's werd weergegeven en begon vanaf de derde bovendien vanaf het nummer dat we willen.
Trouwens, met deze methode met een opening kun je niet alleen beginnen met nummeren vanaf de derde pagina, maar absoluut vanaf elke pagina.
Om de nummering te verwijderen, dubbelklikt u op een paginanummer en drukt u op de DEL-toets. Alle nummers worden uit het document verwijderd.
Paginanummering in Word 2003
Er zijn nog steeds nogal wat mensen die het verouderde Word 2003 gebruiken. Daarin is de paginering in een iets andere volgorde gedaan dan bij nieuwere versies van het programma.
IN open bestand Word 2003, klik op het bovenste menu "Invoegen" - "Paginanummers".

Specificeer de positie van de nummers (bijvoorbeeld onderaan de pagina) en uitlijning (bijvoorbeeld aan de rechterkant). Door het vinkje bij "Nummer op de eerste pagina" uit te schakelen, kunt u de nummering op de titelpagina van het document uitschakelen.

Klik op de knop "Formaat". Geef het nummeringsformaat op (bijvoorbeeld Romeinse cijfers) en geef op met welk cijfer de paginanummering moet beginnen.

Klik na het aanbrengen van wijzigingen op OK en alle pagina's worden genummerd.
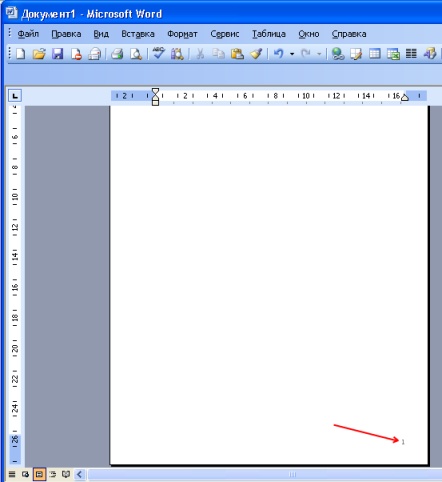
Om vanaf de derde of een andere pagina in Word 2003 te nummeren, schakelt u eerst de weergave van alle tekens in. Beweeg daarna over het laatste teken op de eerste pagina en klik op het horizontale menu "Invoegen" - "Pagina-einde". Doe hetzelfde voor de tweede. Vanaf nu begint de nummering vanaf de derde pagina.
Programma Microsoft Word of gewoon Word - een van de meest populaire programma's onder gebruikers. Dankzij een groot aantal functies en eenvoudige interface Microsoft Word is bijna de standaard onder . Daarom is het zeldzaam waar u een computer mee kunt ontmoeten besturingssysteem Windows, maar zonder Word.
Een van de typische taken waarmee gebruikers worden geconfronteerd tijdens het werken met dit programma, is paginering. Veel gebruikers kunnen deze functie gewoon niet vinden. In dit artikel zullen we het hebben over het inschakelen en configureren van paginering in Word.
Paginanummering inschakelen in Word 2007, 2010 of 2013
Sinds 2007 maakt Word gebruik van de zogenaamde ribbon-interface. In deze interface zijn alle functies van het programma onderverdeeld in verschillende tabbladen. De functie Paginanummering bevindt zich op het tabblad Invoegen.
Door op de knop "Paginanummering" te klikken, ziet u een vervolgkeuzemenu waarin u de locatie van de nummers kunt selecteren. Paginering kan bijvoorbeeld bovenaan de pagina, onderaan de pagina of in de marge worden geplaatst. Selecteer een van de voorgestelde lay-outopties om paginering in Word toe te voegen.
Als u wilt dat de paginanummering niet met één, maar met een ander nummer begint, dan kan dit worden opgegeven in het menu "Paginanummerformaat".
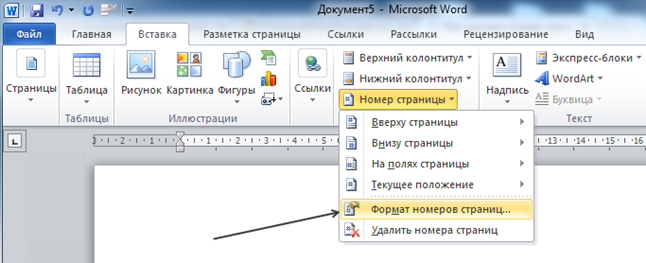
Open het vervolgkeuzemenu Paginanummer en selecteer Paginanummerformaat. In het venster dat wordt geopend, moet u de "Start" -functie inschakelen en het nummer opgeven vanaf waar de paginanummering in Word moet beginnen.

Paginanummering in Word 2007, 2010 of 2013 zonder titelpagina
Een ander mogelijk probleem met paginering is nummering zonder titelpagina. Gebruikers weten gewoon niet hoe ze paginering op de eerste pagina van een document moeten uitschakelen.
Paginering instellen zonder titelpagina(van de eerste pagina) moet u eerst alle pagina's nummeren, zoals hierboven beschreven. Nadat het nummer op alle pagina's van uw document is weergegeven, hoeft u alleen de weergave van de nummering op de eerste pagina uit te schakelen.
Ga hiervoor naar het tabblad "Pagina-indeling" en klik op de kleine knop rechts van het label "Pagina-instelling".
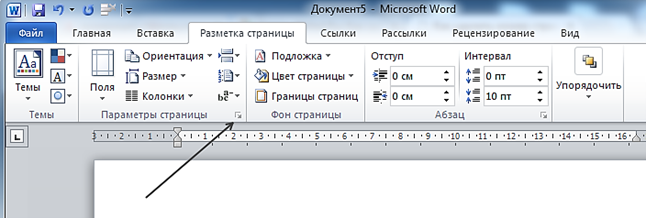
Daarna zou een venster met de naam "Pagina-instelling" voor u moeten openen. Hier moet u het vakje aanvinken naast de functie "Eerste paginakopteksten en -voetteksten markeren". Hierdoor verdwijnt de paginering van de eerste pagina van uw document.
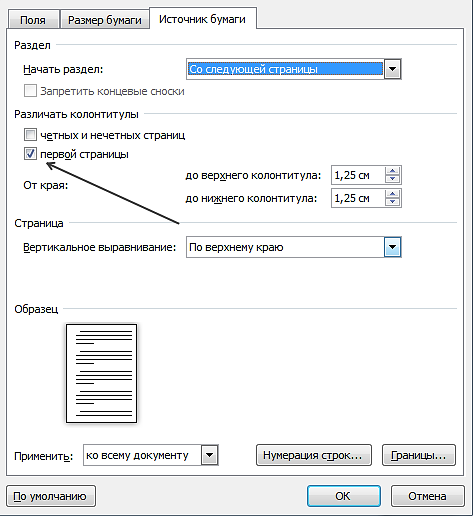
In het artikel "" kun je leren hoe je de eerste pagina zonder nummer kunt maken en de tweede met nummer "1".
Als uw document al kop- of voettekst heeft (zoals een koptekst of hoofdstuktitel) en u paginanummers wilt toevoegen, hebt u . Wanneer u paginanummers probeert toe te voegen aan een bestaande kop- en voettekst met behulp van de knop Paginanummer tabblad Invoegen bestaande tekst wordt vervangen door paginanummers.
Als u geen tekstkop- en voettekst gebruikt, leest u in het artikel Paginanummers toevoegen aan Word hoe u snel paginanummers aan uw document kunt toevoegen.
Opmerking: Als u een browser gebruikt om documenten in Word Online te bewerken, raadpleegt u het gedeelte verderop in dit artikel.
Paginanummers toevoegen aan een bestaande kop- en voettekst met behulp van Quick Blocks
Advies: Het kan handig zijn om niet alleen de kop- en voettekstgebieden te zien, maar ook de opmaakmarkeringen daarin. Op het tabblad thuis in groep Paragraaf druk op de knop Tonen of verbergen(¶) om opmaakmarkeringen weer te geven. Klik nogmaals op de knop om ze uit te schakelen.
Zie Tabbladen met uitlijning invoegen voor meer informatie over het uitlijnen van kop- en voetteksten.
Zie Veldcodes in Word voor meer informatie over veldcodes.
Wijzig het uiterlijk en de positie van het paginanummer
Nadat u paginanummers hebt toegevoegd, kunt u hun positie en uiterlijk aanpassen.
Markeer het paginanummer in het kop- en voettekstgebied.
Op het tabblad Constructeur druk op de knop Voeg tabbladen in met uitlijning en in de rubriek uitlijning kies een andere optie. Het paginanummer kan tijdelijk verdwijnen.
Op het tabblad Invoegen in groep Kop-en voetteksten selecteer items Paginanummer > huidige positie.
Selecteer de gewenste paginanummerstijl in de galerij.
Opmerking: Vinden passende stijl door door de lijst met stijlen in de galerij te bladeren. U kunt een eenvoudig nummer kiezen of een stijl toepassen Pagina X van Y om een nauwkeuriger formaat te gebruiken ( Pagina 1 van 7). Experimenteren met verschillende opties en kies de stijl die het beste bij je past.
U kunt ook het uiterlijk van het nummer aanpassen.
Markeer het paginanummer en open het dialoogvenster Lettertype met behulp van het tabblad thuis of door op CTRL+D te drukken. Wijzig de lettertypefamilie, stijl, grootte of kleur.
Voeg paginanummers toe aan kop- en voetteksten in Word Online