Veel gebruikers vinden het erg moeilijk om paginanummering in Word te verwijderen. Er doen zich problemen voor met de rangschikking van nummers, paginanummers of kop- en voettekststijlen. In dit artikel zullen we uitzoeken hoe we nummering op sommige pagina's in Word of uit een heel document kunnen verwijderen.
Hoe verwijder ik een nummer van de titelpagina?
Om een nummer van de eerste pagina te verwijderen, Jij hebt nodig:
1. Klik in het hoofdmenu op de sectie "Invoegen".
2. Klik vervolgens op "Lager" of "Pagina hoofd".
3. In de instellingen onder alle nummersjablonen moet u de optie selecteren "Wijzigen... kop- en voettekst."

4. Zodat er geen nummers op de hoofdpagina staan, moet u een "vinkje" plaatsen in het venster op het tabblad "Ontwerper" "Speciale koptekst voor de eerste pagina."

5. Sluit vervolgens het kop- en voettekstvenster door te klikken "Sluit koptekstvenster".

Als u nummer 1 op het tweede blad moet weergeven, dan heeft u dit nodig aftellen voor paginering instellen:
1. Ga naar het tabblad "Invoegen" in paragraaf "Paginanummer" selecteren "Paginanummerformaat..."

2. In het raam "Formaat paginanummers», in het blok "Paginering" u moet "beginnen met:" selecteren en het nummer "0" schrijven. Vervolgens moet u op "OK" klikken.

Hoe het nummeringsnummer van de tweede pagina te verwijderen?
1. Plaats de cursor op de eerste pagina aan het einde.

3. Als er na deze optie geen nummers op het eerste blad stonden, verdwijnt het op het tweede blad, omdat een nieuwe sectie begint en de nummering begint vanaf het derde blad.
Hoe nummering voor het hele document verwijderen?
1. Open het gedeelte "Invoegen".
2. In onderafdeling "Paginanummer" je moet kiezen "Paginanummers verwijderen".

- Zie ook dit -
Hoe de nummering van sommige pagina's in Word te verwijderen? - filmpje
Instructie
Als het nog steeds ongeopend is, bevindt het hoesje zich mogelijk in een losgekoppeld apparaat afdrukken of verouderde stuurprogramma's. Als alle draden betrokken zijn, probeer dan de computer samen met de printer opnieuw op te starten. Om het geheugen te resetten document laserprinters, moet u ze 5 seconden uitschakelen. Nadat u de printer en de computer hebt aangezet, kunt u proberen de stuurprogramma's bij te werken of de oude opnieuw te installeren. Het komt vaak voor dat de reden voor het uitvallen van de printer "vliegende" stuurprogramma's zijn.
Kop-en voetteksten een documentmarkeringstool genoemd - een stuk tekst of een afbeelding, tabellen in de boven-, onder- en zijmarges van elk van de pagina's van het hele document.

Instructie
Klik op de knop " voettekst". Er wordt een paneel geopend met voorbeelden van verschillende kop- en voetteksten, waaronder u twee items ziet: "Voettekst wijzigen", "Voettekst verwijderen". Selecteer het gewenste item in dit menu.

De tweede manier is om door de header zelf te gaan. Klik erop met de rechtermuisknop. Bovendien is het mogelijk dat de voettekst niet zichtbaar is, d.w.z. er staat geen zichtbare tekst in, maar het is aanwezig op de pagina - dit is te zien aan enige vervorming van de tekst van de hele pagina.
Klik dus met de rechtermuisknop op de voorgestelde koptekst - de koptekst zelf wordt helder en de tekst van de rest van het document wordt vervaagd en het menu "Ontwerper" wordt geopend. Aan de linkerkant ziet u een groep kop-/voettekstknoppen. Klik op de gewenste knop en selecteer "Voettekst verwijderen" in het vervolgkeuzemenu. Klik daarna op de knop "Kop- en voettekstvenster sluiten".
Om kop- en voetteksten in Word 2003 te verwijderen/wijzigen, ga naar Menu - Beeld. Selecteer de opdracht Koptekst en voettekst.
Gebruik indien nodig de knoppen Ga naar vorige of Ga naar volgende op de werkbalk Koptekst en voettekst om de kop- en voettekst te vinden die u wilt verwijderen.
Selecteer de inhoud van de voettekst door op de sneltoets "Ctrl - A" te drukken en druk vervolgens op de toets "Delete".
bronnen:
- hoe voettekst te wijzigen
Automatische paginanummering in Microsoft-document Office Word is een behoorlijk handige functie. Het helpt tijd te besparen. De gebruiker hoeft de tekst niet zelf te bewerken en op te maken. U kunt nummering in een document toevoegen en rangschikken met behulp van speciale bewerkingstools.

Instructie
Ga naar het tabblad Invoegen om paginanummers in uw document in te voegen. Zoek het gedeelte Koptekst en voettekst. Kop- en voetteksten zijn een gebied voor het invoeren van gegevens (tekst, grafische objecten) in de marges van het document. Het grote voordeel van het plaatsen van paginanummers in kop- en voetteksten is dat deze ongewijzigd blijven wanneer u de tekst bewerkt. Daarom verschuiven paginanummers niet en gaan ze niet naar de volgende pagina als er nieuwe regels of alinea's worden toegevoegd.
Klik in het gedeelte "Kop- en voetteksten" op de miniatuurknop "Paginanummer". Selecteer in de vervolgkeuzelijst met behulp van de miniaturen in welke van de kop- en voetteksten de paginanummers zich bevinden, bepaal hun positie ten opzichte van het midden van het document. Nadat u met de linkermuisknop op een van de miniaturen hebt geklikt, worden de paginanummers in de tekst ingevoegd en gaat u naar de bewerkingsmodus voor de kop- en voettekst. Om het te verlaten, dubbelklikt u in een willekeurig deel van de werkruimte van het document met de linkermuisknop.
De nummering hoeft niet altijd overeen te komen met het werkelijke aantal pagina's, en niet in alle gevallen heeft de gebruiker het paginanummer op de titelpagina (eerste pagina) nodig. Om te beginnen met nummeren vanaf een bepaald paginanummer (uw document is bijvoorbeeld slechts een fragment van andere tekst), gaat u naar het tabblad "Invoegen" en klikt u in het gedeelte "Kop- en voetteksten" op de knop "Paginanummer". Selecteer "Paginanummerformaat" in het vervolgkeuzemenu. In het dialoogvenster dat wordt geopend, plaatst u de markering in de groep "Paginanummering" tegenover het item "Beginnen bij". Voer in het lege veld het nummer (nummer) in waarmee u wilt beginnen met nummeren.
Een bekende editor van Microsoft zet automatisch paginanummers neer om het voor de lezer of auteur makkelijker te maken om de juiste plek in het document te vinden. Soms is het, afhankelijk van de vereisten voor het bestand, nodig om de nummering te verwijderen, u kunt dit op verschillende manieren doen, die enigszins verschillen, afhankelijk van het jaar van uitgave van Word.
Hoe paginanummers in Word te verwijderen
In de meeste gevallen wordt het werk genummerd in het kop- en voettekstgebied, wat geen deel uitmaakt van de algemene inhoud van de pagina. Bij verschillende sectie-instellingen kunnen de nummers zich in de onderste of bovenste zone bevinden. De eenvoudigste manier is om de nummering te verwijderen met behulp van de sectie voor het werken met kop- en voetteksten uit de bewerkingsmodus. U kunt dit op de volgende manier doen:
- beweeg de muiscursor over het nummer;
- dubbelklik met de muisknop (links);
- Er verschijnt een blauwe stippellijn rond het koptekstgebied en ofwel Onder of Boven verschijnt.
- daarna kunt u de inhoud bewerken.
Paginanummers in Word 2007 en ouder kunnen op twee manieren worden verwijderd. De eerste is het gebruik van het menu Invoegen. Wanneer u naar een subsectie van dit item gaat, krijgt u de mogelijkheid om het hele bestand in één keer te bewerken, om ervoor te zorgen dat de pagina's niet langer genummerd zijn. De tweede methode omvat handmatige bewerking. U kunt naar elk deel van het Word-document gaan en alle elementen in de werkruimte wijzigen.
Paginering in Word 2003 is ook bewerkbaar, maar het pad naar de tools is iets anders. In deze versie worden wijzigingen aangebracht via het tabblad "Weergave", waar de sectie voor het bewerken van kop- en voetteksten zich bevindt. U kunt ook nummers verwijderen uit de bewerkingsmodus, die toegankelijk is door te dubbelklikken op de nummering. Na het sluiten van de tool worden wijzigingen in de kop- en voetteksten van kracht.
Hoe paginanummers in Word in een document te verwijderen
Je kunt er twee gebruiken simpele manieren Hoe paginering in Word te verwijderen. Dit is veel gemakkelijker te doen voor het hele bestand. Voor de eerste optie:
- Dubbelklik op een willekeurig documentnummer.
- Druk op de Del- of Backspace-knop.
- Nummers verdwijnen uit al het werk.
Als het bestand in verschillende secties is verdeeld, is deze procedure voor elk noodzakelijk. De tweede optie voor het wissen van genummerde bladen is de bewerkingstool. Voor deze:
- Ga naar het tabblad "Invoegen".
- Selecteer "Paginanummers".
- Klik onderaan het menu op de regel "Paginanummers verwijderen".
Als u de 2003-versie van het programma gebruikt, moet u niet zoeken naar het item "Invoegen", maar naar het tabblad "Bekijken". Alle noodzakelijke acties moeten worden uitgevoerd via het gedeelte "Kop- en voetteksten". Er zijn alle benodigde instellingen voor bewerken. De methode van dubbelklikken op een nummer is even relevant voor alle versies van het Microdoft Word-programma; het verwijdert de nummering uit het hele bestand.

Hoe het paginanummer van de titelpagina te verwijderen
Bij sommige vereisten voor wetenschappelijke of artistieke werken is het noodzakelijk om het document vanaf het tweede blad te tellen. U kunt hiervoor een van de opties gebruiken, hoe u de nummering van de eerste pagina verwijdert Word document. Hieronder ziet u een voorbeeld van hoe u dit kunt doen voor de 2010-versie van de editor.Instructies:
- Open het bestand waarvan de nummering vanuit de inhoud moet beginnen.
- Zoek het tabblad "Invoegen" op de werkbalk bovenaan het menu.
- Klik op het gedeelte Paginanummer.
- Er wordt een venster geopend waarin u kunt aangeven waar de regelnummers moeten verschijnen (onder, boven). Kies een optie.
- Vervolgens moet u een type nummering selecteren.
- De nummers verschijnen onmiddellijk in het hele bestand en nu is het nodig om het nummer van het blad op nummer één te verwijderen.
- Zoek in de bovenste menubalk het item "Werken met kop- en voetteksten" en klik op het gedeelte "Ontwerper".
- Zet een vogeltje voor de regel 'Speciaal voor de eerste pagina'.
- Ga naar het begin van het bestand, je zult zien dat de naam "Koptekst van de eerste pagina" bovenaan is gemarkeerd.
- Markeer en verwijder het nummer.

Hoe nummering in Word voor een specifieke pagina te verwijderen
Soms is het nodig om een deel van het dossier opnieuw te nummeren. Om dit te doen, moet u weten hoe u paginering in Word op een of meer plaatsen kunt verwijderen. Om u voor te bereiden, moet u verschillende stappen ondernemen. Een nummer op slechts één plaats verwijderen:
- Vóór de tekst, waar geen nummering mag zijn, moet u een sectie-einde instellen.
- Plaats de cursor aan het einde van het vorige blad.
- Klik op het gedeelte "Invoegen", klik op "Break".
- Activeer in het venster dat verschijnt de items " Nieuw gedeelte” en de regel “Van de volgende pagina”.
- Plaats de cursor op de tekst waar nummering niet nodig is.
- Klik op het menu-item "Bestand" en selecteer de regel "Opties ...".
- Klik op "Papierbron".
- Zoek het item "Eerste pagina" en vink het vakje ernaast aan. Hiermee wordt het nummer uit het geselecteerde tekstgedeelte verwijderd.
Deze methode kan zo vaak als nodig in de tekst worden gebruikt. Als het nodig is dat de nummers onmiddellijk van twee bladen van het bestand verdwijnen, geef dan het begin aan van het plaatsen van nummers vanaf 0. De editor schrijft geen "0" en laat het veld leeg. Het blijkt dus dat twee bladen uit het bestand zonder nummers zullen zijn. Voor het gemak is het beter om aan het begin van het werk aan het bestand de nodige instellingen uit te voeren, zodat ze correct werken en er een minimum aantal fouten is.
Video: paginering verwijderen in Word 2013
Deze handleiding is geschikt voor alle moderne versies van het programma Microsoft Word(2007, 2010, 2013 en 2016).
1 . Open het tabblad "Invoegen" bovenaan het programma en klik op de knop "Paginanummer" (deze bevindt zich in het gedeelte "Kop- en voetteksten").
2. Selecteer in het menu dat wordt geopend het item "Paginanummers verwijderen".
Dat is alles - paginering is verwijderd uit het hele document!
Een andere manier om paginanummers te verwijderen
U kunt ook paginanummers verwijderen door kop- en voetteksten te bewerken. Daar worden immers meestal paginanummers toegepast.
De kop- en voettekst is een leeg documentveld bovenaan en onderaan elke pagina. Het is niet bedoeld om de hoofdtekst af te drukken, maar bevat aanvullende informatie (titel van het werk, naam van de auteur, hoofdstuk-/paragraafnummer, datum, enz.).
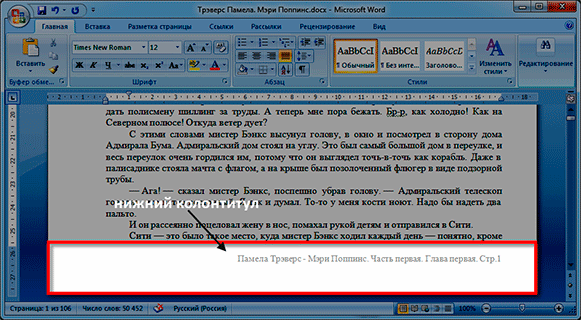
Om het te wissen, opent u het tabblad "Invoegen" en klikt u in het gedeelte "Kopteksten en voetteksten" op de knop "Voettekst" of "Koptekst" (afhankelijk van waar de paginanummers zijn geplaatst). En selecteer in het menu het item "Voettekst verwijderen".
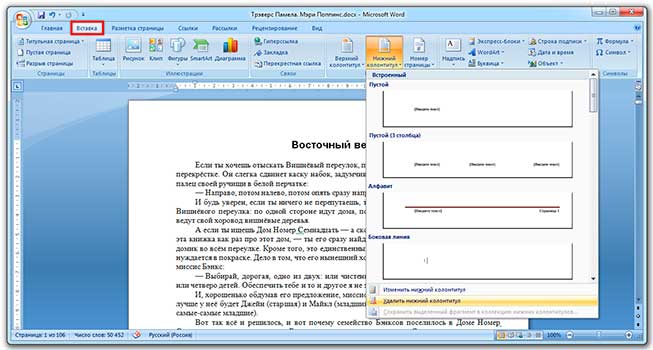
En het had ook anders gekund: dubbelklik gewoon met de linkermuisknop op de koptekst van een willekeurige pagina, verwijder het nummer en klik vervolgens op de rode knop bovenaan "Sluit het kop- en voettekstvenster".
Hoe het paginanummer van de titelpagina te verwijderen
Vaak is nummering niet nodig vanaf de eerste, maar vanaf de volgende pagina's. U bent bijvoorbeeld bezig met een diploma, scriptie of ander wetenschappelijk werk, waarvan de eerste pagina de titelpagina zal zijn.
Ga naar het tabblad "Invoegen" en klik op de knop onderaan of koptekst. Selecteer vervolgens "Koptekst/voettekst wijzigen" in het menu dat wordt geopend.
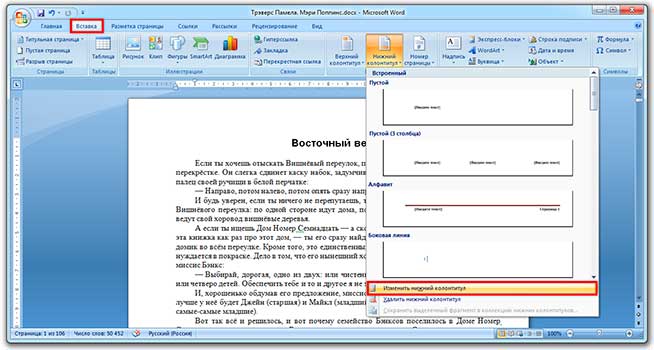
Daarna wordt het bewerken van de kop- en voetteksten zelf en het tabblad "Ontwerper" bovenaan het programma geopend. Daarin moet u in het gedeelte "Parameters" het vakje "Speciale kop- en voettekst voor de eerste pagina" aanvinken.
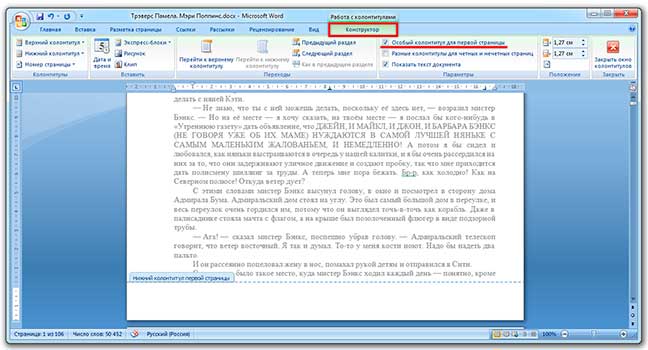
Het nummer wordt van het eerste blad verwijderd en blijft op de rest staan. Om deze wijzigingen toe te passen, moet u bovenaan op de rode knop "Sluit Header Window" klikken.
Er is een andere manier om te beginnen met nummeren vanaf de tweede pagina:
1 . Open het tabblad "Pagina-indeling" en klik rechts van de naam van het gedeelte "Pagina-instelling" op de knop met de pijl.
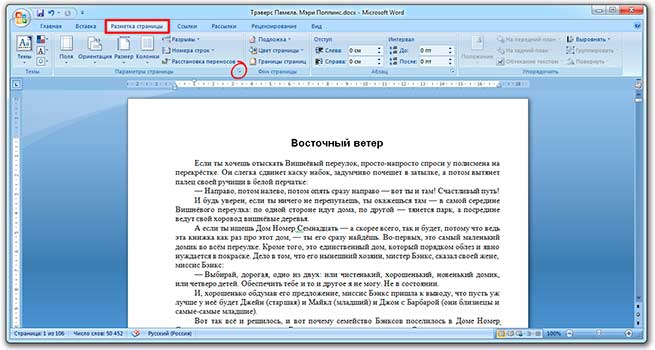
2. Ga naar het tabblad "Papierbron" en vink in het gedeelte "Kop- en voetteksten onderscheiden" het vakje naast het item "eerste pagina" aan.
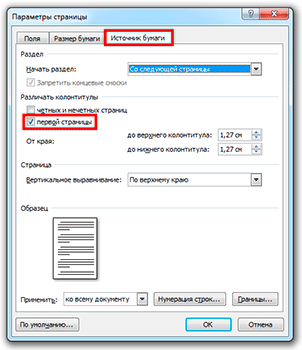
Paginanummers instellen
Soms moet u ervoor zorgen dat de nummering niet vanaf de eerste begint, maar vanaf een andere pagina. Bijvoorbeeld zodat in plaats van het cijfer 1, de berekening begint met het cijfer 2.
Ga hiervoor naar het tabblad "Invoegen", klik op de knop "Paginanummer" en selecteer het item "Paginanummers opmaken" in het menu dat wordt geopend.
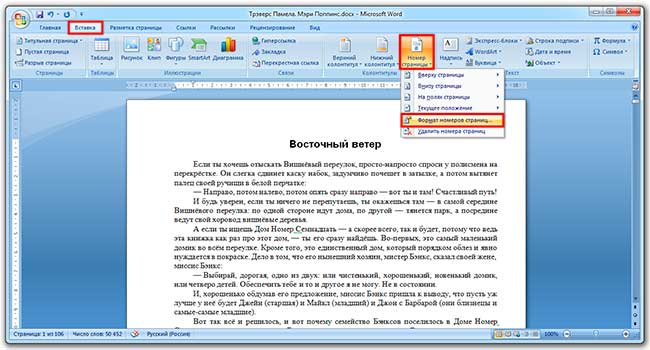
Klik in het venster op het item "beginnen met", typ het nummer 2 of een ander nummer waarmee de nummering moet beginnen en klik op OK.

Nummering vanaf 3 pagina's
Er zijn situaties waarin u de vellen op de een of andere manier op een speciale manier moet markeren. Zorg er bijvoorbeeld voor dat de eerste twee pagina's ongenummerd zijn en de rest genummerd.
Er is een oplossing, maar die is enigszins ongebruikelijk:
1 . Eerst moet u alle paginanummers in het document verwijderen: Invoegen - Paginanummer - Paginanummers verwijderen.

2. Vervolgens plaatsen we de cursor helemaal aan het begin van de pagina waar de genummerde bladen moeten beginnen.
Als ik wil dat de bladen worden genummerd vanaf de derde, dan klik ik met de muis helemaal aan het begin - vóór de eerste letter van het eerste woord of de eerste kop.
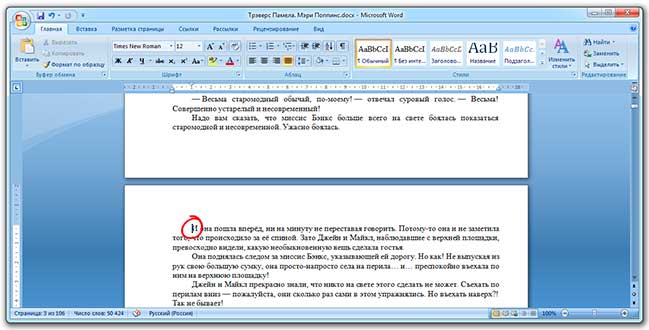
3 . Open het tabblad "Pagina-indeling", klik op de knop "Onderbrekingen" en selecteer "Volgende pagina".
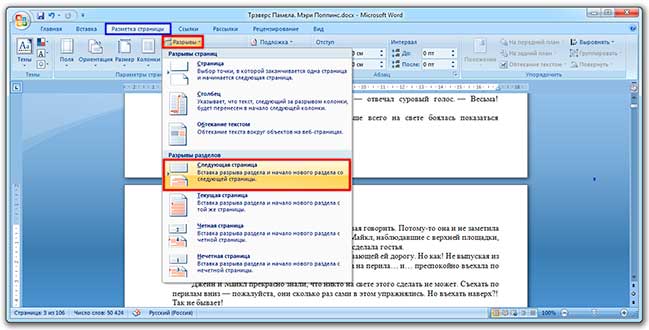
Daarna verandert er hoogstwaarschijnlijk niets. Dit is meestal het geval - zoals het hoort.
4 . We openen het bewerken van die voettekst op dit blad (boven of onder), waar het nummer zal zijn. Om dit te doen, dubbelklikt u erop met de linkermuisknop.
Als je alles goed hebt gedaan, staat er bovenaan zoiets als Footer -Section 2-.
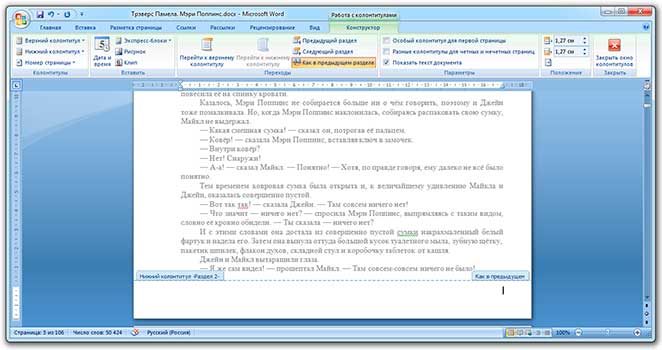
5 . Bovenaan het programma, in de Constructor, wordt de knop "Zoals in de vorige sectie" gemarkeerd. Hier moet je erop "drukken", dat wil zeggen, er eenmaal op klikken met de linkermuisknop zodat het een normale (niet oranje) kleur wordt.
We verwijderen ook de vogel uit het item "Speciale koptekst voor de eerste pagina", als deze is geïnstalleerd.
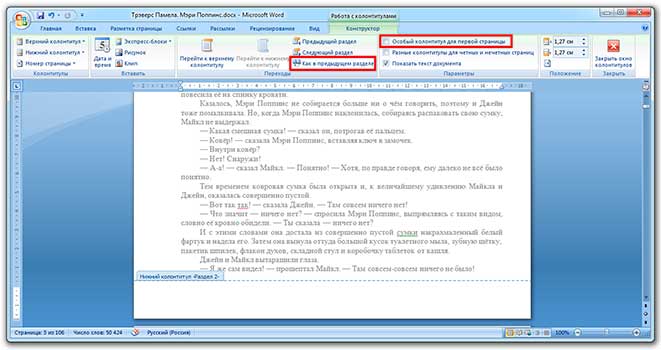
6. En op dezelfde plaats, in de Constructor, noteren we de paginanummers - er zal een overeenkomstige knop aan de linkerkant zijn.
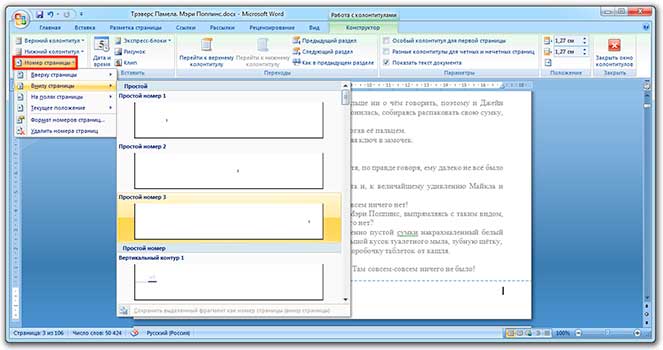
Als u de nummers moet aanpassen (bijvoorbeeld zodat de eerste één is), klikt u opnieuw op "Paginanummer" en selecteert u "Paginanummers opmaken ...". Vervolgens klikken we in het venster op "beginnen met" en zetten we het gewenste nummer.
7. Sluit de constructor door op de knop "Kop- en voettekstvenster sluiten" te klikken.
class="eliadunit">
In bijna alle uitgebrachte versies van Word van Microsoft Office principe van het scheiden van het paginanummer van titelpagina hetzelfde. Daarom werkt de beschreven methode in Microsoft Office Word. 2007/2010/2013 jaren van vrijlating. Als u alleen het paginanummer van alleen de eerste pagina wilt verwijderen, is dit met een paar klikken gedaan. Als je de nummering van twee of meer pagina's moet verwijderen, dan kom je er met een paar klikken niet vanaf. Maar in het tweede geval wordt alles eenvoudig gedaan, het belangrijkste is om het uit te zoeken.
In programmaversies 2007/2010/2013 gebeurt de weergave van het nummer op de eerste pagina op dezelfde manier. Een beknopte oplossing voor dit probleem wordt beschreven in Dit artikel op het voorbeeld van Office 2007. Proefschrift is voor herhaling vatbaar. Uitgangssituatie: in een Word-document zijn alle pagina's genummerd, ongeacht hun positie (boven, onder, etc.); de taak is om het nummer op de eerste pagina te verwijderen. Om dit te doen, doen we de volgende stappen.
1. Klik op het nummer zelf op de eerste (titel)pagina:

2. De menukaart " Werken met kop- en voetteksten» => « Constructeur».
3. Vink het vakje "" aan.
Probleem opgelost. Maar het is de moeite waard om wat dieper te gaan en acties te laten zien in enigszins afwijkende situaties met betrekking tot nummering in Word die volgen uit het algemene thema van het materiaal. De meest populaire vragen zijn:
1. Hoe door te gaan met nummeren op het tweede blad vanaf het ene?
class="eliadunit">
2. Wat moet ik doen als ik het paginanummer ook op de tweede pagina moet verbergen?
Om door te gaan met het tellen van pagina's op het tweede blad vanaf één, moet u op het paginanummer (2) klikken en daarbij " Constructeur"In hoofdstuk" Werken met kop- en voetteksten". Druk dan op " Formaat paginanummer»:

3. Om te beginnen met nummeren op de tweede pagina vanaf één, selecteert u in het item "Beginnen met" uit " 0 ". Daarbij Titelpagina zal worden genummerd 0 ”, en aangezien de nummering erop verborgen is, begint de telling vanaf de tweede pagina en vanaf één.
Vervolgens analyseren we de situatie waarin het nodig is om de nummering tot en met de tweede pagina of een andere pagina te verwijderen. Dit wordt gedaan door de tekst op te delen in secties en er een andere nummering aan toe te kennen, of door de nummering uit te schakelen.
1. We plaatsen de cursor op de pagina waarop (inclusief) de nummering moet worden verwijderd. U moet bijvoorbeeld de nummering van de 1e en 2e pagina verwijderen. In dit geval plaatsen we de cursor ergens op de 2e pagina, omdat ervoor (inclusief het) zal het nodig zijn om de nummering te verwijderen.

2. Ga naar " Pagina layout” en voeg een sectie-einde in met het begin van een nieuwe sectie op de volgende pagina. Door te klikken maken we twee secties in één document. Nu kunt u twee onafhankelijke nummeringen maken. We moeten de nummering in de eerste sectie verwijderen en de nummering in de tweede instellen.
Zo worden secundaire taken opgelost. Trouwens, door secties in een document te maken, kun je niet alleen verschillende nummering maken, maar bijvoorbeeld ook anders maken blad oriëntatie in elke sectie is dit zeer noodzakelijk bij het invoegen van horizontale afbeeldingen of tabellen in een document.
