Blanco pagina's in Word kunnen zowel in het midden van een document als aan het einde voorkomen. Ze zijn onaanvaardbaar in officiële elektronische documentatie en bovendien veroorzaken ze veel ongemak bij het afdrukken van een document. In feite verschijnen er extra vellen met een reden, maar om zeer specifieke redenen. Laten we de punten eens nader bekijken, hoe het probleem zich voordoet en hoe u er vanaf kunt komen.
Een extra pagina is het resultaat van extra karakters
Onnodige pagina's kunnen zowel aan het einde als in het midden van het document verschijnen, maar meestal verschijnen ze aan het einde van de tekst. De reden is dat tijdens het typen alinea's, inspringingen of spaties zijn gemaakt die helemaal onderaan de tekst terechtkwamen.Oplossing 1:
- Plaats de cursor helemaal aan het einde van de tekst (niet in het zichtbare gedeelte, namelijk aan het einde van de hele tekst). U kunt een zeer handige combinatie gebruiken " ctrl+einde».
- Klik op " backspace» totdat alle onzichtbare alinea's, regels, inspringingen en spaties zijn verwijderd. De cursor moet rechts van het allerlaatste (onderste) teken in de tekst staan.
- Plaats de cursor in een positie waarboven u geen tekens of pagina's nodig heeft.
- Houd de " Verwijderen". Alle elementen aan de rechterkant worden verwijderd.
De tweede manier is zelfs veiliger dan de vorige (met behulp van "Backspace"), aangezien niets nodig in de tekst zal worden verwijderd.
Oplossing 3(Als de onnodige pagina in het midden van de tekst staat):
- Plaats de cursor op het laatste teken van het bovenste gedeelte van het document, boven het extra blad.
- Druk op "Verwijderen" totdat alle onnodige elementen in de tekst zijn verwijderd en de rest van de gewenste tekst is opgetrokken.
Blanco pagina wegens breuken
Een pagina-einde kan niet spontaan verschijnen. Op de een of andere manier is het ingevoegd door iemand die heeft meegewerkt aan de totstandkoming van de tekst. Soms gebeurt dit wanneer u per ongeluk op de combinatie drukt " Ctrl+Enter, waarmee een pagina-einde in de tekst wordt ingevoegd.Beslissing: Als een pagina-einde het einde van een document blijkt te zijn of in de tekst is opgetreden, kan het worden verwijderd met behulp van de hierboven beschreven methode - met behulp van de toetsen om tekens te wissen. Om er helemaal zeker van te zijn dat het probleem in het ingevoegde pagina-einde zit, kunt u de weergave van niet-afdrukbare tekens inschakelen (¶). De schakelknop voor deze modus bevindt zich op " Werkbalken" of " Lente". Het werkt ook als je drukt Ctrl+Shift+8»:
Wanneer u op deze knop klikt en de cursor op de plaats van de onnodige pagina plaatst, ziet u zoiets als dit:

Wis gewoon het "pagina-einde" met hetzelfde " Verwijderen»/« backspace» (respectievelijk de cursor boven of onder de plaats plaatsen waar de tekst wordt gescheiden).
Een sectie-einde kan op drie manieren resulteren in een onnodig blad:
- van een oneven pagina;
- vanaf een even pagina;
- vanaf volgende pagina.
Er zijn ook opties om de secties "Op de huidige pagina" en "Vanuit een nieuwe kolom" te verbreken, maar deze leiden niet tot het betreffende probleem.
De eenvoudigste optie - het sectie-einde resulteerde in een leeg blad helemaal onderaan de tekst:

Beslissing: We schakelen de weergavemodus van niet-afdrukbare tekens in, kijken naar het probleemgebied. Als daar een sectie-einde wordt aangegeven, ga dan naar boven en wis het gewoon, wat het ook mag zijn. Soms zijn sectie-einden niet zichtbaar. Je kunt proberen over te schakelen naar modus « Voorlopige versie” (onder Weergeven op het lint) om sectie-einden zichtbaar te maken.
Aandacht! In het geval dat een onnodig blad niet aan het einde verschijnt, maar in de tekst, haast u dan niet om simpelweg het sectie-einde te verwijderen, want er is één voorbehoud: de opmaak onder het verwijderde sectie-einde wordt toegepast op de bovenstaande alinea. Om het probleem van een extra pagina op te lossen, moet u een ander type sectie-einde selecteren, namelijk - " Op de huidige pagina". Dit gaat als volgt:
- Plaats de cursor onder het sectie-einde.
- Open op het lint het tabblad Pagina-indeling.
- Selecteer in het veld Pagina-instelling het tabblad Papierbron.
- Selecteer in de vervolgkeuzelijst rechts van de regel "Startsectie" "Op de huidige pagina":

Open in Word 2010 in het veld "Pagina-instelling" het pop-upmenu "Breaks" en selecteer "Huidige pagina" op het tabblad "Section Breaks".
Na de beschreven manipulaties verdwijnt de onnodige pagina en blijft de opmaak van de sectie hetzelfde. Lees ook de instructies:
Blanco pagina vanwege voltooide Word-stijl
Instellingen vooraf gemaakte stijlen kan nogal vreemd zijn vanuit het oogpunt van een eenvoudige gebruiker. Er wordt bijvoorbeeld automatisch een hele grote inspringing gemaakt voor of na een bepaald stuk tekst. Tegelijkertijd is er geen manier om het kleiner te maken, omdat er geen tekens tussen de laatste tekens van de hoofdtekst en de eerste tekens van de tekst in een bepaalde stijl staan.Beslissing:


Oplossing 1: Verklein de grootte van de tekst boven de tabel, zoals het verwijderen van extra scheidingslijnen, het aaneenschakelen van alinea's of (laatste redmiddel) het enigszins verkleinen van de lettergrootte in een alinea.
Oplossing 2(Maak de alinea aan het einde van het document verborgen):

Als u zich te veel laat meeslepen door het verwijderen van tekstelementen, heeft u mogelijk per ongeluk gewist wat er in de laatste bewerking had moeten blijven. U kunt verwijderde elementen (tekst, tabellen, enzovoort) teruggeven met de combinatie van het ongedaan maken van de laatste actie " ctrl+z' of door te klikken op het pictogram 'Annuleren' in de Word-opdrachtbalk (pijl tegen de klok in).
Video-assistent
De video laat kort en duidelijk zien hoe je een onnodig blad in Word verwijdert:Het elimineren van lege pagina's in Word 2007 en 2010 is niet anders, aangezien de tiende versie van de teksteditor een logische voortzetting is en bijna een volledige kopie van de zevende versie. Daarom zijn alle beschreven methoden voor het oplossen van het probleem van een extra pagina geschikt voor elke versie van Word en zijn ze vrijwel identiek.
Citaat van Vladimir_Shilnikov
Heel vaak kom je bij het downloaden van MS Word-documenten van internet die tegen met lege, overbodige en onnodige (niet interessante) pagina's. En beginnende gebruikers hebben soms problemen bij het werken met deze teksteditor, omdat ze niet weten hoe hoe een lege of extra pagina in Word te verwijderen. Ze veroorzaken ook problemen met pagina-einde verwijderen.
Verwijder ongewenste pagina in Word-document 2003, 2007, 2010
Het maakt niet uit welke versie van Word u gebruikt, of het nu 2003, 2007, 2010 of zelfs 2013 is. De oplossing is overal universeel.
Om een lege of extra pagina in Word te verwijderen, moet u:
Houd er rekening mee dat u een pagina (of paginasectie) kunt verwijderen zonder de weergave van onzichtbare tekens in of uit te schakelen. Het maakt het werk alleen maar makkelijker.
Om regeleinden te bekijken, is er een alternatief voor de ¶-knop. U kunt naar sectie gaan "Weergave" en activeer de modus "Structuur".
Video: hoe verwijder je een lege (pagina-einde), extra of onnodige pagina in Word:
Vandaag zullen we het hebben over het verwijderen van een lege pagina in de tekst van de Word 2010-editor. Het komt vaak voor dat u bij het typen of kopiëren van een document naar uw Persoonlijke computer en als je het in je editor opent, ziet het document er anders uit.
Dit komt omdat uw eigen Microsoft Office-teksteditor is geconfigureerd met andere instellingen. En heel vaak blijken er extra inspringingen, blanco pagina's en nog veel meer in het document te staan.
Om dergelijke incidentele momenten te voorkomen, kunt u de weergave van absoluut alle elementen van het document en zelfs spaties gebruiken. Deze wordt geactiveerd via een knop op de werkbalk, die erg doet denken aan g-sleutel of de letter T en P vice versa.
Om dit te doen, klikt u in het "Home" -menu in het document met één muisklik erop:

Daarna zullen deze tekens door de hele tekst verschijnen. U hoeft zich geen zorgen te maken over wat ze zullen weergeven en tijdens het afdrukken. Dit wordt gedaan zodat je zeker weet of je ergens hebt neergezet vreemde ruimte, paragraaf of dat er een extra blanco pagina in de tekst zit.
En zo bleek dat ze dat zijn. Nu wordt de vraag, hoe kom je van deze lege pagina af? Alles is heel eenvoudig!

- Selecteer met de muiscursor het volledige gebied van de lege pagina
2. Druk op de toets Verwijderen. Daarna verdwijnt de pagina en schuift alle tekst die eronder stond naar boven.
Het belangrijkste is om niet te veel te markeren, want met lege pagina en je kunt wat meer informatie verwijderen. Als dit gebeurt, moet u de sneltoets gebruiken Ctrl+Z. Met deze opdracht wordt alles ongedaan gemaakt wat u met uw laatste stap hebt gedaan. Of sluit gewoon het document zonder de wijzigingen erin op te slaan, alle verwijderde en gecorrigeerde informatie in de teksteditor keert terug.
Citaat van Vladimir_Shilnikov
Heel vaak kom je bij het downloaden van MS Word-documenten van internet die tegen met lege, overbodige en onnodige (niet interessante) pagina's. En beginnende gebruikers hebben soms problemen bij het werken met deze teksteditor, omdat ze niet weten hoe hoe een lege of extra pagina in Word te verwijderen. Ze veroorzaken ook problemen met pagina-einde verwijderen.
Verwijder ongewenste pagina in Word-document 2003, 2007, 2010
Het maakt niet uit welke versie van Word u gebruikt, of het nu 2003, 2007, 2010 of zelfs 2013 is. De oplossing is overal universeel.
Om een lege of extra pagina in Word te verwijderen, moet u:
Houd er rekening mee dat u een pagina (of paginasectie) kunt verwijderen zonder de weergave van onzichtbare tekens in of uit te schakelen. Het maakt het werk alleen maar makkelijker.
Om regeleinden te bekijken, is er een alternatief voor de ¶-knop. U kunt naar sectie gaan "Weergave" en activeer de modus "Structuur".
Video: hoe verwijder je een lege (pagina-einde), extra of onnodige pagina in Word:
Sinds de oudheid zegt de volkswaarheid: "wat met een pen is geschreven, alles is tot ziens, je kunt het niet omhakken met een bijl." Nee, sluwe en vindingrijke kameraden kunnen hier natuurlijk bezwaar tegen maken. Om zo te zeggen, om het argument tegen te gaan. En waarom bijvoorbeeld niet een vel uitscheuren met spellingen die niet meer nodig zijn, maar weggooien - in een mandje, of helemaal verbranden. Het kan, en wat niet! Maar je moet hard werken, zweten, zweten ... Vooral als de pagina's stilletjes vernietigd moeten worden in een rapport, dagboek, dagboek of (God verhoede!) Kunstboek.
Is het een andere zaak om een pagina in Word te verwijderen. Dat is waar de vrijheid van handelen en volledigheid van sensaties van het bewerken van een virtueel canvas voor schrijven. Geen transactiekosten, geen tekenen van "executie" over het vel, of het nu leeg is of met woorden. Kortom, een gratie op maat.
U moet echter weten waar deze knoppen voor dit specifieke ding zich bevinden en hoe u ze correct kunt beheren. Weet je het nog niet? Bekijk dan onderstaande instructies. En uw werk in Word wordt veel comfortabeler.
Het blad wordt op verschillende manieren en functies uit het project verwijderd, afhankelijk van de specifieke situatie, de gebruikerstaak.
Hoe een leeg blad verwijderen?
1. Plaats de cursor op een lege pagina die moet worden verwijderd.
2. Druk tegelijkertijd op de toetsen Ctrl + Shift + 8. Of klik op het pictogram ¶ (toon alle tekens) in het Word-interfacepaneel.

3. Na het activeren van deze functie worden speciale besturingstekens weergegeven op een blanco pagina. Ze zijn verantwoordelijk voor de tekstopmaak en in de normale tekstweergavemodus blijven ze onzichtbaar. Verwijder ze met de "backspace"-knop ("linkerpijl" boven "Enter") of "Delete" (Del). Na het schoonmaken verdwijnt het blanco vel automatisch.
Hoe verwijder ik een pagina met tekst?
Methode nummer 1
1. Plaats de cursor ergens in de tekst op de pagina die u wilt verwijderen.
2. Klik met de linkermuisknop op de optie "Zoeken" (het meest linkse blok in het bovenste paneel van Word).
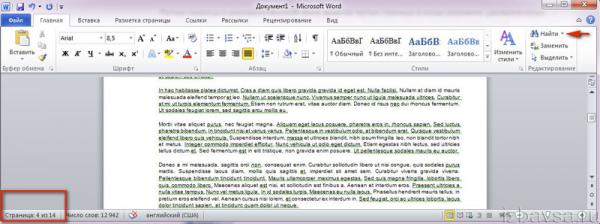
3. Selecteer in het vervolgkeuzemenu "Ga naar ...".

4. Selecteer in het extra venster Zoeken en vervangen op het tabblad Ga naar het object Paginaovergang.

5. Typ in het veld "Voer een nummer in ..." de instructie - \pagina in.
6. Klik op de knop "Go". De tekst op de geselecteerde pagina wordt gemarkeerd.
7. Klik op "Sluiten" en druk vervolgens op de toets "VERWIJDEREN".
Methode nummer 2
1. Selecteer alle tekst op de te verwijderen pagina: houd de linkermuisknop ingedrukt en verplaats de cursor van het begin naar het einde van het blad.

2. Klik op "Verwijderen".
Hoe een verwijderde pagina herstellen?

Klik met de linkermuisknop op het pictogram "pijl naar links" (annuleer de bewerking) of druk op Ctrl + Z en de verdwenen pagina verschijnt opnieuw in het project.
Veel plezier met Word!

