Als uw operator MTS is, kunt u het volgende aansluiten. manier:
Internetinstellingen via GPRS:
APN (toegangspunt): internet.mts.ru
Tekenreeks voor modeminitialisatie: AT CGDCONT = 1,"IP","internet.mts.ru"
Activeringscode GPRS-modem (inbelnummer): *99***1# of *99# (voor sommige modellen is geen activeringscode nodig)
Gebruikersnaam en wachtwoord: leeg
IP-adres automatisch toegewezen
DNS automatisch toegewezen (standaardinstellingen behouden)
Instellingen voor internettoegang via GPRS stap voor stap voor besturingssystemen ramen
Ten eerste:
Controleer of uw telefoon gegevensoverdracht via GPRS ondersteunt.
Ten tweede:
Voordat u begint met het instellen van uw telefoon en computer, moet u ervoor zorgen dat uw tariefplan u toestaat services op basis van GPRS te gebruiken en dat de benodigde service is geactiveerd bij uw operator.
Derde:
Eerst moet u uw mobiele telefoon verbinden met uw computer (laptop of tablet). Dit kan op de volgende manieren:
via een datakabel aangesloten op een van de COM-poorten of USB-poorten van de computer;
met behulp van een infraroodpoort (IrDA);
of met behulp van Bluetooth-technologie.
Vierde:
De volgende stap is het installeren van de modem die zal worden gebruikt om verbinding te maken (we beschouwen het geval wanneer de modem is ingebouwd in de mobiele telefoonapparatuur).
Om dit te doen, moeten we naar
Begin
Instelling
Controlepaneel
Installatie van de apparatuur
Vervolgens moet u handmatig het type apparaat (modem) selecteren en het stuurprogramma installeren (een programma dat de werking van dit apparaat garandeert - een bestand met de extensie .INF) Stuurprogramma's bevinden zich op de cd, die meestal in de kit zit mobiele telefoon of extra apparatuur gekocht. Stuurprogramma's zijn ook te vinden op de website van de fabrikant van de mobiele telefoon.
Vijfde:
Na installatie is het noodzakelijk om de lijn van initialisatie in de modemeigenschappen voor te schrijven. Om dit te doen, moet de abonnee naar gaan
Begin
Instelling
Controlepaneel
Telefoon en modem
tabblad Modems
verplaats de cursor naar het eerder geïnstalleerde modem en klik op Eigenschappen
Voer op het tabblad Aanvullende communicatieparameters in het veld Aanvullende initialisatieopdrachten de initialisatiestring in: AT CGDCONT=1,"IP","internet.mts.ru" (Het is belangrijk om exact in te voeren en geen tekens over te slaan, anders kunnen er problemen opleveren bij het tot stand brengen van een verbinding!)
Op de zesde:
Nadat u de modem hebt geïnstalleerd en de initialisatiereeks hebt opgegeven, moet u een nieuwe externe verbinding maken met een willekeurige naam (bijvoorbeeld "MTS-GPRS"). Hiervoor heb je nodig:
Begin
Programma's
Standaard
Verbinding
selecteer de wizard Nieuwe verbinding -> klik in het venster dat verschijnt op de knop Volgende
selecteer Verbinding maken met internet -> klik op Volgende
selecteer het item Stel handmatig een verbinding in -> klik op de knop Volgende
selecteer het item Via een gewone modem -> klik op de knop Volgende
tegenover de eerder geïnstalleerde modem, vink het vakje aan -> klik op de knop Volgende
geef in het veld Naam serviceprovider een willekeurige naam op (bijvoorbeeld "MTS-GPRS") -> klik op de knop Volgende
voer in het veld Telefoonnummer *99***1# of *99# in -> klik op de knop Volgende
geef mts op in het veld Gebruikersnaam, geef mts op in het veld Wachtwoord, geef mts op in het veld Bevestiging -> klik op de knop Volgende
druk op de knop Gereed
Zevende (voor Windows 95, 98):
Het is noodzakelijk om het selectievakje naast de regel "Gebruik landcode en communicatieparameters" in de eigenschappen van de nieuwe verbinding uit te schakelen.
Achtste:
De nieuwe verbinding is klaar voor gebruik, u kunt de sessie starten.
Goedemiddag. Ik was geïnteresseerd in uw antwoord "Als uw operator MTS is, dan kunt u op de volgende manier verbinding maken: Internetinstellingen via GPRS: APN (punt ..." op de vraag http://www.. Kan ik dit antwoord bespreken met Jij?
Overleg met een deskundigeHoe telefoon met tablet verbinden? Laten we beginnen met het feit dat u moet beslissen voor welke doeleinden u een dergelijke verbinding nodig heeft:
- voor gegevensoverdracht;
- voor management (het meest interessant).
We sluiten het snoer direct uit, hoewel dit zowel theoretisch als praktisch kan. Lang, onhandig, duur - dit zijn niet alle minnen. In de regel is de telefoon verbonden met de tablet voor gegevensoverdracht. Upload video's, foto's of documenten. Als zodanig kan de verbinding van de telefoon met de tablet in de ware zin van het woord worden gemaakt via directe Wi-Fi of via internet.
Bij de eerste methode moet u directe Wi-Fi inschakelen op beide apparaten (kan Wi-Fi Direct worden genoemd, enz.). 
U moet naar Instellingen gaan en de gewenste optie selecteren in het gedeelte "Meer". Het mooie is dat de bestanden met een enorme snelheid worden gedumpt, gemiddeld zo'n 50 Mbit. Selecteer vervolgens in een willekeurige bestandsbeheerder wat u wilt overzetten en stuur het naar uw tablet / telefoon.

Via internet kunt u de taak op veel manieren voltooien. De gemakkelijkste manier is om het bestand te uploaden naar een hostingservice voor bestanden en het vervolgens te downloaden. We zullen geen voorbeelden geven, typ gewoon het woord "Bestandshosting" in de zoekopdracht. Maar deze methode is al achterhaald.
Het is veel beter om diensten als Dropbox te gebruiken. Je maakt een account aan en plaatst daar de benodigde bestanden. Je installeert de applicatie vanuit de dienst op je telefoon, tablet, computer en desgewenst op alle andere devices. Het maakt niet uit waar u bestanden vandaan toevoegt, de laatste is beschikbaar op alle apparaten. U kunt ze zelfs vanaf elk ander apparaat (bijvoorbeeld een vriend) openen door simpelweg naar de browser te gaan. Handig, toch? Het proces zelf heeft betrekking op de vraag hoe de tablet met de telefoon moet worden gesynchroniseerd. Hieronder vallen ook andere diensten. Dezelfde Yandex, Google, etc. met hun virtuele schijven. Google zal vooral handig zijn om mee te werken Android-gebruikers. Naast de virtuele ruimte kunt u documenten maken voor co-editing, communiceren zoals in Skype, enz.

Internet delen van telefoon naar tablet
We blijven hier niet lang staan. De eenvoudigste manier is om vanaf één apparaat een draagbare hotspot te maken. Op iOS hoef je alleen maar de schuifregelaar in het gedeelte Tethering-modus van de instellingen van de gadget te verplaatsen. Op Android is dit gedeelte verborgen in de categorie "Meer" Instellingen. Alleen in plaats van de schuifregelaar moet u het vakje naast "Draagbare hotspot" aanvinken. In nieuwe versies van Android en wizards van individuele bedrijven is de functie verplaatst naar het statusmenu (bovenste veegbeweging).
Je tablet bedienen met je telefoon
Hier kwamen we bij het meest interessante. Gebruikers gebruiken de tablet vaak als home media center door het apparaat aan te sluiten op een tv of speakers. Maar waarom moet u de tablet vanaf uw telefoon bedienen? Alles is eenvoudig! Je ploft lekker op de bank en kijkt een film of luistert naar muziek. Misschien wil je gewoon het spel spelen. Je kunt gewoon een telefoon pakken en deze gebruiken als afstandsbediening voor een tablet of als gamepad voor games.

Laten we beginnen. Beide apparaten moeten worden geïnstalleerd vanaf de Market Tablet Remote. Het moet meteen gezegd worden dat het programma niet hetzelfde is als Red Admin of TeamViewer. U kunt de tablet niet volledig bedienen vanaf uw telefoon, maar zoals hierboven vermeld, doet hij het als afstandsbediening of gamepad. Bovendien kun je apparaten niet alleen via Wi-Fi verbinden, maar ook
Elke gebruiker heeft minstens één keer in zijn leven met een dergelijke situatie te maken gehad wanneer de tablet geen 3G-module heeft en internet toegankelijk moet zijn vanaf de tablet. Als de telefoon of smartphone bij u is, kunt u proberen deze twee apparaten te synchroniseren. Dus wat zijn de manieren om internet naar een tablet te distribueren? Je tablet verbinden met internet via je telefoon is mogelijk! En het is makkelijker dan het lijkt.
Verbind uw apparaten om online te gaan
Synchronisatie via Wi-Fi
Het hieronder beschreven verbindingsprincipe is bedoeld voor het Acer Iconia Tab A100-apparaat, maar er moet rekening mee worden gehouden dat dit circuit in principe universeel is, d.w.z. geschikt voor de meeste vergelijkbare apparaten.
Het installeren van de benodigde software
Opmerking! Om stabiliteit tijdens het synchronisatieproces te garanderen, moet u ervoor zorgen dat uw Android-smartphone ROOT-rechten heeft! Als u dit punt negeert, zult u hoogstwaarschijnlijk falen.
We krijgen ROOT. Het proces voor het verkrijgen van ROOT-rechten wordt hieronder beschreven. Dat moet ook worden opgemerkt effectieve methode Root control is een kleine applicatie "Superuser" of "Root Explorer" (speciale bestandsbeheerder).

Vraag een programma aan voor rootrechten
Nu moet u van uw draagbare handheld-apparaat een Wi-Fi-hotspot maken. Hiervoor heeft u mogelijk het JoikuSpot Light-programma nodig.

Programma-interface
Als de oude versie van Android
Als je Android OS v.2.2 hebt, doe dan het volgende: klik op "Toevoegen wifi-netwerk”, waarna u handmatig de “JoikuSpot hotspot-naam” moet invoeren. Ga daarna naar de sectie: "/ data / misc / wifi", waar bewerk "wpa_supplicant .conf"!
Let vooral op! U moet noodzakelijkerwijs de rechten en de eigenaar van de gegeven bestand! Controleer of het zo is: "660 system.wifi". Anders werkt wifi niet en krijg je alleen een foutmelding!
Helemaal aan het begin moet u nu de volgende regel toevoegen: "ap_scan=2". Merk op dat alle netwerken zonder uitzondering worden gescand (inclusief ad-hocnetwerken). En schrijf dan zoals weergegeven in de onderstaande afbeelding:

Invoeropties
Wat de laatste regel betreft, deze moet worden toegevoegd als er een wachtwoord is en wep-modus = 1. Deze wordt alleen toegevoegd om ad-hoc aan te geven.
Redden. Keer na het opslaan weer terug naar de Wi-Fi-instellingen. De stip zou nu zichtbaar moeten zijn. Vraag haar uw individuele adres en ga verder met de volgende stap.
Telefoon verbinding
Verkrijg ROOT-rechten voor uw tablet. Download het programma http://acer-a500.com/getfile-512
wpa_supplicant_xoom_wifi_adhoc. Deze applicatie is noodzakelijk voor de succesvolle afronding van het proces.
Schakel vervolgens Wi-Fi uit op uw tablet; hernoemen (met behulp van ES explorer) system/bin wpa_supplicant => wpa_supplicant_old (dat wil zeggen, we maken een back-up van het bestand); verplaats vervolgens "wpa_supplicant" naar de map system/bin (zoek ernaar in "/sdcard/downloads").
We kijken naar de eigenschappen van het bestand dat in de laatste alinea is verplaatst (we drukken met onze vinger op het bestand totdat ons wordt gevraagd een actie te selecteren - selecteer Machtigingen), en wijzigen de parameters daar als volgt: "Gebruiker": lezen, schrijven, uitvoeren. "Groep enzovoort": lezen, doen. Totaal: "rwx rx rx".

Opties kiezen
Ga na dit alles opnieuw opstarten en activeer vervolgens Wi-Fi en probeer verbinding te maken met het toegangspunt dat u eerder op uw telefoon hebt gemaakt!
Internetten op een tablet zonder gebruik te maken van wifi

Synchronisatie via Bluetooth
Het is niet verwonderlijk dat in onze tijd bijna alle actieve internetgebruikers een aantal tablets (voor games en video's) + telefoon (voornamelijk voor oproepen) bij zich hebben. Wat te doen als je toestel niet modern genoeg is, geen Android heeft en toch wilt synchroniseren met je tablet?
Een voorbeeld van een verbinding wordt gegeven op het apparaat Nokia 701. Heel vaak weigert de tablet in dergelijke gevallen om het netwerk te zien dat door zo'n telefoon wordt gedistribueerd. Dus hoe te zijn? Ik zou ook willen opmerken dat een vergelijkbare methode geschikt kan zijn voor andere telefoons (zelfs zonder wifi). Alles wat je nodig hebt is Bluetooth.
Elementen die nodig zijn voor verbinding
- Tablet gebaseerd op Android OS;
- Telefoon met Bluetooth en internet
- BlueVPN (een programma dat gratis is; u kunt het eenvoudig downloaden van de Market): http://vk.cc/1xu0m4.

Programma-logo
Synchronisatie stappen
Installeer eerst bovenstaande software op uw tablet.

Programma venster
Let op de lijst met apparaten die wordt weergegeven in het menu van dit programma. Kies hier de telefoon die je nodig hebt - natuurlijk - na het activeren van Bluetooth / mobiele data erop.
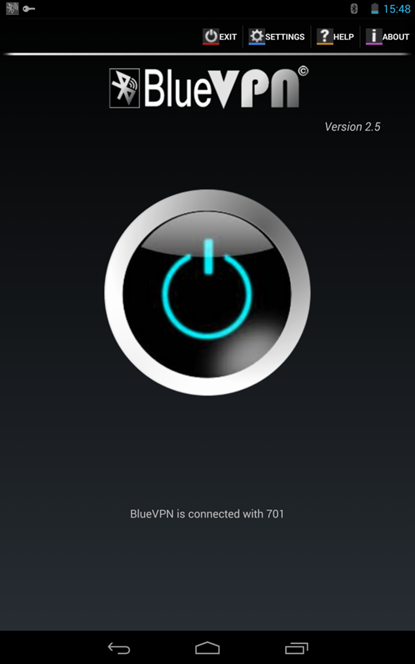
Melding voltooiing synchronisatie
Als je ongeveer hetzelfde zag als op de bovenstaande afbeelding - gefeliciteerd, alles ging goed. Nu kunt u op internet surfen vanaf uw tablet.

Gezondheids controle
ROOT-rechten verkrijgen op OS Android
Met de speciale GingerBreak-software die beschikbaar is, kunt u met één klik superuser-rechten krijgen. Dit programma heeft ook een ander, niet minder belangrijk voordeel - in het bijzonder de mogelijkheid om te "unrooten" (terugkeren naar de oorspronkelijke staat).

Gingerbreak-venster
Dus hoe beheer je dit programma? Alles is vrij eenvoudig. Installeer het bestand met de extensie ".apk" en houd er rekening mee dat het onaanvaardbaar is om deze software op een microSD-kaart te plaatsen! Installeer het in het geheugen van uw gadget!
Controleer na het voltooien van de installatie of het item "usb debugging" is aangevinkt. Als u de verklaringen van de ontwikkelaar van deze software gelooft, is de microSD-kaart vereist tijdens het programma zelf, dus u kunt deze niet verwijderen. Het proces duurt in totaal ongeveer tien minuten. Na succesvolle afronding van het proces om ROOT te verkrijgen, zal uw apparaat opnieuw opstarten.
Opgemerkt moet worden dat het programma soms vastloopt. Hoewel dit zelden gebeurt, kan het jou ook overkomen! Als je een vastgelopen programma ziet, zou je kunnen denken dat het proces halverwege is geëindigd en in een mislukking is geëindigd. Maar in werkelijkheid kan het anders zijn. Als het bevriest, haast u dan niet om op Reset te drukken. Wacht 15 minuten en voer vervolgens een noodherstart uit. Zelfs in dit geval bestaat de mogelijkheid dat u ROOT-rechten heeft.
Tussen al uw pogingen om ROOT te krijgen of te verwijderen - start u het apparaat opnieuw op, dit is belangrijk. U kunt de software downloaden via de link: http://vk.cc/2K52id.

Rooting-software
We gebruiken elke gsm als modem
Een tabletcomputer is geweldig om op het web te surfen en boeken te lezen, maar om films te kijken (tenzij u natuurlijk onderweg bent), is het schermoppervlak misschien niet voldoende. Omwille van de bioscoop is het gepast om de tablet aan te sluiten op een grote, of liever gezegd een hele grote tv als multimedia set-top box. Hiervoor heb je een HDMI-kabel nodig, deze kost een beetje en wordt overal verkocht.
Maar hier rijst een redelijke vraag: hoe regel je het afspelen? Het is immers onwaarschijnlijk dat de lengte van de HDMI-kabel u in staat stelt om bij de bank te komen, en elke keer naar de tablet rennen is helemaal geen optie. Als je het nu op afstand zou kunnen bedienen, bijvoorbeeld met je smartphone ... Dat blijkt eenvoudig te implementeren.
Het Tablet Remote-programma is speciaal ontworpen om uw tablet te bedienen met uw smartphone. Het signaal wordt uitgewisseld via Bluetooth of Wi-Fi.
Het is geen systeem voor externe toegang zoals TeamViewer waarbij u de volledige controle over het apparaat krijgt. Met de tablet-afstandsbediening kunt u alleen de helderheid, het volume en het afspelen regelen in , MX Player en soortgelijke toepassingen.
Maar het programma is volledig gratis en vereist geen beheerdersrechten, plug-ins en registratie. Als gevolg hiervan kan het snel worden ingesteld en gestart, wat de Tablet Remote onderscheidt van meer geavanceerde tegenhangers.
Installeer het op beide apparaten om het programma te gebruiken. Start vervolgens de Tablet Remote en open het gedeelte SETUP op elk van hen. Vink beide opties aan die daar aanwezig zijn op de tablet en smartphone. Als gevolg hiervan staat u het gebruik van het programma als een extern toetsenbord toe.

Ga vervolgens naar het gedeelte VERBINDING op uw smartphone en klik op het radarpictogram. Wacht tot de tablet je telefoon detecteert. Bevestig desgevraagd de verbinding op de tablet. Daarna kun je het AFSTANDSBEDIENING-gedeelte openen - er zijn videobedieningsknoppen - en je smartphone gebruiken als afstandsbediening voor de tablet.


Deze opzet lijkt misschien onnodig ingewikkeld, maar hoeft maar één keer te worden gedaan. In de toekomst hoef je alleen maar de Tablet Remote te starten en de apparaten in het gedeelte VERBINDING met één beweging te verbinden. Om terug te keren naar typen, moet u de invoermethode wijzigen in het toetsenbordschakelmenu.
Het is vermeldenswaard dat de ontwikkelaar van Tablet Remote het programma lange tijd niet heeft bijgewerkt. Daarom werkt het mogelijk niet correct op sommige nieuwere apparaten. Bovendien is de interface ook verouderd. Maar het is onwaarschijnlijk dat u een even eenvoudige en gratis analoog vindt die de Tablet Remote voor u kan vervangen.
