Als u een achtergrond voor uw werk wilt maken, hoeft dit niet per se één effen kleur te zijn. Je kunt zo'n meesterwerk maken dat je het aan al je vrienden laat zien! In dit artikel laat ik je zien hoe je dat moet doen gekleurde pagina-achtergrond, steun En welke andere manieren zijn er om je werk vorm te geven.
Aandacht! Alle instellingen die in het artikel worden beschreven, worden weergegeven terwijl u ze configureert, alleen in elektronische versie van het document. Wanneer afgedrukt, kan zelfs het afdrukvoorbeeld een vertekend beeld geven van hoe het document er op papier uit zal zien. Het resultaat van bedrukken kan heel verrassend zijn!
Schakel in het menu Extra - Opties - Afdrukken het selectievakje Achtergrondkleuren en -patronen in. Als je helemaal geen achtergrond hebt, kan dit helpen.
Veel mensen hebben te maken met het probleem van afdrukken op de achtergrond. Een duidelijk antwoord op de vraag waarom achtergrond wordt onjuist afgedrukt in Word 2003, Ik vond het niet op internet. Ik stel mijn eigen manier voor om dit probleem op te lossen.
achtergrond erinWoord
- dit is een doorzichtige tekening, tekst, symbool, opschrift, afbeelding, etc. achter de tekst. De achtergrond kan worden gebruikt voor documenten, aankondigingen, enz. U kunt de achtergrond gebruiken voor copyrightbescherming door woorden achter de tekst te schrijven, bijvoorbeeld "Voorbeeld", of een e-mailadres, bedrijfslogo, enz.
Achtergrond in Word gebeurt anders.
U kunt de paginakleur wijzigen.
U kunt verschillende paginaranden maken.
U kunt de woorden "Voorbeeld", "Concept", e-mailadres invoegen. post, enz.
U kunt een afbeelding, foto of andere afbeelding invoegen.
U kunt de achtergrond naar wens aanpassen, uw eigen tekst schrijven, enz.
De achtergrond in Word heet "Watermerk". Deze functie bevindt zich op het tabblad Pagina-indeling onder Pagina-achtergrond in Word 2007. In Word 2013 bevinden deze functies zich op het tabblad Ontwerp.
De achtergrond kan op de hele pagina worden gemaakt, het hele document. Klik op de knop "Substraat". Vink in het venster "Afgedrukte achtergrond" dat verschijnt het vakje aan naast het woord "Figuur" als u een afbeelding, foto of afbeelding als achtergrond wilt invoegen. Klik in het venster dat verschijnt op de knop "Selecteren" en selecteer de gewenste afbeelding uit de map. U kunt de schaal selecteren, vink het vakje aan naast de woorden "verkleuren" zodat de afbeelding niet helder is. Klik OK".
Indien nodig schrijf je achtergrondtekst erinWoord en vink vervolgens in het dialoogvenster "Bedrukte onderlaag" het vakje naast het woord "Tekst" aan. We schrijven de tekst, kiezen het lettertype, de grootte, de kleur, de tekstpositie, enz. Klik OK".
Naar achtergrond verwijderenWoord, klik op de knop "Substraat" - "Substraat verwijderen".
Over het substraat lazen we het artikel "Bladwijzer "Pagina-indeling" in Word".
Word 2013 introduceerde de functie "Meer watermerken van Office.com" om andere watermerken te downloaden. Wijzig de paginakleur inWoord U kunt op de knop "Paginakleur" klikken en de gewenste kleur of vulmethode selecteren.
Achtergrondwoord wissen.
Er zijn situaties waarin we de gekopieerde tekst moeten plakken kleuren pagina. De tekst wordt ingevoegd, maar achter de tekst zit geen gekleurde achtergrond, maar een witte. Bijvoorbeeld, ja.Hoe je de witte achtergrond achter de tekst verwijdert, zie het artikel "Word-formaat wissen".
Naar maak randen over de hele paginaWoord, moet u op de knop "Paginaranden" klikken.In het dialoogvenster "Randen en arcering" van Word 2007 worden dergelijke tabbladen. Er zijn drie tabbladen in het dialoogvenster Randen en arcering van Word 2013.
Er zijn drie tabbladen in het dialoogvenster Randen en arcering van Word 2013.
De functies van bladwijzers in Word zijn hetzelfde, alleen de naam is anders.
Hoe Word-tekst in een frame in te voegen.
Bladwijzer "Rand" (in Word 2007 - "Velden") - plaats randen niet op de hele pagina, maar in het gebied van het geselecteerde deel van het blad. Ze selecteerden bijvoorbeeld een deel van de pagina, stelden dergelijke randen in, kozen een frame. U kunt een of meer gedefinieerde grenzen selecteren. Bijvoorbeeld alleen de onder- of zijrand. Wij hebben hiervoor gekozen.  Klik OK". Het bleek zo'n frame te zijn. Dit is geen tafel, maar een achtergrond, het zal bijvoorbeeld zo worden.Om dergelijke randen te verwijderen, moet u een plaats in de buurt van deze randen selecteren en vervolgens in het dialoogvenster "Rand en arcering" op het tabblad "Rand" op de knop "Nee" klikken. Klik OK".
Klik OK". Het bleek zo'n frame te zijn. Dit is geen tafel, maar een achtergrond, het zal bijvoorbeeld zo worden.Om dergelijke randen te verwijderen, moet u een plaats in de buurt van deze randen selecteren en vervolgens in het dialoogvenster "Rand en arcering" op het tabblad "Rand" op de knop "Nee" klikken. Klik OK".
Om een rand over de hele pagina te plaatsen, gaat u naar het dialoogvenster "Randen en arcering" op het tabblad "Pagina" ("Papierformaat").
Hier kunt u het type rand kiezen, de breedte van de lijn, de afbeelding waaruit onze lijst zal bestaan. Stel je bijvoorbeeld zo in.  Het kwam zo uit.
Het kwam zo uit.  En hier kozen ze een patroon met een asterisk en golven.
En hier kozen ze een patroon met een asterisk en golven.

Hoe u de kleur van de hele pagina kunt wijzigen, hebben we hierboven besproken.
En hier, op het tabblad "Vullen ("Papierbron"), kunt u een bepaald, geselecteerd deel van de pagina invullen. Bijvoorbeeld, ja.
 Of zo.
Of zo. 
Naar erin wegleggenWord-achtergrond, alle randen, achtergronden, vullingen, gaan we naar dezelfde functies en selecteren "het substraat verwijderen" of "Nee" op hetzelfde tabblad van het dialoogvenster waarop dit alles was geïnstalleerd. Als een deel van de pagina is geselecteerd om randen en vullingen in te stellen en om ze te verwijderen, selecteert u opnieuw.
Watermerken erinWoord.
Er is nog een achtergrondoptie in Word - dit zijn watermerken. Een watermerk is een doorzichtige afbeelding, logo, inscriptie gemaakt op een pagina die samen met een document wordt afgedrukt. Dit goede manier kopieerbeveiliging met daaropvolgend plakken naar een andere plaats, auteursrechtelijke bescherming.
Eerste manier.
Het plaatsen van de ondervloer. U kunt uw achtergrond aanpassen. We hebben deze optie hierboven besproken.
Tweede optie.
Om watermerken te maken, moet u deze functie aanvinken in de printerinstellingen.
Druk op de knop "kantoor ”, selecteer de functie "Afdrukken", klik op de knop "Afdrukken" in het venster dat verschijnt. Klik in het gedeelte "Printer" van het dialoogvenster op de knop "Eigenschappen". Ga in het venster dat verschijnt naar het tabblad "Lay-out" en selecteer de gewenste in het gedeelte "Watermerk". Sluit alle geopende vensters door op de knop OK te klikken.
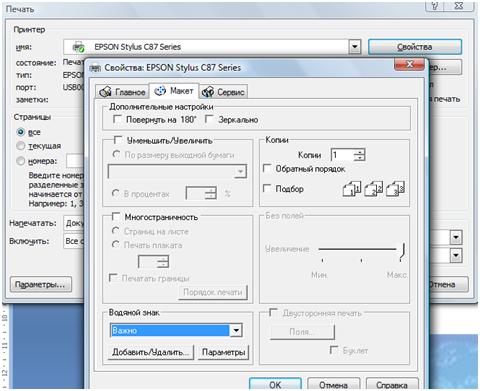 In Word kunt u verschillende letterkleur- en bladkleurveranderingen combineren. Maak bijvoorbeeld de kleur van het blad blauw en de letterkleur wit, of markeer op een gekleurd blad zowel het lettertype als de achtergrond van de zin. Hoe u dit doet, zie het artikel "Bookmark Word "Home"".
In Word kunt u verschillende letterkleur- en bladkleurveranderingen combineren. Maak bijvoorbeeld de kleur van het blad blauw en de letterkleur wit, of markeer op een gekleurd blad zowel het lettertype als de achtergrond van de zin. Hoe u dit doet, zie het artikel "Bookmark Word "Home"".In Word kunt u een voorblad op de eerste pagina van het document installeren Hoe u dit doet, hoe u met zo'n blad werkt, leest u in het artikel "Word Voorblad".
Hoe u een tabel afdrukt, woorden in een kolom, een spiegel, een selectie van tekst, zonder marges, hoe u dubbelzijdig afdrukken instelt, enz., leest u in het artikel "Afdrukken in Word".
Soms naar tekstdocument MS Word moet een soort achtergrond toevoegen om het levendiger en gedenkwaardiger te maken. Dit wordt meestal gebruikt bij het maken van webdocumenten, maar ook bij de gebruikelijke tekstbestand jij kunt hetzelfde doen.
Afzonderlijk is het vermeldenswaard dat u op verschillende manieren en in elk geval een achtergrond in Word kunt maken verschijning document zal er visueel anders uitzien. We zullen elk van deze methoden hieronder bespreken.
Met deze methode kun je een pagina in Word-kleur maken en hiervoor is het helemaal niet nodig dat er al tekst op staat. Alles wat u nodig heeft, kan later worden afgedrukt of toegevoegd.
1. Ga naar het tabblad "Ontwerp" ("Pagina layout" in Word 2010 en eerdere versies; in Word 2003 staan de tools die hiervoor nodig zijn op het tabblad "Formaat"), klik daar op de knop "Paginakleur" gelegen in de groep "Pagina achtergrond".
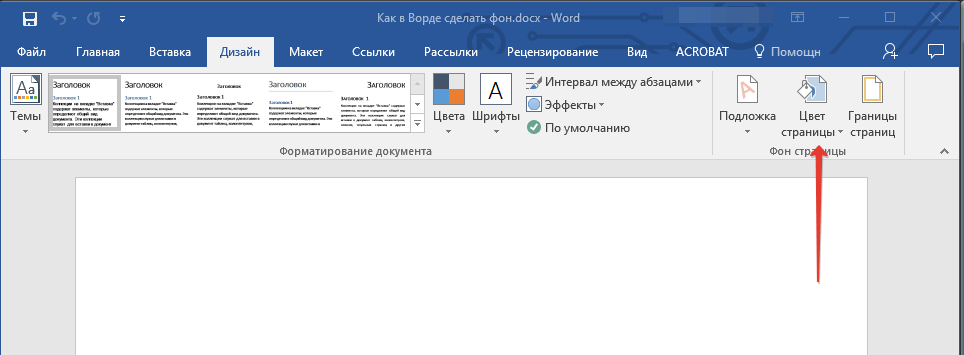
2. Selecteer geschikte kleur voor de pagina.

Opmerking: Als de standaardkleuren niet bij u passen, kunt u een andere uit het kleurengamma kiezen door het item te selecteren “Andere kleuren”.

3. De kleur van de pagina verandert.

Naast de gebruikelijke, “gekleurde” achtergrond kunt u ook andere vulmethodes als pagina-achtergrond gebruiken.
1. Druk op de knop "Paginakleur"(tab "Ontwerp", groep "Pagina achtergrond") en selecteer "Andere vulmethoden".
2. Schakel tussen tabbladen en selecteer het type pagina-opvulling dat u als achtergrond wilt gebruiken:
- Verloop;

- Textuur;

- Patroon;

- Tekening (u kunt uw eigen afbeelding toevoegen).

3. De achtergrond van de pagina verandert afhankelijk van het gekozen vultype.

Verander achtergrond achter tekst
Naast de achtergrond die het hele gebied van de pagina of pagina's vult, kunt u de achtergrondkleur in Word alleen voor tekst wijzigen. Voor deze doeleinden kunt u een van de twee tools gebruiken: "Tekst markeringskleur" of "Gieten", die te vinden is in het tabblad "Thuis"(eerder "Pagina layout" of "Formaat", afhankelijk van de versie van het gebruikte programma).
In het eerste geval wordt de tekst gevuld met de kleur die u kiest, maar blijft de afstand tussen de regels wit en begint en eindigt de achtergrond zelf op dezelfde plaats als de tekst. In de tweede wordt een tekstfragment of de hele tekst gevuld met een stevig rechthoekig blok dat het gebied beslaat dat door de tekst wordt ingenomen, maar eindigt/begint aan het einde/begin van de regel. Het invullen van een van deze manieren is niet van toepassing op documentvelden.
1. Selecteer met de muis een stuk tekst waarvan u de achtergrond wilt wijzigen. Gebruik de sleutels "CTRL+A" om alle tekst te selecteren.

2. Voer een van de volgende handelingen uit:
- Klik op de knop "Tekst markeringskleur" gelegen in de groep "Lettertype" en selecteer de juiste kleur;

Zelfs fanatieke gamers werken wel eens met de teksteditor van Word. En een kantoormedewerker heeft elke dag en de hele dag te maken met typen. Maar soms zijn er plechtige momenten. En hier kan dezelfde teksteditor een onmisbare assistent worden. Om een collega te feliciteren met zijn jubileum maak je snel een mooie ansichtkaart of zelfs een brief. Als u besluit een geheel of te maken, moet u zelfs de kleur van de pagina wijzigen. In nieuwe versies van het Woord gebeurt dat heel eenvoudig en is zelfs van tevoren duidelijk wat er van gaat komen. Voor degenen die nog Word 2003 hebben, raad ik aan dit te lezen. We zullen nu kijken hoe we de paginakleur kunnen wijzigen met Word 2010 als voorbeeld.
Om een kleurenpagina in Word te maken, moeten we openen nieuw document en ga naar het tabblad Pagina layout, en zoek in het lint van dit tabblad het blok Pagina achtergrond en klik op de kleine zwarte pijl rechts van het label Pagina kleur. Er wordt een palet geopend waarin u de kleur van onze toekomstige pagina moet selecteren.


En als je kiest vulmethoden, dan is er een "niet geploegd veld" voor uw verbeelding.

- Op het tabblad verloop, u kunt de overgangen tussen kleuren en manieren kiezen om het blad te vullen.
- Op het tabblad Textuur, kunt u de textuur kiezen die bij uw idee past, of uw eigen textuur uploaden.
- Op het tabblad Patroon, kunt u een ongecompliceerd patroon kiezen en daarmee de hele pagina van uw document bedekken.
- En op het tabblad Tekening, kunt u uw tekeningen of foto's uploaden en de pagina in uw eigen stijl vormgeven.
En nadat u de kleur van de pagina hebt bepaald, kunt u erop afdrukken, of een andere tekst. En je kunt foto's toevoegen en een ansichtkaart maken,
