Hoe doe je liggende pagina(blad) in Word ( Microsoft Office woord)
Microsoft Office Word is een tekstverwerker voor het maken, bekijken en bewerken tekst documenten met de mogelijkheid om de eenvoudigste vormen van tabelmatrixelementen te gebruiken. Het is een van de meest populaire producten van de Microsoft Office-suite. Het is moeilijk iemand te vinden die niet heeft gehoord en geen werk in het Woord is tegengekomen. En hoewel de interface van het programma zelfs voor een beginner vrij duidelijk en handig is, is het vaak moeilijk om bepaalde functies te gebruiken. Daarom leert Grandguide je in dit artikel de eenvoudige en meest noodzakelijke functies Microsoft Word.
Een aspect van de opmaak waarmee u rekening moet houden bij het maken van een document, is het aanbrengen van wijzigingen in de paginalay-out. Paginalay-out is van invloed op de weergave van inhoud en omvat pagina-oriëntatie, marges en grootte. Liggend betekent dat de pagina horizontaal is georiënteerd en staand betekent dat de pagina verticaal is georiënteerd.
Vergelijk ons voorbeeld hieronder om te zien hoe oriëntatie van invloed kan zijn uiterlijk en ruimte tussen tekst en afbeeldingen. Liggende en staande oriëntatie. 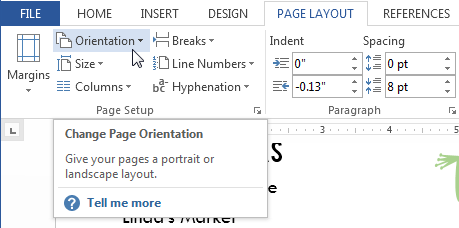
Marges zijn de ruimte tussen tekst en de rand van uw document. Standaard zijn de marges van een nieuw document ingesteld op Normaal, wat betekent dat er 2,5 cm ruimte is tussen de tekst en elke rand.
Hoe maak je een pagina in Microsoft Office Word (Word) liggend, hoe verander je de oriëntatie van de pagina in Word
Vaak is het nodig om pagina's in een document met verschillende oriëntaties te maken, dat wil zeggen, sommige staand, andere liggend. In het voorbeeld hebben we dus 3 vellen. Laten we zeggen dat het middelste vel liggend moet worden gemaakt en dat het eerste en laatste vel staand moeten blijven. In Microsoft Office Word 2016 is dit de eenvoudigste manier om dit te doen:
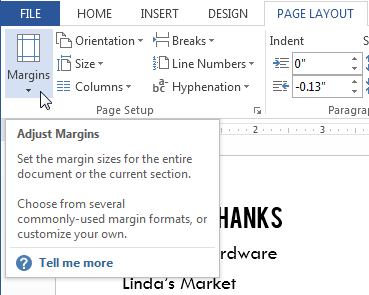
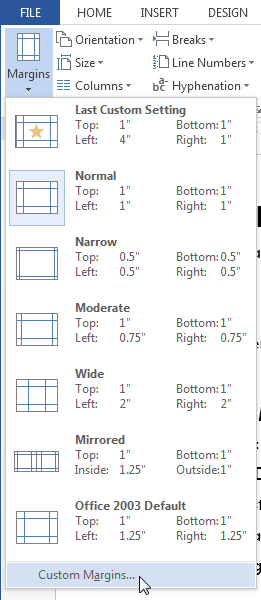
Standaard is het paginaformaat van een nieuw document 5 inch bij 11 inch. Afhankelijk van uw project moet u mogelijk de paginagrootte van uw document aanpassen. Het is belangrijk op te merken dat u, voordat u het standaard paginaformaat wijzigt, moet controleren welk paginaformaat uw printer aankan.
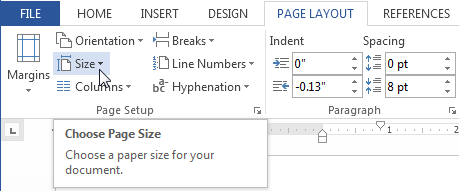
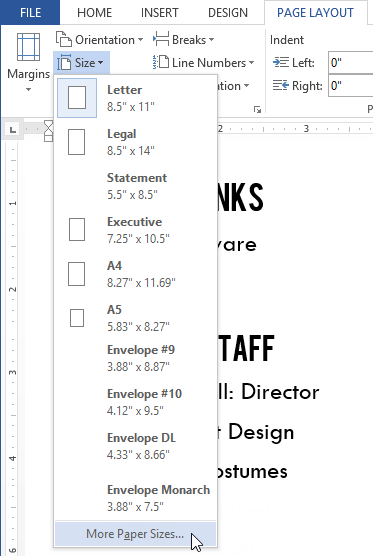
Opent het dialoogvenster Pagina-instelling. Op de een of andere manier raakten ze weer uit de mode en zijn ze geen kunst meer. Er zijn echter verschillende toepassingen voor woordwolken, tagwolken, woordwolken of hoe je het ook wilt noemen. Hieronder presenteren we 12 van dergelijke kleine tekstblends en sorteerders, evenals kleurrijke en kleurrijke machines. Woorden kunnen vrij worden ingevoerd, kleurenschema's en lettertypen kunnen worden geselecteerd en de paginagrootte kan worden aangepast aan het aantal te gebruiken woorden.
Het gebruik van deze methode is echter niet altijd handig, omdat u mogelijk de richting van veel pagina's in een groot document moet wijzigen en niemand zal zitten, selecteren en vellen selecteren. Ook werkt deze methode mogelijk niet in eerdere versies van Microsoft Word. Daarom kunt u het volgende doen:
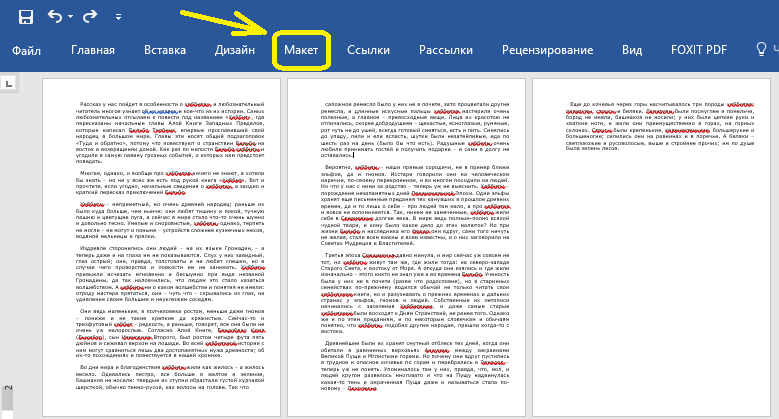
En als je problemen hebt met Excel, lees dan.
De kleurkeuze is beperkt tot de kleur van de voorgrond en achtergrond, in lettertypen kunt u kiezen uit 14 opties. U kunt het alleen opslaan als u zich op de site heeft geregistreerd. Zoals gewoonlijk wordt de dataset geïmporteerd of hebt u toegang tot een bestaande. De ontwerpopties zijn echter vrij duidelijk, de nadruk ligt hier op niet-ontwerpaspecten.
Woorden met meerdere antwoorden in de weergegeven tekst verschillen in grootte van minder bekende - anders zijn er geen creatieve en nauwelijks exportmogelijkheden. De achtergrondkleur is willekeurig en u kunt een muiseffect instellen dat afzonderlijke woorden onderstreept. Met één klik toont het de tagwolk van elke website of getagd tekstfragment op de website waarop u zich momenteel bevindt. Hoe meer woorden, hoe vaker ze voorkomen.
Iedereen kent de populairste teksteditor ter wereld: Microsoft Word. Het kreeg zijn bekendheid om vele redenen, maar de belangrijkste is de aanwezigheid van een heleboel tools en opties die het werken in het programma handig, eenvoudig en snel maken. Werken met documenten omvat het gebruik van veel ervan. Een van de tools zal in dit artikel worden besproken, of beter gezegd, hoe je een blad in Word kunt draaien.
Dit maakt het gemakkelijk om snel te begrijpen wat er op een website staat. Er zijn ontwerpopties met betrekking tot lettertypen en kleuren, uitlijning en woordvolgorde. Omtrekvormen kunnen niet worden geselecteerd en u kunt het resultaat helaas alleen opslaan in de openbare webgalerij of als een screenshot.
U hoeft het alleen maar zelf uit te proberen, wat bij uw doel past. Door een koptekst in uw document in te voegen, kunt u dezelfde informatie - zoals titel, auteursnaam, datum - op elke pagina weergeven zonder dat u die informatie opnieuw hoeft in te voeren. Een belangrijk kenmerk voor uw efficiëntie op het werk. Misschien wilt u een bedrijfslogo invoegen. Misschien het schema opschrijven. Of laat gewoon het hoofdstuk zien.
Voorwoord
In eerste instantie is het noodzakelijk om alle nuances en valkuilen te specificeren, en pas dan door te gaan met gedetailleerde instructies voor het omdraaien van het blad in Word.
Het eerste dat de moeite waard is om over te praten, is dat wanneer u de oriëntatie van één vel in het programma wijzigt, een hele stapel van alle andere vellen verandert en de omslagen veranderen. Maar er is één truc waarmee u bladen die verticaal en horizontaal zijn geplaatst in één document kunt combineren, maar daarover later meer.
Optie 1: verklein de koptekst met een liniaal
U dient de titel af te stemmen op uw wensen en behoeften. Dit kunt u meestal het beste doen onderaan de blauwe stippellijn die de kopgrootte aangeeft. Houd de linkermuisknop ingedrukt en beweeg de muisaanwijzer omhoog of omlaag.
Mogelijkheid 2: formaat wijzigen op een tabblad
- Uw cursor verandert in een dubbele pijl.
- Laat de muisknop van de gewenste grootte los.
- Activeer de koptekstmodus opnieuw.
- De bovenkant en voettekst» op de band.
- Door op de pijltjes naast de knop te klikken, kunt u de titel verkleinen of vergroten.
In dit stadium van het artikel is het ook de moeite waard om te zeggen dat de voorbeelden in de 2016-versie zullen worden gegeven, maar de instructies zijn hetzelfde voor alle releases van het programma. De locatie van bepaalde interface-elementen en de weergave van pictogrammen en knoppen kan alleen verschillen, maar de volgorde van acties blijft hetzelfde.
We zijn klaar met het voorwoord, nu kunt u direct naar het verhaal gaan over hoe u het blad in het "Kantoor" kunt omslaan.
Verander de oriëntatie van het vel in het hele document
Navigeer naar het document met de oplopende punten en dubbelklik op de naam. De cirkel bevindt zich aan het einde van het weergavepaneel, tussen twee kleine pijltjes omhoog en omlaag. Klik op de tweede optie in het vervolgkeuzescherm, het verrekijkerpictogram, met het woord "zoeken" erboven. Het scherm Zoeken en vervangen verschijnt.
Klik op het tabblad "Vervangen". Selecteer een punt met de aanwijzer. Klik op de knop "Formatteren" in het gedeelte "Vervangen" onder aan het venster. Het bronvenster wordt geopend. Verken de opties in het menu Grootte en kies een nieuw lettertype voor een bril. Klik op "OK" als u tevreden bent. Let daar op nieuw lettertype verschijnt in het gedeelte 'Vervangen door' boven aan het venster.
Verander de oriëntatie van het vel in het hele document
Dus, voor je ligt document openen. Het kan zijn met de tekst die er van tevoren in is getypt, of schoon - het maakt niet uit. Als u de oriëntatie van alle bladen erin wilt wijzigen, moet u het volgende doen:
- Ga naar het tabblad "Lay-out" in het programma (merk op dat in sommige versies van het programma naar dit tabblad wordt verwezen als "Pagina-indeling").
- Klik op de knop "Oriëntatie" op de werkbalk. Het bevindt zich trouwens in de toolgroep "Pagina-instelling".
- Na klikken verschijnt er waarin twee opties worden aangeboden: "Portret" en "Liggend". U hoeft alleen maar de gewenste oriëntatie te kiezen en erop te klikken.
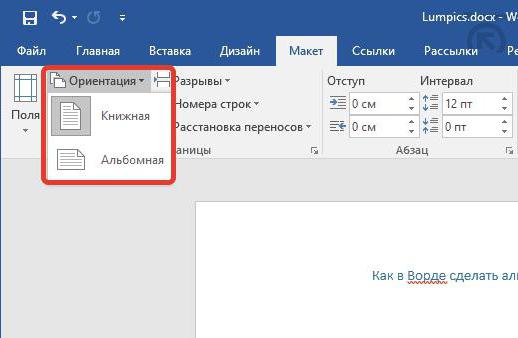
Deze week is het overgrote deel van de scholen in ons land gestart met de cursus en daarmee begint het nieuwe academiejaar. Bijna 10 maanden vooruit om nieuwe dingen te leren, te blijven groeien en de favoriete bezigheden van elk kind te doen. Voor ouders begint echter een periode van aanpassing aan de nieuwe schema's van kinderen en al hun activiteiten, in combinatie met werkschema's en andere verplichtingen. Om deze reden beginnen de meeste huishoudens met baby's hun eigen speciale schoolkalenders te ontwikkelen en beheersen zo alle schema's en deadlines.
Nu weet u hoe u bladen in Word moet omslaan, maar het komt vaak voor dat u slechts één blad hoeft om te slaan, en niet alle. Deze methode is helaas niet geschikt voor de taak, maar er is een andere, waarover we het nu zullen hebben.
Landschap met portret in één document
U weet al hoe u bladen in Word moet omslaan, maar hoe u er een moet omslaan apart blad- Nee. En dit is niet zo moeilijk om te doen. Door de instructies te volgen die nu worden gepresenteerd, kunt u de taak eenvoudig voltooien.
Ze markeren de data van vakanties, feestdagen, dagen van extra schoolactiviteiten en iets later de dag van ontmoetingen met leraren, examens voor kinderen, soorten werk, enz. We dachten dat het beter zou zijn als alle maanden op één vel alles bij de hand hadden en verzamelden. Dus als we de tien maanden van de cursus over twee rijen verdelen, kunnen we de hele cursus in een horizontaal document met twee rijen en 5 kolommen passen. Als we onze schoolkalender met twaalf maanden van het jaar willen maken, kunnen we hetzelfde horizontale formaat en zes maanden in elke rij kiezen, of een verticaal formaat met vier rijen van drie kolommen.
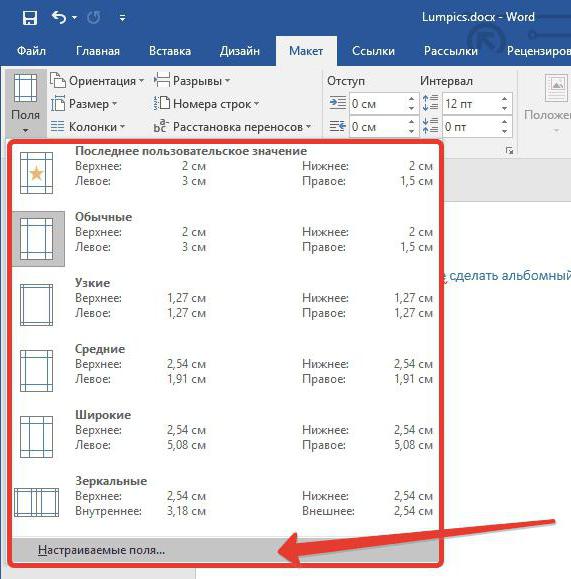
- Selecteer het deel van de tekst dat u op het geheroriënteerde blad wilt plaatsen. Houd er rekening mee dat het ongeschreven deel van de tekst met dezelfde richting op het andere vel blijft staan en dat er een grote opening tussen de regels kan zijn.
- Ga naar het tabblad "Lay-out" (in nieuwe versies van "Word") of "Pagina-indeling" (in oudere versies van het programma).
- Klik op de knop "Marges", die zich in de toolgroep "Pagina-instelling" bevindt.
- Selecteer "Aangepaste velden" in de vervolgkeuzelijst die verschijnt.
- Selecteer in het geopende venster in het gebied "Oriëntatie" de gewenste bladoriëntatie.
- Selecteer in de vervolgkeuzelijst "Toepassen" de optie "Op geselecteerde tekst".
- Klik OK.
Nu ken je alle manieren om een blad om te slaan in Word.
We zullen het beslissen, afhankelijk van wat we het leukst vinden. In de afbeelding die we laten zien, kunnen we zien hoe we een tweeregelig formaat hebben gekozen met 6 kolommen voor de 12 maanden van het jaar. In dit geval moeten we van tevoren bedenken hoe we ze willen laten zien. Dus met de kalender in het verschiet, zien we de weken die elke maand heeft en berekenen we het aantal rijen in elk van de tabellen dat we zullen invoegen in de cellen van de eerste tabel die we maken.
In het voorbeeld dat in de afbeelding te zien is, hebben we een tabel van 7 rijen en 7 kolommen opgesteld voor de weergave van deze maand september. Nu selecteren we in de eerste rij alle kolommen en voegen ze samen om de naam van de maand te plaatsen. We gaan nu de tabel opmaken met de kleuren voor de kop van de dagen van de week, zaterdag, zondag en feestdagen, of buitenschoolse dagen en vul de rest van de vakjes met de dagen van de maand. Dus opeenvolgend met alle maanden van het jaar of schooljaar dat we in elk van hen hebben geïnvesteerd.
