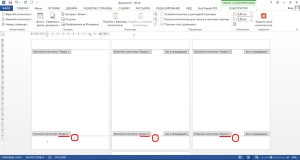Prilikom izrade dokumenata u Microsoft WordČesto je potrebno numerirati stranice. Kako se pokazalo, neki korisnici to rade ručnim unosom brojeva. Naravno, čak i manja korekcija takvog teksta poništava njihov trud, a otvaranje dokumenta na drugom računalu često donosi “iznenađenja” - brojevi nisu na mjestima gdje ih je autor postavio.
Zašto patiti? Predlažem da ovaj posao povjerim samom programu, jer se on s tim bolje nosi. Dakle, danas ću vam reći kako numerirati stranice u Wordu - na vrhu, dnu ili na marginama. Uputa je relevantna za sve verzije, počevši od 2007. Razlike su samo u dizajnu glavnog izbornika.
Kako numerirati stranice u Wordu
Od prvog lista
Stranice možete numerirati prije, poslije ili tijekom rada na dokumentu. Za početak numeriranja od prvog lista otvorite karticu izbornika " Umetnuti"i u odjeljku" Zaglavlja i podnožja»klikni« Broj stranice". Navedite mjesto njegovog umetanja - na vrhu, na dnu ili na marginama lista (desno i lijevo). Zatim odaberite bilo koji od predloženih stilova. To može uključivati: StranicaX odY', ne samo brojke.
Evo što mi se dogodilo:
Ako postoji kursor u polju zaglavlja, dvaput kliknite na njega da biste otišli na glavni tekst.
Usput, ako vam se ne sviđa standardni Word stil numeriranja, možete ga urediti - promijeniti font, veličinu, pomaknuti brojeve udesno ili ulijevo, rastegnuti ili smanjiti grafički dodatak (kvadratići, pruge, krugovi pored brojevi), itd.
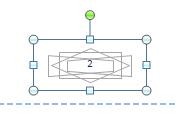
S proizvoljnog mjesta
Ponekad prvih nekoliko stranica nije potrebno numerirati. Na primjer, naslovnu stranicu želite ostaviti nenumeriranom, nakon nje nešto drugo i početi brojati od druge ili treće. Za ovo:
- Postavite kursor na dno posljednje stranice, koja bi trebala ostati nenumerirana.
- Idi na karticu " Izgled stranica", kliknite " pauze" i na popisu " Prijelomi odjeljaka» odaberite sljedeću stranicu. U ovom trenutku, dokument će biti podijeljen u dva dijela, od kojih svaki može imati svoje oznake.
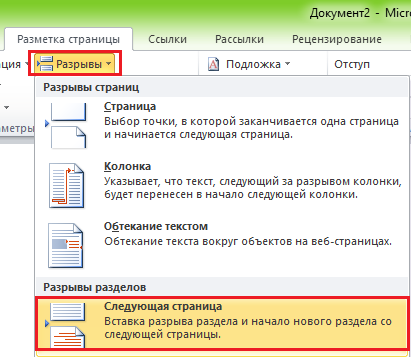
- Da biste vidjeli mjesto prijeloma, uključivanje prikaza znakova koji se ne ispisuju pomoći će:

- Zatim idite na drugi dio dokumenta (koji će biti numeriran) i dvaput kliknite na područje zaglavlja, gdje bi trebao biti naznačen redni broj lista. Nakon toga će se u glavnom izborniku otvoriti kartica "". Rad s zaglavljima i podnožjima» – « Konstruktor».
- Ostavite samo prvi list bez broja, u odjeljku " Mogućnosti» dovoljno za napomenuti « Prilagođeno zaglavlje za prvu stranicu».
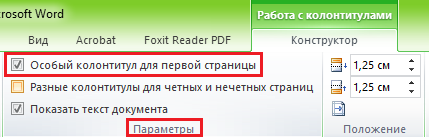
- Za brojanje od trećeg, četvrtog, petog itd. lista - odnosno od mjesta gdje ste umetnuli prazninu, kliknite na " Prijelazi» ikona « Kao u prethodnom odjeljku” za prekid veze između zaglavlja i podnožja dijelova dokumenta.
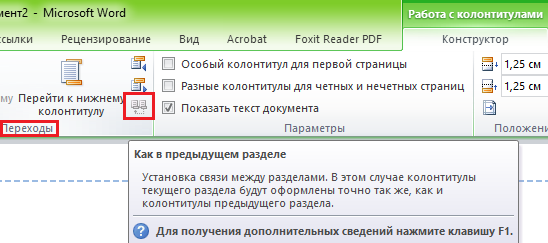
- Nadalje, bez zatvaranja kartice " Konstruktor", kliknite " Broj stranice"I" Format broja».
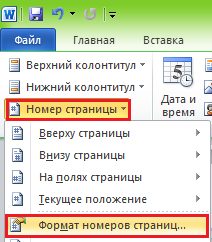
- Ček " poceti sa” i unesite broj. Učinite to za svaki odjeljak dokumenta.
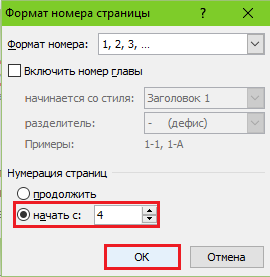
Kako ukloniti numeraciju
To je također vrlo jednostavno učiniti. Ako primijetite, na dnu popisa " Broj stranice» odjeljak « Umetnuti» naredba se nalazi « Brisanje brojeva". Kliknite i sve će biti izbrisano.
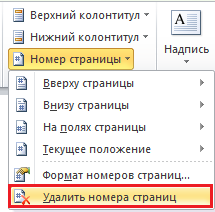
Ako je dokument podijeljen u nekoliko dijelova, označenih zasebnim brojevima, ponovite brisanje za svaki.
Kako numerirati listove ako zaglavlja i podnožja sadrže tekst
Stavljanje brojeva prema gornjim uputama uklanja sve bilješke na marginama. Kako ne bismo prebrisali tekst unutar zaglavlja i podnožja, učinit ćemo ovo:
- Postavite kursor na mjesto gdje želimo umetnuti broj i dvaput kliknite na to mjesto mišem - kartica " Konstruktor».
- U poglavlju " Položaj»klikni« Umetnite kartice s poravnanjem» i odaberite desno, lijevo ili središnje mjesto redne vrijednosti lista.
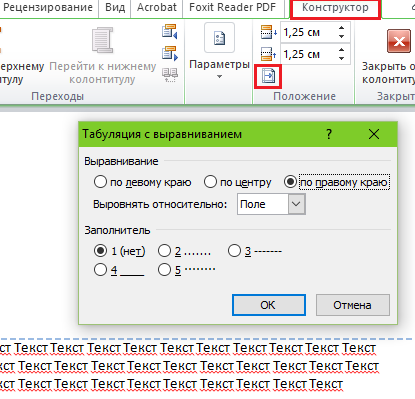
- Zatim idite na karticu " Umetnuti» i na području « Tekst» pritisni « Ekspresni blokovi". Izaberimo" Polje».
- Na popisu polja označite " Stranica» i navedite format u svojstvima. Primjeri su prikazani na snimci zaslona.
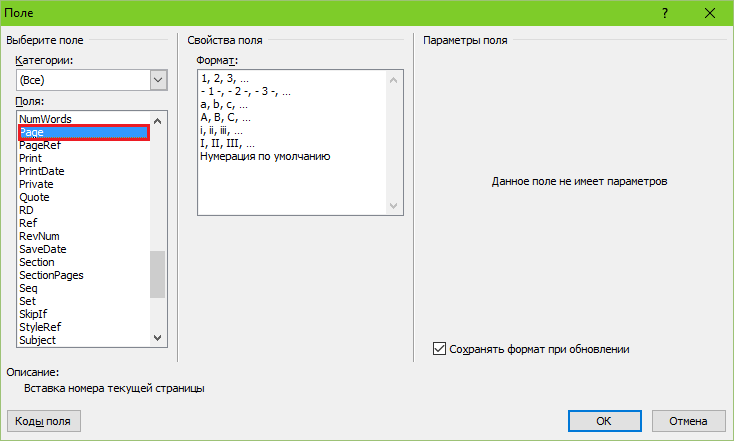
Evo što mi se dogodilo:
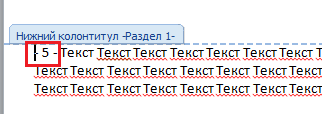
Nije previše estetski ugodno, ali za jasnoću poslužit će. Siguran sam da će tvoj biti puno ljepši.
Dakle, sve je jednostavno i komplicirano u isto vrijeme. Teško je jer je broj funkcija i postavki jednostavno ogroman. A ako ne znate gdje sve leži, možete dugo raditi "arheologiju", ali prije pravi alat pa nemoj da te uhvati. Da bismo vam olakšali ovaj zadatak, takve su upute napisane. Nadam se da vam je ovaj bio od koristi.
OKO Microsoftov program Napisali smo Word više od jednom, iako u posljednje vrijeme nije bilo lekcija o njemu. Ali jedan od naših čitatelja postavio nam je pitanje o paginaciji u Wordu 2010. Stoga ćemo se u ovom članku nakratko vratiti na ovaj uređivač. A možda ćemo osim toga kako numerirati stranice u Wordu 2010, napisati još nekoliko lekcija o Wordu 2010. Za sada je na njemu, a onda ćemo vidjeti.
Čemu služi paginacija?
Ako ste s razlogom naišli na ovaj članak, onda već imate odgovor. I da, ovo je više retoričko pitanje. Stoga ćete u nastavku vidjeti primjere numeriranja.
- Knjige - donji ili gornji vanjski kutovi listova, također se događa na dnu u sredini
- Sažeci - gornji ili donji desni kut lista
- Diplome, seminarski radovi i drugi nastavni i znanstveni radovi - gornji desni kut lista
Dodavanje numeriranja u Microsoft Word 2010
Ne razlikuje se puno od prethodnih verzija ovog programa, označavanje stranica u programu Word 2010 prilično je jednostavno, samo slijedite korake u nastavku.
1. Odaberite karticu "Umetni" na vrhu prozora.
2. U odjeljku "Zaglavlja i podnožja" kliknite na "Broj stranice".
4. Zatim odaberite jednu od dostupnih praznina.
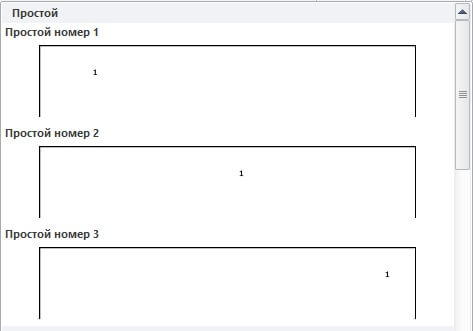
5. Za spremanje kliknite "Zatvori prozor zaglavlja" u gornjem desnom kutu prozora.
Kako započeti numeriranje od 3. stranice
Kada pripremate sažetak, seminarski rad ili sličan rad, prema pravilima, ne smijete numerirati naslovnu stranicu i sadržaj. Što da radiš reci ti. Obično postoje dva rješenja.
1) Ako su naslov i sadržaj u drugoj datoteci, počnite numerirati glavni dokument od stranice 3.
Pozdrav prijatelji! U ovom Cheat Sheetu saznat ćemo kako omogućiti paginaciju u Wordu. Razgovarat ćemo, kao i prije, o Najnovija verzija programi - 2016. U ovom članku dobit ćete odgovore na pitanja:
Kako napraviti kontinuiranu paginaciju u Wordu
Najlakši način ubacivanja paginacije u Word je putem, kada se stranice "broje" od prve do zadnje po redu. Radimo ovo jedan-dva-tri (slika 1):
- Idi na karticu "Umetnuti".
- Pronalaženje odjeljka "Zaglavlja i podnožja", a u njemu red "Broj stranice".
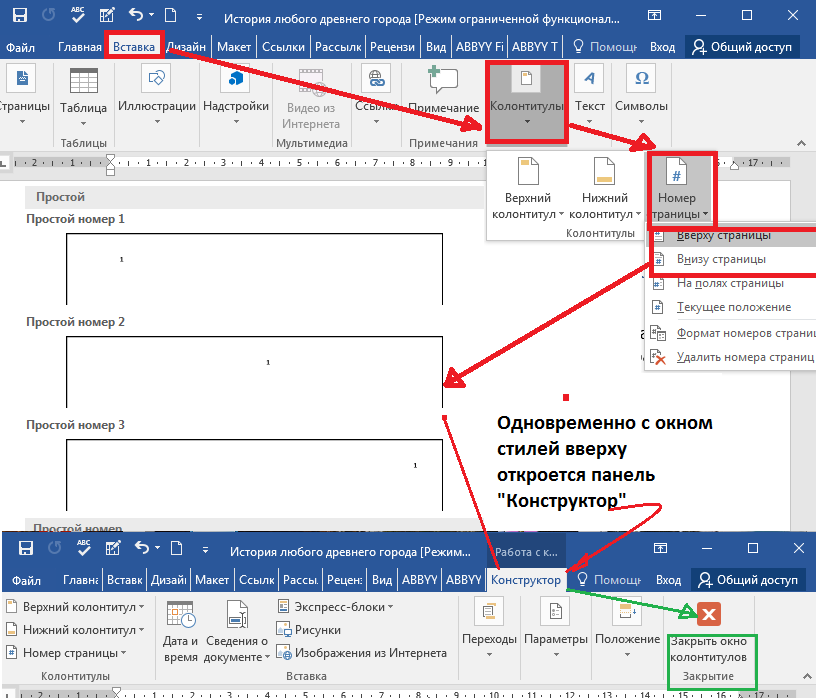
Sve stranice Word dokumenta bit će automatski numerirane. Da biste popravili izvršene radnje u dokumentu, jednostavno zatvorite prozor zaglavlja i podnožja (zelena strelica na slici 1) ili, još lakše, dvaput kliknite lijevom tipkom miša na bilo koji fragment teksta izvan zaglavlja i podnožja.
Kako umetnuti numeriranje u Word, počevši od druge stranice
Vrlo često postoji potreba započeti numeriranje stranica od druge, ostavljajući prvu ispod naslovne stranice. Ovisno o standardima dizajna ili želji autora, numeriranje može započeti brojem 1 ili 2. Analizirajmo oba ova slučaja.
Da biste izvršili ovu operaciju, idite na upravljačku ploču zaglavlja i podnožja "Konstruktor", kliknite na odjeljak "Broj stranice", u izborniku koji se otvori odaberite "Format broja stranice" i u liniji "poceti sa…" staviti nula. Zatvorite ovaj prozor, odaberite položaj numeriranja (gore / dolje), stil dizajna. Nakon toga, na našem Naslovnica pojavit će se broj nula, sljedeći će biti označen brojem "1"(slika 2).
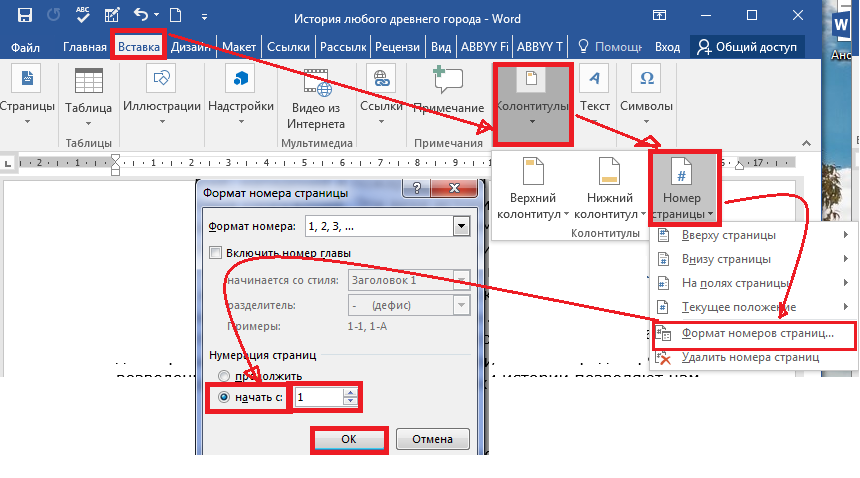
Da biste se riješili nule koja nam je potpuno nepotrebna, idite na odjeljak "Opcije" sve ista ploča "Konstruktor" i označiti "Posebno zaglavlje za prvu stranicu". Nakon toga ključem uklonite nulu « backspace» ili « Izbrisati» . Na drugoj stranici ćemo imati broj 1 , a svi sljedeći bit će redom numerirani.
Ako je za izvršenje dokumenta odabran sustav polaska od broja "2", zatim na trećem koraku u "Format broja stranice" u redu "poceti sa" staviti jedan. Zatim ponavljamo sve već opisane korake. Kao rezultat toga, numeriranje vašeg dokumenta počet će od druge stranice i broja "dva". Prvi broj će biti naslov.
Kako postaviti numeriranje u Wordu s treće ili bilo koje druge stranice
Osim u naslovu, u sažecima, seminarskim radovima, izvješćima odn e-knjige nije uobičajeno upisati broj iu sadržaj. Tada postaje potrebno započeti paginaciju od treće, četvrte ili više udaljenih stranica. Da biste izvršili ovu operaciju, morat ćete odabrati stranice koje neće biti numerirane u poseban odjeljak i slijediti 8 koraka u nizu.
Dakle, recimo da na prvoj stranici - naslov i na drugoj - sadržaj, nećemo stavljati brojeve. Ali u isto vrijeme želimo ih uzeti u obzir u općem numeriranju, odnosno započeti nabrajanje od broja "3". Naše radnje u ovom slučaju bit će sljedeće:
- Na kartici "Dom" upaliti "Skrivene oznake oblikovanja"(radi praktičnosti). Ista se radnja može izvesti pomoću tipkovnih prečaca. : ctrl+ Shift+8
- Kursor stavljamo na početak treće stranice (ili one od koje ćete početi numerirati).
- Na kartici "Izgled" U poglavlju "Postavke stranice" izabrati tim "praznina", au otvorenom prozoru - linija "Sljedeća stranica".
- Na stranici nakon prekida (u ovaj primjer ovo je treći) dupli klik na područje zaglavlja i podnožja (slobodno polje iznad ili ispod teksta) - otvorit će se panel "Konstruktor".
- U poglavlju "prijelazi" onemogućite gumb "Kao i prethodni" naizmjenično za zaglavlje i podnožje. Neispravna veza odgovara aktivnom (neosjenčanom) gumbu zaglavlja.
- U poglavlju "Zaglavlja i podnožja" u prozoru koji se otvara "Format broja stranice" u redu "poceti sa…" stavi broj "3" i kliknite "OK".
- U redu "Trenutna pozicija" odaberite stil paginacije.
- Da biste popravili sve izvršene radnje, trebate ili zatvoriti karticu "Konstruktor", ili jednostavno dvaput kliknite bilo gdje u tekstu.
Neću vam predstavljati puno snimaka zaslona. Ako vam se ovaj višestruki potez činio teško razumljivim, pogledajte kratku video uputu.
Kako postaviti numeriranje stranica u Wordu u formatu "X od Y"
Ova se metoda koristi kada je potrebno prikazati broj stranice na pozadini njihovog ukupnog broja u dokumentu. Ovaj zadatak je vrlo jednostavan, budući da zbirka stilova numeriranja sadrži spreman predložak sličan format. Dakle, ovdje je lanac potrebnih radnji:
- otvorena kartica "Umetnuti";
- U poglavlju "Zaglavlja i podnožja" kliknite na gumb "Broj stranice";
- u padajućem izborniku odaberite gornji ili donji položaj numeriranja, ali ne "Na poljima";
- u zbirci stilova nalazimo format "stranicax izY» ;
- prikvačite akcije i idite na glavni tekst zatvaranjem ploče "Zaglavlja i podnožja" ili dvostrukim pritiskom lijeve tipke miša na tekst (slika 3).
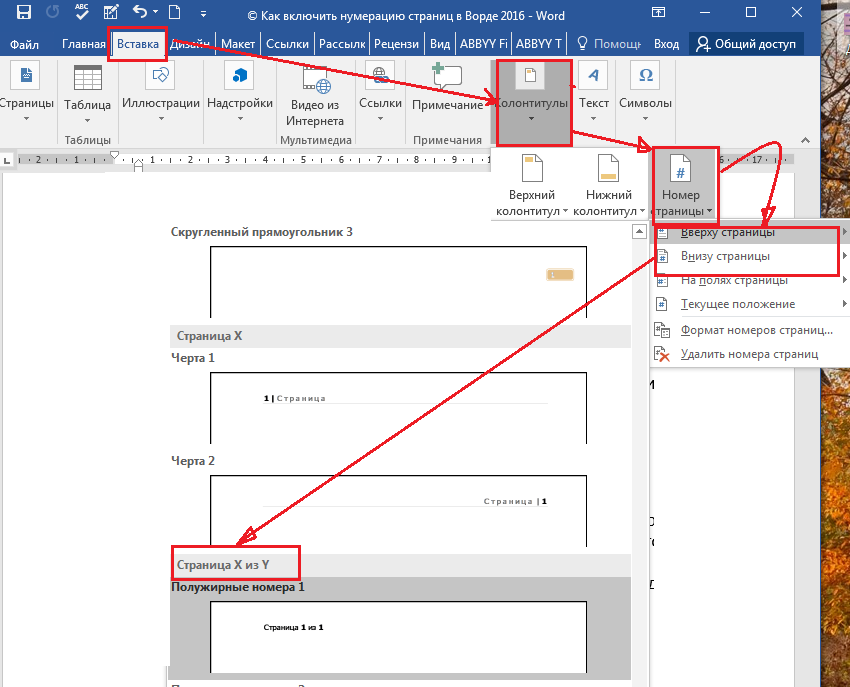
Kao što vidite, ova metoda je jednostavna i laka, ali želim odmah upozoriti svog čitatelja da ima jedan nedostatak. Prilikom numeriranja stranica na ovaj način više neće biti moguće umetnuti nikakve druge podatke u zaglavlja i podnožja. Ako postoji takva potreba, morate dodati brojeve stranica tipa "X od Y" koristeći drugu metodu - pomoću kodova polja. Nećemo analizirati temu kodova u okviru ovog materijala, jer je prilično opsežna. Tome će biti posvećen jedan od budućih članaka.
O numeriranju također nismo saznali sve. U sljedećem "Cheat Sheetu" analizirat ćemo sva preostala pitanja i zatvoriti ovu temu.
Zbogom prijatelji! Vaš vodič za WORD 2016 GALANT.
Ako pišete esej, seminarski rad, diplomu ili izvješće, tada zbog praktičnosti korisnika ili prema zahtjevima, stranice u dokumentu moraju biti numerirane. Tada će druga osoba koja će čitati vaš rad, pregledavajući sadržaj, bez problema pronaći potreban materijal.
Dakle, natrag na našu temu. Do napraviti paginaciju u ms wordu, idite na karticu "Umetni" i tamo pronađite odjeljak "Zaglavlja i podnožja".
Zatim kliknite na gumb "Broj stranice". Otvorit će se padajući izbornik u kojem možete odabrati položaj broja na stranici: na vrhu, na dnu ili na marginama. Odaberite broj koji odgovara vašem dokumentu i kliknite na njega mišem.
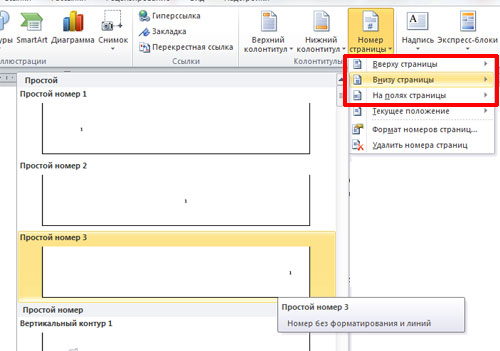
Stranice će biti numerirane. Za uklanjanje naljepnica « podnožje» , « Zaglavlje stranice» i idite na uređivanje teksta, dvokliknite na tekst lijevom tipkom miša.
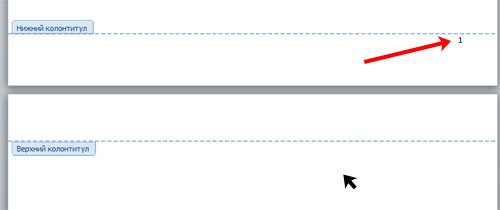
Sada da vidimo kako broj stranica u Wordu bez Naslovnica . Prvo izvodimo sve korake koji su gore opisani. Zatim morate prijeći na uređivanje brojeva stranica. Da biste to učinili, dvaput kliknite na vrhu ili dnu dokumenta, gdje će se kurziv miša promijeniti u pokazivač.
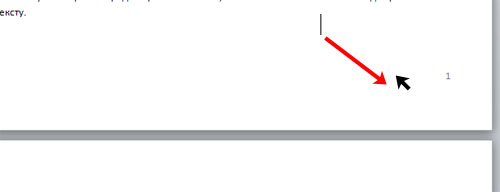
Radit ćemo na području zaglavlja i podnožja. Idi na karticu "Rad s podnožjima"- "Dizajner". Označite kućicu ovdje "Posebno zaglavlje za prvu stranicu". Nakon toga, numeracija stranica u dokumentu bit će prikazana od stranice 2 - dok se 1 stranica broji, ali nije numerirana.
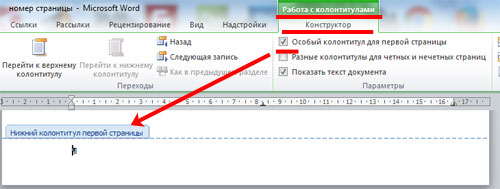
Ako trebaš, tako da numeriranje počinje drugim brojem ili slovom, ponovno prijeđite na uređivanje brojeva stranica. Ovdje, na kartici "Dizajner", kliknite gumb "Broj stranice" i odaberite iz izbornika "Format broja stranice".
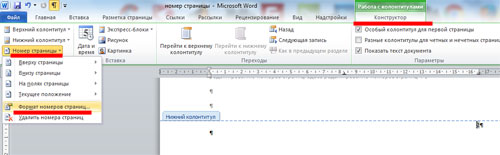
Pojavit će se sljedeći prozor. U njemu možete odabrati "Format broja" i odrediti broj od kojeg će početi numeriranje stranica. Na primjer, moram "započeti s": 3. To znači da je prvi list dokumenta broj 3. stranice, drugi je broj 4. stranice i tako dalje.

Kako bi numeriranje stranica počelo od "1" od drugog lista dokumenta - dakle, ne računamo prvi list dokumenta - u polje "početi od" upišite "0".
To je sve. Numeriranje svih stranica u Wordu 2007 i Wordu 2010 nije tako teško. Slijedeći preporuke, također ćete moći uključiti numeriranje od stranice 2 dokumenta.
Ponekad se korisnici ne trude istražiti mogućnosti programa koji koriste i postići željeni dizajn na jednostavne, ne posve primjerene načine. Dakle, na pitanje kako ručno numerirati stranice u Wordu, možete dobiti potpuno neočekivani odgovor: manipulirati tabulatorima, ulazima i razmacima, stavljajući broj stranice u željeni kut. Također možete ručno numerirati stranice u Wordu pomoću tekstualnog polja, čija ispravna postavka će vam omogućiti da ga instalirate u bilo koje područje lista bez ikakvog utjecaja na položaj teksta na listu. Vjerojatno je mnogima od vas ova situacija poznata.
Ručno numeriranje stranica u Wordu na ovaj način nije samo pogrešno, već je jednostavno nezgodno, jer s bilo kakvim promjenama na listu i pomakom teksta cijela će struktura lebdjeti. Ali ako još uvijek trebate selektivno numerirati stranice u Wordu, za to možete koristiti različite postavke u izborniku.
Prilikom numeriranja moguće je ne stavljati broj na prvu stranicu, ali postoje i dokumenti kod kojih broj nije potrebno stavljati na drugu, a eventualno i na treću stranicu. Mnogi ljudi u ovoj situaciji, tijekom ispisa, prvo ispisuju listove bez numeriranja, a zatim, nakon postavljanja numeriranja, ispisuju sve preostale listove. Ali mi također rješavamo ovaj problem, a možete numerirati stranice u Wordu počevši od treće stranice bez većih poteškoća.
Da bismo organizirali takvo proizvoljno paginiranje u Wordu, moramo razbiti dokument u zasebne odjeljke. Morate otići na karticu "Page Layout" i pronaći stavku izbornika "Breaks" i odabrati "Next Page" u stupcu "Section Breaks", dok bi se pokazivač trebao nalaziti na odgovarajućoj stranici.
Nakon takve podjele dokumenta na odjeljke i , uočava se da numeriranje listova svakog odjeljka počinje od početka. To nam omogućuje da prilagodimo numeriranje svakog odjeljka pojedinačno, tj. u nekima od njih to je uopće moguće, au drugim možete dodijeliti početak numeriranja s apsolutno bilo kojeg broja. Da biste konfigurirali svaki odjeljak, dovoljno ga je aktivirati pomicanjem kursora tamo i korištenjem odgovarajućih stavki izbornika.