Istraživanje aplikacije Redfly ScreenSlider
Nakon instalacije, kada prvi put pokrenete aplikaciju, od vas će se tražiti da unesete naziv uređaja. Naziv uređaja može biti bilo koji, mi ćemo ga koristiti Samsung Galaxy tab. Nakon što postavite naziv uređaja, ostavite Redfly ScreenSlider pokrenut.
Instaliranje kompatibilne aplikacije na računalo
Sada tablet možete ostaviti na miru i prijeći na računalo. Idemo na stranicu i preuzimamo program za vaše računalo. Nakon uspješne instalacije ScreenSlidera, njegova ikona pojavit će se u području obavijesti. Ako kliknete lijevi ili desni klik na ikonu ScreenSlider, tada neće doći do nikakve reakcije, pa pokrenite aplikaciju kroz izbornik Start.
Povezivanje s tabletom
Pokrenuli smo ScreenSlider na računalu, a sada pronalazimo svoj tablet - kliknemo na vezu na vrhu programa "Pronađi uređaje" (Pronađi uređaje). Ako su tablet i računalo na istoj mreži ili podmreži, a Redfly ScreenSlider radi, tada će se za nekoliko sekundi vaš tablet pojaviti na popisu dostupnih uređaja s navedenom IP adresom i imenom koje ste prethodno postavili.
Nakon što je tablet otkriven, dvaput kliknite na njega. Na zaslonu tableta pojavit će se prozor s PIN kodom koji trebate unijeti na zaslonu za povezivanje na računalu. Nakon unosa PIN koda pritisnite tipku OK i od tog trenutka tablet će raditi kao drugi monitor vašeg računala, u proširenom desktop modu.
postavke
Prema zadanim postavkama, ScreenSlider postavlja tablet na prošireni način rada radne površine i pretpostavlja da se nalazi desno od glavnog monitora. Za promjenu ovih postavki pokrenite ScreenSlider na svom računalu, odaberite izbornik “Postavke” i ovdje možete promijeniti postavke postavki, kao što je položaj tableta itd.
Mane
Postoje mnoge prednosti korištenja tableta kao drugog monitora, ali postoje i neke grubosti. Kada je ScreenSlider u aktivnom načinu rada, Windows 7 Aero ne radi. Osim toga, izvedba ove aplikacije ovisi o brzini WiFi veze. Ponekad postoji ispravan prikaz nekih programa, na primjer, Internet Explorer.
Ali ako sve te nuspojave nisu kritične za vas, tada se dobiva prilično dobar rezultat. Glavna stvar je ne bojati se pokušati i eksperimentirati, a onda ćete uspjeti!
- < Назад
Postoji nekoliko aplikacija koje vaš Android tablet pretvaraju u dodatni monitor s dodirnim zaslonom za Windows PC. Uglavnom, rade preko Wi-Fi-ja, što znači da oba uređaja moraju biti na istoj podmreži.
Čemu služi?
Mini-monitor osjetljiv na dodir može se koristiti za testiranje praktičnosti aplikacija za upravljanje dodirom, može se koristiti kao terminal za složene "teške" izračune koje tablet ne može podnijeti, kao upravljačka ploča aplikacije ili zaslon za gadgete i statistiku.
Aplikacije su namijenjene Androidu 3.01 ili novijem, te Windows XP (32 bitni) ili Windows 7 (32 ili 64 bitni).
iDisplay
Za instalaciju na računalo idite na web stranicu ScreenSlider i preuzmite program za svoju verziju OS-a. Nakon uspješne instalacije ScreenSlidera, njegova ikona pojavit će se u području obavijesti. Ako kliknete lijevi ili desni klik na ikonu ScreenSlider, tada neće doći do nikakve reakcije, pa pokrenite aplikaciju kroz izbornik Start.
Android aplikacija prodaje se na Google Playu za 0,99 USD (samo u informativne svrhe).
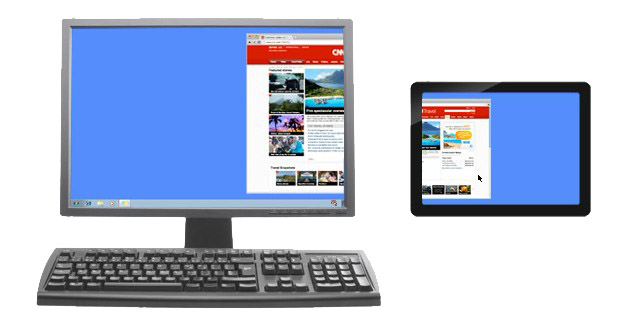
Nakon instalacije na tablet, prvi put kada pokrenete aplikaciju, od vas će se tražiti da unesete naziv uređaja.
Stvorite vezu
Iz aplikacije ScreenSlider na računalu naš tablet pronalazimo pomoću poveznice na vrhu programa "Pronađi uređaje" (Find devices). Ako su tablet i računalo na istoj mreži ili podmreži, a Redfly ScreenSlider radi, tada će se za nekoliko sekundi vaš tablet pojaviti na popisu dostupnih uređaja s navedenom IP adresom i imenom koje ste prethodno postavili.
Nakon što je tablet pronađen, dvaput kliknite na njega. Na zaslonu tableta pojavit će se prozor s PIN kodom koji trebate unijeti na zaslonu za povezivanje na računalu. Nakon unosa PIN koda pritisnite tipku OK i od tog trenutka tablet će raditi kao drugi monitor vašeg računala, u proširenom desktop modu.
postavke
Prema zadanim postavkama, ScreenSlider postavlja tablet na prošireni način rada radne površine i pretpostavlja da se nalazi desno od glavnog monitora. Za promjenu ovih postavki pokrenite ScreenSlider na svom računalu, odaberite izbornik “Postavke” i ovdje možete promijeniti postavke postavki, kao što je položaj tableta itd.
Tablet je jedinstven alat koji se može koristiti za rješavanje najrazličitijih zadataka. Vrlo često se sretni vlasnici takvih uređaja pitaju kako koristiti tablet kao monitor? U nekim slučajevima to je vrlo zgodno, a tablet možete koristiti kao monitor i za računalo (osobito ako je instaliran Windows 8) i za pametni telefon. O tome će se raspravljati u ovom članku.
1. Dakle, je li moguće koristiti tablet kao monitor
Prvo morate odlučiti u koje se svrhe to radi. Tablet se može koristiti kao proširenje zaslona ako grafička kartica računala ima takvu funkciju. Osim toga, tablet može poslužiti kao glavni zaslon. Bez obzira na vaš izbor, trebat će vam poseban softver za implementaciju ove značajke. Štoviše, morate ga instalirati i na računalo i na tablet.
Vrijedno je napomenuti da je za računalo program besplatan, ali za tablet ćete morati potrošiti malo novca. Naravno, postoje besplatni programi, ali za ispravan rad bolje je kupiti plaćenu verziju. Osim toga, plaćeni programi imaju fleksibilnije postavke.
Naravno, sasvim je moguće koristiti tablet kao monitor za pametni telefon. To je učinjeno kako bi se poboljšala udobnost i udobnost rada. Uostalom, svi se slažu da je s njim mnogo prikladnije raditi veliki ekran tablet nego s malim zaslonom telefona.
1.1. Kako mogu koristiti svoj tablet kao monitor
Kao što je gore spomenuto, trebat će vam poseban softver. Štoviše, trebali biste instalirati program na sve uređaje koje želite sinkronizirati.
Vrijedno je napomenuti da je, s obzirom na veličinu zaslona tableta, oko 10 inča, rad s računalom pomoću takvih uređaja prilično nezgodan i malo je vjerojatno da ćete htjeti raditi s tekstom ili tablicama na ovaj način. Međutim, za neke je zadatke prilično prikladno i praktično. Pogotovo ako se veza ostvaruje putem bežične veze. Osim toga, za ispravan prikaz informacija trebate postaviti razlučivost zaslona u postavkama računala koja će odgovarati podržanoj razlučivosti zaslona tableta.
Dakle, kao što već znate, postoji mnogo različitih programa za implementaciju veze. Ali bez obzira na vaš izbor, kao i na korištenom tabletu (iPad ili Android), princip povezivanja je u svakom slučaju isti.
Da biste to učinili, trebate instalirati klijentsku aplikaciju na svoje tablet računalo i poslužiteljski program na svoje računalo. Također biste trebali odrediti koji će monitor biti primarni, a koji sekundarni te hoće li tablet djelovati kao proširenje zaslona. Sve se to radi u postavkama zaslona sustava Windows. Treba napomenuti da su u sustavu Windows 7 i 8 sve postavke puno lakše postaviti.
Također je vrijedno razmotriti kompatibilnost programa u OS-u. Obično s najnovijim Windows verzije(7.8 i Vista) gotovo svi programi su kompatibilni, što se ne može reći za Windows XP.
Tablet možete koristiti kao monitor pomoću sljedećih programa:
- prikaz zraka. Program je kompatibilan s bilo kojom verzijom PC OS-a i tableta;
- iDisplay, pristupačnija i jeftinija opcija softver, koji je dostupan i za Android i za iOS.
Ovo su dva najčešća i najpouzdanija programa. Naravno, plaćeni su, ali njihov je trošak (oko 5 USD) u potpunosti opravdan. Programi rade stabilno i imaju fleksibilne postavke. Postoje i drugi osim njih, ali pogledajmo način povezivanja koristeći iDisplay kao primjer. U slučaju korištenja drugih programa, sve se radi na isti način.
2. Android tablet kao zasebni monitor računala: Video
3. Kako koristiti svoj tablet kao PC monitor
Prije svega, vrijedi napomenuti da za bežično povezivanje tableta s računalom oba uređaja moraju biti spojena na isti kućna mreža, na primjer, na jedan router.
Nakon što instalirate program na svoje računalo, morat ćete ponovno pokrenuti sustav. Sada možete instalirati aplikaciju na tablet. Ako je instalacija obavljena ispravno, nakon pokretanja programa na tabletu, moći ćete vidjeti popis računala na kojima je instaliran iDisplay aplikacijski poslužiteljski dio. Za stvaranje veze jednostavno kliknite na željenu opciju s popisa.
To je sve. Veza je stvorena. Na zaslonu tableta trebala bi se pojaviti slika s računala. Ako ste odabrali prošireni zaslon, tada se prozori aplikacija mogu povući s monitora i oni će se pojaviti na zaslonu tableta.
Uradi sam monitor za kameru. Samo tri tisuće rubalja.
Ne zato što nema šanse da kupim normalan monitor, nego zato što volim mnoge stvari i želim to sam raditi, odlučio sam napraviti monitor za kameru s mogućnošću spajanja preko HDMI-ja.
Isprva je ideja bila jednostavno spojiti tablet na kameru, no postojeća sučelja (WiFi i USB) u radu daju kašnjenje i nisku rezoluciju. A HDMI konektor koji postoji na tabletima može raditi samo kao izlaz, ali neće raditi kao ulaz. Ovo nije implementirano u hardveru.
Stoga sam pronašao informacije da možete izravno spojiti HDMI kontroler na matricu tableta, koji će raditi s ovom matricom i primati signal putem HDMI-ja.
Proveo sam dosta vremena birajući tablet (od onih koje možete kupiti jeftino iz oglasa). Htjela sam se snaći minimalna veličina, ali u isto vrijeme maksimalnu razlučivost. Mislio sam da je veličina od 7 "idealna, matrica N070ICG-LD4 je IPS, rezolucija je 1280 * 800. Najpovoljniji tablet s ovom matricom je \u200b\u200bTexet TM-7043XD, kupio sam ga za 1tr + dostava iz Sankt Peterburga 200 rubalja.Dodir mu nije radio, ali staklo i sama matrica bili su netaknuti.
Sa tableta radi samo matrica, kao tablet više neće raditi, napaja se preko kontrolera. Postavlja se pitanje: zašto jednostavno ne kupiti matricu? Može se naći za 500-700 rubalja. Ali matricu će morati negdje staviti (treba vam futrola) i treba vam zaštitno staklo (touchscreen) tako da pri kupnji tableta uzimamo sve što nam treba odjednom. U teoriji, možete napraviti napajanje za isti monitor iz baterije za tablet (kroz upravljački program koji povećava napon, cijena izdavanja je 100 rubalja), ali Canonove baterije su praktičnije jer se mogu brzo promijeniti.
Za one kojima treba velika rezolucija, takav sam zaslon našao samo u 10 "" tableta. Najproračunskiji je Acer Iconia Tab A700 ili A701 s rezolucijom od 1920 * 1200, može se kupiti za oko 3000 rubalja.
Kinezi prodaju puno kontrolera za mobilne matrice, morate gledati s LVDS vezom! Uzeo sam ovaj (nakon što sam kontaktirao prodavača o mogućnosti flashanja kontrolera za moju matricu). 
Trošak kontrolera je oko 1500 rubalja s isporukom. Upravljač dolazi s mini tipkovnicom preko koje možete odabrati unos i prilagoditi zaslon (svjetlina / kontrast / boja, itd.). Kupljen.
Evo tako smiješnog uređaja kao rezultat. 

Možete priključiti bilo koje napajanje, ja sam priključio adapter za LP-E6 baterije (popularne Canon baterije). Jedna baterija dovoljna je za 2 sata neprekidnog rada. 
Pričvršćivači pričvršćeni s Go Pro kamere (koja je bila pri ruci). 
Kućište za kontroler nikada nije napravljeno, nije bilo odgovarajućih dijelova, a tada se već ohladio.
Ukupna cijena izdanja bila je oko 3 tisuće rubalja. Već godinu dana redovito koristim monitor (kada snimam sa stativa), fokusiranje je vrlo zgodno. Sve otprilike ovako izgleda (već sam razbio staklo na kolicima). 
Monitor prikazuje sve što daje kamera preko hdmi, moja kamera (Samsung NX1) ima nekoliko modova prikaza. Moguće je dati jasan signal putem hdmi, bez servisnih informacija ili sa servisnim informacijama. Zaslon kamere se ne gasi kada je monitor spojen (značajke kamere), ali može zaspati ako ne pritisnete gumbe na kameri 30 sekundi, dok vanjski monitor i dalje ostaje aktivan. 
