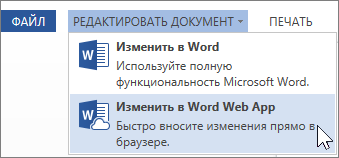08.03.2017
Microsoftov uredski paket uključuje poseban program za rad s tekstom - Word. Njegova funkcionalnost omogućuje vam izvođenje gotovo bilo koje manipulacije s tekstualnim informacijama. Jedna od najpopularnijih verzija je paket 2010, koji još uvijek koristi više od polovice korisnika paketa Office u cijelom CIS-u.
Možete jednostavno prilagoditi numeriranje stranica u njemu. Međutim, većina korisnika susreće se s problemom ako treba početi brojati od 3. stranice dokumenta. Izrada ove vrste numeriranja doista nije laka za prosječnog korisnika.
Proces numeriranja
Da biste ispravno numerirali stranice u Wordu, počevši od 3. (i dalje), morate slijediti ove upute:
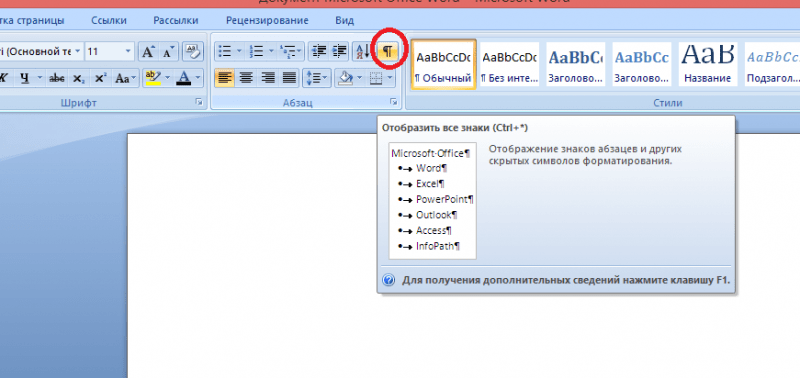
Ako ste učinili sve u skladu s uputama, numeriranje će početi od 3. stranice. Da biste promijenili broj stranice (zadani će biti 3. broj), morate ući u karticu "Umetnuti", zatim kliknite na "Broj stranice". Pronađite opciju u padajućem izborniku. “Format broja stranice”, nakon čega će se otvoriti novi prozor, gdje u polju "Poceti sa" postavite željeni broj.
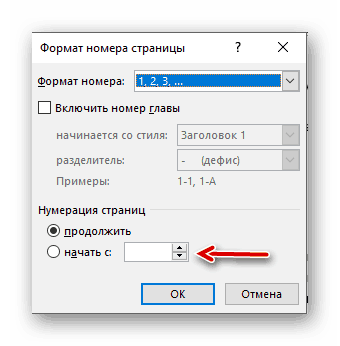
Početak rada s paginacijom u programu Word 2010 na prvi pogled može biti težak, ali ako slijedite korake u uputama, sigurno ćete dobiti točnu numeraciju.
Označavanje stranica jedan je od najčešćih zadataka s kojima se korisnici susreću prilikom izrade word dokumenata. Uobičajena paginacija u pravilu ne uzrokuje poteškoće. No, ako se korisnik suoči s potrebom numeriranja stranica u Wordu od stranice 2, to vrlo često uzrokuje probleme. U ovom članku ćemo govoriti o tome kako možete riješiti ovaj problem u uređivaču teksta Word 2007, 2010, 2013 ili 2016.
Korak broj 1. Napravite uobičajenu paginaciju.
Kako biste numerirali stranice u Wordu od 2. stranice, prvo morate napraviti uobičajeno numeriranje stranica. Da biste to učinili, idite na karticu "Umetni" i tamo kliknite gumb "Numeriranje stranica".
Nakon toga pojavit će se izbornik s nekoliko opcija za postavljanje numeriranja stranica. U ovom izborniku trebate odabrati opciju numeriranja koja vam odgovara. Na primjer, možete odabrati da numeriranje postavite gore lijevo, gore u sredinu, gore desno i tako dalje.
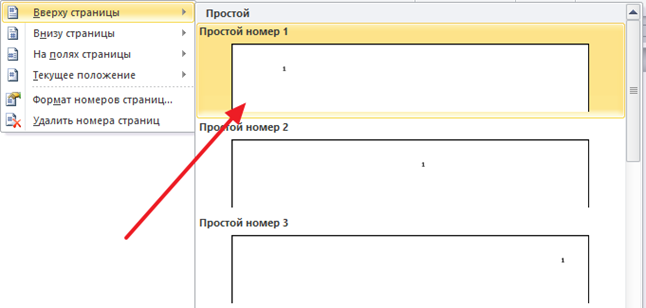
Kada odaberete mjesto za numeriranje, brojevi stranica pojavit će se na stranicama vašeg dokumenta. I tako možete prijeći na sljedeći korak.
Korak broj 2. Isključite prikaz broja prve stranice.
Sada, da biste numerirali stranice u Wordu od stranice 2, morate isključiti prikaz broja stranice na prvoj stranici dokumenta. Da biste to učinili, idite na karticu "Izgled stranice" i kliknite na mali gumb desno od oznake "Postavljanje stranice".
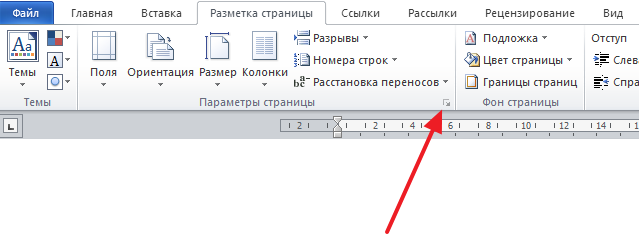
Ovo će otvoriti prozor postavki stranice. U ovom prozoru potrebno je uključiti funkciju "Razlikovanje zaglavlja i podnožja prve stranice" i spremiti postavke klikom na gumb "U redu".
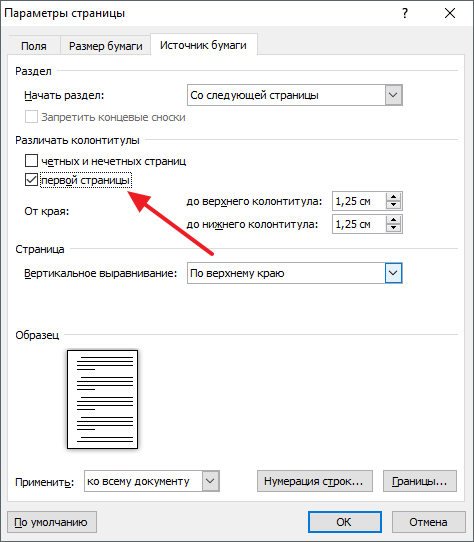
Kao rezultat toga, broj stranice će nestati s prve stranice vašeg dokumenta, a druga stranica će dobiti broj 2. Ako vam ova opcija paginacije od stranice 2 odgovara, možete tu stati. Ako želite da stranica 2 bude broj 1, slijedite sljedeći korak.
Korak broj 3. Započinjemo paginaciju od nule.
Većina korisnika koji trebaju numerirati stranice u Wordu od stranice 2 žele da stranica 2 dokumenta bude broj 1. Srećom, implementacija ove opcije numeriranja prilično je jednostavna. Da biste to učinili, morate otići na karticu "Umetni", kliknuti gumb "Broj stranice" i odabrati stavku izbornika "Formatiraj brojeve stranica".
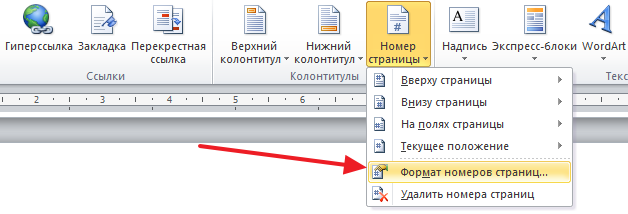
Nakon toga na zaslonu će se pojaviti mali prozor s postavkama numeriranja stranica. U ovom prozoru morate postaviti vrijednost "0" za parametar "Početak od".
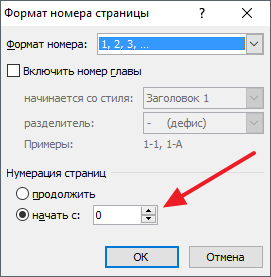
Kao rezultat toga, prva stranica će dobiti broj "0", a druga broj "1". S obzirom da broj nije prikazan na prvoj stranici, točan ćete dobiti počevši od 2. stranice Word dokumenta.
U procesu pisanja eseja, diplome ili knjige svi koristimo uređivač teksta Microsoftovi dokumenti riječ. Pravilno oblikovanje općenito bi trebalo uključivati numeriranje stranica u dokumentu. Mnogi ljudi imaju poteškoća i ne znaju kako numerirati stranice u Wordu, iako je to prilično jednostavno učiniti.
Ovaj članak detaljno opisuje kako numerirati stranice u Wordu, odabrati mjesto numeriranja, formatirati, a također isključiti numeriranje bilo koje stranice dokumenta.
Numeriranje stranica u Wordu 2007, 2010, 2013 i 2016
U svim verzijama starijim od Worda 2003 numeracija je ista. Snimke zaslona u nastavku temelje se na Wordu 2017, ali će raditi i za starije verzije.
Za dodavanje numeriranja otvoreni dokument idite na karticu "Umetni". U odjeljku "Zaglavlja i podnožja" kliknite stavku "Broj stranice" i odaberite mjesto numeriranja. Na snimci zaslona u nastavku odabrao sam raspored u središtu podnožja.
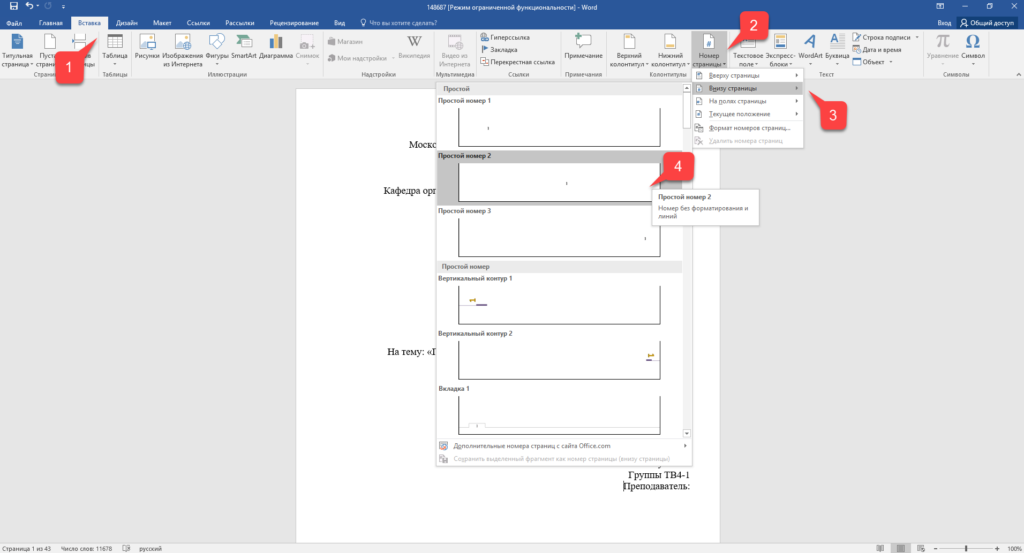
Nakon ove radnje, numeriranje će se pojaviti na kraju svake stranice, kao i prikaz vrha i podnožje. Za zatvaranje prikaza zaglavlja i podnožja kliknite gumb Zatvori prozor zaglavlja.
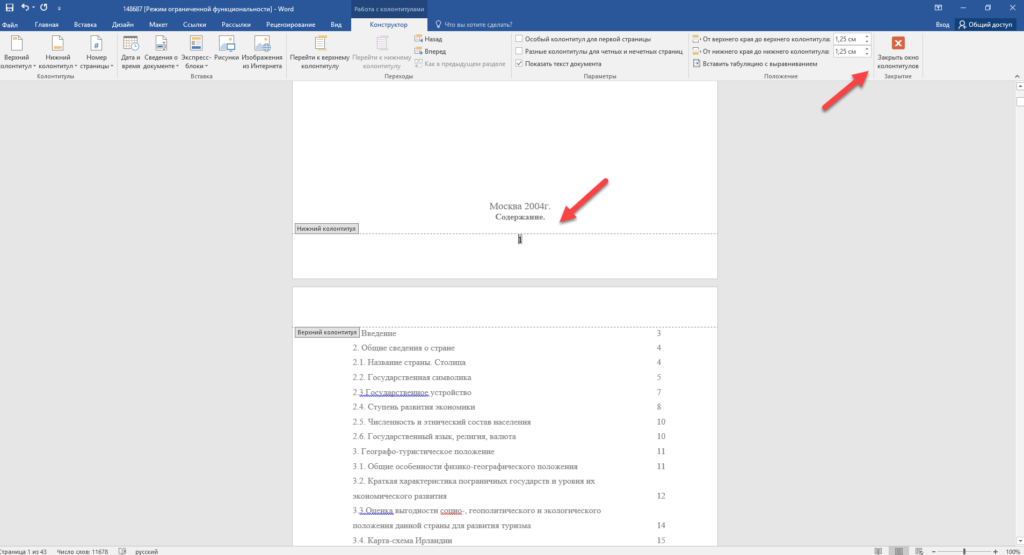
Ako želite, možete promijeniti format numeriranja, na primjer, tako da brojevi nisu arapski, već rimski. Da biste to učinili, ponovno idite na karticu "Umetni" i u stavci "Brojevi stranica" otvorite "Formatiraj brojeve stranica".
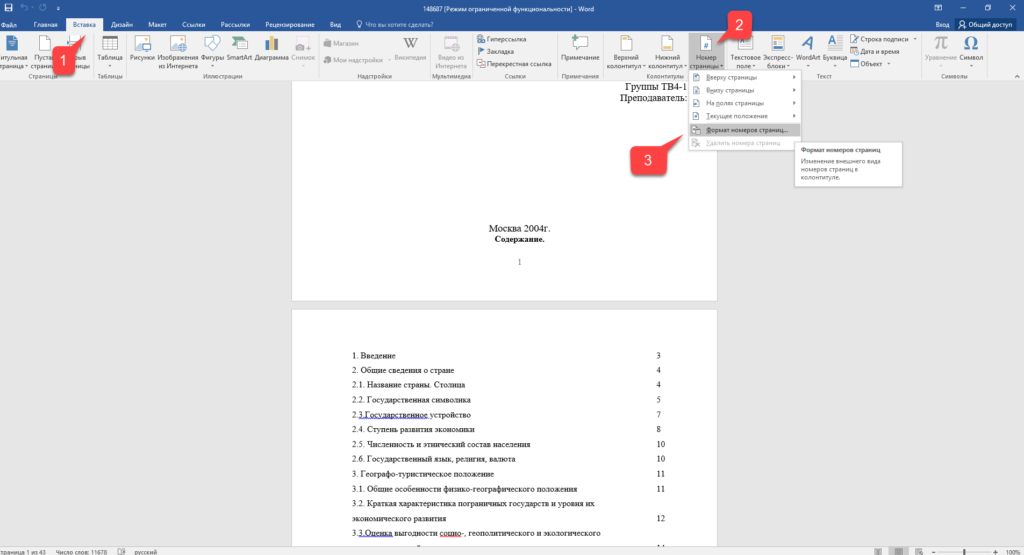
Ovdje možete birati izgled, kao i od koje znamenke će početi numeriranje. Zašto bi to moglo biti potrebno, saznat ćete u sljedećem paragrafu.
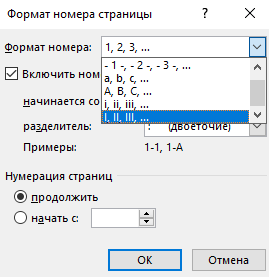
Uklanjanje numeracije s naslovne stranice
U većini obrazovnih ustanova jedan od zahtjeva za dizajn dokumenta je odsutnost numeriranja na naslovnoj (prvoj) stranici. Ako samo uključite paginaciju, kao što je prikazano gore, tada će numeriranje biti na prvom listu. Da biste počeli numerirati od prve stranice, ali ne i prikazati na naslovnoj stranici, morate učiniti sljedeće.
Idite na karticu "Layout" i kliknite na vezu "Page Setup", kao što je prikazano na slici ispod.
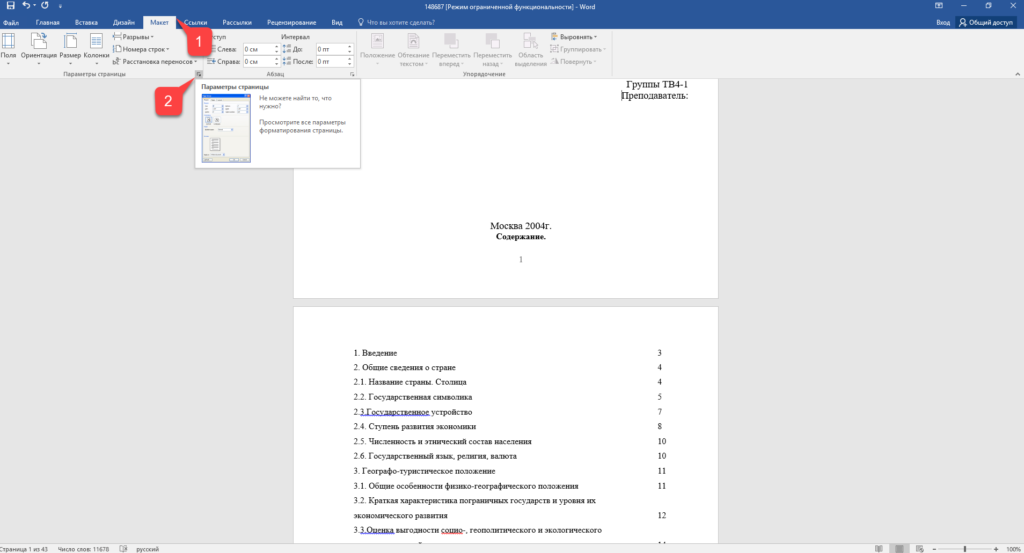
Idite na karticu "Izvori papira" i potvrdite okvir "Razlikuj zaglavlja i podnožja prve stranice". Nakon toga kliknite OK.
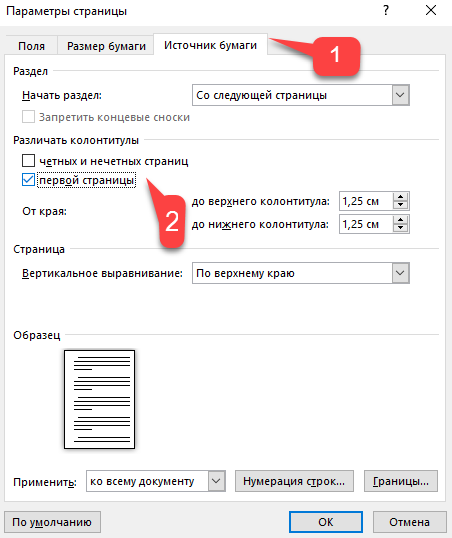
Sada se numeriranje provodi kao i prije, ali se na prvoj stranici ne ispisuje njegov broj, u našem slučaju broj 1.
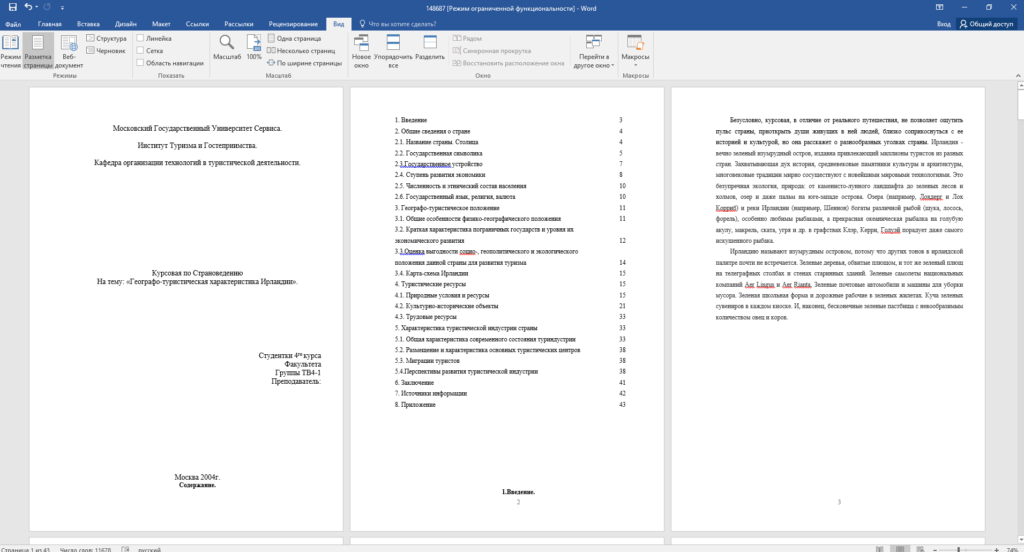
Kada je potrebno da se numeracija ne prikazuje na prvoj stranici (naslovnoj stranici), već na drugoj, tako da počinje brojem 1, potrebno je postaviti numeraciju od 0 u izborniku "Umetni" - " Broj stranice" - "Format broja stranice". Tako će prva stranica biti broj 0 bez prikaza, a druga stranica će počinjati brojem 1, treća stranica će počinjati brojem 2, i tako dalje.
Numeracija od treće strane
Zakomplicirajmo malo zadatak. Numeracija mora biti, ali ne i prikazana na prvoj i drugoj stranici. Uostalom, prva stranica je obično naslovna stranica, druga može biti sadržaj, gdje numeriranje također nije potrebno.
Da biste numerirali od treće stranice, morat ćete izvršiti operaciju pod nazivom "Page Break". Za početak poništite sve zadane postavke numeriranja ako ste sakrili numeriranje na naslovnoj stranici. Pretpostavimo da na ovaj trenutak imate uključeno numeriranje od prve stranice i broj 1 je prikazan na naslovnoj stranici, broj 2 je prikazan na drugoj stranici, i tako dalje.
Radi praktičnosti uključite prikaz svih znakova u Wordu. Da biste to učinili, na kartici "Početna" kliknite gumb "Prikaži sve znakove".
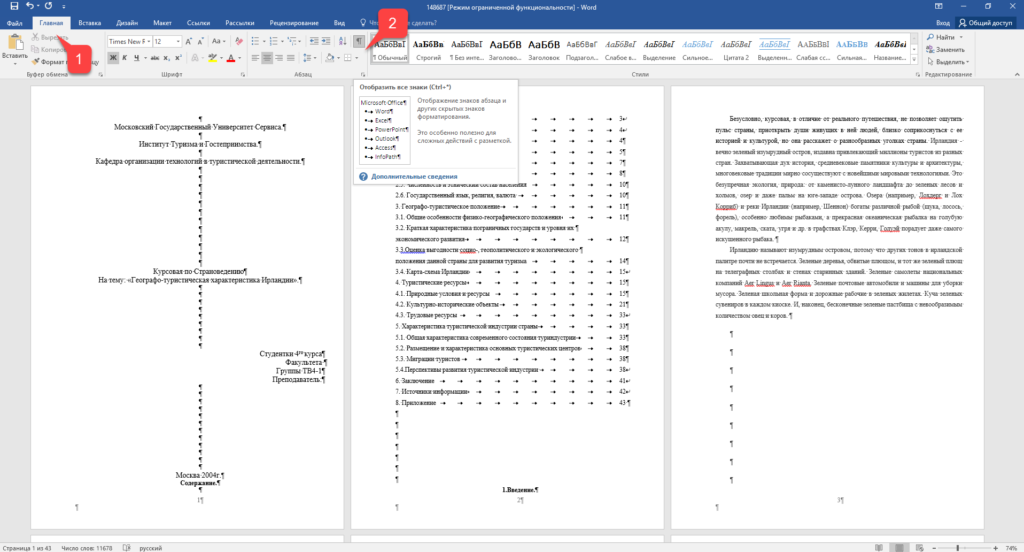
Sada kada imate prikazane sve znakove u svojim dokumentima, uključujući razmake i prazne retke, kliknite lijevom tipkom miša na zadnji znak na prvoj stranici dokumenta. Zatim na kartici Izgled kliknite Prijelomi > Sljedeća stranica.
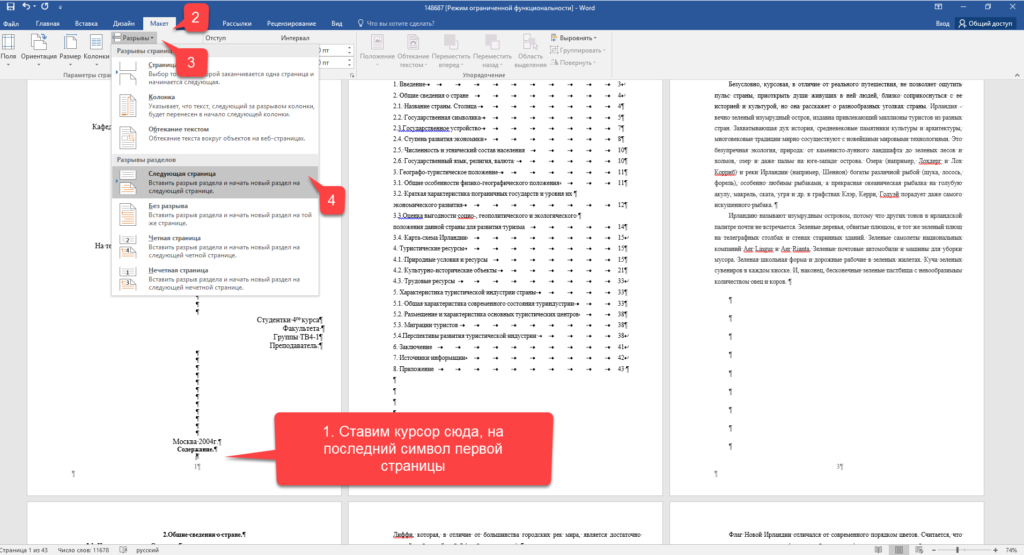
Učinite isto za drugu stranicu dokumenta. Ako ste sve napravili kako treba, tada će vam uključeni prikaz svih znakova pokazati prijelomne linije na kraju prve i druge stranice. Na donjoj slici prikazani su crvenim strelicama.
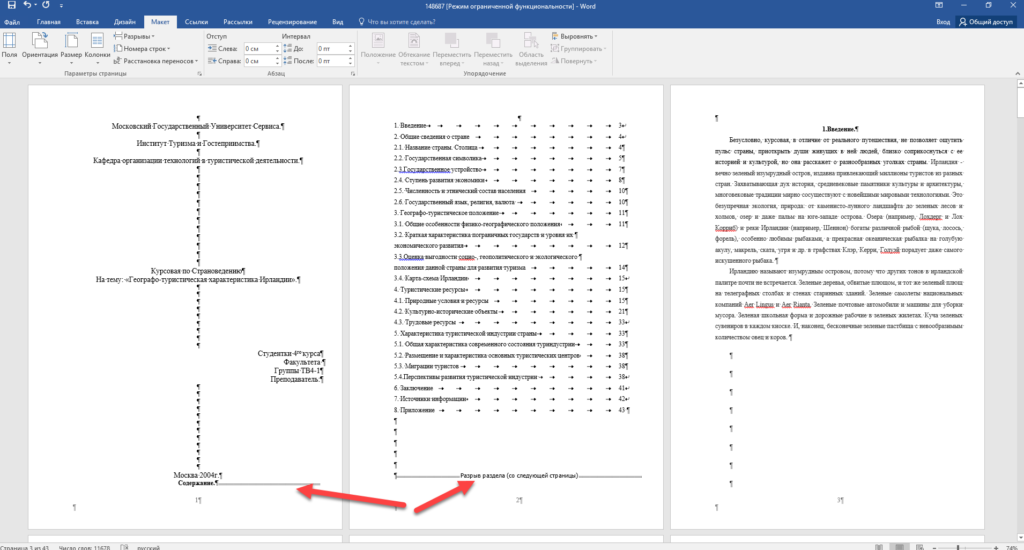
Sada je treća stranica numerirana brojem 1. Ako želite da bude numerirana brojem 3, tada u izborniku "Insert" - "Page Number" - "Page Number Format" postavite vrijednost na "Start at 3" .
Ostaje još samo jedan problem, na prve dvije stranice imamo prikazane brojeve stranica. Da biste ih uklonili, odaberite prvu stranicu, idite na karticu "Izgled" - "Postavljanje stranice". Zatim na kartici "Izvor papira" potvrdite okvire pored stavke "Razlikuj zaglavlja i podnožja prve stranice".
Učinite isto za sljedeću stranicu dokumenta.
Tako smo se uspjeli uvjeriti da se numeracija ne ispisuje na prve dvije stranice i počinje od treće, štoviše, od broja koji želimo.
Usput, ova metoda s razmakom omogućuje vam da započnete numeriranje ne samo s treće stranice, već apsolutno s bilo koje.
Da biste uklonili numeriranje, dvaput kliknite na bilo koji broj stranice i pritisnite tipku DEL. Svi brojevi bit će uklonjeni iz dokumenta.
Numeriranje stranica u Wordu 2003
Još uvijek ima dosta ljudi koji koriste zastarjeli Word 2003. U njemu se paginacija radi nešto drugačijim redoslijedom nego kod novijih verzija programa.
NA otvorena datoteka Word 2003, kliknite na gornji izbornik "Umetni" - "Brojevi stranica".

Odredite položaj brojeva (na primjer, na dnu stranice) i poravnanje (na primjer, s desne strane). Isključivanjem stavke "Broj na prvoj stranici" možete isključiti numeriranje na naslovnoj stranici dokumenta.

Kliknite na gumb "Format". Odredite format numeriranja (na primjer, rimski brojevi) i odredite kojom znamenkom započeti numeriranje stranice.

Nakon što napravite izmjene, kliknite OK i sve će stranice biti numerirane.
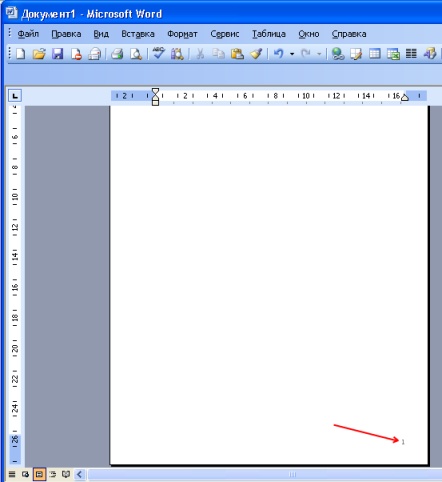
Za numeriranje od treće ili bilo koje druge stranice u Wordu 2003 prvo uključite prikaz svih znakova. Nakon toga zadržite pokazivač miša iznad zadnjeg znaka na prvoj stranici i kliknite na horizontalni izbornik "Umetni" - "Prijelom stranice". Učinite isto za drugu. Od sada će numeriranje započeti od treće stranice.
Program Microsoft Word ili samo Word - jedan od naj popularni programi među korisnicima. Zahvaljujući veliki broj funkcije i jednostavno sučelje Microsoft Word postao je gotovo standard među . Stoga je rijetko gdje možete sresti računalo operacijski sustav Windows, ali bez Worda.
Jedan od tipičnih zadataka s kojima se korisnici susreću tijekom rada s ovim programom je označavanje stranica. Mnogi korisnici jednostavno ne mogu pronaći ovu značajku. U ovom članku ćemo govoriti o tome kako omogućiti i konfigurirati paginaciju u Wordu.
Kako uključiti numeriranje stranica u Wordu 2007, 2010 ili 2013
Od 2007. godine Word koristi takozvano ribon sučelje. U ovom su sučelju sve funkcije programa podijeljene u nekoliko kartica. Značajka numeriranja stranica nalazi se na kartici Umetanje.
Klikom na gumb "Numeriranje stranica" vidjet ćete padajući izbornik u kojem možete odabrati mjesto brojeva. Na primjer, paginacija se može postaviti na vrh stranice, na dno stranice ili na margine. Kako biste dodali paginaciju u Wordu, odaberite jednu od predloženih opcija izgleda.
Ako želite da numeriranje stranica ne započne jednim, već drugim brojem, to možete odrediti u izborniku "Format broja stranice".
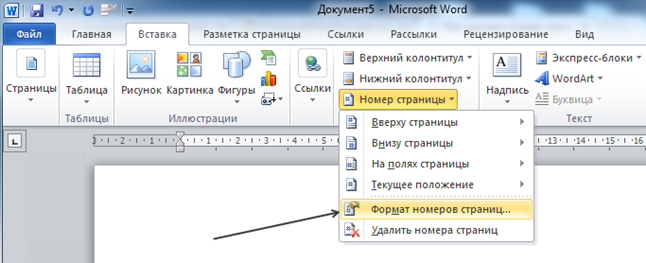
Otvorite padajući izbornik Broj stranice i odaberite Format broja stranice. U prozoru koji se otvori morate omogućiti funkciju "Start" i odrediti broj od kojeg bi trebalo započeti numeriranje stranica u Wordu.

Numeriranje stranica u Wordu 2007, 2010 ili 2013 bez naslovne stranice
Drugi mogući problem s paginacijom je numeriranje bez Naslovnica. Korisnici jednostavno ne znaju kako isključiti paginaciju na prvoj stranici dokumenta.
Za postavljanje paginacije bez Naslovnica(prve stranice) prvo morate numerirati sve stranice, kao što je gore opisano. Nakon što se broj pojavi na svim stranicama vašeg dokumenta, samo trebate isključiti prikaz numeriranja na prvoj stranici.
Da biste to učinili, idite na karticu "Izgled stranice" i kliknite na mali gumb desno od oznake "Postavljanje stranice".
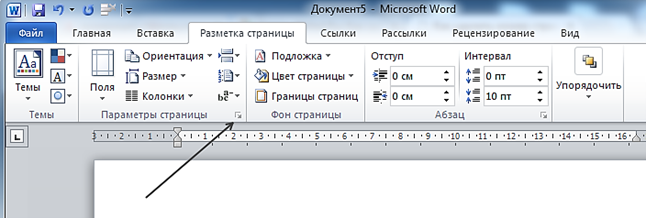
Nakon toga, pred vama bi se trebao otvoriti prozor pod nazivom "Page Setup". Ovdje morate potvrditi okvir pored funkcije "Označi zaglavlja i podnožja prve stranice". Kao rezultat toga, označavanje stranica će nestati s prve stranice vašeg dokumenta.
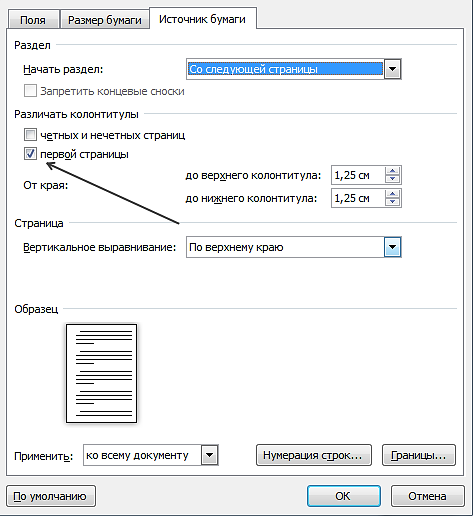
U članku "" možete naučiti kako napraviti prvu stranicu bez broja, a drugu s brojem "1".
Ako vaš dokument već ima tekst zaglavlja ili podnožja (kao što je bočno zaglavlje ili naslov poglavlja) i želite dodati brojeve stranica, trebate . Kada pokušavate dodati brojeve stranica postojećem zaglavlju i podnožju pomoću gumba Broj stranice tab Umetnuti postojeći tekst će biti zamijenjen brojevima stranica.
Ako ne koristite tekstualno zaglavlje i podnožje, naučite kako brzo dodati brojeve stranica svom dokumentu iz članka Dodavanje brojeva stranica u Word.
Bilješka: Ako koristite preglednik za uređivanje dokumenata u programu Word Online, pogledajte odjeljak u nastavku ovog članka.
Dodavanje brojeva stranica u postojeće zaglavlje i podnožje pomoću Quick Blocks
Savjet: Može biti zgodno vidjeti ne samo područja zaglavlja i podnožja, već i oznake oblikovanja u njima. Na kartici Dom u grupi stavak pritisni gumb Pokaži ili sakrij(¶) za prikaz oznaka oblikovanja. Ponovno kliknite gumb da biste ih isključili.
Za više informacija o poravnavanju sadržaja zaglavlja i podnožja pogledajte Umetanje kartica s poravnanjem.
Za više informacija o kodovima polja pogledajte Šifre polja u Wordu.
Promijenite izgled i položaj broja stranice
Nakon dodavanja brojeva stranica, možete prilagoditi njihov položaj i izgled.
Označite broj stranice u području zaglavlja i podnožja.
Na kartici Konstruktor pritisni gumb Umetnite kartice s poravnanjem i u odjeljku poravnanje odaberite drugu opciju. Broj stranice može privremeno nestati.
Na kartici Umetnuti u grupi Zaglavlja i podnožja odaberite stavke Broj stranice > Trenutna pozicija.
Odaberite željeni stil broja stranice iz galerije.
Bilješka: Pronaći prikladan stil listanjem kroz popis stilova u galeriji. Možete odabrati jednostavan broj ili primijeniti stil Stranica X od Y koristiti precizniji format ( Stranica 1 od 7). Eksperimentirajte sa različite opcije i odaberite stil koji vam najbolje pristaje.
Također možete prilagoditi izgled broja.
Označite broj stranice i otvorite dijaloški okvir Font pomoću kartice Dom ili pritiskom na CTRL+D. Promijenite obitelj fontova, stil, veličinu ili boju.
Dodajte brojeve stranica u zaglavlja i podnožja u programu Word Online